Núdzový režim je dôležitý nástroj na riešenie problémov, ktorý používateľom umožňuje diagnostikovať a riešiť rôzne problémy v ich systémoch Windows 11. Či už riešite pretrvávajúci problém so softvérom alebo máte podozrenie na konflikt ovládačov, spustenie v núdzovom režime môže pomôcť izolovať a vyriešiť tieto problémy. Môžete to urobiť niekoľkými rôznymi spôsobmi.
Ako spustiť systém v núdzovom režime v systéme Windows 11 pomocou ponuky Štart
Windows 11 ponúka pohodlný spôsob prístupu do núdzového režimu priamo z ponuky Štart. Tento užívateľsky príjemný prístup eliminuje potrebu externých nástrojov alebo zložitých možností príkazového riadka. Na to budete potrebovať nasledovné:
- Ak chcete začať, kliknite na tlačidlo Štart na paneli úloh. Ponuku Štart môžete otvoriť aj stlačením klávesu Windows na klávesnici.
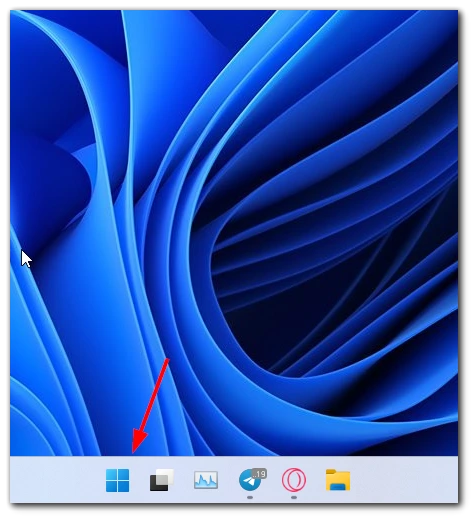
- Po otvorení ponuky Štart nájdite ikonu napájania a kliknite na ňu . Zvyčajne je reprezentovaný symbolom napájania a je umiestnený nad tlačidlom Štart.
- Po kliknutí na ikonu napájania sa zobrazí ponuka. Stlačte a podržte kláves Shift na klávesnici a potom kliknite na možnosť Reštartovať. Táto akcia spustí reštart vášho systému Windows 11.
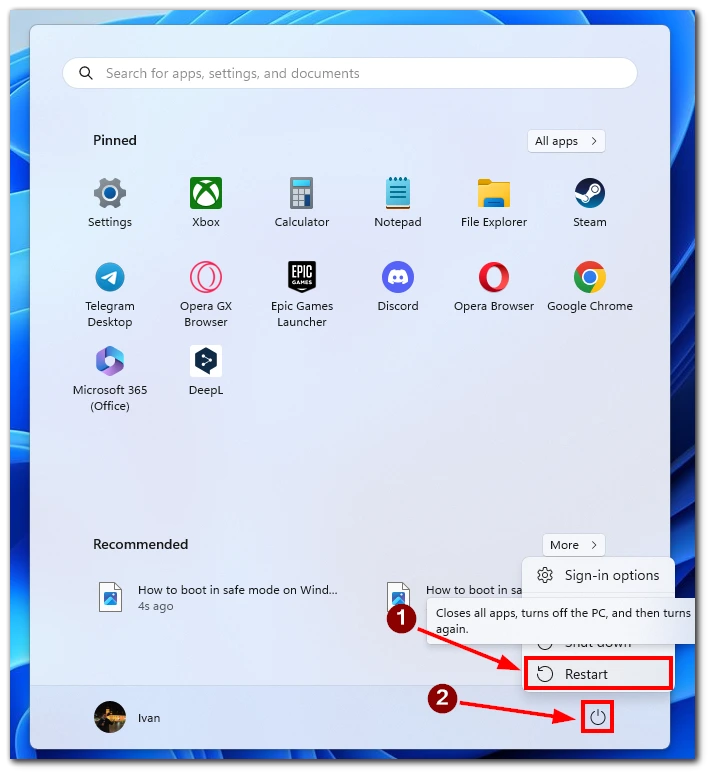
- Po reštartovaní systému sa spustí systém Windows Recovery Environment. Tu sa vám zobrazia rôzne možnosti riešenia problémov. Pokračujte kliknutím na možnosť Riešenie problémov .
- V ponuke Riešenie problémov nájdite a kliknite na Rozšírené možnosti . To vás privedie k novej sade pokročilých možností obnovenia.
- V rozšírených možnostiach nájdete možnosť označenú ako „Nastavenia spustenia“. Kliknutím na túto možnosť získate prístup k ponuke Nastavenia spustenia.
- V ponuke Nastavenia spustenia uvidíte zoznam dostupných možností spustenia. Ak chcete spustiť núdzový režim, nájdite a kliknite na tlačidlo „Reštartovať“ .
- Po reštartovaní systému sa zobrazí zoznam možností spustenia. Stlačením príslušného číselného klávesu (zvyčajne 4 alebo F4) na klávesnici vyberte možnosť „Povoliť núdzový režim“. Prípadne môžete použiť funkčné klávesy F5 alebo číslo 5 na aktiváciu núdzového režimu so sieťou, čo umožňuje internetové pripojenie v núdzovom režime.
Po výbere požadovanej možnosti núdzového režimu sa váš systém spustí v núdzovom režime. Všimnete si, že prostredie pracovnej plochy sa javí inak, s minimálnou sadou načítaných ovládačov a služieb.
Ako spustiť systém v núdzovom režime v systéme Windows 11 pomocou príkazového riadka
Aj keď sa prístup príkazového riadka môže zdať pokročilejší, poskytuje priamy a efektívny spôsob prístupu do núdzového režimu na účely riešenia problémov. Okrem toho je to v skutočnosti celkom jednoduché:
- Ak chcete začať, stlačením klávesu Windows + X na klávesnici otvorte ponuku Power User.
- Z možností ponuky vyberte „Windows PowerShell (správca)“ alebo „Príkazový riadok (správca)“, čím otvoríte okno príkazového riadka so zvýšenými nárokmi.
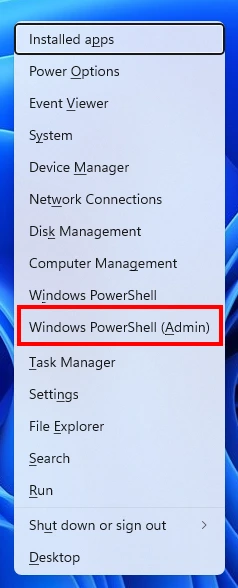
- V okne príkazového riadka zadajte nasledujúci príkaz a stlačte kláves Enter:
shutdown.exe /r /o
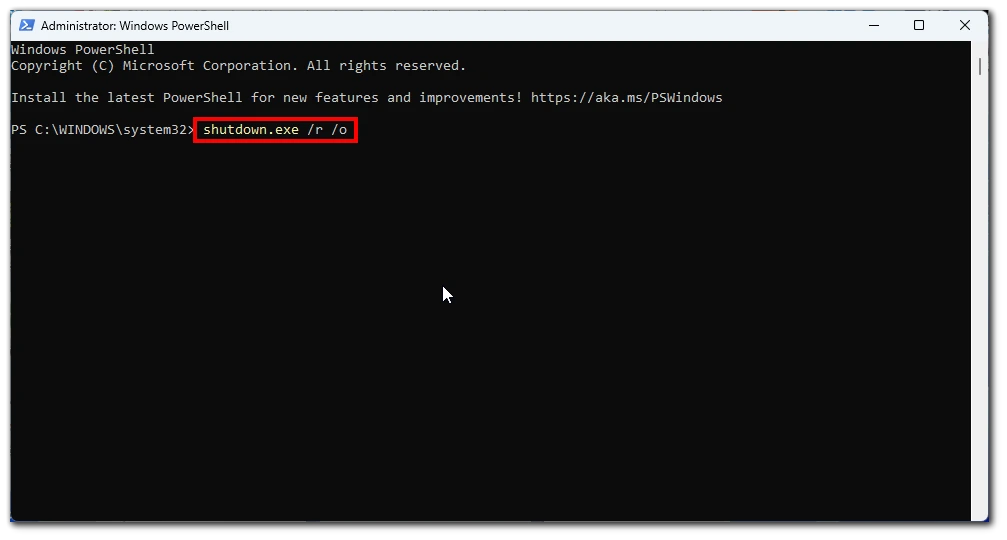
- Po vykonaní príkazu sa váš systém Windows 11 reštartuje a vstúpi na obrazovku Rozšírené možnosti spustenia. Vyberte položku Riešenie problémov > Rozšírené > Nastavenia spustenia . Tu uvidíte zoznam dostupných možností spustenia.
- K dispozícii sú rôzne varianty núdzového režimu, ako napríklad „Núdzový režim“, „Núdzový režim so sieťou“ alebo „Núdzový režim s príkazovým riadkom“. Kliknite na tlačidlo Reštartovať .
- Po reštarte vyberte vhodnú možnosť na základe vašich konkrétnych potrieb.
Ak chcete ukončiť núdzový režim a vrátiť sa do normálneho spustenia, reštartujte počítač. Môžete to urobiť stlačením klávesu Windows + X, výberom možnosti „Vypnúť alebo odhlásiť sa“ a kliknutím na tlačidlo „Reštartovať“.
Ako spustiť systém v núdzovom režime v systéme Windows 11 pomocou nastavení
Windows 11 poskytuje používateľom rôzne spôsoby prístupu do núdzového režimu, režimu diagnostického spúšťania určeného na riešenie problémov so softvérom, konfliktmi ovládačov a inými problémami súvisiacimi so systémom. Jednou z takýchto metód je použitie aplikácie Nastavenia, ktorá ponúka užívateľsky príjemný prístup k vstupu do núdzového režimu:
- Ak chcete začať, v ponuke Štart nájdite a kliknite na ikonu „Nastavenia“ , ktorá pripomína ozubené koliesko.
- V aplikácii Nastavenia kliknite na kategóriu „Systém“ , aby ste získali prístup k nastaveniam súvisiacim so systémom. V pravej ponuke vyberte možnosť „Obnovenie“ .
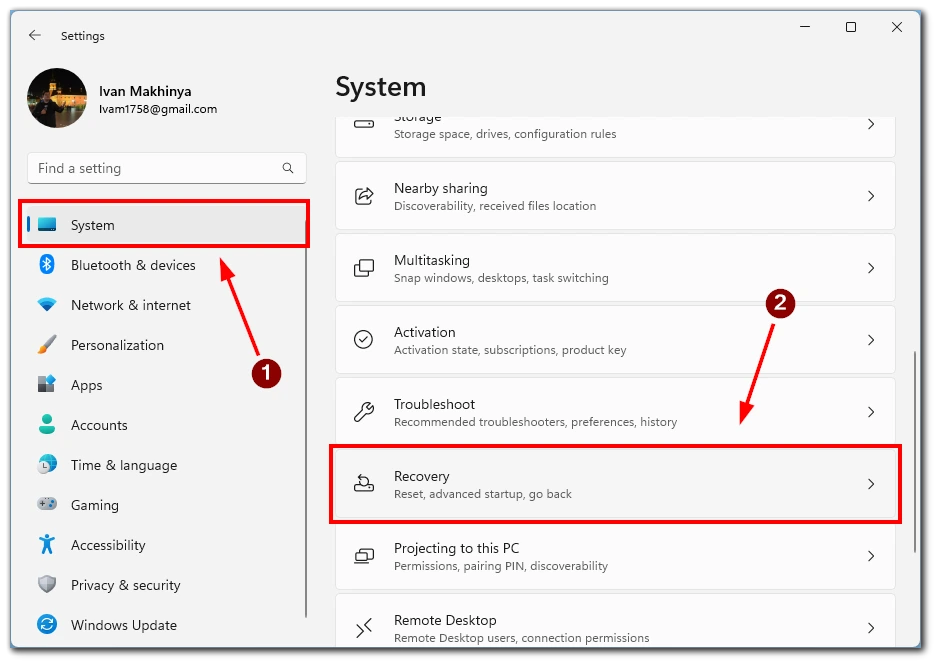
- V nastaveniach obnovenia nájdete možnosť označenú ako „Rozšírené spustenie“. Kliknite na tlačidlo „Reštartovať teraz“ , ktoré sa nachádza pod touto sekciou. Windows 11 teraz spustí reštart, aby vstúpil do pokročilého spúšťacieho prostredia.
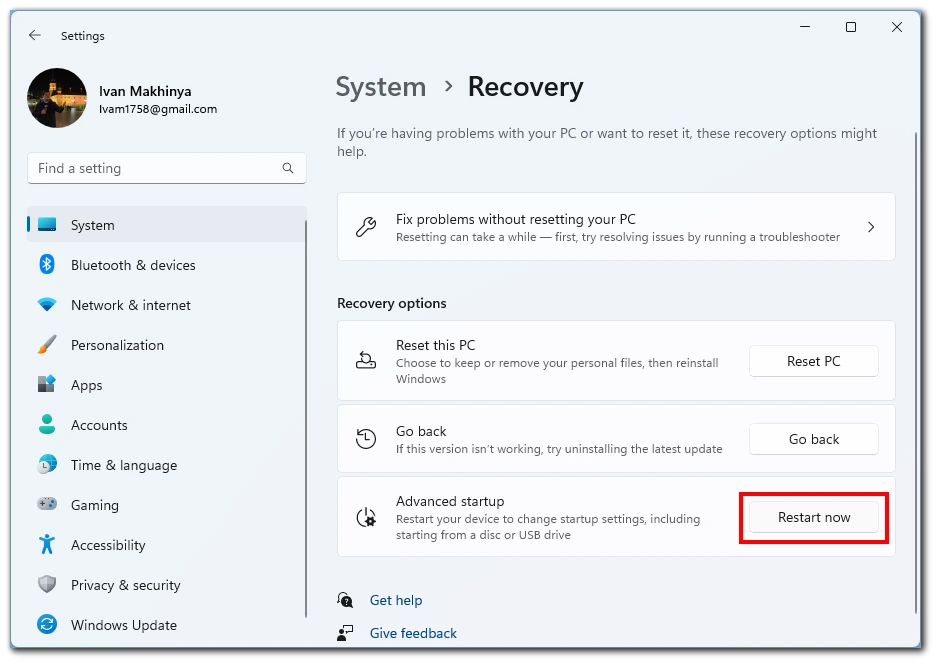
- Po reštartovaní systému sa zobrazí modrá obrazovka s názvom „Vyberte možnosť“. Z dostupných možností kliknite na „Riešenie problémov“.
- V ponuke Riešenie problémov nájdite a kliknite na tlačidlo „Rozšírené možnosti“ . To vám poskytne ďalšie pokročilé možnosti obnovenia, z ktorých si môžete vybrať.
- V ponuke Rozšírené možnosti nájdite a kliknite na možnosť „Nastavenia spustenia“ . Tým sa dostanete na obrazovku Nastavenia spustenia.
- Na obrazovke Nastavenia spustenia kliknutím na tlačidlo „Reštartovať“ reštartujte systém znova. Po reštarte sa vám zobrazí zoznam možností spustenia.
- V ponuke Nastavenia spustenia uvidíte zoznam dostupných možností spustenia. Ak chcete spustiť núdzový režim, nájdite a stlačte príslušný funkčný kláves (zvyčajne F4 alebo číslo 4). Tým sa vyberie možnosť „Povoliť núdzový režim“. Prípadne môžete použiť funkčný kláves F5 alebo číslo 5 na aktiváciu núdzového režimu so sieťou, čo umožňuje internetové pripojenie v núdzovom režime.
Po výbere požadovanej možnosti núdzového režimu sa váš systém Windows 11 začne zavádzať do núdzového režimu. Všimnete si, že sa načítajú iba nevyhnutné ovládače a služby, čím sa vytvorí minimálne a stabilné prostredie na účely riešenia problémov.
Ako spustiť systém v núdzovom režime v systéme Windows 11 pomocou tlačidla napájania
Zavedenie do núdzového režimu v systéme Windows 11 pomocou fyzického tlačidla napájania na počítači nie je priamou možnosťou. Núdzový režim je zvyčajne prístupný prostredníctvom softvérových metód. Stále však môžete spustiť reštart a získať prístup k rozšíreným možnostiam zavádzania podľa týchto krokov:
- Uložte svoju prácu a zatvorte všetky otvorené programy. Pred pokračovaním je dôležité uložiť všetku neuloženú prácu a zatvoriť všetky otvorené aplikácie. Stlačte a podržte tlačidlo fyzického napájania na počítači. Nájdite fyzické tlačidlo napájania na kryte počítača alebo notebooku a stlačte ho a podržte ho niekoľko sekúnd. Táto akcia prinúti váš systém vypnúť sa.
- Počkajte niekoľko sekúnd a potom znova stlačte tlačidlo napájania . Po vypnutí počítača počkajte niekoľko sekúnd, aby ste sa uistili, že je úplne vypnutý.
- Potom opätovným stlačením tlačidla napájania zapnite počítač. Opakujte toto 2 a 3 ešte dvakrát . Ak chcete získať prístup k rozšíreným možnostiam zavádzania, musíte dvakrát zopakovať kroky 2 a 3. Tento proces zahŕňa trikrát vypnutie a reštartovanie počítača.
- Pri treťom reštarte Windows 11 vstúpi do rozšírených možností spustenia . Po treťom reštarte Windows 11 zistí po sebe nasledujúce udalosti vypnutia a automaticky vstúpi do rozšírených možností zavádzania. Tu nájdete rôzne možnosti riešenia problémov vrátane núdzového režimu.
- Na navigáciu použite klávesy so šípkami a vyberte položku Núdzový režim . V rozšírených možnostiach spustenia použite klávesy so šípkami na klávesnici na navigáciu a výber možnosti Núdzový režim. Stlačením klávesu Enter potvrďte svoj výber.
Poznámka: Táto metóda sa môže mierne líšiť v závislosti od výrobcu a konfigurácie počítača. Ak vyššie uvedené kroky nefungujú, pozrite si používateľskú príručku vášho počítača alebo kontaktujte výrobcu, ktorý vám poskytne konkrétne pokyny na prístup k rozšíreným možnostiam zavádzania.
Kedy je potrebné spustiť systém Windows 11 v núdzovom režime?
Spustenie v núdzovom režime v systéme Windows 11 je užitočné v rôznych situáciách, keď sa vyskytnú problémy so systémom. Núdzový režim vám umožňuje spustiť systém Windows s minimálnym počtom ovládačov a služieb, čím poskytuje čisté a stabilné prostredie na odstraňovanie problémov a riešenie problémov. Tu je niekoľko bežných situácií, v ktorých je zavedenie do núdzového režimu prospešné:
- Riešenie problémov so softvérom : Ak máte problémy so softvérom, ako sú časté zlyhania, nereagujúce aplikácie alebo neočakávané chyby, núdzový režim vám môže pomôcť problém izolovať. Načítaním iba nevyhnutných ovládačov a služieb bezpečný režim eliminuje potenciálne konflikty spôsobené softvérom tretích strán alebo problematickými konfiguráciami systému. To vám umožní určiť, či problém pochádza zo softvérových konfliktov, čo vám pomôže vyriešiť problém a prípadne odinštalovať alebo aktualizovať problematické aplikácie.
- Diagnostika ovládača Konflikty : Nekompatibilné alebo zastarané ovládače zariadení môžu spôsobiť nestabilitu systému a zlyhania. Systém Windows sa spustí v núdzovom režime a používa minimum ovládačov potrebných na základné funkcie. Zavedením systému do núdzového režimu môžete zistiť, či konflikt ovládačov spôsobuje problémy. Ak váš systém funguje bez problémov v núdzovom režime, možno budete musieť aktualizovať alebo preinštalovať problematické ovládače, aby ste vyriešili konflikty.
- Odstránenie malvéru a vírusov : Núdzový režim je účinný spôsob, ako bojovať proti malvéru a vírusovým infekciám. Niektorý škodlivý softvér môže zasahovať do bežných procesov zavádzania, čo sťažuje ich odstránenie. Zavedením systému do núdzového režimu obmedzíte počet spustených procesov a zabránite načítaniu určitých typov malvéru. To uľahčuje spúšťanie antivírusových kontrol alebo používanie nástrojov na odstránenie škodlivého softvéru na detekciu a odstránenie škodlivého softvéru z vášho systému.
- Riešenie problémov súvisiacich so systémom : Ak narazíte na problémy v celom systéme, ako sú chyby s modrou obrazovkou, spúšťacie slučky alebo nastavenia, ktoré bránia normálnemu spusteniu systému, núdzový režim vám môže pomôcť vyriešiť tieto problémy. Načítaním minimálnej množiny ovládačov a služieb vám Núdzový režim umožňuje prístup k dôležitým komponentom systému a vykonanie potrebných opráv alebo úprav. Núdzový režim môžete použiť na riešenie problémov so systémovými súbormi, obnovenie nastavení systému alebo vykonanie možností obnovenia systému.
- Prístup k rozšíreným nástrojom na odstraňovanie problémov : Núdzový režim poskytuje prístup k pokročilým nástrojom na riešenie problémov a možnostiam, ktoré nie sú k dispozícii v normálnom režime zavádzania. V núdzovom režime môžete na diagnostiku a opravu rôznych problémov so systémom použiť nástroje, ako je príkazový riadok, obnovenie systému, prehliadač udalostí a správca zariadení. Tieto nástroje môžu pomôcť identifikovať hlavnú príčinu problémov a uľahčiť riešenie.
Zavedenie do núdzového režimu v systéme Windows 11 je výhodné v rôznych situáciách. Či už potrebujete riešiť konflikty softvéru, diagnostikovať problémy s ovládačmi, odstrániť malvér alebo opraviť problémy súvisiace so systémom, núdzový režim poskytuje kontrolované prostredie na efektívne identifikovanie a riešenie týchto problémov. Je to cenný nástroj pre každého používateľa systému Windows, keď sa stretne s problémami, ktoré vyžadujú čisté a stabilné operačné prostredie na riešenie problémov a ich riešenie.









