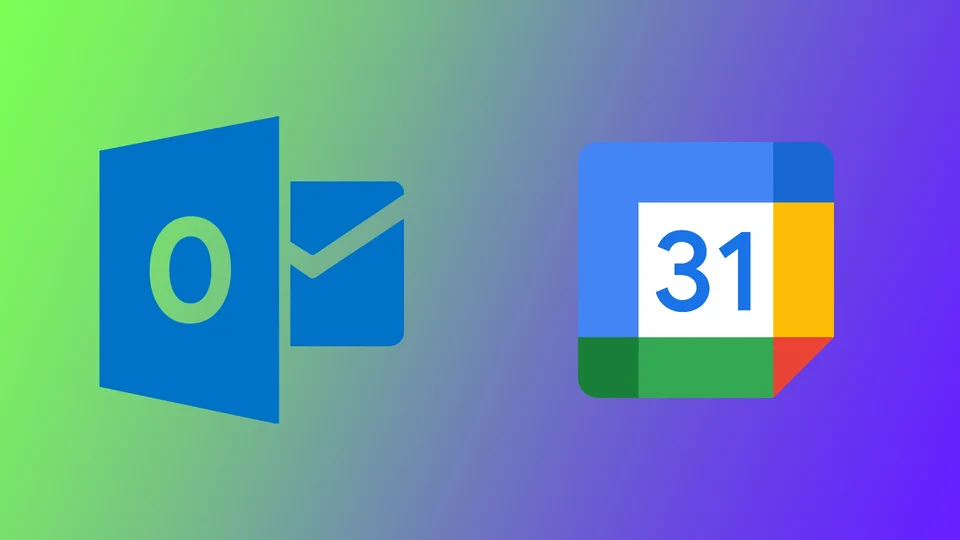V dnešnom rýchlom svete je organizácia a sledovanie rozvrhu dôležitejšie ako kedykoľvek predtým. Mnohí používajú na správu schôdzok, stretnutí a úloh viacero nástrojov kalendára. Jednou z obľúbených kombinácií je Microsoft Outlook a Kalendár Google. Ak používate tieto dva kalendáre súčasne, máte niekoľko možností synchronizácie. Môžete exportovať udalosti z jedného kalendára do druhého alebo ich prepojiť na synchronizáciu online.
Ako nastaviť automatickú synchronizáciu kalendára Outlook s kalendárom Google na rôznych zariadeniach
Správa viacerých kalendárov môže byť náročná, najmä pri používaní rôznych platforiem. Synchronizácia kalendárov vám však pomôže udržať si poriadok a vyhnúť sa konfliktom v plánovaní. Na rôznych platformách sa budú činnosti mierne líšiť. Ide o to, že v prípade stolových počítačov to môžete urobiť prostredníctvom webového prehliadača a v prípade smartfónov alebo tabletov sa budú pokyny líšiť pre systémy iOS a Android. Pozrime sa na všetky spôsoby samostatne.
Na pracovnej ploche
- Otvorte Microsoft Office 365 v ľubovoľnom prehliadači a prihláste sa do svojho konta Outlook.
- V ľavom bočnom menu vyberte položku Kalendár.
- Potom kliknite na ikonu ozubeného kolesa v pravom hornom rohu obrazovky.
- V rozbaľovacej ponuke vyberte položku Zobraziť všetky nastavenia programu Outlook.
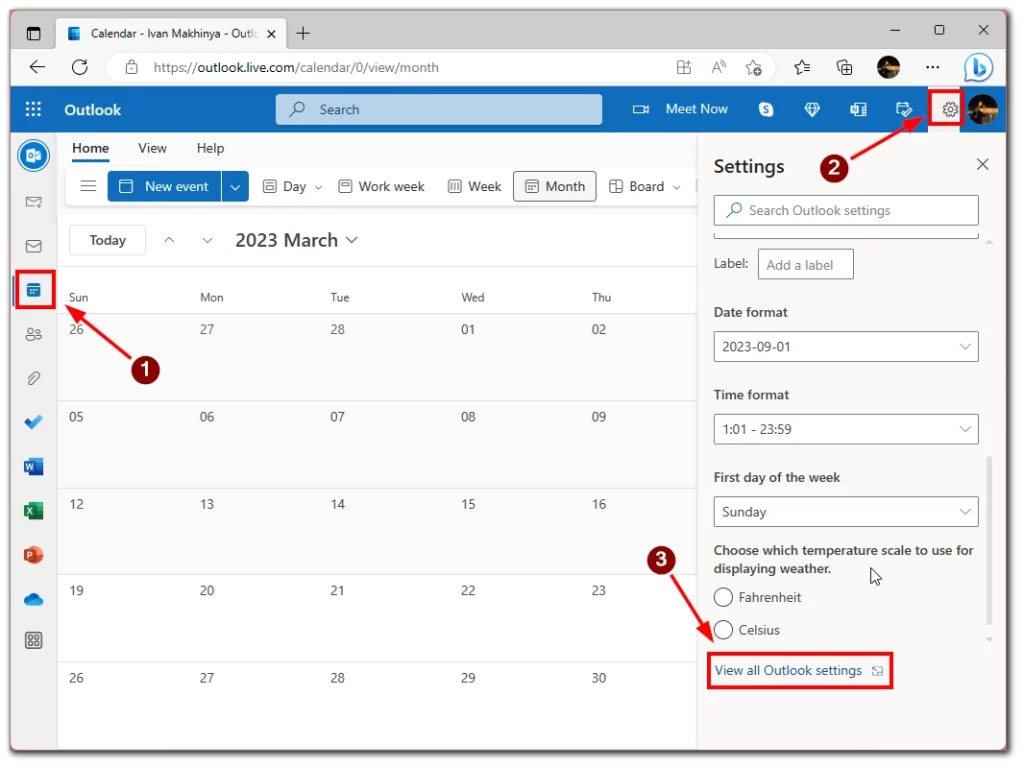
- Potom vyberte kartu Kalendár a kliknite na položku Zdieľané kalendáre.
- Posuňte sa v zozname nadol a v poli Vybrať kalendár vyberte svoj kalendár.
- Potom vyberte možnosť Vybrať oprávnenie v spodnej časti a zadajte možnosť Môžem zobraziť všetky podrobnosti.
- Kliknite na tlačidlo Publikovať.
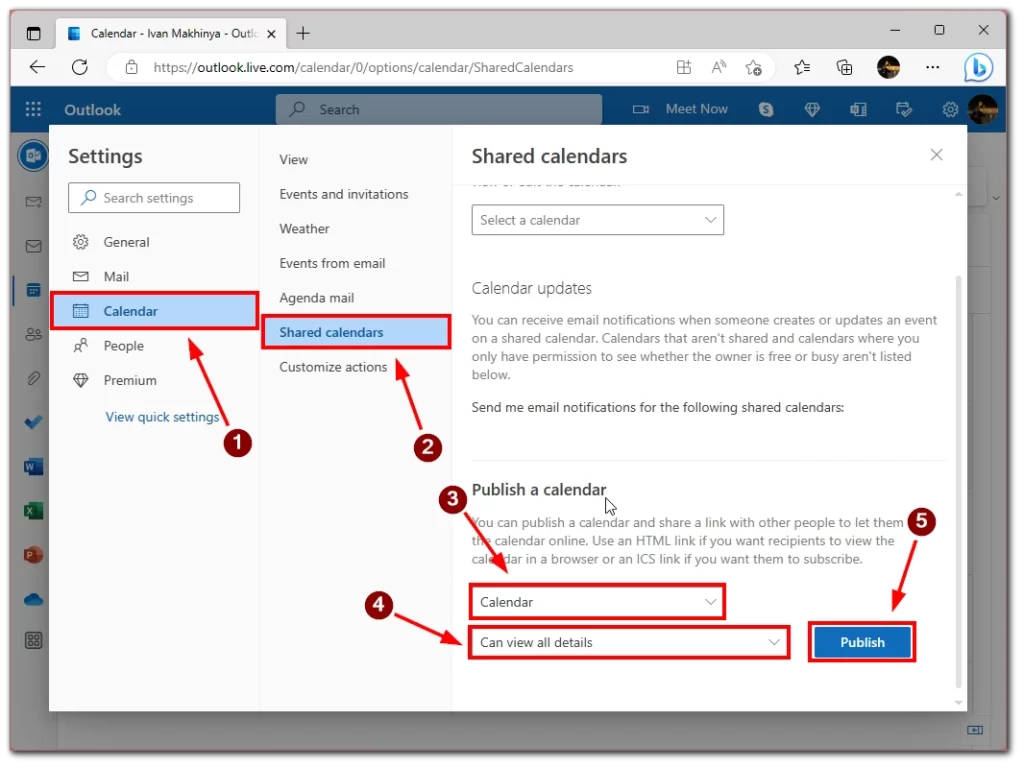
- Potom skopírujte odkaz do poľa ICS.
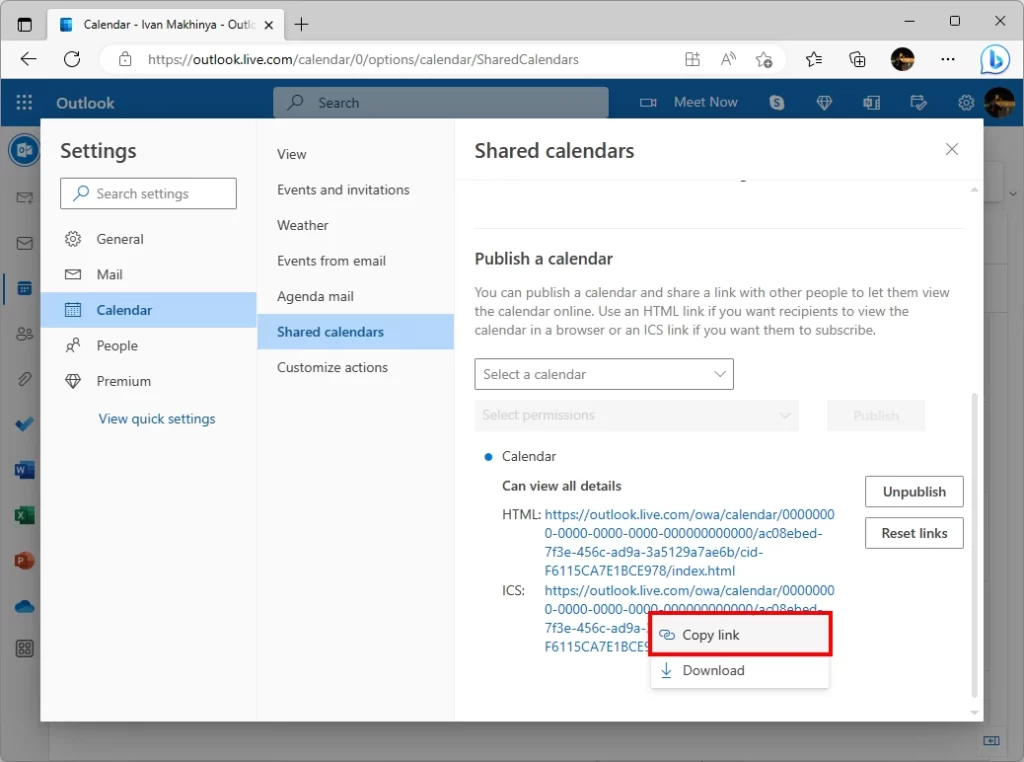
- Potom otvorte Kalendár Google a kliknite na + vedľa položky Ostatné kalendáre.
- Vo vyskakovacej ponuke vyberte položku Z adresy URL.
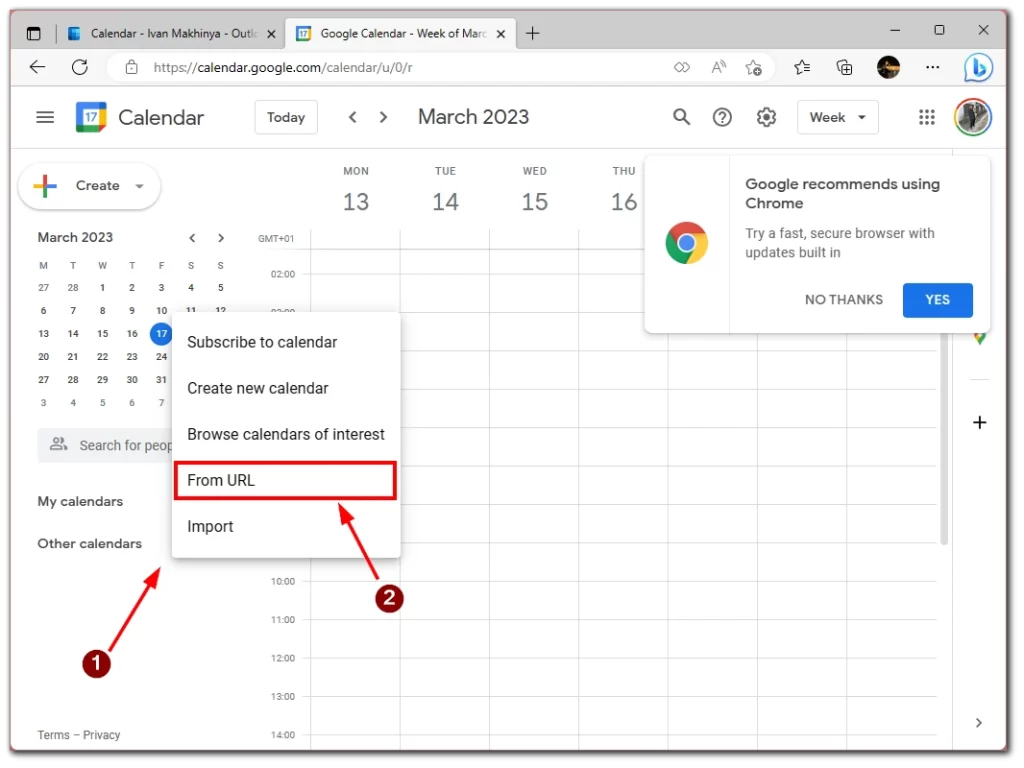
- Vložte prepojenie ICS, ktoré ste skopírovali z aplikácie Outlook, a kliknite na tlačidlo Pridať kalendár. Vaše kalendáre by sa mali synchronizovať do niekoľkých minút.
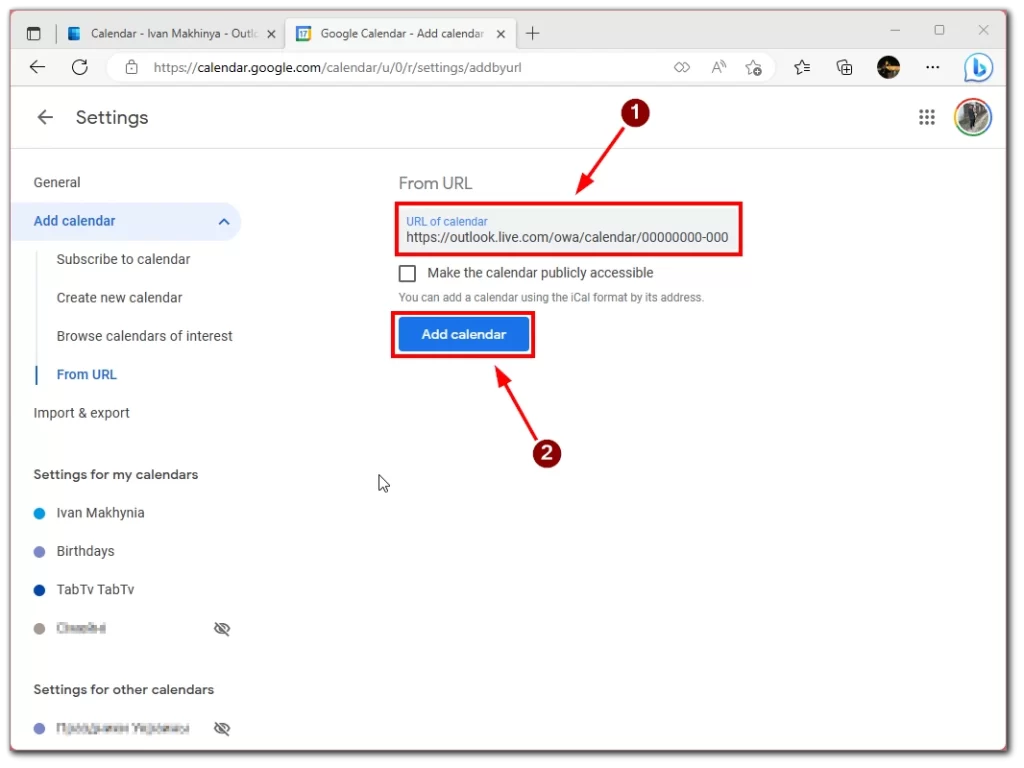
Na iPhone alebo iPade
- Otvorte Nastavenia v zariadení iPad alebo iPhone.
- Potom zo zoznamu vyberte položku Kalendár.
- Ťuknite na položku Kontá.
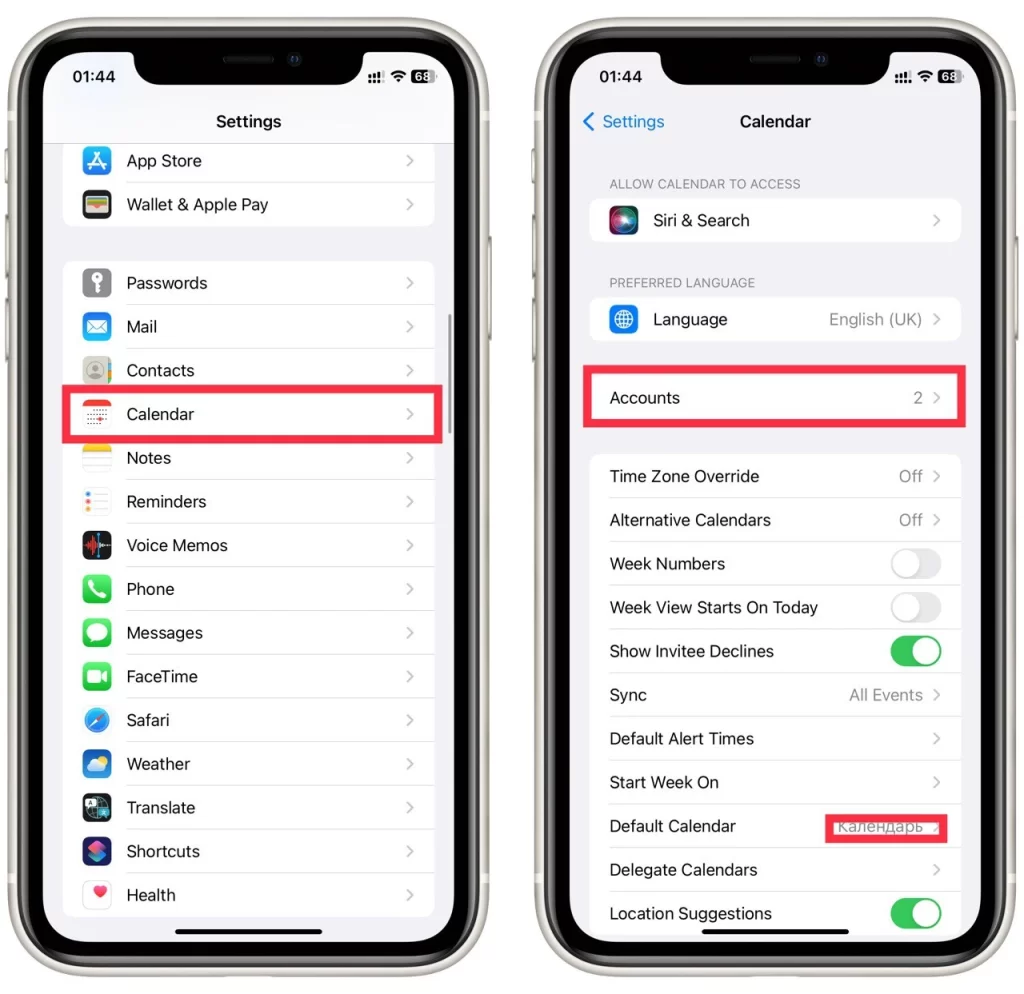
- V nasledujúcej ponuke vyberte položku Pridať účet.
- Postupne pridajte kontá Google a Outlook.
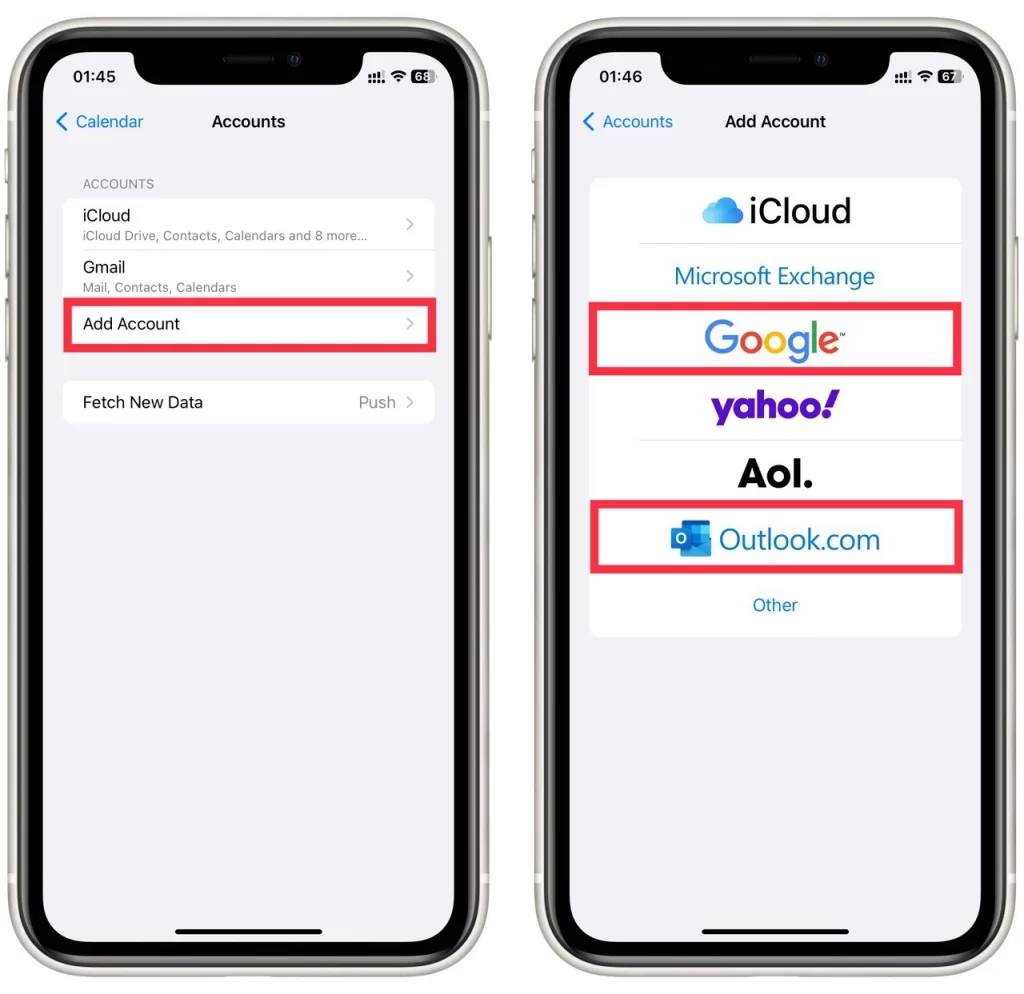
- Po niekoľkých minútach by sa vaše kalendáre mali automaticky synchronizovať.
V systéme Android
- Stiahnite si aplikáciu Microsoft Outlook do zariadenia so systémom Android.
- Otvorte aplikáciu a prihláste sa do konta Outlook.
- V rozbaľovacej ponuke vyberte možnosť prepojenia svojho konta s inými kontami Google.
- Po prihlásení do konta Google sa vaše kalendáre synchronizujú.
Po dokončení týchto krokov sa váš kalendár v programe Outlook a Kalendár Google synchronizujú a všetky zmeny, ktoré vykonáte v jednom kalendári, sa automaticky premietnu do druhého. Mali by ste však pamätať na to, že synchronizácia medzi oboma kalendármi môže chvíľu trvať. To znamená, že kalendárom môže trvať niekoľko minút, kým stiahnu udalosti z aplikácie Outlook do Kalendára Google.
Prečo je užitočné synchronizovať kalendár aplikácie Outlook s kalendárom Google
Synchronizácia kalendára aplikácie Outlook s Kalendárom Google môže byť užitočným spôsobom, ako spravovať svoj rozvrh a udržať si poriadok, najmä ak počas dňa používate viacero zariadení alebo platforiem. Tu sú niektoré z hlavných výhod synchronizácie vašich kalendárov:
Prístup ku kalendáru odkiaľkoľvek
Synchronizáciou kalendára aplikácie Outlook s Kalendárom Google získate prístup k svojmu rozvrhu z ľubovoľného zariadenia s prístupom na internet. Kalendár si môžete skontrolovať napríklad z telefónu počas pochôdzok alebo z počítača v práci. To môže byť obzvlášť užitočné, ak používate pracovný počítač a osobné zariadenie, pretože k tomu istému kalendáru môžete pristupovať z oboch.
Vyhnite sa konfliktom v rozvrhu
Ak máte na starosti viacero kalendárov, môže sa ľahko stať, že si omylom vytvoríte dve rezervácie. Synchronizáciou kalendárov môžete vidieť svoje udalosti na jednom mieste a vyhnúť sa konfliktom pri plánovaní. Ak máte napríklad naplánovanú schôdzku v programe Outlook, ale zabudnete na návštevu lekára, pridáte si ju do Kalendára Google. Proces synchronizácie zabezpečí, že obe udalosti budú viditeľné, a zabráni tomu, aby ste si súčasne naplánovali niečo iné.
Zostaňte aktuálny
Synchronizáciou kalendárov môžete zabezpečiť, aby sa všetky aktualizácie alebo zmeny v rozvrhu premietli do všetkých zariadení a platforiem. Ak napríklad pridáte novú udalosť do kalendára aplikácie Outlook, automaticky sa pridá aj do kalendára Google. To vám pomôže zabezpečiť, aby ste nikdy nezmeškali stretnutie alebo úlohu, pretože ste zabudli aktualizovať jeden z vašich kalendárov.
Prispôsobenie zobrazenia
Synchronizáciou kalendárov si môžete prispôsobiť zobrazenie tak, aby sa zobrazovali len tie udalosti, ktoré sú pre vás dôležité. Môžete si napríklad zvoliť, že počas pracovnej doby sa budú zobrazovať len udalosti z vášho pracovného kalendára alebo počas víkendov len udalosti z vášho osobného kalendára. To vám môže pomôcť sústrediť sa na udalosti, ktoré sú pre vás najdôležitejšie, a vyhnúť sa pocitu zahltenia preplneným kalendárom.
Zdieľanie kalendára s ostatnými
Synchronizácia kalendára aplikácie Outlook s Kalendárom Google vám môže uľahčiť zdieľanie rozvrhu s ostatnými. Ak napríklad pracujete v tíme a potrebujete naplánovať stretnutia alebo schôdzky, môžete zdieľať svoj kalendár s kolegami, aby videli, kedy ste k dispozícii. To môže byť obzvlášť užitočné, ak pracujete na diaľku alebo máte kolegov v rôznych časových pásmach.
Synchronizácia kalendára aplikácie Outlook s Kalendárom Google môže byť celkovo užitočným spôsobom, ako spravovať svoj rozvrh a zostať organizovaný. Ak budete mať všetky svoje udalosti na jednom mieste a prístupné z akéhokoľvek zariadenia, môžete si byť istí, že nikdy nezmeškáte žiadnu schôdzku alebo úlohu. Okrem toho možnosť prispôsobiť si zobrazenie a zdieľať kalendár s ostatnými môže pomôcť zefektívniť komunikáciu a spoluprácu.
Riešenie bežných problémov pri synchronizácii kalendára aplikácie Outlook s Kalendárom Google
Hoci synchronizácia kalendára aplikácie Outlook s Kalendárom Google môže byť užitočným spôsobom, ako si udržať poriadok a spravovať svoj plán, niekedy sa môžu vyskytnúť problémy. Tu je niekoľko bežných problémov a tipov na ich riešenie:
Udalosti nie sú synchronizované
Ak máte problémy s udalosťami, ktoré sa nesynchronizujú medzi kalendármi Outlook a Google, môžete vyskúšať niekoľko možností:
- Skontrolujte pripojenie na internet: Skontrolujte, či máte stabilné internetové pripojenie, pretože slabé alebo nestabilné pripojenie môže niekedy zabrániť synchronizácii udalostí.
- Skontrolujte nastavenia kalendára: Skontrolujte, či sú nastavenia kalendára nastavené tak, aby umožňovali synchronizáciu medzi aplikáciami Outlook a Google.
- Počkajte na synchronizáciu: Synchronizácia udalostí medzi kalendármi môže niekedy trvať niekoľko minút alebo dokonca hodín. Skúste chvíľu počkať a uvidíte, či sa synchronizácia nakoniec uskutoční.
- Vynútiť synchronizáciu: Ak čakanie nefunguje, skúste vynútiť synchronizáciu ručným obnovením kalendárov v programe Outlook aj v Kalendári Google.
Duplicitné udalosti
Ďalším častým problémom je duplicitné zobrazovanie udalostí v oboch kalendároch. Môže sa to stať, ak dôjde k chybe synchronizácie alebo ak je tá istá udalosť pridaná do oboch kalendárov samostatne. Tu nájdete návod na riešenie tohto problému:
- Kontrola duplicitných udalostí: Skontrolujte, či sa v kalendároch Outlook a Google nenachádzajú duplicitné udalosti. Ak nejaké nájdete, jednu z duplicít odstráňte.
- Skontrolujte nastavenia synchronizácie: Uistite sa, že máte povolené správne nastavenia synchronizácie a nesynchronizujete ten istý kalendár dvakrát.
- Kontrola chýb synchronizácie: Ak sa stále vyskytujú duplicitné udalosti, skontrolujte, či v oboch kalendároch nie sú chyby synchronizácie. Ak nejaké nájdete, skúste ich vyriešiť a ručne vynútiť synchronizáciu.
Problémy s časovým pásmom
Ak cestujete alebo pracujete s kolegami v rôznych časových pásmach, pri synchronizácii kalendárov sa môžu vyskytnúť problémy s časovými pásmami. Tu je niekoľko tipov na riešenie problémov:
- Skontrolujte nastavenie časového pásma: Skontrolujte, či sú nastavenia časového pásma v programe Outlook aj v Kalendári Google správne.
- Upravte si zobrazenie kalendára: Ak pracujete s kolegami v inom časovom pásme, možno budete chcieť upraviť zobrazenie kalendára tak, aby sa udalosti zobrazovali v ich miestnom časovom pásme.
- Používanie konvertora časových pásiem: Ak cestujete do iného časového pásma alebo plánujete udalosti s kolegami v inom časovom pásme, môžete použiť konvertor časových pásiem, aby ste sa uistili, že udalosti plánujete v správnom čase.
Chyby overovania
Ak pri synchronizácii kalendárov dochádza k chybám overovania, môže to byť spôsobené problémom s prihlasovacími údajmi. Tu nájdete návod na riešenie tohto problému:
- Skontrolujte svoje prihlasovacie údaje: Skontrolujte, či sú vaše prihlasovacie údaje správne pre Outlook aj Kalendár Google. Ak ste nedávno zmenili heslo, aktualizujte ho v oboch kalendároch.
- Skontrolujte nastavenia brány firewall: Ak používate bránu firewall, skontrolujte, či neblokuje prístup k niektorej zo služieb kalendára.
- Opätovne autorizujte pripojenie: Ak stále dochádza k chybám pri overovaní, skúste opätovne autorizovať pripojenie medzi aplikáciou Outlook a Kalendárom Google. Ak to chcete urobiť, zrušte prístup k nastaveniam svojho účtu v oboch kalendároch a zrušte prístup, potom opätovne autorizujte pripojenie.
Riešením týchto bežných problémov môžete zabezpečiť, aby bol váš kalendár v programe Outlook synchronizovaný s Kalendárom Google a aby ste mohli zostať organizovaní a efektívne spravovať svoj plán.