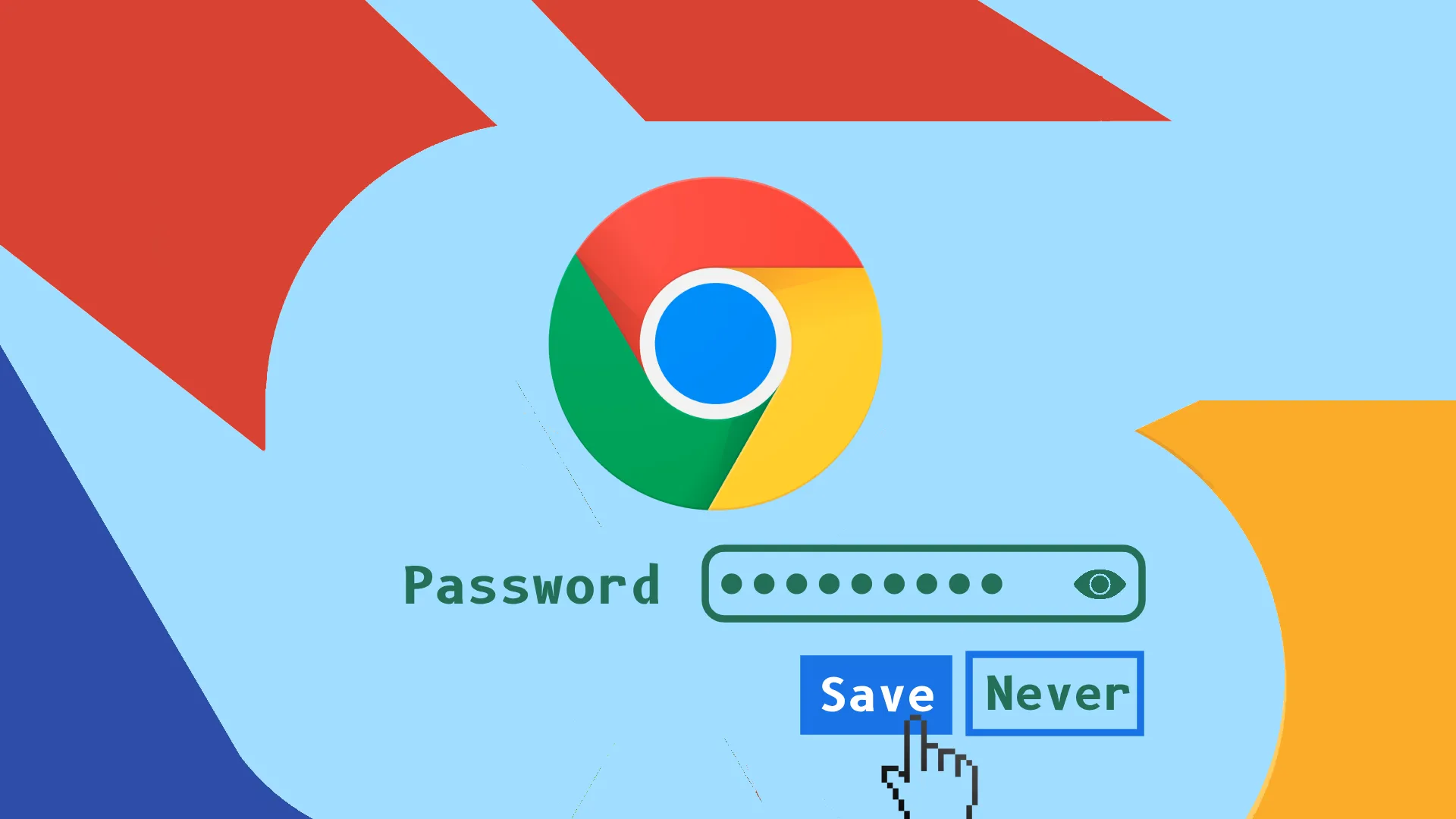Ukladanie a správa hesiel v prehliadači Chrome je jednoduchý proces. Ak chcete začať, musíte sa prihlásiť do svojho účtu Google v prehliadači Chrome. Po prihlásení vám Chrome zjednoduší prácu online tým, že ponúkne uloženie hesiel pri každom prihlásení na nový web.
Pre tých, ktorí uprednostňujú praktický prístup, Chrome poskytuje možnosti manuálneho pridávania, úpravy alebo odstraňovania hesiel. Môžete to urobiť priamo prostredníctvom vstavaného Správcu hesiel prehliadača Chrome alebo prístupom k nastaveniam účtu Google.
Jednou z kľúčových funkcií používania prehliadača Chrome s účtom Google je synchronizácia hesiel medzi zariadeniami. To znamená, že každé heslo, ktoré si uložíte do prehliadača Chrome na jednom zariadení, napríklad na počítači, bude automaticky dostupné v prehliadači Chrome na ostatných zariadeniach vrátane mobilného telefónu.
Poďme sa ponoriť do špecifík toho, ako táto funkcia vylepšuje váš zážitok z prehliadania.
Ako uložiť heslá v prehliadači Chrome
Ako som povedal, musíte navštíviť akúkoľvek webovú stránku a zadať svoje heslo. Chrome vás potom vyzve na uloženie týchto údajov. Pozrime sa, ako to funguje na stolných a mobilných zariadeniach.
Na pracovnej ploche
- Spustite prehliadač Chrome a prejdite na webovú stránku, na ktorej sa môžete prihlásiť.
- Po prihlásení sa zobrazí kontextové okno s výzvou na uloženie hesla alebo to pre túto webovú stránku nikdy nerobiť.
- Stačí kliknúť na Uložiť .
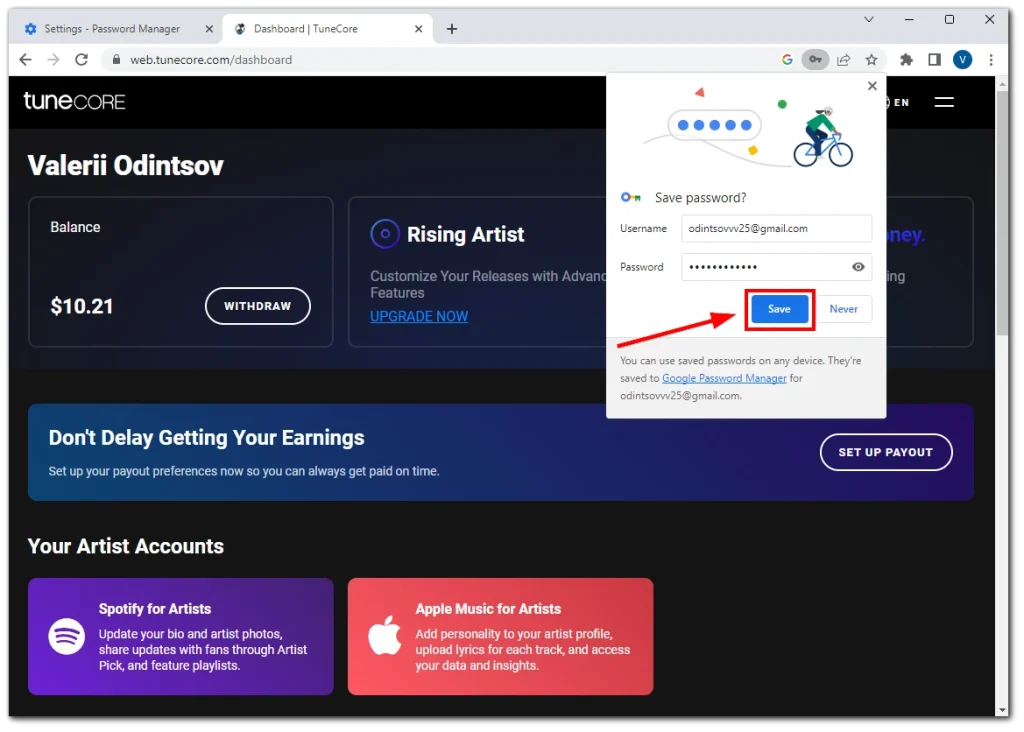
- Ak toto kontextové okno omylom zatvoríte, môžete ho znova otvoriť kliknutím na ikonu kľúča v paneli s adresou.
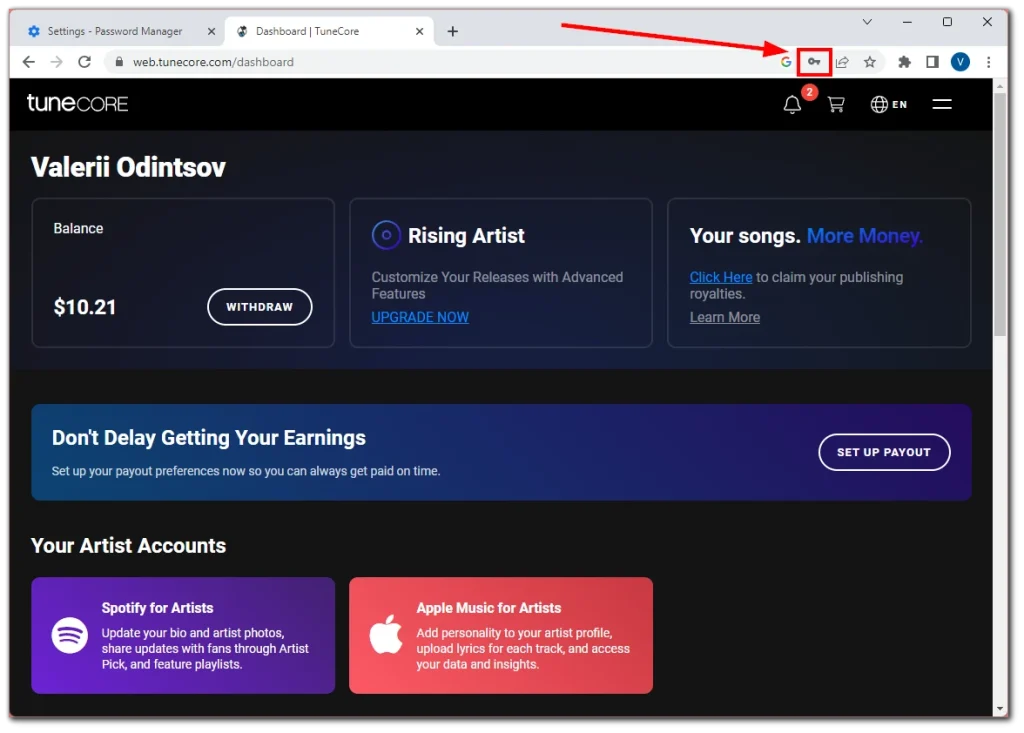
Na mobile
- Otvorte prehliadač Chrome a prejdite na webovú stránku, na ktorej sa môžete prihlásiť.
- Po prihlásení sa zobrazí kontextové okno s výzvou na uloženie hesla.
- Klepnite na položku Uložiť .
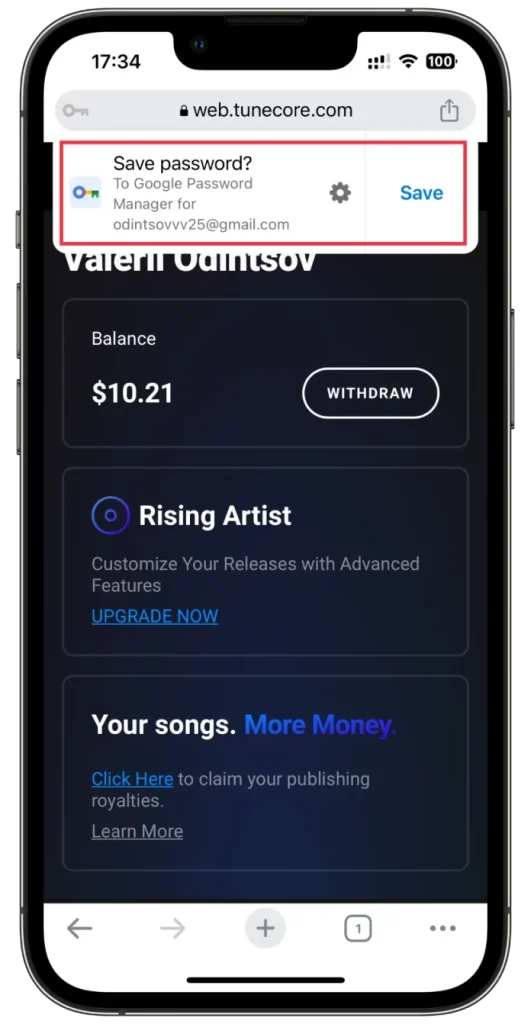
- K tomuto kontextovému menu sa dostanete aj klepnutím na ikonu kľúča v ľavom hornom rohu.
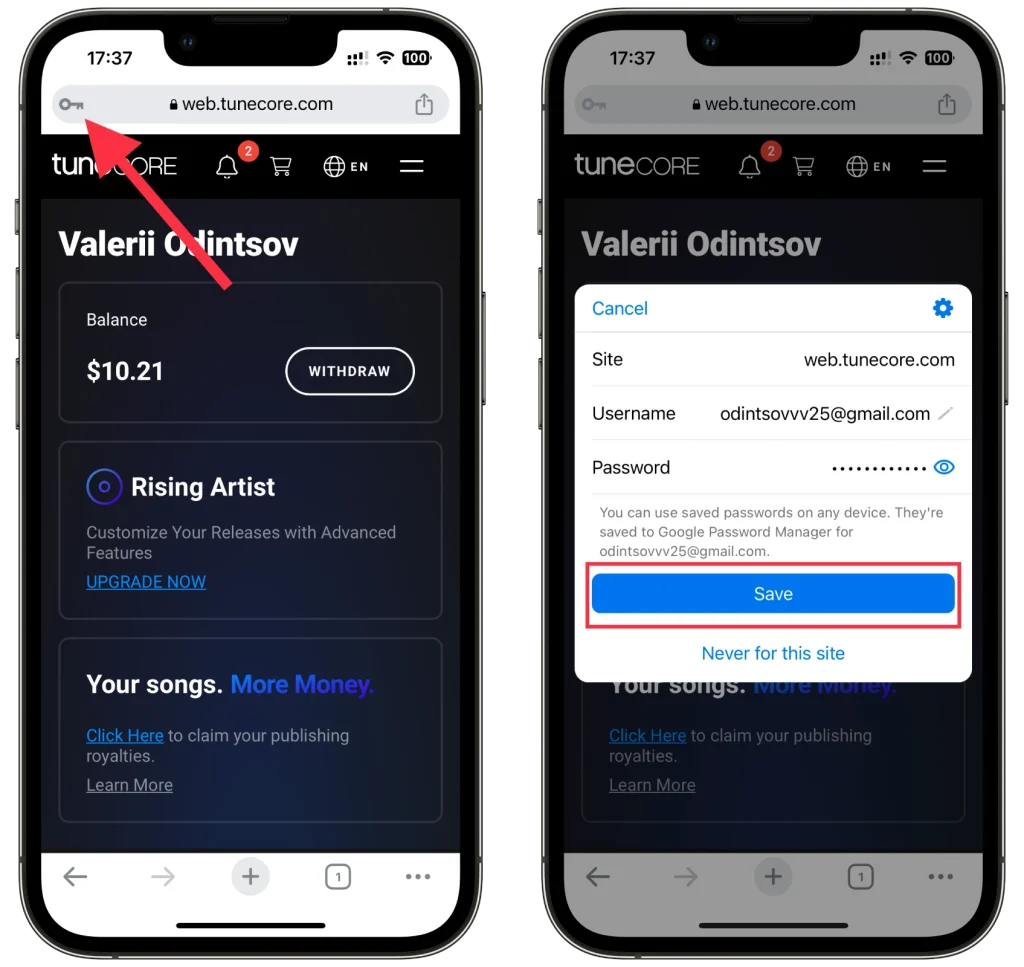
Heslo bude teraz bezpečne uložené v Správcovi hesiel Google.
Ako spravovať uložené heslá v prehliadači Chrome
Google poskytuje pohodlné rozhranie na správu uložených hesiel. Tu je postup, ako ich upraviť a odstrániť:
Na pracovnej ploche
- V prehliadači Chrome kliknite na ikonu troch bodiek vpravo hore a vyberte položku Nastavenia .
- Potom prejdite na kartu Automatické dopĺňanie a heslá a otvorte Správcu hesiel .
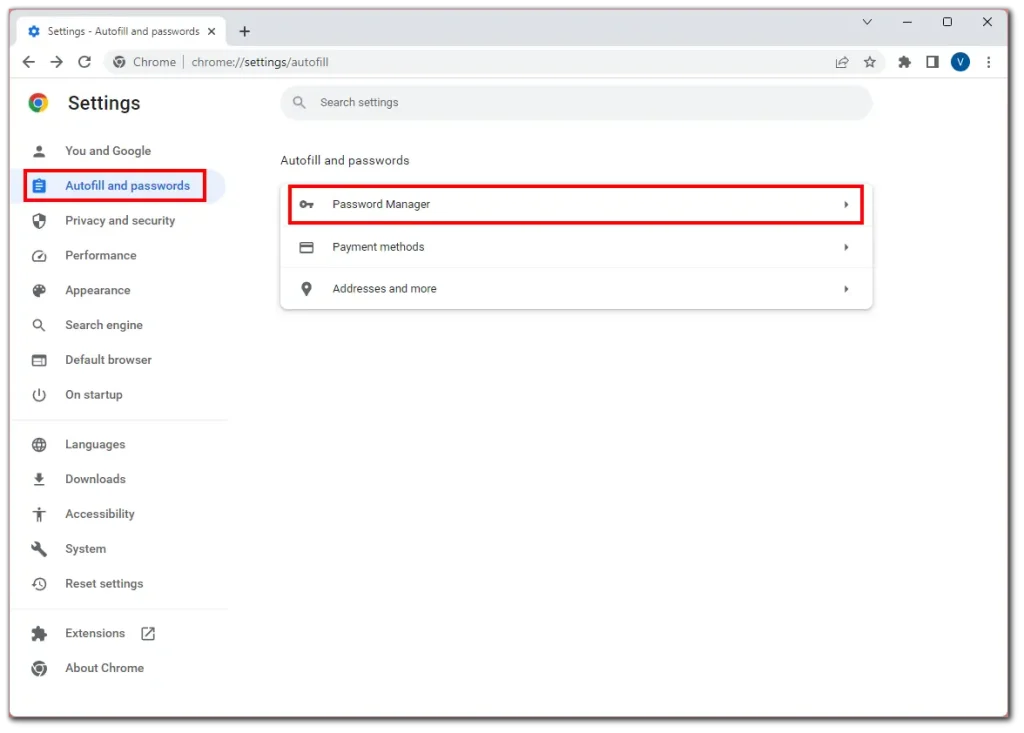
- Potom prejdite nadol na uložené heslo a kliknite naň.
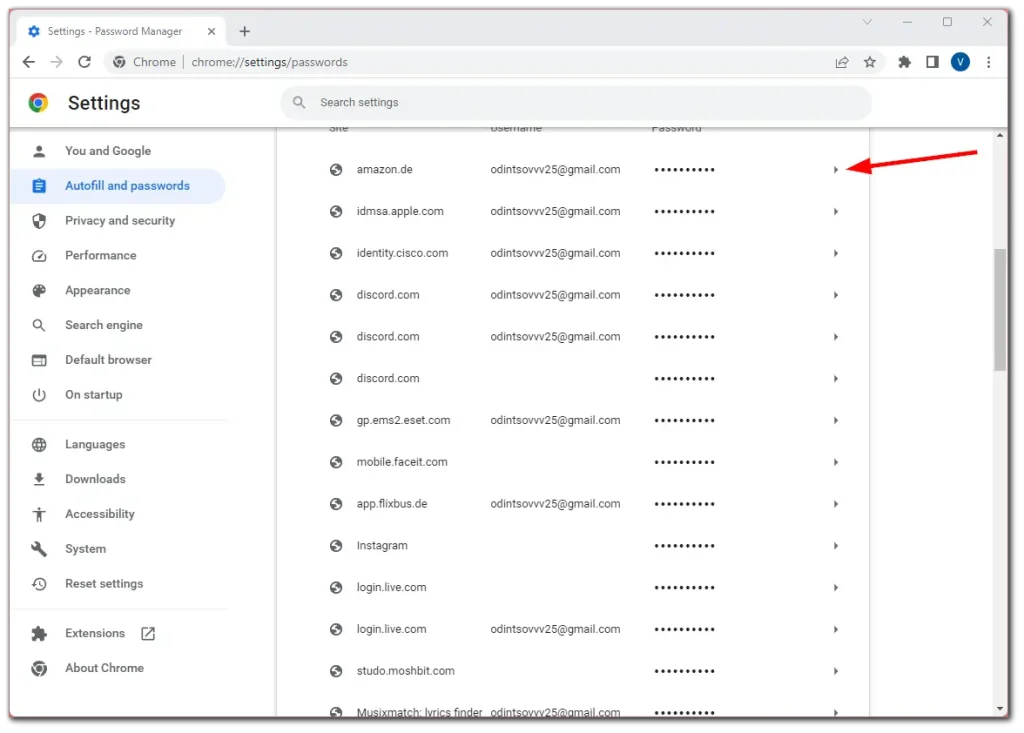
- Zadajte heslo pracovnej plochy, aby ste overili, že ste to vy, a kliknite na položku Upraviť/Odstrániť .
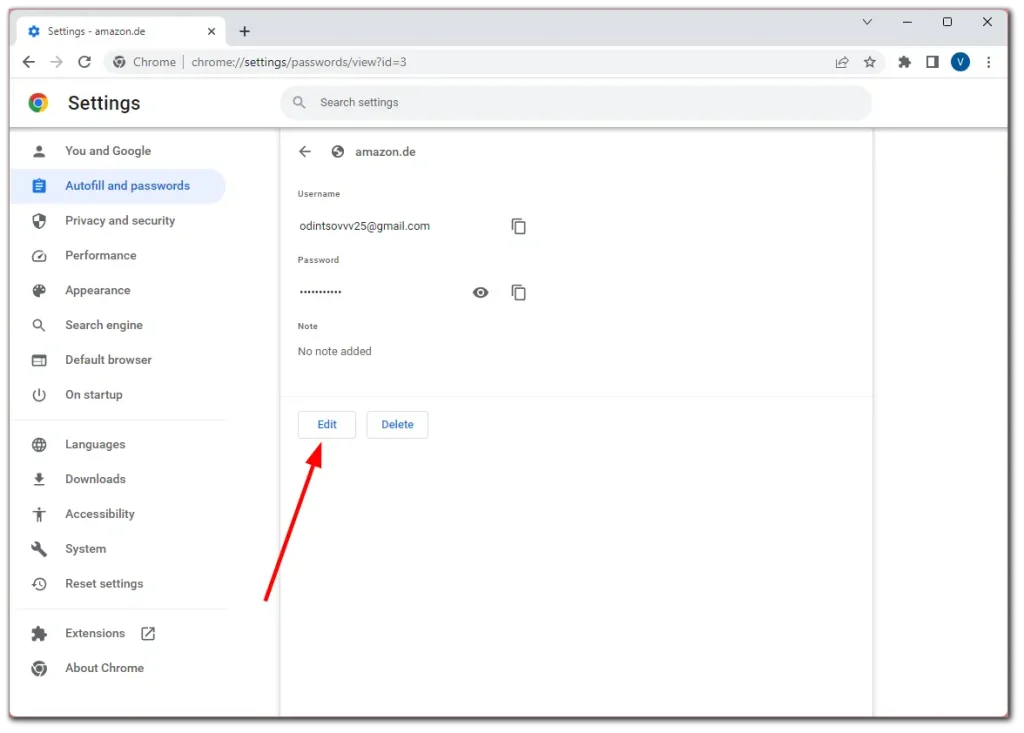
- Nakoniec, ak sa rozhodnete upraviť svoje heslo, vykonajte zmeny a kliknite na tlačidlo Uložiť .
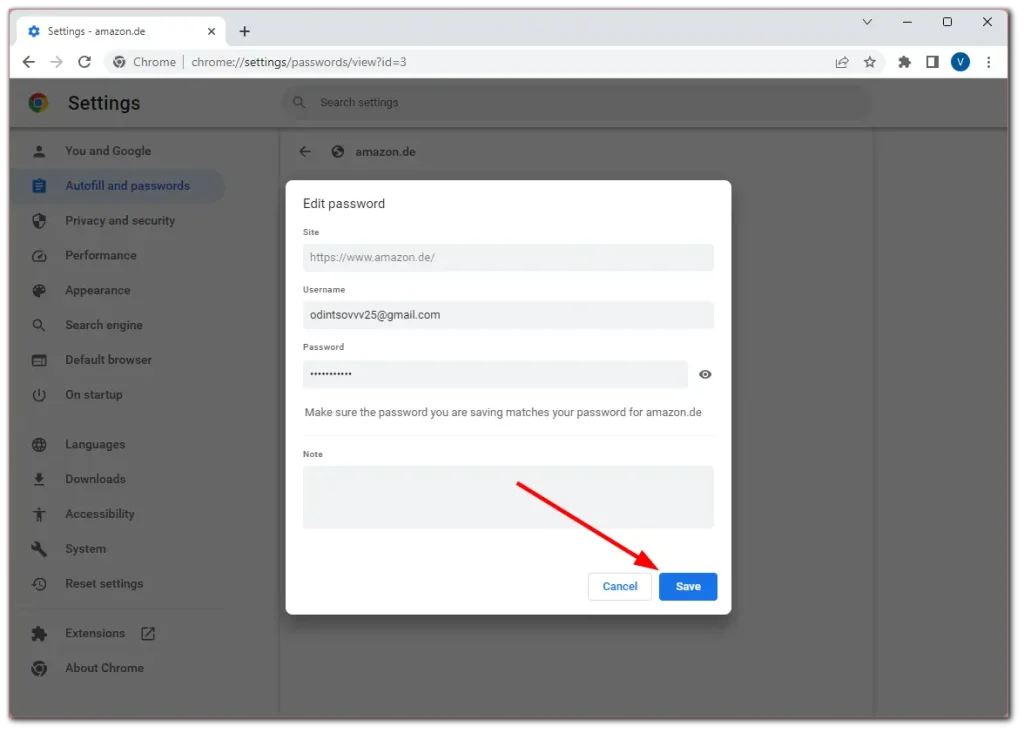
Po odstránení hesla môžete túto akciu rýchlo zrušiť kliknutím na tlačidlo Späť v spodnej časti okna.
Na mobile
- V prehliadači Chrome klepnite na ikonu svojho profilu a prejdite do Správcu hesiel .
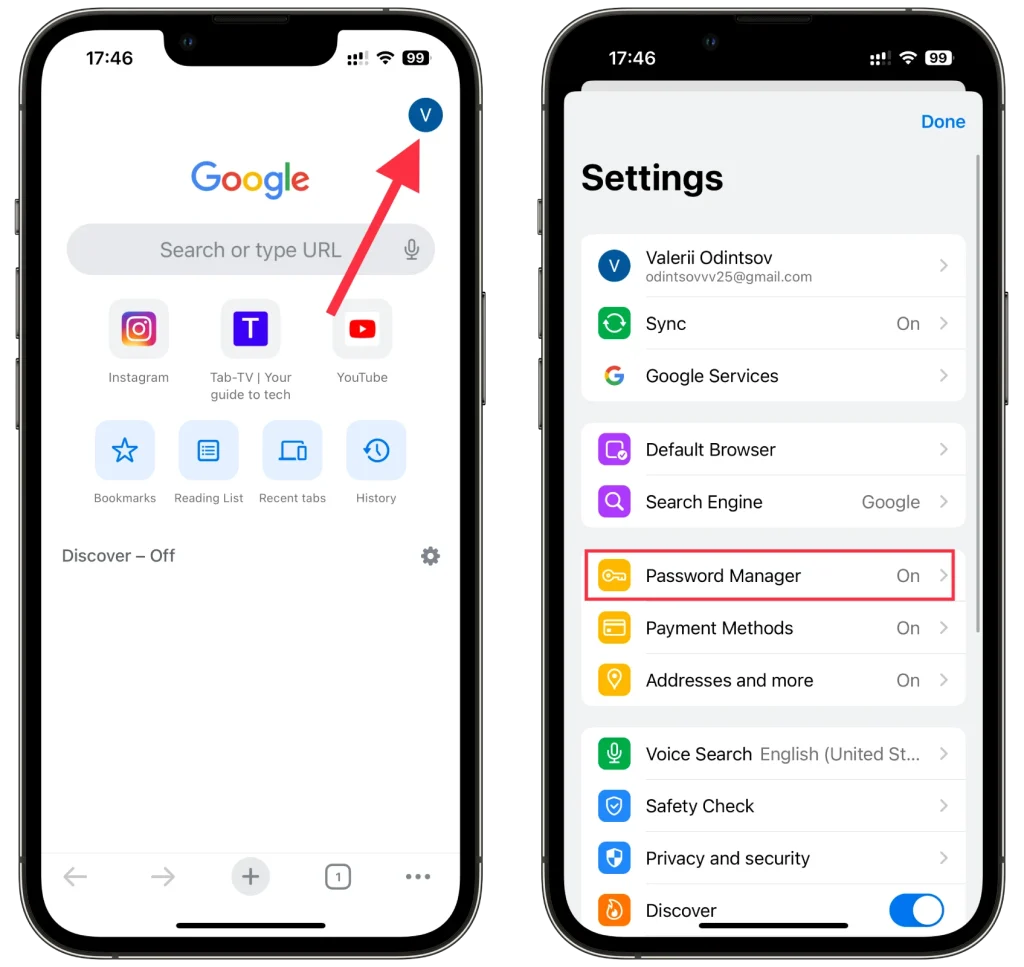
- Tu môžete vidieť zoznam všetkých vašich hesiel.
- Vyberte ten, ktorý chcete zmeniť, a klepnite na Upraviť .
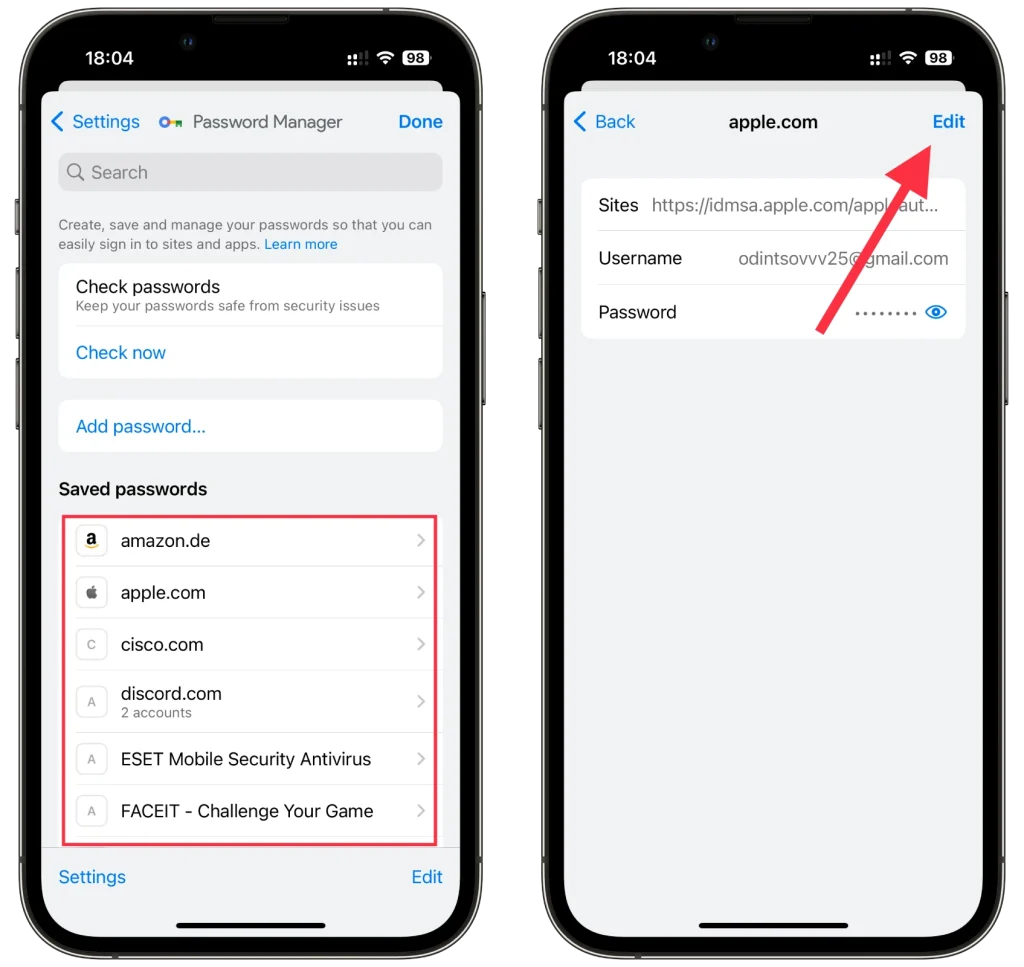
- Po úprave klepnutím na Hotovo uložte konfiguráciu nového hesla.
- Ak chcete heslo odstrániť, klepnite na Vymazať heslo a potvrďte ho opätovným klepnutím na Vymazať .
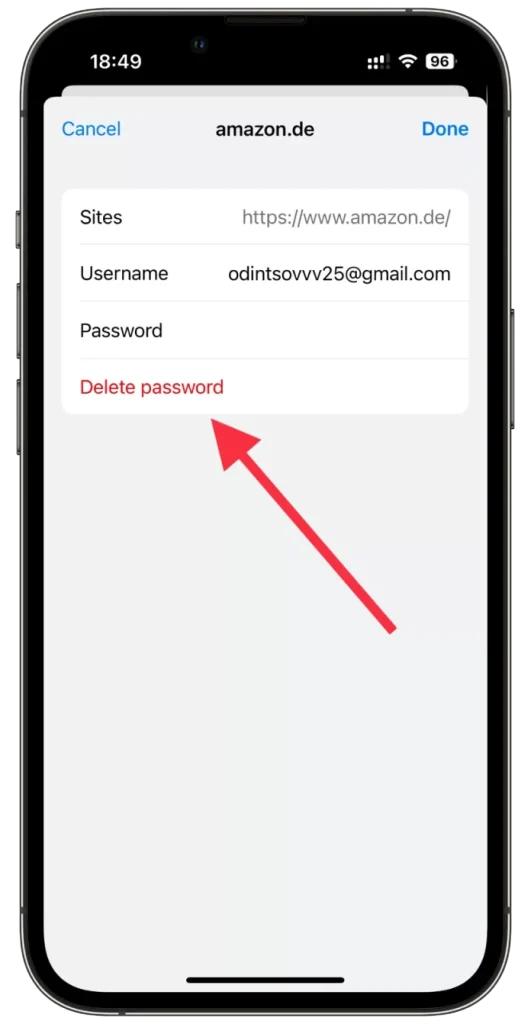
V Chrome mobile môžete dokonca odstrániť viacero hesiel naraz. Stačí klepnúť na Upraviť , vybrať heslá, ktoré už nepotrebujete, a klepnúť na Odstrániť .
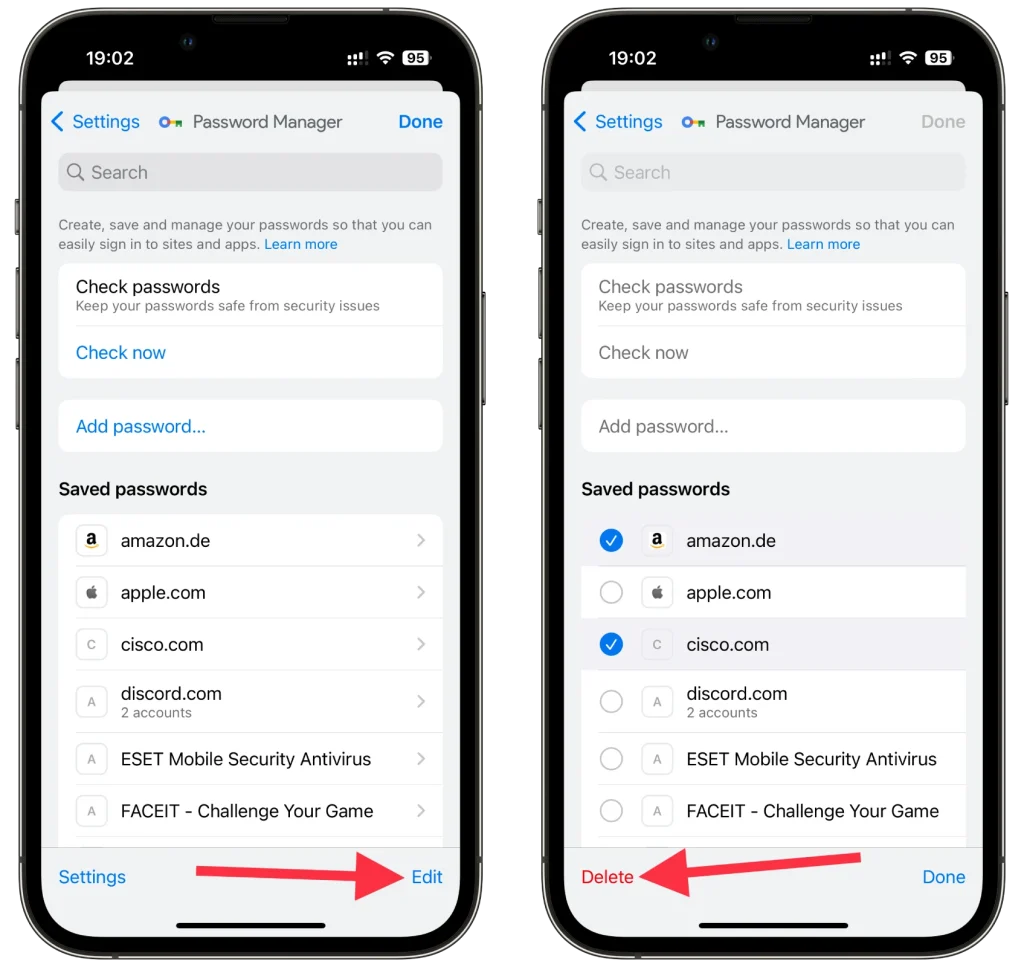
Nezabudnite, že musíte overiť, že ste to vy, pomocou hesla alebo Face ID. Aj týmto spôsobom môžete jednoducho zobraziť svoje heslo, ak ho zabudnete.
Ako manuálne pridať heslá v prehliadači Chrome
Ručné pridávanie hesiel v prehliadači Google Chrome je jednoduchý proces. Postup:
Na pracovnej ploche
- Prejdite do Správcu hesiel podľa pokynov vyššie a kliknite na Pridať .
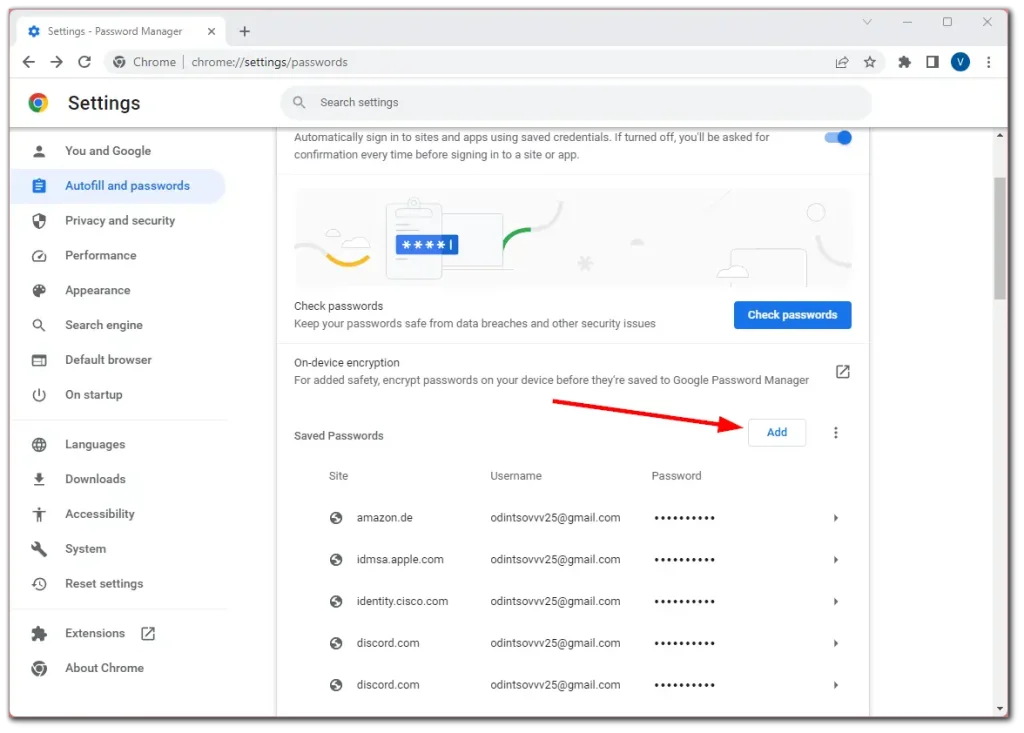
- Ďalej zadajte všetky potrebné údaje (URL, užívateľské meno, heslo) a kliknite na Uložiť .
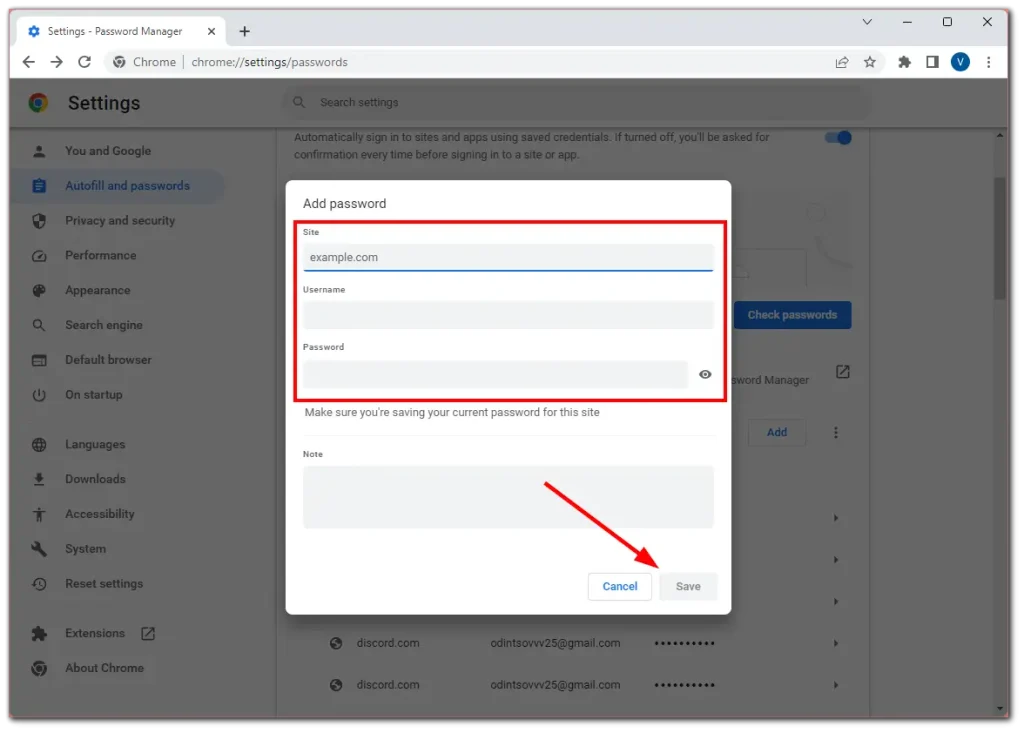
Na mobile
- Prejdite do Správcu hesiel podľa pokynov vyššie a klepnite na Pridať heslo .
- Ďalej zadajte všetky potrebné údaje (URL, používateľské meno, heslo) a klepnite na Uložiť .
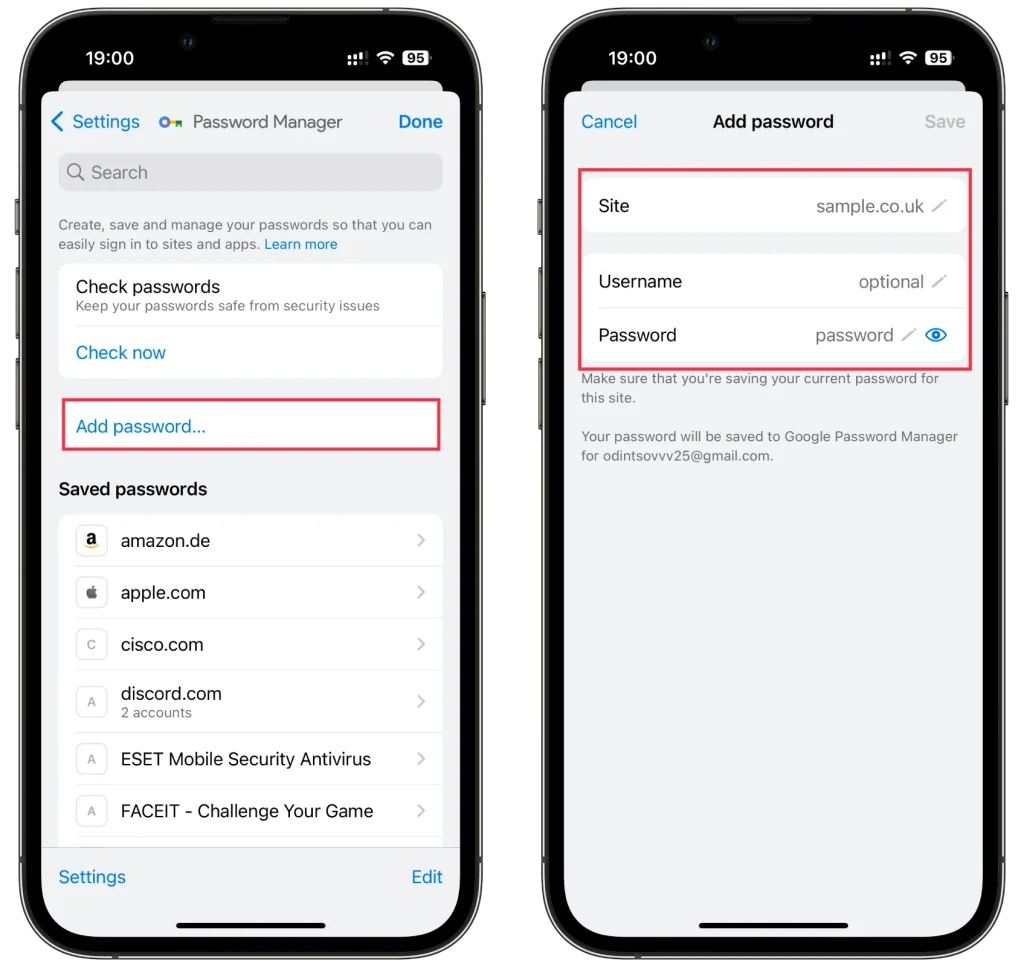
Teraz, keď sa prihlásite na túto webovú stránku, Chrome automaticky vyplní vaše používateľské meno a heslo údajmi, ktoré ste zadali v Správcovi hesiel.
Ako zakázať ukladanie hesla v prehliadači Chrome
Ak nechcete, aby vás Chrome vyzýval na uloženie hesiel, môžete to zakázať. Urobte teda nasledovné:
Na pracovnej ploche
- Prejdite do Správcu hesiel , ako je uvedené vyššie, a vypnite funkciu Ponúkať uloženie hesiel .
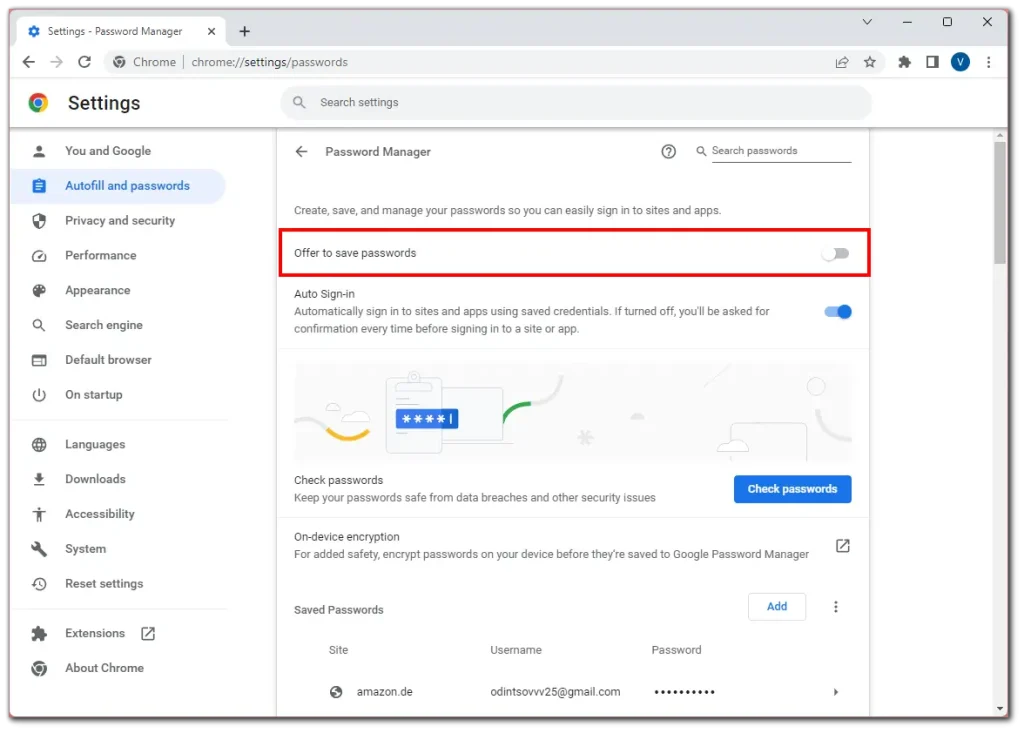
Na mobile
- Prejdite do Správcu hesiel , ako je uvedené vyššie, a klepnite na Nastavenia .
- Potom vypnite možnosť Ponúkať uloženie hesiel .
- Nakoniec klepnutím na Hotovo uložte zmeny.
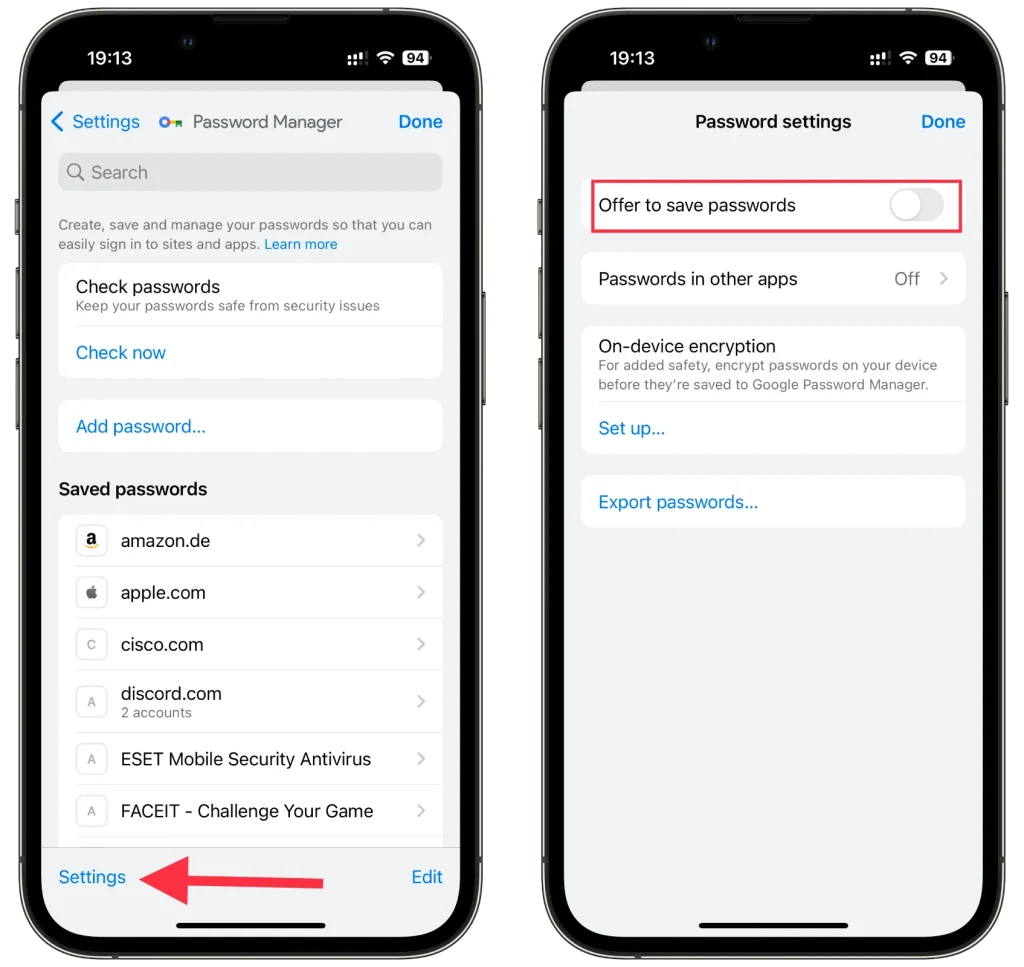
Teraz, keď sa prihlásite na niektorú zo stránok, Chrome vás nevyzve na uloženie vašich poverení.
Je bezpečné ukladať heslá v prehliadači Google Chrome?
Ukladanie hesiel v prehliadači Google Chrome je vo všeobecnosti bezpečné. Chrome používa na ochranu vašich hesiel šifrovanie a na prístup k nim vyžaduje poverenia vášho účtu Google. Pravidelne aktualizuje svoje bezpečnostné opatrenia, aby boli vaše heslá v bezpečí. Stále je však dôležité používať silné, jedinečné heslá a povoliť dvojfaktorové overenie pre zvýšenú ochranu.
Ako si zálohujem svoje heslá a nastavenia prehliadača Chrome?
Ak potrebujete zálohovať svoje heslá a nastavenia, môžete tak urobiť, no mali by ste vedieť, že kópia vašich hesiel a kópia nastavení prehliadača Chrome sú úplne odlišné údaje. Na ochranu vašich údajov sú heslá šifrované na špeciálnych serveroch, ktoré nie sú pripojené k vašim nastaveniam prehliadača Chrome. Nastavenia však môžete uložiť samostatne a svoje heslá uložiť samostatne. tu je návod, ako to urobiť:
Vytvorte kópiu svojich hesiel Google.
Ak sa obávate, že z nejakého dôvodu stratíte prístup k svojmu účtu Google a nebudete môcť obnoviť svoje heslá, máte možnosť uložiť svoje heslá ako dátový súbor CSV. Po stiahnutí súboru ho môžete zobraziť alebo použiť na obnovenie hesiel.
- Prihláste sa do svojho účtu Google v prehliadači Chrome: Po prihlásení do účtu kliknite na ikonu profilu.
- Nájdite ikonu pomocou klávesu „ Password Manager “ a kliknite na ňu.
- Tým sa otvorí „ Správca hesiel “.
- Uvidíte ozubené koliesko s nápisom „ Nastavenia. “Kliknite.
- uvidíte „ Exportovať heslá “ a varovanie. Odstráňte stiahnutý súbor, aby ostatní používatelia vášho zariadenia nemali prístup k vašim heslám.
- Stiahnite si súbor s vašimi heslami .
Vytvorte kópiu nastavení prehliadača Chrome.
Ak chcete zálohovať nastavenia prehliadača Google Chrome bez použitia synchronizácie účtu Google, musíte manuálne skopírovať príslušné súbory z adresára profilu prehliadača Chrome. Môžete to urobiť takto:
Nájdite priečinok profilu Chrome:
- V systéme Windows: zvyčajne je to v C:\Users[vaše meno]\AppData\Local\Google\Chrome\User Data\Default
- Na Macu: cesta k priečinku bude ~/Library/Application Support/Google/Chrome/Default
- V systéme Linux: priečinok sa zvyčajne nachádza na adrese ~/.config/google-chrome/default
- Upozorňujeme, že [vaše meno] je potrebné nahradiť vaším používateľským menom. Priečinok AppData v systéme Windows môže byť skrytý, takže možno budete musieť povoliť zobrazenie skrytých súborov.
- Vytvorte zálohu priečinka:
- Zatvorte všetky okná prehliadača Chrome.
- Otvorte priečinok uvedený vyššie.
- Skopírujte predvolený priečinok na externý disk alebo iné miesto v počítači.
- Tento predvolený priečinok obsahuje všetky údaje vášho profilu Chrome vrátane záložiek, histórie, rozšírení a niektorých vašich nastavení.
Aké ďalšie funkcie má Správca hesiel Google?
Správca hesiel Google, integrovaný v prehliadači Google Chrome, ponúka niekoľko funkcií nad rámec základného ukladania hesiel. Tu sú niektoré pozoruhodné funkcie:
- Automatické dopĺňanie: Správca hesiel prehliadača Chrome môže pri návšteve webových stránok automaticky vyplniť vaše uložené používateľské mená a heslá, čím vám ušetrí čas a námahu. Táto funkcia zefektívňuje proces prihlasovania a eliminuje potrebu pamätať si alebo zadávať heslá ručne.
- Synchronizácia hesiel: Ako je uvedené vyššie, Správca hesiel Google synchronizuje vaše uložené heslá na viacerých zariadeniach. Či už používate Chrome na počítači, smartfóne alebo tablete, vaše heslá budú k dispozícii všade, kde sa prihlásite pomocou svojho účtu Google.
- Kontrola hesiel: Správca hesiel Google obsahuje funkciu Kontrola hesiel, ktorá preveruje vaše uložené heslá, či nemajú potenciálne zraniteľné miesta. Identifikuje slabé alebo opakovane použité heslá a vyzve vás na ich aktualizáciu pre lepšiu ochranu.
- Export/Import hesiel: Chrome vám umožňuje exportovať uložené heslá do súboru, čo uľahčuje ich prenos do iného zariadenia alebo správcu hesiel. Do správcu hesiel prehliadača Chrome môžete tiež importovať heslá z externých zdrojov.
- Dvojfaktorové overenie: Hoci prehliadač Google Chrome nie je priamo súčasťou správcu hesiel, podporuje a dobre sa integruje s dvojfaktorovým overením (2FA). Povolenie 2FA pridáva vašim účtom ďalšiu vrstvu zabezpečenia, vďaka čomu sú menej náchylné na neoprávnený prístup.
To je vlastne všetko, čo by ste mali vedieť o správe hesiel v prehliadači Google Chrome.