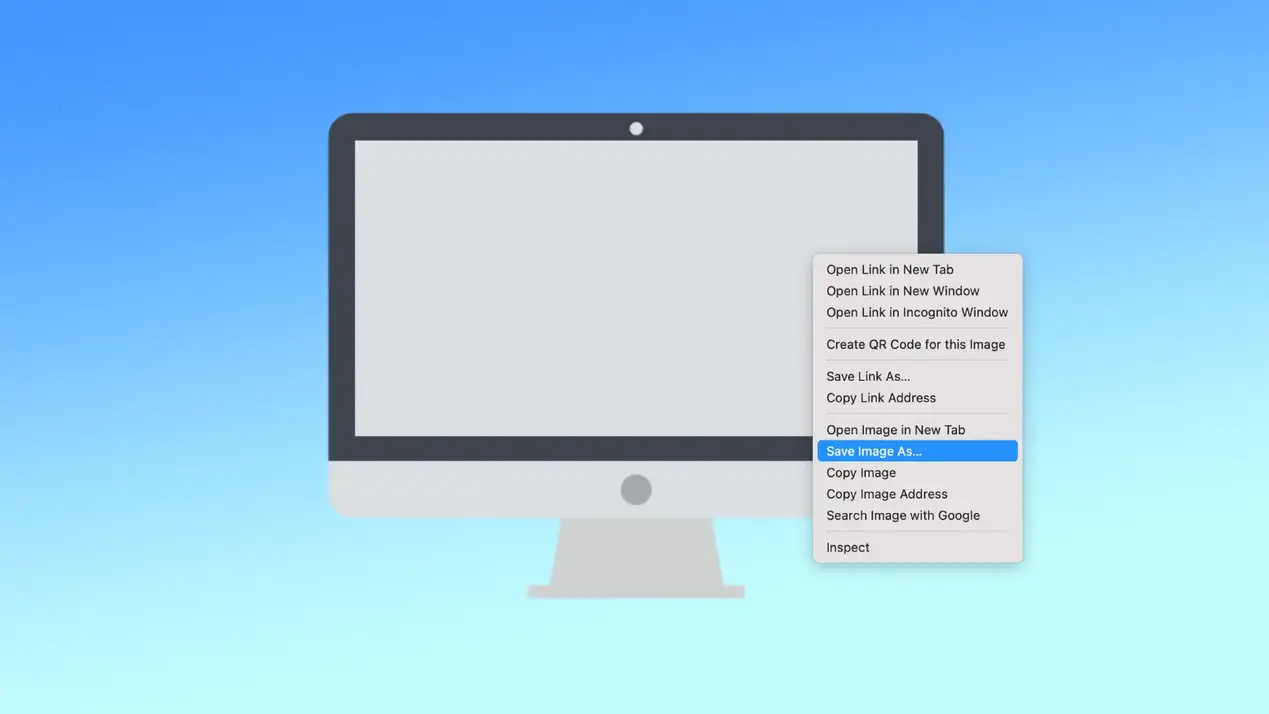Uloženie obrázka v počítači Mac je jednoduchá, ale dôležitá úloha, ktorú používatelia často potrebujú na rôzne účely. Najčastejšie používatelia potrebujú uložiť obrázky z webovej stránky v prehliadači. V takom prípade môžete uložiť jednotlivú fotografiu, ako aj urobiť snímku obrazovky. Ak potrebujete uložiť obrázok zo služby Gmail alebo Apple Mail, musíte postupovať podľa úplne iných krokov.
Ako uložiť obrázok z webovej stránky v počítači Mac?
Bez ohľadu na to, ktorý prehliadač používate, ďalšie kroky sú rovnaké. Táto metóda bude fungovať na všetkých webových stránkach, kde je možné uložiť obrázok. Ak chcete uložiť obrázok na Macu z webovej stránky, musíte postupovať podľa týchto krokov:
- Prejdite na webovú lokalitu a vyhľadajte obrázok, ktorý chcete uložiť.
- Po vyhľadaní obrázka naň kliknite pravým tlačidlom myši alebo trackpadom.
- V rozbaľovacej ponuke vyberte možnosť “Uložiť obrázok ako…”.
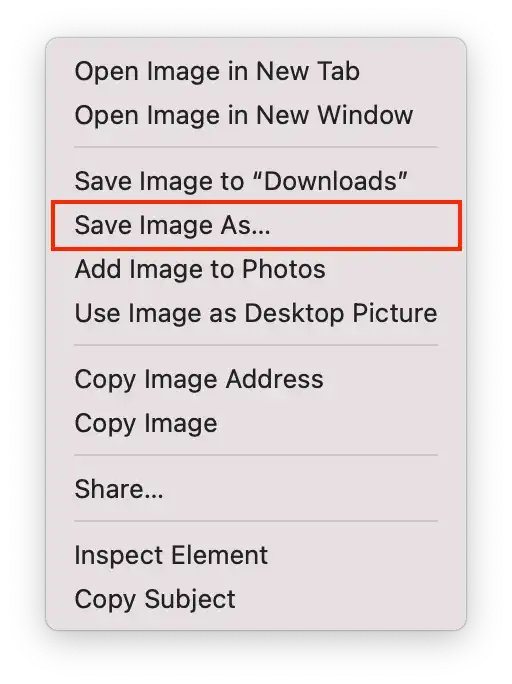
- Vyberte miesto v počítači Mac, kam chcete obrázok uložiť. Môžete tiež vytvoriť nový priečinok na uloženie obrázka. Na tento účel kliknite na tlačidlo “Nový priečinok”.
- V prípade potreby premenujte súbor.
- Kliknutím na tlačidlo “Uložiť” uložte obrázok do počítača Mac.
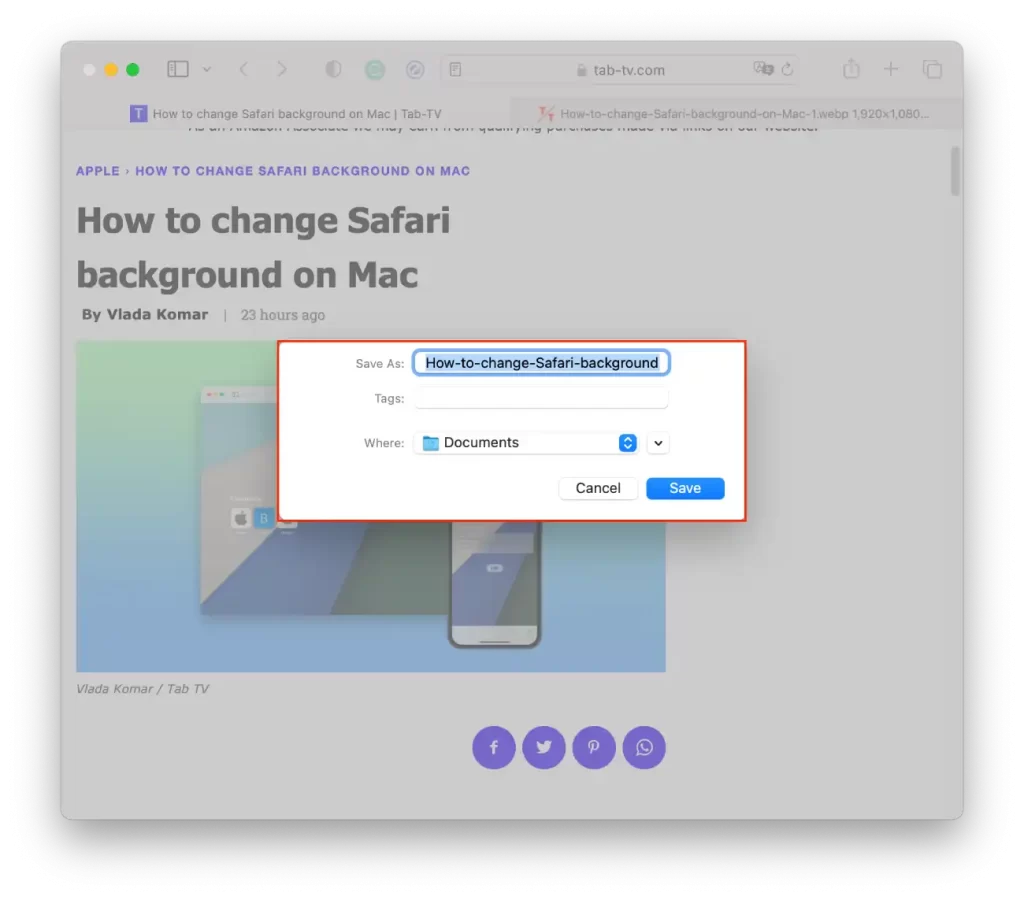
Z rozbaľovacieho zoznamu môžete vybrať aj možnosť “Uložiť do súborov na prevzatie”. Všetky nové súbory, obrázky a snímky obrazovky sa predvolene ukladajú do priečinka Stiahnuté súbory. Ak tento obrázok nepotrebujete v konkrétnom priečinku, použite možnosť “Uložiť obrázok ako súbory na prevzatie”.
Ako uložiť obrázok v počítači Mac pomocou nástroja na snímanie obrazovky?
MacOS má zabudovaný nástroj na snímanie obrazovky. Pomocou neho môžete urobiť snímku obrazovky rôznych veľkostí, celé okno s obrázkom alebo vybrať konkrétne okno. Ak chcete uložiť obrázok v počítači Mac pomocou nástroja na snímanie obrazovky, postupujte podľa nasledujúcich krokov:
- Na klávesnici musíte stlačiť klávesovú skratku Shift + Command + 5.
- Vyberte typ snímky obrazovky, ktorú chcete nasnímať. Môžete zachytiť celú obrazovku, vybrané okno alebo vybranú časť obrazovky. Ak chcete vybrať typ snímania obrazovky, kliknite na jednu z možností v spodnej časti obrazovky.
- Potom stlačte tlačidlo Return a urobte snímku obrazovky.
Predvolene sa snímka obrazovky uloží do priečinka Prevzaté súbory. Ak chcete, aby sa ďalšie snímky obrazovky ukladali do iného priečinka, môžete to nastaviť. Po stlačení kombinácie klávesov Shift + Command + 5 kliknite na položku Možnosti a vyberte priečinok.
Ako uložiť obrázok z Gmailu do Macu?
Ak chcete uložiť obrázok v počítači Mac zo služby Gmail, môžete použiť nasledujúce kroky:
- Otvorte službu Gmail a vyhľadajte e-mail, ktorý obsahuje obrázok, ktorý chcete uložiť.
- Kliknutím na obrázok ho otvoríte.
- Kliknite na tlačidlo Stiahnuť v pravom hornom rohu.
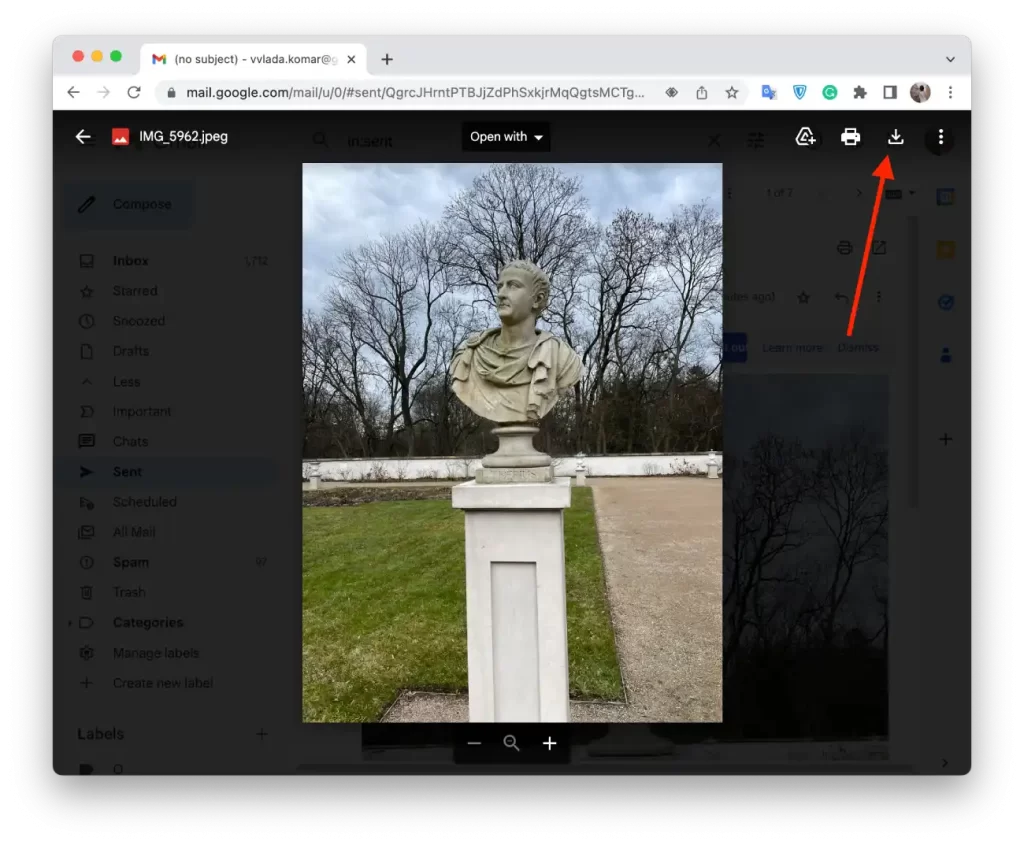
Po týchto krokoch sa obrázok stiahne do počítača Mac. Môžete tiež kliknúť pravým tlačidlom myši na obrázok a vybrať možnosť “Uložiť ako”.
Ako uložiť obrázok v počítači Mac z aplikácie Apple Mail?
Ak chcete uložiť obrázok v počítači Mac z aplikácie Apple Mail, môžete použiť nasledujúce kroky:
- Otvorte aplikáciu Apple Mail a vyberte správu s fotografiami, ktoré chcete uložiť.
- Ak chcete zobraziť akčný panel, prejdite myšou na vodorovnú čiaru tesne pod informáciami v záhlaví.
- V zozname musíte vybrať ikonu sponky.
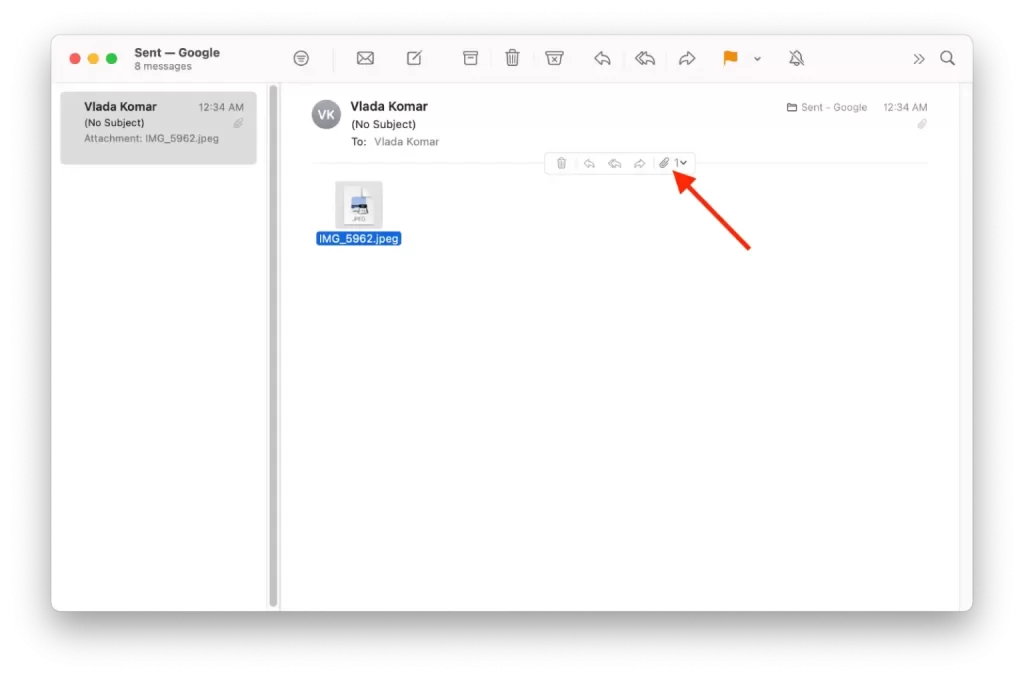
- Z rozbaľovacieho zoznamu vyberte možnosť “Uložiť všetko”.
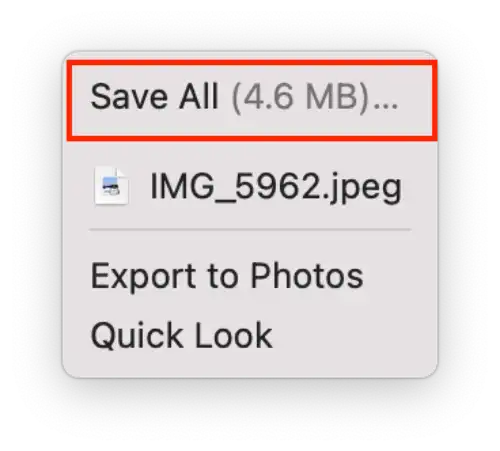
- Vyberte priečinok, do ktorého chcete fotografiu umiestniť, a podľa potreby zmeňte jej názov.
Obrázok môžete tiež pretiahnuť z e-mailu na pracovnú plochu alebo na ľubovoľné iné miesto v počítači Mac. Ak to chcete urobiť, kliknite a podržte stlačené tlačidlo myši na obrázok v e-maile a potom ho potiahnite na miesto, kam ho chcete v počítači Mac uložiť.