Snímky obrazovky sa stali neoddeliteľnou súčasťou nášho digitálneho života, pretože nám umožňujú zachytiť a zdieľať nezabudnuteľné okamihy. Zachytávanie snímok obrazovky na niektorých streamovacích platformách, ako je napríklad Hulu, však môže byť náročné z dôvodu opatrení na ochranu autorských práv. Ak napríklad urobíte snímku obrazovky na Hulu, namiesto požadovaného záberu sa zobrazí čierna obrazovka. Pozrime sa, ako môžete toto obmedzenie obísť a čo to znamená.
Prečo sa pri pokuse o snímku obrazovky v službe Hulu zobrazí čierna obrazovka?
Pri pokuse o zhotovenie snímky obrazovky priamo z obsahu služby Hulu sa namiesto zachytenia požadovaného obrázka môže zobraziť čierna obrazovka. Tento problém vzniká v dôsledku mechanizmov ochrany autorských práv, ktoré spoločnosť Hulu implementovala s cieľom zabrániť neoprávnenému šíreniu materiálu chráneného autorskými právami.
Podobne ako iné platformy na streamovanie, aj Hulu používa technológie správy digitálnych práv (DRM) na ochranu obsahu chráneného autorskými právami. DRM je súbor technológií a protokolov určených na kontrolu prístupu a ochranu práv duševného vlastníctva tvorcov obsahu. Jednou z bežných technológií DRM, ktoré používajú platformy na streamovanie, je ochrana digitálneho obsahu s vysokou šírkou pásma (HDCP).
HDCP šifruje video signály medzi streamovacou platformou a zobrazovacím zariadením, čím zabezpečuje ochranu obsahu pred neoprávneným zachytením alebo kopírovaním. Keď urobíte snímku obrazovky videa, keď je HDCP aktívne, funkcia snímky obrazovky zachytí prázdnu, čiernu obrazovku, pretože nástroj na snímanie obrazovky nemôže zobraziť šifrovaný obsah.
Ako obísť obmedzenie snímok obrazovky Hulu v počítači
Obísť obmedzenia snímok obrazovky, ktoré zaviedla spoločnosť Hulu v počítači, môže byť náročné kvôli opatreniam na ochranu autorských práv. Existuje však niekoľko metód, ktoré môžete vyskúšať na zachytenie snímok obrazovky obsahu Hulu. Je dôležité poznamenať, že hoci tieto metódy môžu fungovať, vždy by ste mali rešpektovať zákony o autorských právach a používať snímky obrazovky zodpovedne. Tu je niekoľko možných riešení:
Vyskúšajte nástroj Windows Snipping
Hoci nástroj Windows Snipping Tool nemusí zaručene fungovať pri zachytávaní snímok obrazovky obsahu Hulu z dôvodu zavedených opatrení na ochranu autorských práv, stojí za zmienku, že niektorí používatelia hlásili s touto metódou úspech. Preto ak ste tak ešte neurobili, môžete ju vyskúšať a zistiť, či vám funguje. Ak chcete použiť nástroj Windows Snipping Tool na zachytávanie snímok obrazovky Hulu, postupujte podľa nasledujúcich krokov:
- Otvorte video Hulu, ktoré chcete zachytiť, v počítači.
- Otvorte ponuku Štart a na paneli vyhľadávania vyhľadajte “Snipping Tool”. Kliknutím na aplikáciu Snipping Tool ju spustite.
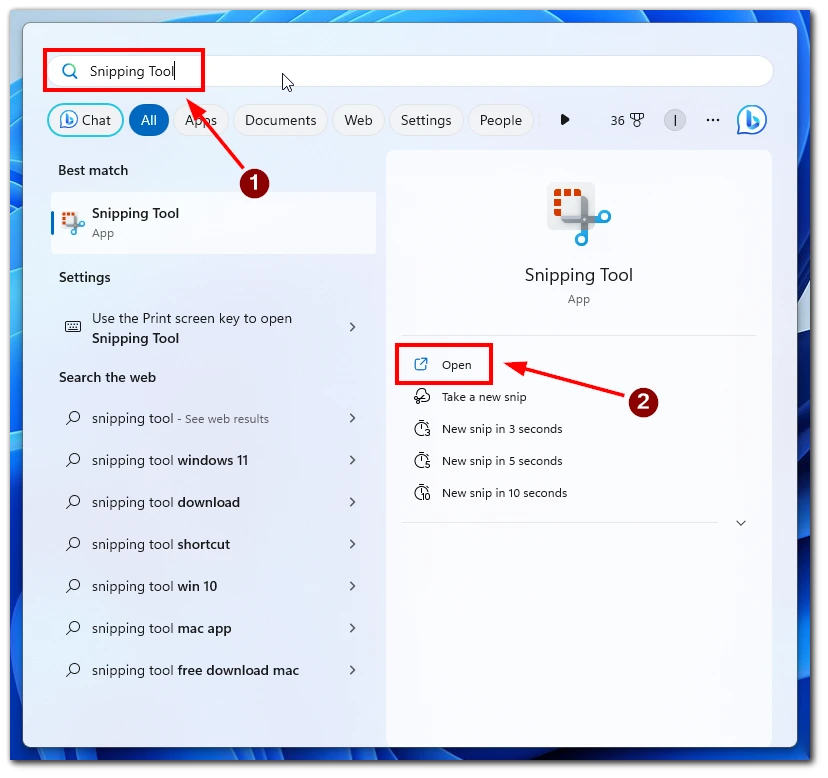
- V okne nástroja Snipping Tool kliknite na tlačidlo “New” (Nový), čím spustíte proces vytvárania snímky obrazovky. Obrazovka sa zobrazí a umožní vám vybrať požadovanú oblasť videa Hulu, ktorú chcete zachytiť.
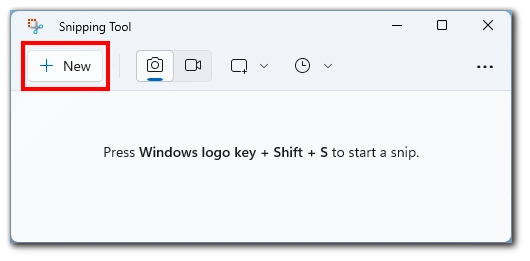
- Kliknutím a potiahnutím kurzora myši vytvorte obdĺžnikový výber okolo snímky videa, ktorú chcete nasnímať.
- Po uvoľnení tlačidla myši nástroj Snipping Tool zachytí vybranú oblasť.
- V okne nástroja Snipping Tool môžete zachytenú snímku obrazovky komentovať, uložiť alebo zdieľať.
Hoci nástroj Windows Snipping Tool môže niektorým používateľom fungovať pri zachytávaní snímok obrazovky Hulu, je dôležité si uvedomiť, že táto metóda nemusí obísť obmedzenia autorských práv, ktoré zaviedla spoločnosť Hulu.
Používanie rozšírení prehliadača
Niektoré rozšírenia prehliadača sú špeciálne navrhnuté tak, aby obchádzali obmedzenia snímania obrazovky, ktoré zavádzajú platformy na streamovanie, ako je napríklad Hulu. Tieto rozšírenia umožňujú zachytávať snímky obrazovky priamo z prehrávaného videa. Tu sa dozviete, ako môžete pomocou rozšírení prehliadača obísť obmedzenie spoločnosti Hulu týkajúce sa snímok obrazovky:
- Nainštalujte si rozšírenie prehliadača kompatibilné s preferovaným prehliadačom, ktoré podporuje zachytávanie snímok obrazovky zo streamovacích platforiem. Medzi príklady patrí “Video Screenshot” pre Google Chrome.
- Otvorte prehliadač a prejdite na video Hulu, ktoré chcete zachytiť.
- Rozšírenie prehliadača aktivujte kliknutím na jeho ikonu na paneli nástrojov prehliadača a podľa pokynov uvedených v rozšírení zachyťte snímku obrazovky videa Hulu.
Pomocou rozšírení prehliadača určených špeciálne na zachytávanie snímok obrazovky zo streamovacích platforiem môžete účinne prekonať obmedzenia služby Hulu.
Používanie aplikácie diaľkového ovládania
Ďalšou možnosťou, ako obísť obmedzenia spoločnosti Hulu týkajúce sa snímok obrazovky, je použitie nástrojov na vzdialený prístup, ktoré vám umožnia ovládať počítač z iného zariadenia. Vzdialeným prístupom k počítaču môžete robiť snímky obrazovky pomocou zariadenia, ktoré vám umožní prístup k počítaču. Tu je uvedený postup, ako môžete postupovať:
- Nainštalujte nástroj pre vzdialený prístup do počítača aj do zariadenia, ktoré budete používať na vzdialený prístup. Príkladmi sú TeamViewer, Chrome Remote Desktop alebo AnyDesk.
- Nástroj pre vzdialený prístup nastavte podľa pokynov pre každý konkrétny softvér.
- Spustite nástroj pre vzdialený prístup na sekundárnom zariadení a vytvorte spojenie s počítačom.
- Pomocou zariadenia so vzdialeným prístupom môžete zobraziť obrazovku počítača a pomocou funkcie snímania obrazovky na vzdialenom zariadení zhotoviť snímky obsahu služby Hulu.
Pripojením mobilného zariadenia k počítaču a použitím aplikácie na diaľkové ovládanie môžete ovládať prehrávanie služby Hulu v počítači z mobilného zariadenia. Vďaka tomu môžete zachytávať snímky obrazovky priamo z mobilného zariadenia, čo predstavuje bezproblémové a efektívne riešenie.
Využívajte softvér na nahrávanie obrazovky
Namiesto tradičného snímania obrazovky môžete na zachytenie prehrávania videa na obrazovke použiť softvér na nahrávanie obrazovky. Táto metóda umožňuje nahrávať video a neskôr z nahraného záznamu extrahovať snímky obrazovky. Tu sa dozviete, ako môžete využiť softvér na nahrávanie obrazovky:
- Nainštalujte do počítača spoľahlivý softvér na nahrávanie obrazovky, napríklad OBS Studio, Camtasia alebo Bandicam, a nakonfigurujte nastavenia nahrávania podľa svojich preferencií.
- Prehrajte video Hulu, ktoré chcete zachytiť, a spustite nahrávanie obrazovky. Nechajte video prehrávať požadovanú dobu a uistite sa, že ste zachytili požadovanú scénu.
- Po skončení zaznamenávania obsahu zastavte nahrávanie obrazovky.
- Otvorte nahraný súbor videa pomocou softvéru na úpravu videa alebo prehrávača médií. Pozastavte video v požadovanom okamihu a zachyťte snímku obrazovky pomocou vstavanej funkcie snímky obrazovky softvéru alebo nástroja tretej strany.
Táto metóda umožňuje presné zachytenie požadovaných snímok a umožňuje upraviť snímky obrazovky podľa potreby.
Zakázanie hardvérovej akcelerácie
Vypnutie hardvérovej akcelerácie v systéme Windows môže pomôcť obísť obmedzenie snímok obrazovky, ktoré zaviedla spoločnosť Hulu. Tu nájdete návod, ako môžete vypnúť hardvérovú akceleráciu:
- Kliknutím na možnosť “Nastavenia” (ikona ozubeného kolesa) otvorte ponuku Štart.
- V okne Nastavenia vyberte kategóriu “Systém”.
- Kliknite na kartu “Zobrazenie” na ľavej strane.
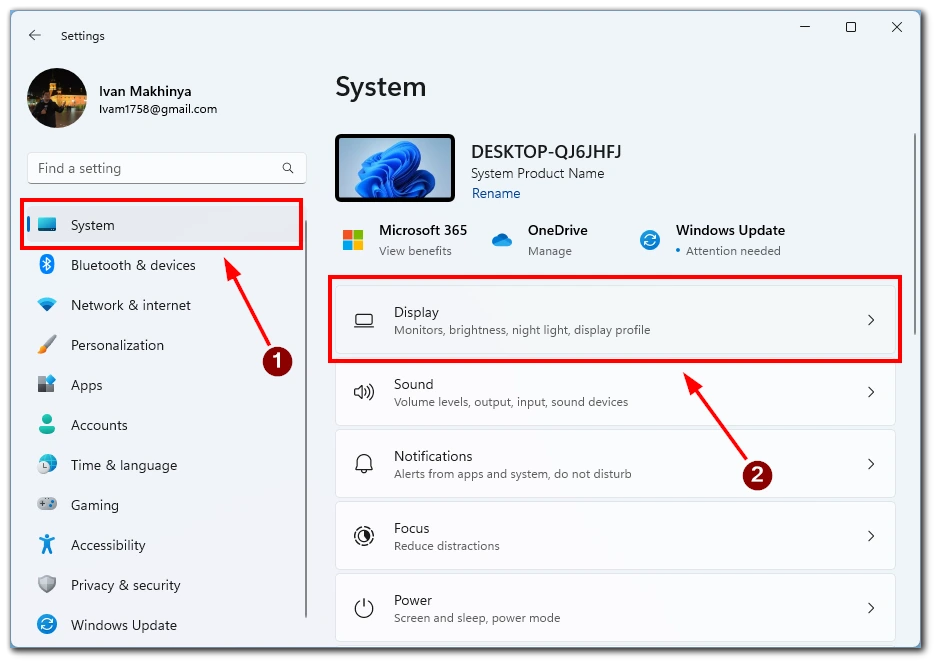
- Posuňte sa nadol, vyhľadajte a kliknite na odkaz “Grafika”.
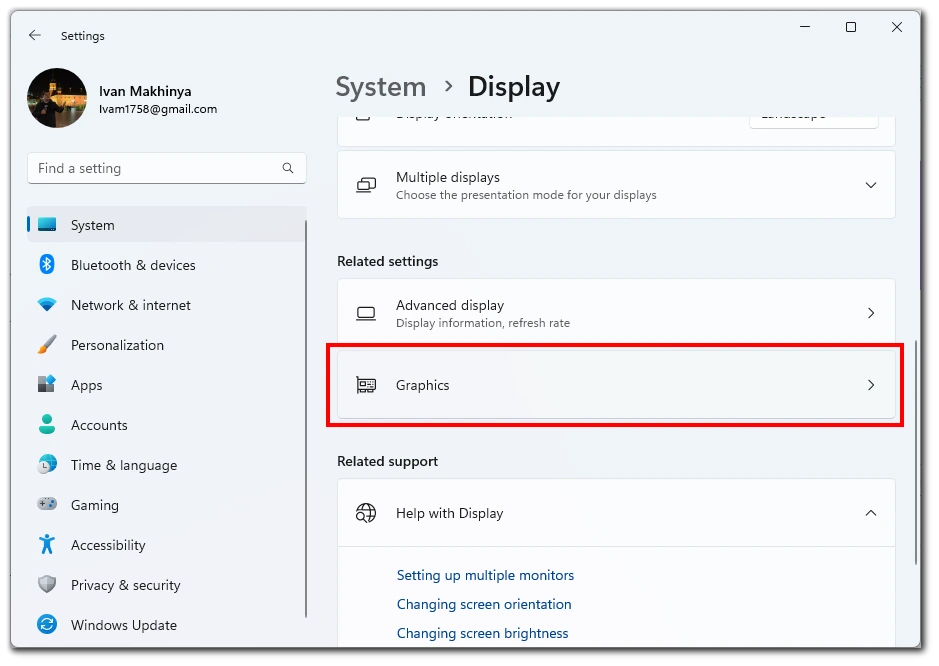
- V časti “Rozšírené nastavenie grafiky” kliknite na posuvník vedľa položky “Hardvérovo akcelerované plánovanie GPU”.
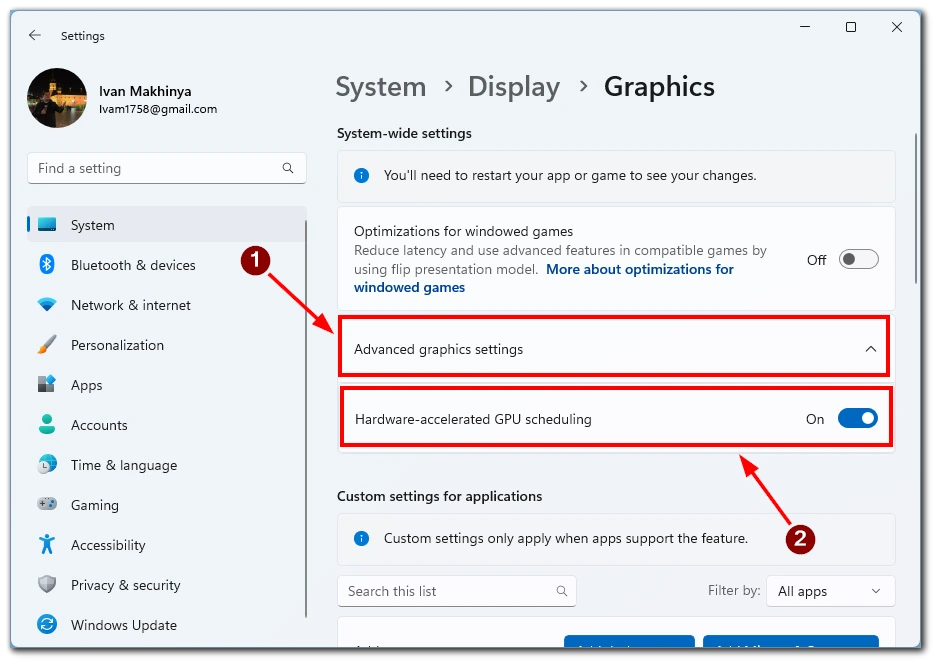
- Reštartujte počítač, aby sa zmeny prejavili.
Vypnutím hardvérovej akcelerácie v systéme Windows môžete obísť určité obmedzenia a zachytiť snímky obrazovky obsahu služby Hulu.
Používanie sekundárneho zariadenia
Ak máte prístup k sekundárnemu zariadeniu, napríklad smartfónu alebo tabletu, môžete ho použiť na zachytenie snímok obrazovky obsahu služby Hulu počas streamovania v počítači. Tu je uvedený postup:
- Otvorte video Hulu v počítači.
- Zarovnajte fotoaparát sekundárneho zariadenia na požadovanú scénu a nasnímajte snímku obrazovky pomocou funkcie snímky obrazovky zabudovanej v zariadení.
- Získajte prístup k snímkam obrazovky z galérie sekundárneho zariadenia a preneste ich do počítača na ďalšie použitie alebo úpravu.
Je dôležité mať na pamäti, že hoci tieto metódy umožňujú zachytávať snímky obrazovky na Hulu, je nevyhnutné dodržiavať zákony o autorských právach a podmienky služby streamingovej platformy. Snímky obrazovky používajte výhradne na osobné účely a vyhýbajte sa ich zdieľaniu alebo distribúcii bez oprávnenia.
Je snímanie obsahu služby Hulu nezákonné?
Zachytávanie snímok obrazovky obsahu Hulu na osobné použitie je vo všeobecnosti povolené a nie je výslovne nezákonné. Pri práci s materiálom chráneným autorskými právami je však dôležité pochopiť a dodržiavať podmienky služby a zákony o autorských právach.
Podobne ako iné platformy na streamovanie, aj spoločnosť Hulu poskytuje svoje služby na základe osobitných podmienok uvedených v podmienkach služby. Tieto podmienky zvyčajne zakazujú neoprávnenú distribúciu, reprodukciu alebo zdieľanie obsahu chráneného autorskými právami bez príslušného povolenia. Zhotovovanie snímok obrazovky obsahu Hulu na osobné použitie v rámci spravodlivého použitia je vo všeobecnosti prijateľné.
Spravodlivé používanie je právna doktrína, ktorá umožňuje obmedzené používanie materiálu chráneného autorskými právami bez získania povolenia od vlastníka autorských práv. Ide o subjektívny koncept, ktorý sa líši v závislosti od okolností, účelu a povahy používateľa. Pri určovaní spravodlivého použitia sa zohľadňujú faktory, ako je účel použitia, množstvo a podstatnosť použitej časti a vplyv na trh s pôvodným dielom.









