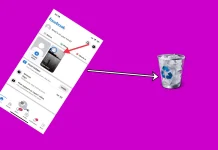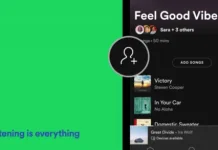Pri hraní obľúbených počítačových hier môžete často chcieť urobiť snímku obrazovky, aby ste zdokumentovali svoj postup alebo zaujímavú situáciu. To platí najmä pre Minecraft.
Ako urobiť snímku obrazovky počas hrania Minecraftu
Minecraft je jedinečný projekt, ktorý je úplným sandboxom, ktorý vám dáva úplnú slobodu konania. Pred vami bude nekonečne generovaný svet plný rôznych záhad a nebezpečenstiev. Môžete v ňom robiť, čo sa vám zachce. Môžete sa vydať akýmkoľvek smerom a robiť, čo sa vám zachce.
To je to, čo priťahuje veľa hráčov. Každý chce nové dobrodružstvá a slobodu pre kreativitu. Pretože v Minecrafte môžete robiť čokoľvek, čo chcete, bez ohľadu na fyziku. Môžete postaviť ten najneobvyklejší dom alebo veľkú sochu.
Čo povedať na to, že pomocou Redstone môžete vytvoriť a vymyslieť neuveriteľne zložitý mechanizmus. Mnohé z vašich úspechov v hre môžu byť zdrojom pýchy medzi vašimi priateľmi v hre.
V takom prípade by ste mali svoje úspechy zaznamenať pomocou snímky obrazovky, ktorú môžete ukázať svojim priateľom alebo zverejniť na príslušnom fóre. Na tento účel by ste mali vedieť, ako vytvárať snímky obrazovky na rôznych zariadeniach v Minecrafte.
Na akých platformách je Minecraft k dispozícii
Minecraft je skutočne multiplatformová hra. Nielenže je dostupná na takmer každom modernom zariadení, ale hra obsahuje aj funkciu crossplay. To znamená, že napríklad hráč na počítači môže hrať spolu s hráčom na telefóne na tom istom serveri.
To je veľmi výhodné, ak máte s priateľmi rôzne herné systémy. V súčasnosti je Minecraft podporovaný na týchto zariadeniach:
- PC
- Konzoly Xbox
- Konzoly PlayStation
- Konzoly Nintendo Switch
- Smartfóny a tablety so systémami iOS a iPadOS
- Tablety alebo smartfóny so systémom Android
- Počítače so systémom Windows
- Mac so systémom MacOS
- Chromebooky
Snímanie snímok obrazovky na ktoromkoľvek z týchto zariadení je pomerne jednoduché. V nasledujúcom texte sa dozviete, ako urobiť snímku obrazovky na ktoromkoľvek z uvedených zariadení.
Ako urobiť snímku obrazovky v počítačoch
Snímanie snímok obrazovky v počítači je pomerne jednoduché. Každý systém má zabudované funkcie na zhotovovanie snímok obrazovky. Budete na to potrebovať doslova niekoľko sekúnd.
Windows
Snímanie obrazovky v systéme Windows je celkom jednoduché. Stačí stlačiť tlačidlo PrtScn na pravej hornej strane klávesnice.
Potom sa snímka obrazovky uloží do schránky. Potom môžete obrázok pomocou klávesovej skratky CTRL+V vložiť do ľubovoľného messengera alebo rôznych programov, ako je napríklad Microsoft Word alebo Paint.
Môžete tiež stlačiť kombináciu klávesov Windows + PrtScn. Tým sa snímka obrazovky automaticky uloží do priečinka Obrázky > Snímky obrazovky.
Mac
V počítačoch Mac je zhotovenie snímky obrazovky pomerne jednoduché. Stačí stlačiť kombináciu klávesov Command + Shift + 3. Tým sa urobí snímka celej obrazovky a obrázok sa uloží na plochu.
Chromebook
Ak chcete urobiť snímku obrazovky na Chromebookoch, musíte stlačiť kombináciu klávesov Ctrl a Zobraziť všetky otvorené okná. Ide o tlačidlo, ktoré sa nachádza v hornej časti klávesnice a vyzerá ako obdĺžnik s dvoma zvislými čiarami na boku.
Tým sa snímka obrazovky uloží do aplikácie Súbory
Ako robiť snímky obrazovky na konzolách
Keďže hra Minecraft je dostupná aj na všetkých súčasných konzolách, môžete robiť snímky obrazovky aj pomocou konzol. Je to celkom jednoduché.
PlayStation
Ak chcete urobiť snímku obrazovky na konzolách PlayStation, stačí stlačiť a podržať tlačidlo Zdieľať a tlačidlo s trojuholníkom. Tým sa snímka obrazovky uloží do knižnice.
Ak používate systém PS Vita, musíte súčasne stlačiť tlačidlo Štart a tlačidlo PS.
Xbox
Ak chcete urobiť snímku obrazovky v konzole Xbox, stačí dvakrát kliknúť na tlačidlo Xbox a potom na tlačidlo Y.
Nintendo
Všetky ovládače pre Nintendo Switch majú tlačidlo, ktoré vyzerá ako malý štvorec s kruhom vo vnútri. Ak chcete urobiť snímku obrazovky, stačí stlačiť toto tlačidlo.
Ako urobiť snímku obrazovky v mobilných zariadeniach
Plná verzia hry Minecraft je k dispozícii na takmer všetkých mobilných zariadeniach, či už ide o tablety a smartfóny so systémom Android alebo Apple.
Zariadenia Apple
Ak máte starý iPhone alebo iPad s tlačidlom Domov, musíte ho stlačiť súčasne s tlačidlom uzamknutia.
Ak máte zariadenie bez fyzického tlačidla, musíte stlačiť tlačidlo zníženia hlasitosti a tlačidlo uzamknutia.
Zariadenia so systémom Android
Na zhotovenie snímok obrazovky stačí stlačiť tlačidlo zníženia hlasitosti a potom tlačidlo uzamknutia.
Všetky tieto snímky obrazovky sa uložia do predvolenej aplikácie GALDERAY v telefóne alebo tablete. Bude to celkom jednoduché a zaberie vám to niekoľko sekúnd bez ohľadu na vaše zariadenie a systém.