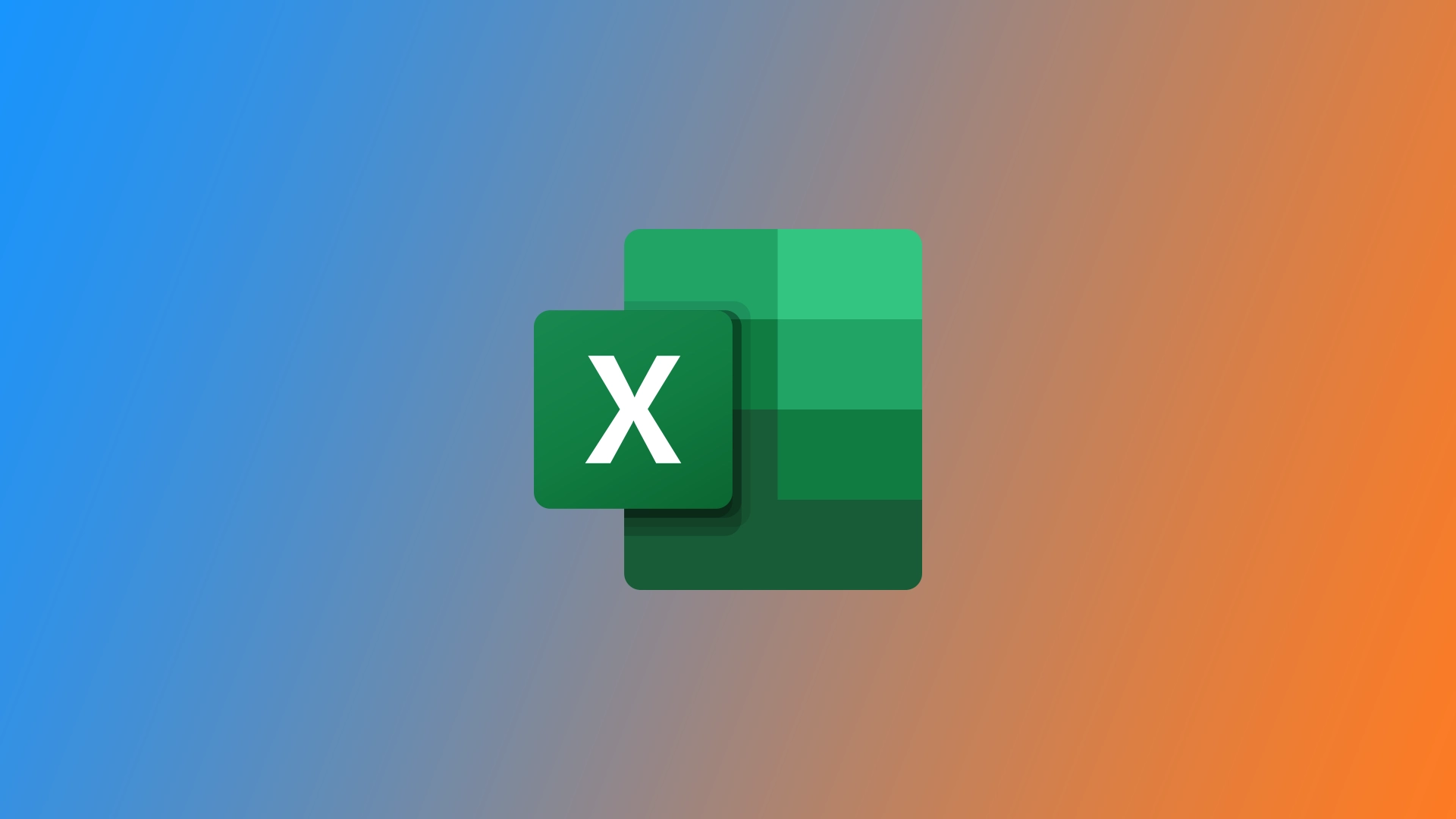Jedným z bežne používaných formátovacích prvkov v programe Microsoft Excel je symbol začiarknutia, ktorý môže v tabuľke programu Excel označovať dokončenie, schválenie alebo akýkoľvek iný vhodný stav. Keď som však prvýkrát potreboval do bunky umiestniť kontrolné znamienko, bol som v rozpakoch. Je ťažké nájsť tento symbol v programe Excel, ak neviete, kde ho hľadať. Našiel som niekoľko spôsobov, ktoré mi pomáhajú kontrolovať a uzatvárať úlohy v programe Microsoft Excel.
Ako vložiť kontrolné značky v programe Microsoft Excel pomocou tlačidla Symbol
Jedným z jednoduchých spôsobov vloženia symbolu začiarknutia v programe Excel je použitie príkazu “Symbol”. Na to potrebujete nasledujúce informácie:
- Vyberte bunku, do ktorej chcete vložiť značku začiarknutia. Potom prejdite na kartu “Vložiť” na páse aplikácie Excel a kliknite na tlačidlo “Symbol” v skupine “Symboly”.
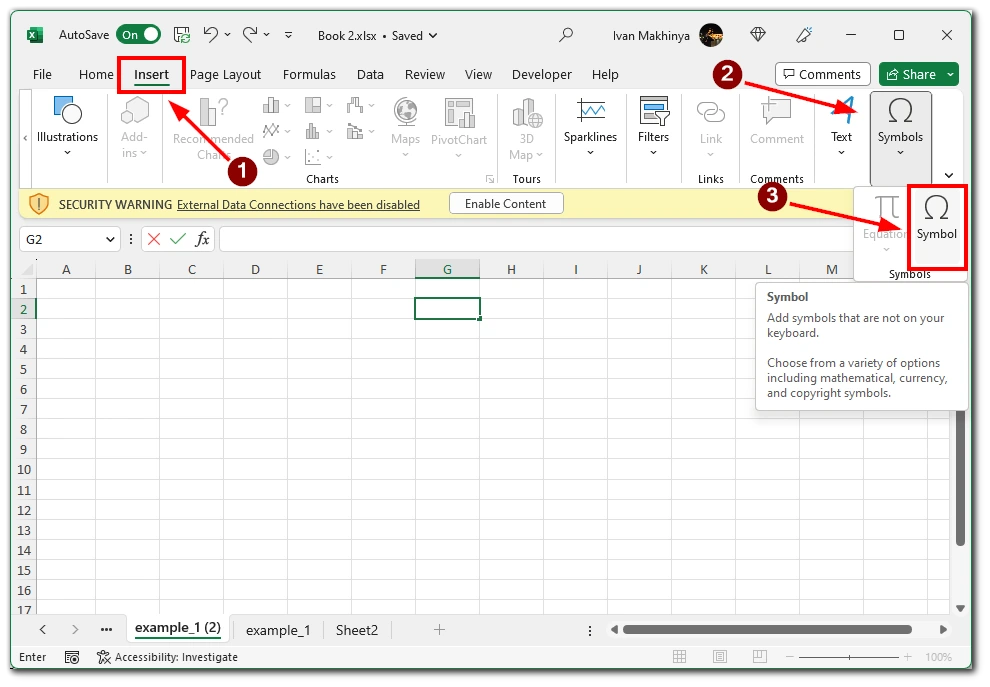
- Zobrazí sa dialógové okno s rôznymi symbolmi a špeciálnymi znakmi. V poli Písmo vyberte “Wingdings”. Vyhľadajte symbol zaškrtávacieho znamienka z dostupných možností alebo použite funkciu vyhľadávania na jeho rýchle nájdenie. Po nájdení symbolu kontrolnej značky ho vyberte a kliknite na tlačidlo “Vložiť”.
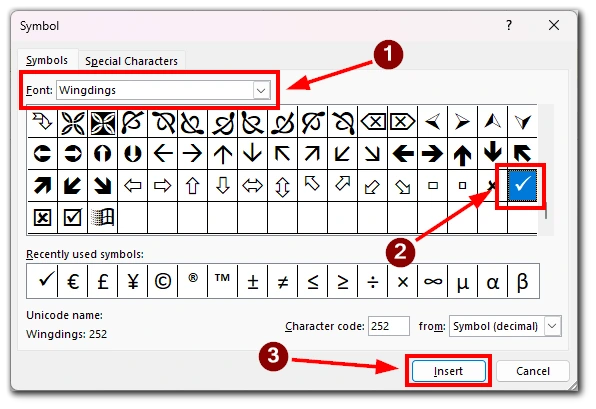
Symbol sa vloží do vybranej bunky a podľa potreby môžete zmeniť jeho veľkosť alebo polohu. Táto metóda je užitočná, ak potrebujete manuálne vložiť len niekoľko zaškrtávacích značiek, ale môže byť časovo náročná, ak potrebujete aktualizovať veľa buniek.
Ako vložiť kontrolné značky v programe Microsoft Excel pomocou funkcie AutoCorrect
Funkcia AutoCorrect programu Excel poskytuje ďalší efektívny spôsob vkladania kontrolných značiek do tabuľky. Konfiguráciou funkcie AutoCorrect môžete definovať konkrétny textový reťazec, ktorý sa automaticky nahradí symbolom kontrolnej značky.
- Ak chcete nastaviť funkciu AutoCorrect, prejdite na kartu “Súbor”, vyberte položku “Možnosti” a potom vyberte položku “Korektúry”.
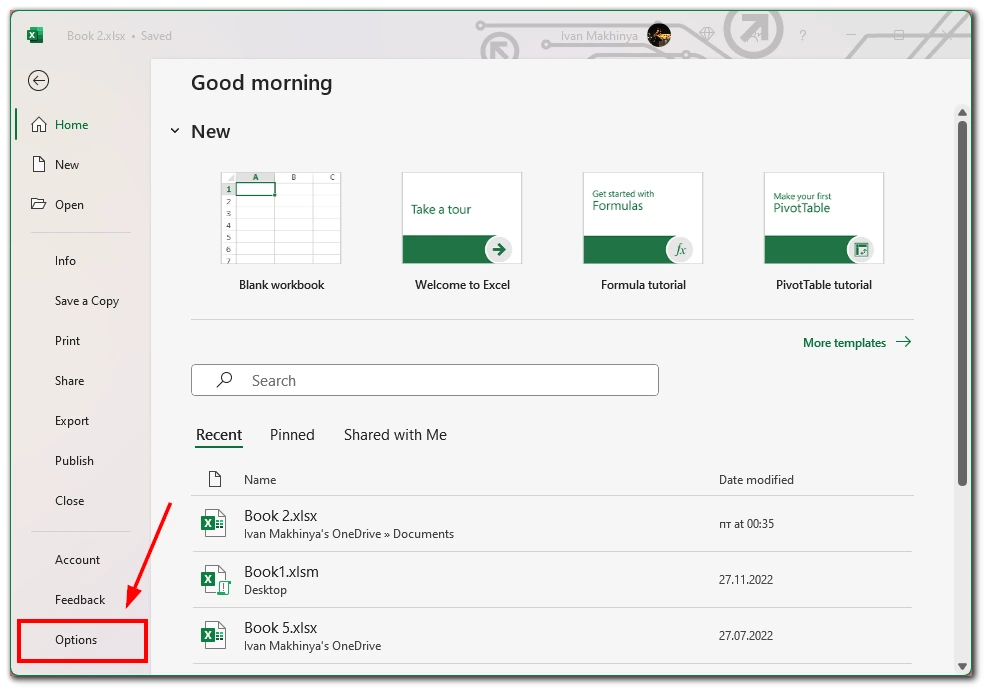
- V možnostiach automatickej opravy kliknite na tlačidlo “Možnosti automatickej opravy”.
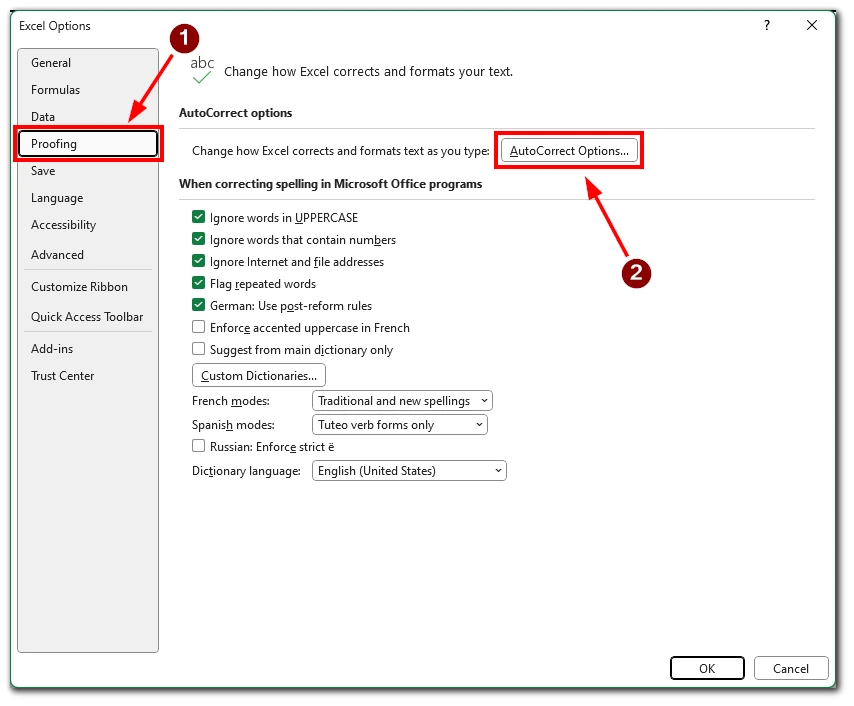
- Do poľa “Nahradiť” zadajte textový reťazec (napr. “chk”), ktorý má spustiť nahradenie.
- Do poľa “S” zadajte symbol začiarkavacieho políčka (✓) alebo ho skopírujte z mapy znakov.
- Kliknutím na tlačidlo “Pridať” a potom na tlačidlo “OK” uložte zmeny.
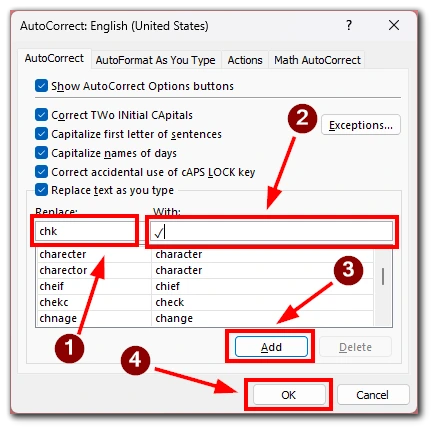
Potom, keď zadáte definovaný textový reťazec do bunky, Excel ho automaticky nahradí symbolom začiarknutia. Táto metóda je užitočná najmä vtedy, keď máte veľký súbor údajov a musíte často vkladať kontrolné značky.
Ako vložiť kontrolné značky v programe Microsoft Excel pomocou vzorcov
Vzorce programu Excel poskytujú dynamický spôsob vkladania kontrolných značiek na základe konkrétnych podmienok alebo kritérií. Jedným z prístupov je použitie funkcie IF v kombinácii s funkciou CHAR na zobrazenie kontrolnej značky pri splnení podmienky.
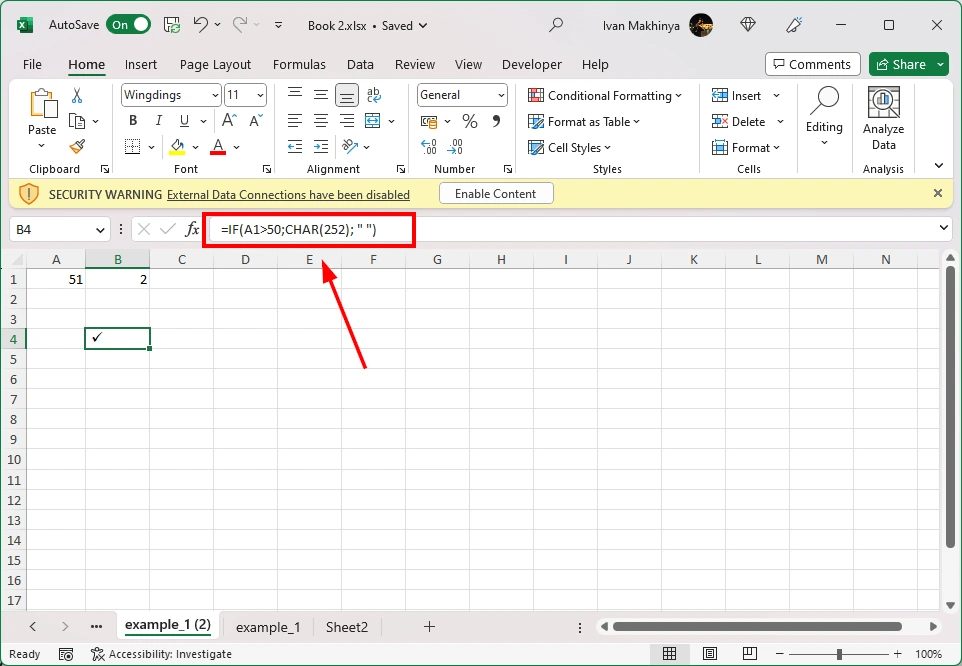
Môžete napríklad použiť vzorec “=IF(A1>50;CHAR(252); ” “)” na vloženie začiarkavacieho znamienka (☑) do bunky, ak je hodnota v bunke A1 väčšia ako 50. Vzorec a podmienku upravte podľa svojich konkrétnych požiadaviek. Táto metóda umožňuje automatizovať vkladanie kontrolných značiek na základe údajov v tabuľke, takže je ideálna pre veľké súbory údajov alebo situácie, keď je potrebné kontrolné značky dynamicky aktualizovať.
Ako vložiť kontrolné značky do programu Microsoft Excel pomocou písma Webdings
Ďalšou metódou vkladania kontrolných značiek v programe Excel je použitie písma Wingdings alebo Webdings. Tieto písma obsahujú rôzne symboly vrátane kontrolných značiek.
- Najprv vyberte bunku, do ktorej chcete vložiť začiarkavacie znamienko.
- Potom z rozbaľovacej ponuky písma zmeňte písmo na Webdings. Potom zadajte príslušné písmeno pre symbol kontrolnej značky. Napríklad pre Webdings môžete použiť “a” pre kontrolnú značku (✔).
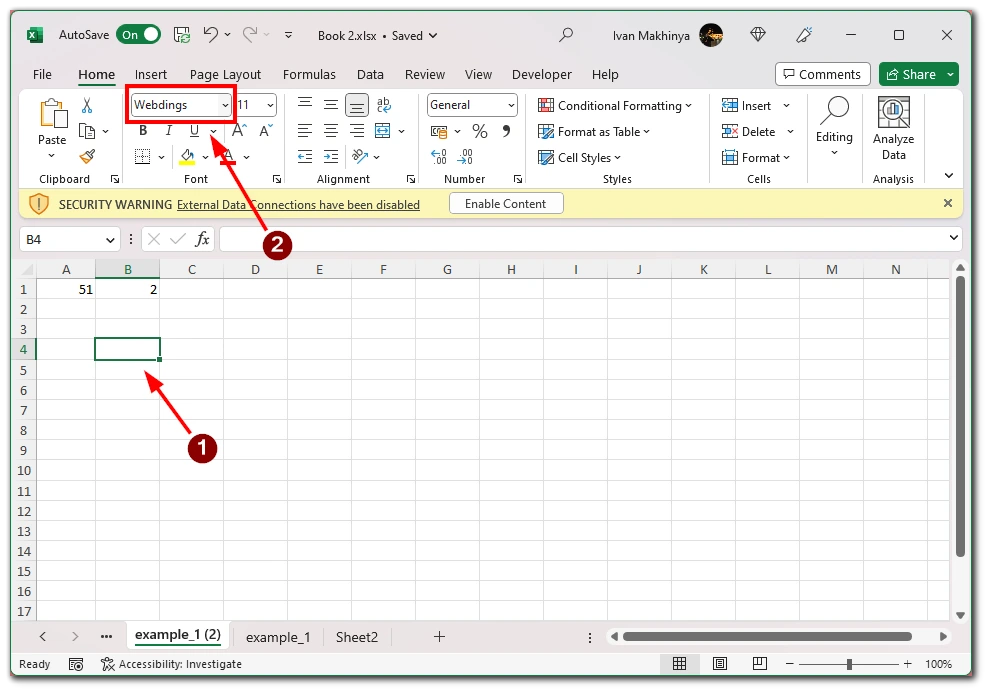
- Po zadaní písmena sa v bunke zobrazí príslušný symbol začiarknutia. Táto metóda poskytuje flexibilitu pri výbere rôznych štýlov kontrolných značiek a môže byť užitočná, ak uprednostňujete špecifický dizajn.
Ako vložiť kontrolné značky v programe Microsoft Excel pomocou klávesovej skratky
Ďalším spôsobom, ako zaškrtnúť políčko v programe Microsoft Excel, je použiť špeciálnu kombináciu klávesov na klávesnici. Tento spôsob je však dostupný len pre tých, ktorí majú na klávesnici Numpad. Ak chcete v programe Microsoft Excel vložiť zaškrtávacie políčka pomocou klávesovej skratky, môžete postupovať podľa týchto krokov:
- Vyberte bunku, do ktorej chcete vložiť kontrolnú značku, alebo prejdite na požadovanú bunku pomocou klávesov so šípkami.
- Uistite sa, že písmo v bunke je nastavené na písmo, ktoré podporuje symboly kontrolných značiek. Bežne používaným písmom pre kontrolné značky je Wingdings.
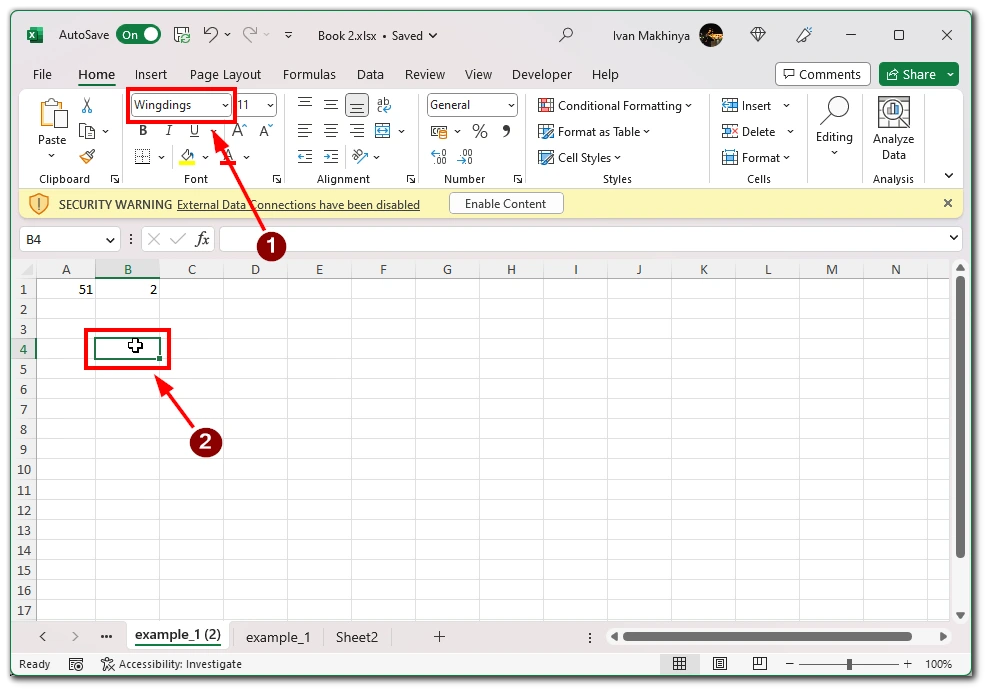
- Stlačením tlačidla Num Lock na klávesnici aktivujte numerickú klávesnicu, ak ešte nie je aktívna.
- Podržte stlačené tlačidlo Alt na klávesnici.
- Pri podržaní klávesu “Alt” zadajte pomocou numerickej klávesnice nasledujúci kód pre kontrolné značky:
- Pre začiarknutie (✓): Stlačte “Alt” + “0252”.
- Pre zaškrtávacie políčko (☑): Stlačte “Alt” + “0254”.
- Uvoľnite kláves “Alt”. Vo vybranej bunke by sa mal objaviť symbol začiarknutia.
Je dôležité poznamenať, že klávesová skratka pre kontrolné značky sa môže líšiť v závislosti od rozloženia klávesnice a jazykových nastavení. Vyššie uvedené pokyny vychádzajú zo štandardného rozloženia klávesnice v USA.
Ak sa po zadaní klávesovej skratky nezobrazí začiarkavacie políčko, dvakrát skontrolujte nastavenie písma v bunke. Skontrolujte, či je písmo nastavené na kompatibilné písmo, napríklad Wingdings alebo Webdings. V prípade potreby zmeňte písmo bunky na jednu z týchto možností a skúste klávesovú skratku zadať znova.
V programe Microsoft Excel môže možnosť vkladania kontrolných značiek výrazne zlepšiť vizuálne zobrazenie vašich údajov a zlepšiť ich čitateľnosť. V závislosti od vašich konkrétnych požiadaviek a pracovného postupu si môžete vybrať metódu, ktorá najlepšie vyhovuje vašim potrebám. Zvládnutím týchto techník môžete efektívne komunikovať informácie, sledovať pokrok a ľahko zefektívniť svoje tabuľky v programe Excel.