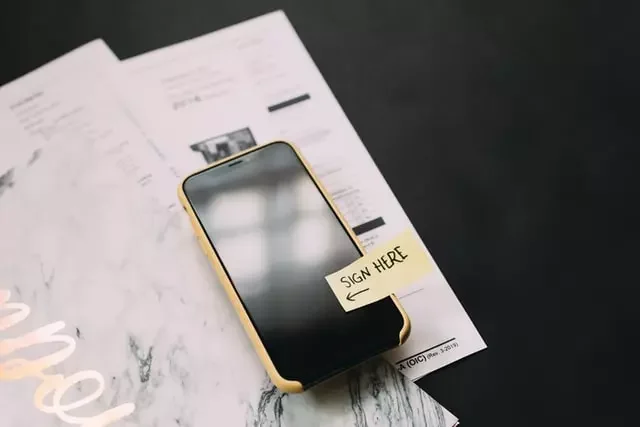Elektronické podpisy sú vhodným spôsobom, ako potvrdiť legitimitu dokumentu alebo jednoducho zachovať zodpovednosť. Nemusíte nikam chodiť, všetko vybavíte veľmi rýchlo a jednoducho.
Existuje možnosť vytvoriť vlastnoručný podpis v Dokumentoch Google
Už je to dávno, čo sa klasické pečiatky a podpisy prestali používať – teraz ich nahradili elektronické alebo digitálne podpisy. Tie sú šifrované, čo je pre každého používateľa jedinečné a funguje to ako virtuálny odtlačok prsta. Zároveň overuje a chráni všetky informácie obsiahnuté v dokumente.
Digitálne podpisy môžu mať iný vzhľad – sú ekvivalentom tradičných vlastnoručných podpisov. Doslova, aj postup je rovnaký – stačí sa podpísať, ako zvyčajne, stačí použiť počítačovú myš, stylus alebo dokonca len prejsť prstom po dotykovej obrazovke.
A hoci sú elektronické podpisy oveľa pohodlnejšie, pretože na podpísanie dokumentu nemusíte ani opustiť svoj domov/kanceláriu, ich legitímnosť sa riadi pravidlami danej krajiny. Mnohé moderné spoločnosti však už podporujú právne uznanú formu overovania dokumentov.
Ako umiestniť podpis do Dokumentov Google
V Dokumentoch Google sa všetko počíta a v tomto prípade vývojári už zabudovali možnosť pridať podpis. Jediné, čo musíte urobiť, je mať funkčnú počítačovú myš alebo stylus. Z notebooku môžete, samozrejme, tiež, ale nebude to pohodlné na podpisovanie.
- Otvorenie súboru Dokumenty Google
- Presuňte kurzor na miesto, kde chcete dokument podpísať.
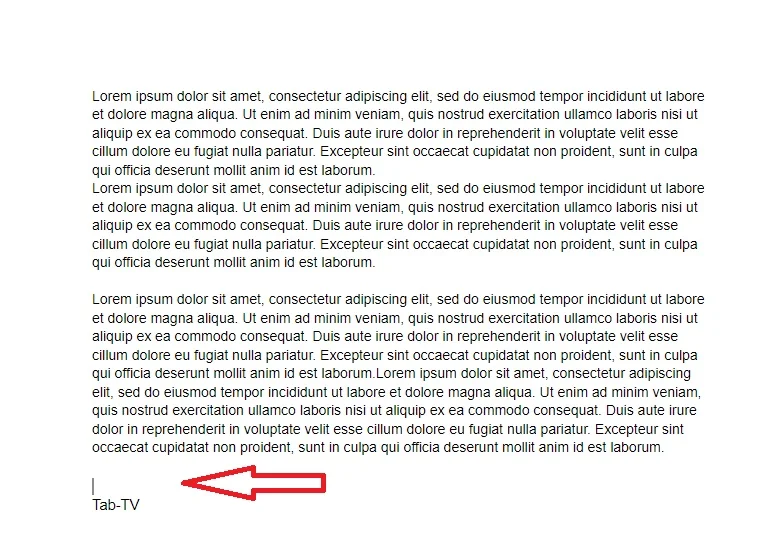
- Na paneli s ponukami vyššie otvorte časť “Vložiť”.
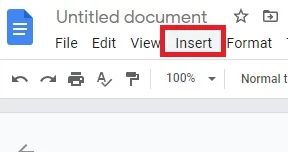
- V rozbaľovacej ponuke vyberte položku “Drawing” a potom kliknite na tlačidlo “New”.
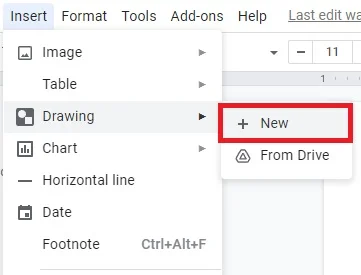
- Zobrazí sa nové okno “Kreslenie”. V hornej časti obrazovky sa zobrazia dostupné nástroje a funkcie. Kliknutím na “Line” (Čiara) otvorte rozbaľovaciu ponuku
- Zo zoznamu možností vyberte možnosť “Scribble”. Pomocou myši napíšte do dokumentu svoj podpis.
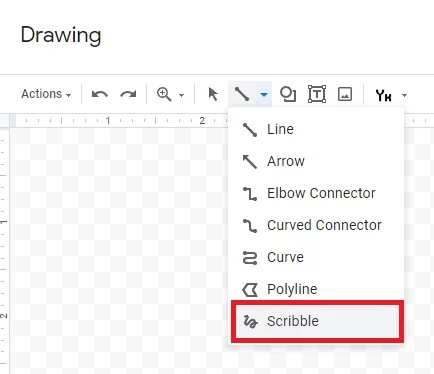
- Po dokončení kliknite na tlačidlo “Uložiť a zatvoriť”.
Ak potrebujete upraviť svoj elektronický podpis, jednoducho si prečítajte nižšie uvedený návod:
- Vyberte obrázok kliknutím naň
- Pod modrým obrysom sa zobrazí malý pruh. Kliknutím na tlačidlo “Upraviť” upravte svoj podpis
- Ak chcete vykonať pokročilejšie zmeny, kliknite na tri bodky na pravej strane.
- Zobrazí sa rozbaľovacia ponuka s tromi časťami. Ak chcete upraviť výšku a šírku obrázka, vyberte položku “Veľkosť a otočenie”. Ak chcete zmeniť pozíciu podpisu v texte, vyberte položku “Obalenie textu”. Ak chcete presunúť podpis na iné miesto v dokumente, vyberte položku “Pozícia”.
Ak chcete odstrániť podpis z dokumentov Google, použite tento návod:
- Vyberte podpis kliknutím naň
- Otvorte časť “Upraviť” v ponuke nad dokumentom
- V rozbaľovacej ponuke vyberte možnosť “Cut”.
- Oveľa rýchlejšie to urobíte pomocou klávesnice. Podržte klávesovú skratku “CTRL + X” alebo stlačte tlačidlo “Delete”.
Ako vytvoriť elektronický podpis v Dokumentoch Google prostredníctvom aplikácií tretích strán
Nezabudnite, že existujú aj ďalšie doplnky a rozšírenia, ktoré vám pomôžu v prípade, že klasická metóda nepomáha alebo nie je dostatočne funkčná. Medzi tieto doplnky patria tieto: PandaDoc, HelloSign, SignRequest for Google Docs, Signable a DottedSign.
DocuSign je však najlepší svojho druhu. Pomocou tohto návodu môžete vložiť elektronický podpis do Dokumentov Google prostredníctvom prehliadača Chrome:
- Otvorenie súboru Dokumenty Google
- Kliknutím na položku “Add-ons” na paneli s ponukou vyššie získate prístup k službe Google Workspace Marketplace
- V rozbaľovacej ponuke vyberte položku “Získať doplnky”.
- Vyhľadajte službu DocuSign pomocou zabudovaného vyhľadávacieho panela
- Kliknite na tlačidlo pre inštaláciu
- Po dokončení sa v rozbaľovacej ponuke Add-ons objaví možnosť “Sign with DocuSign”.
Ak chcete pridať toto rozšírenie do prehliadača, postupujte podľa nasledujúcich krokov:
- Otvorte prehliadač Chrome a prejdite do webového obchodu Chrome
- Na vyhľadanie rozšírenia použite vyhľadávací panel
- Kliknite na tlačidlo Pridať do prehliadača Chrome na pravej strane. Potom kliknite na “Pridať rozšírenie”.
- Vráťte sa do prehliadača. V pravom hornom rohu kliknite na ikonu malej skladačky a otvorte “Rozšírenia”.
- Zobrazí sa žiadosť o prístup. Ak chcete rozšírenie povoliť, kliknite na “DocuSign eSignature for Chrome”.
- Pripnite ikonu DocuSign do prehliadača Chrome a kliknutím ju otvorte
- Nastavte si konto DocuSign. Ak si ho chcete najprv vyskúšať, môžete sa zaregistrovať na bezplatnú skúšobnú verziu
A nakoniec, ak chcete používať toto rozšírenie, prečítajte si nasledujúce pokyny:
- Otvorenie súboru Dokumenty Google
- Prejdite na Add-ons > Sign with DocuSign
- Zobrazí sa nové okno s výzvou na prihlásenie do konta DocuSign. Zadajte svoje používateľské meno a heslo a kliknite na tlačidlo “Enter”.
- Zobrazí sa nové okno. Kliknite na tlačidlo “Štart”.
- DocuSign sa vás opýta, kto má dokument podpísať. Ak to chcete urobiť sami, vyberte možnosť “Len ja”.
- Podpíšte sa a potiahnite svoj podpis na miesto, kam ho chcete vložiť do dokumentu.
Je možné podpisovať PDF súbory a formuláre pomocou služby Dokumenty Google
Áno, súbory Pdf možno podpisovať a dokonca aj trochu upravovať. Jediné, čo musíte urobiť, je konvertovať, t. j. previesť súbor PDF na súbor Word. Potom môžete postupovať podľa vyššie uvedeného postupu.
- Najskôr je potrebné previesť súbor PDF na dokument programu Word pomocou bezplatného online nástroja. Jednoducho zadajte do vyhľadávača “pdf to word converter” a kliknite na jeden z výsledkov
- Stiahnite si súbor Word a nahrajte ho na Disk Google
- Otvorenie súboru v službe Dokumenty Google
- Teraz môžete pridať svoj elektronický podpis pomocou nástroja Kreslenie alebo doplnku
Takže teraz môžete posielať podpísané dokumenty iným kolegom alebo partnerom bez toho, aby ste museli opustiť kanceláriu alebo domov.