Ak kopírujete a vkladáte veľký blok textu, presúvate niekoľko súborov na nové miesto alebo odstraňujete niekoľko súborov naraz, výber všetkého vám môže ušetriť veľa času. Pri všetkých týchto činnostiach budete musieť použiť rôzne kombinácie pomocou klávesov Command a Control.
Kláves Command, známy aj ako kláves Apple, je kláves na klávesnici Macu. Používa sa v kombinácii s inými klávesmi na vykonávanie určitých funkcií. Kláves Command je kláves, ktorý používate na výber všetkého na počítači Mac.
Kláves Control je ďalší kláves na klávesnici Macu. Na vykonávanie určitých funkcií sa používa aj v kombinácii s inými klávesmi. Kláves Control sa používa v kombinácii s klávesom Command na výber všetkého na počítači Mac.
Ako vybrať všetky fotografie v počítači Mac?
Výber všetkých fotografií v počítači Mac môže byť užitočný, ak potrebujete rýchlo presunúť, odstrániť alebo upraviť veľký počet obrázkov. Tu je návod, ako v niekoľkých jednoduchých krokoch vybrať všetky fotografie v počítači Mac:
- Otvorte aplikáciu Fotografie v počítači Mac.
- Kliknutím na kartu Fotografie v bočnom paneli zobrazíte všetky svoje fotografie.
- Súčasným stlačením tlačidiel Command a A vyberte všetky fotografie v knižnici.
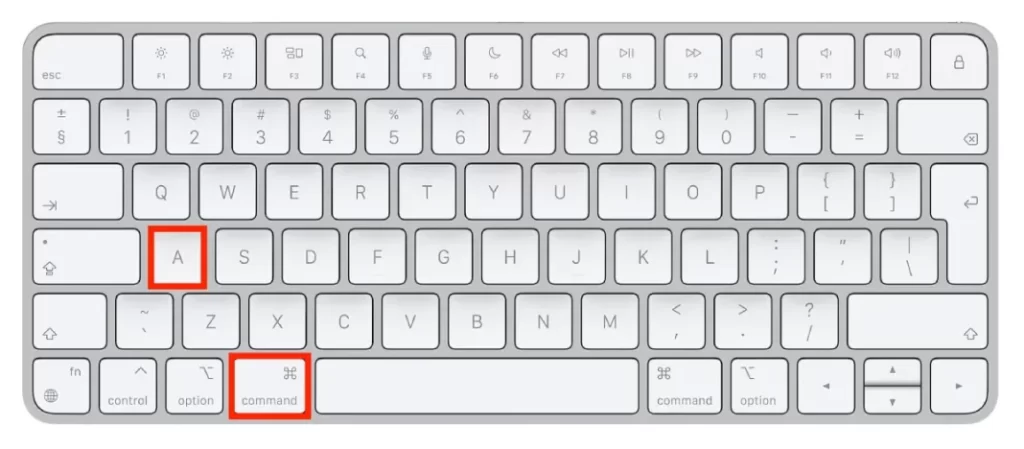
Prípadne môžete vybrať určitý rozsah fotografií kliknutím na prvú fotografiu, ktorú chcete vybrať, podržaním klávesu Shift a kliknutím na poslednú fotografiu v rozsahu.
Po výbere všetkých fotografií, s ktorými chcete pracovať, môžete vykonávať rôzne akcie, napríklad ich presunúť do nového albumu, odstrániť alebo upraviť.
Ako vybrať všetky súbory v okne v počítači Mac?
Ak chcete v počítači Mac vybrať všetky súbory v okne, môžete to urobiť pomocou klávesovej skratky. Tu je návod, ako na to:
- Otvorte okno programu Finder obsahujúce súbory, ktoré chcete vybrať.
- Kliknutím na jeden zo súborov v okne ho vyberte.
- Stlačte súčasne klávesy Command a A.
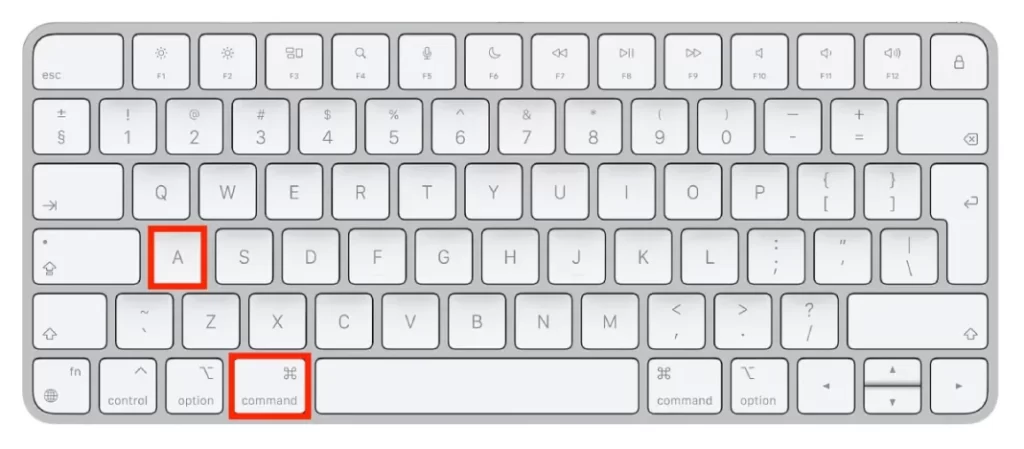
- Tým sa vyberú všetky súbory v okne.
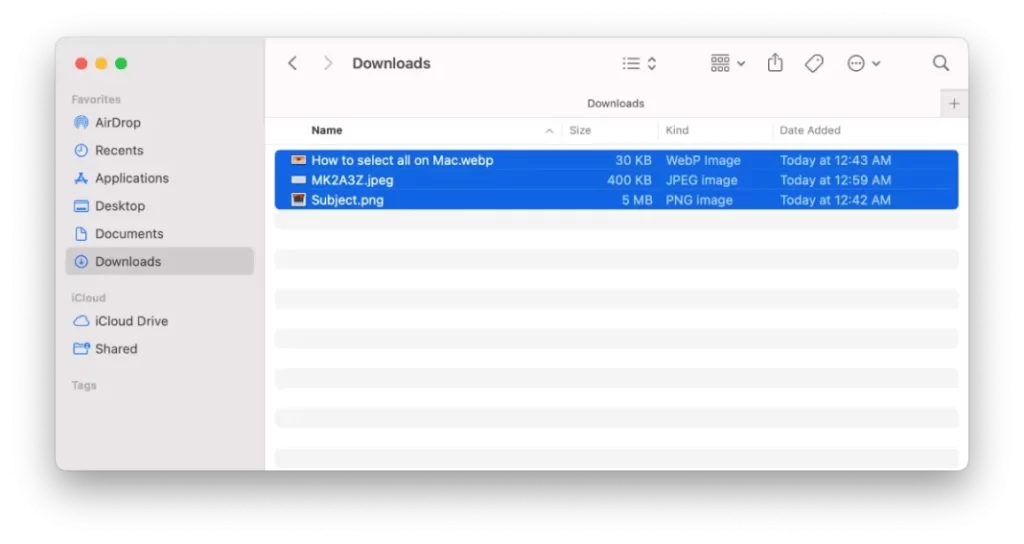
Po vykonaní týchto krokov budete môcť so svojimi súbormi vykonávať potrebné činnosti.
Ako vybrať viacero nesúvisiacich súborov v počítači Mac?
Ak chcete v počítači Mac vybrať viacero nesúvisiacich súborov, môžete tak urobiť pomocou klávesovej skratky. Tu je návod, ako na to:
- Otvorte okno programu Finder obsahujúce súbory, ktoré chcete vybrať.
- Kliknutím na prvý súbor, ktorý chcete vybrať, ho zvýraznite.
- Podržte stlačené tlačidlo Command na klávesnici.
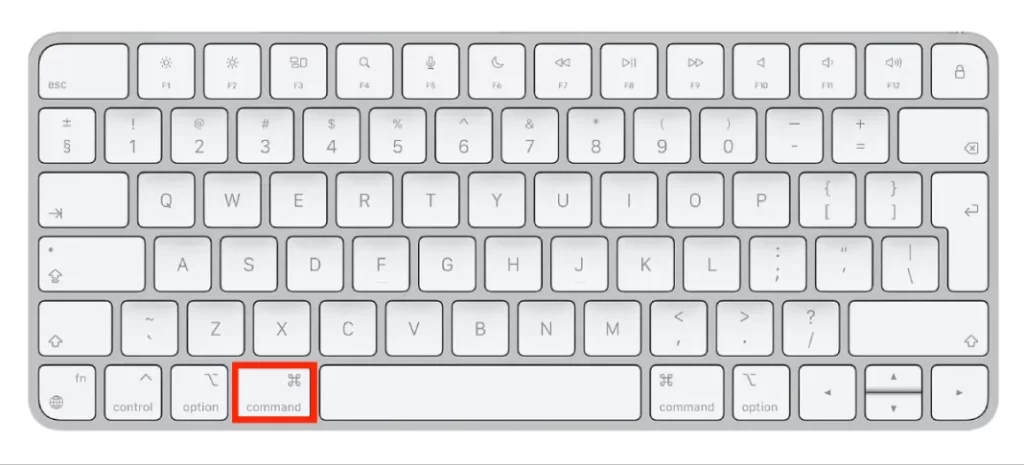
- Stále držiac stlačené tlačidlo Command kliknite na ďalšie súbory, ktoré chcete vybrať.
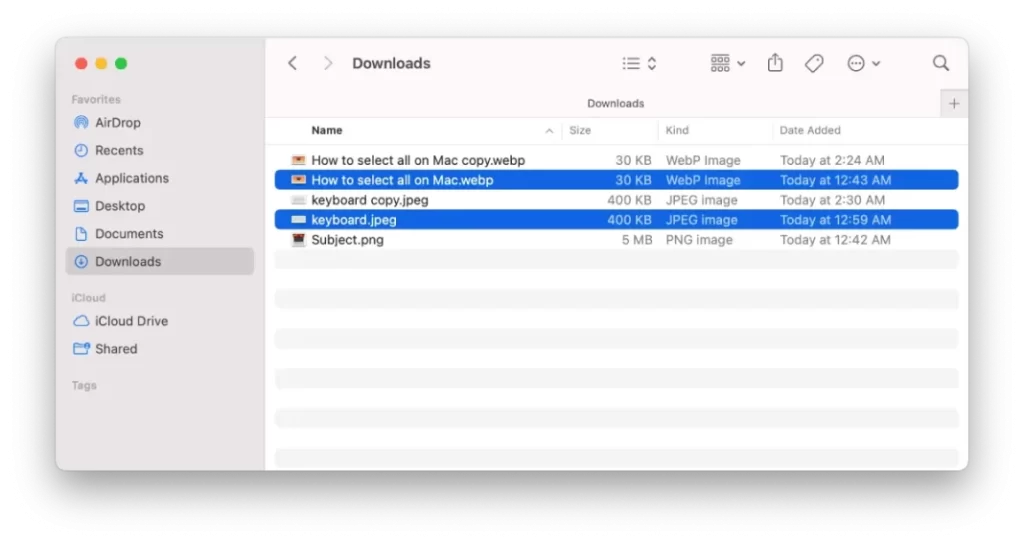
- Môžete vybrať ľubovoľný počet nesúvisiacich súborov.
Po výbere všetkých súborov, s ktorými chcete pracovať, môžete vykonať rôzne akcie, napríklad ich presunúť na nové miesto, odstrániť alebo komprimovať.
Ako vybrať všetok text v počítači Mac?
Výber celého textu v počítači Mac môže byť užitočný, ak potrebujete rýchlo skopírovať alebo naformátovať veľký blok textu. Ak chcete na počítači Mac vybrať celý text, postupujte podľa nasledujúcich krokov:
- Otvorte dokument alebo aplikáciu obsahujúcu text, ktorý chcete vybrať.
- Kliknite na začiatok textu, ktorý chcete vybrať.
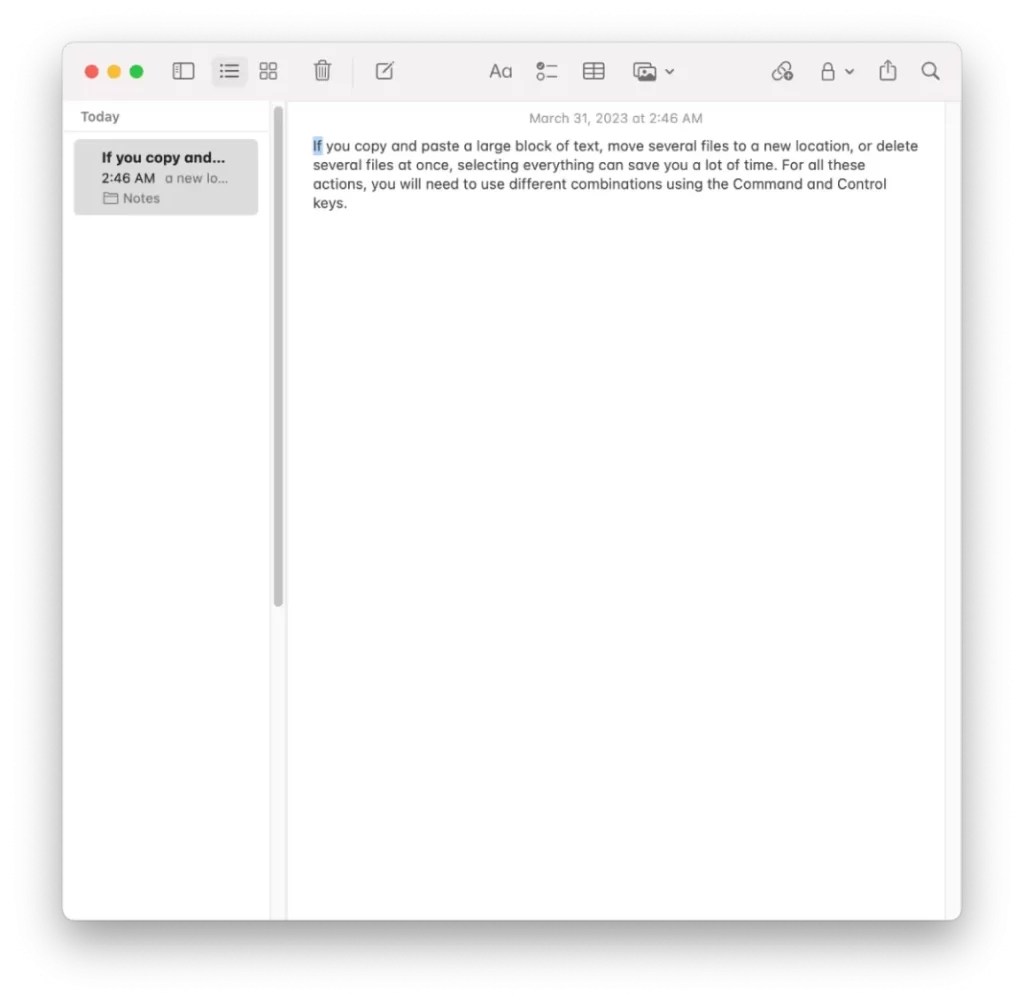
- Podržte stlačené tlačidlo Shift na klávesnici.
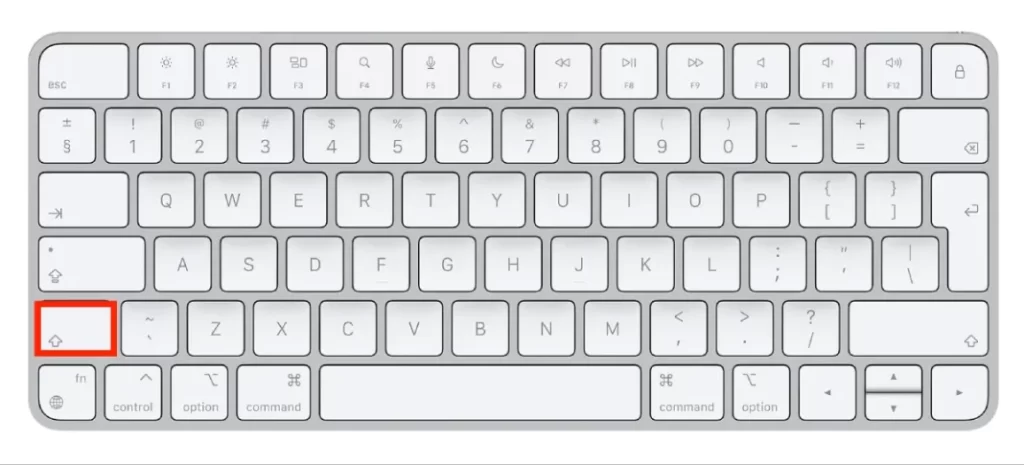
- Stále držiac stlačené tlačidlo Shift kliknite na koniec textu, ktorý chcete vybrať.
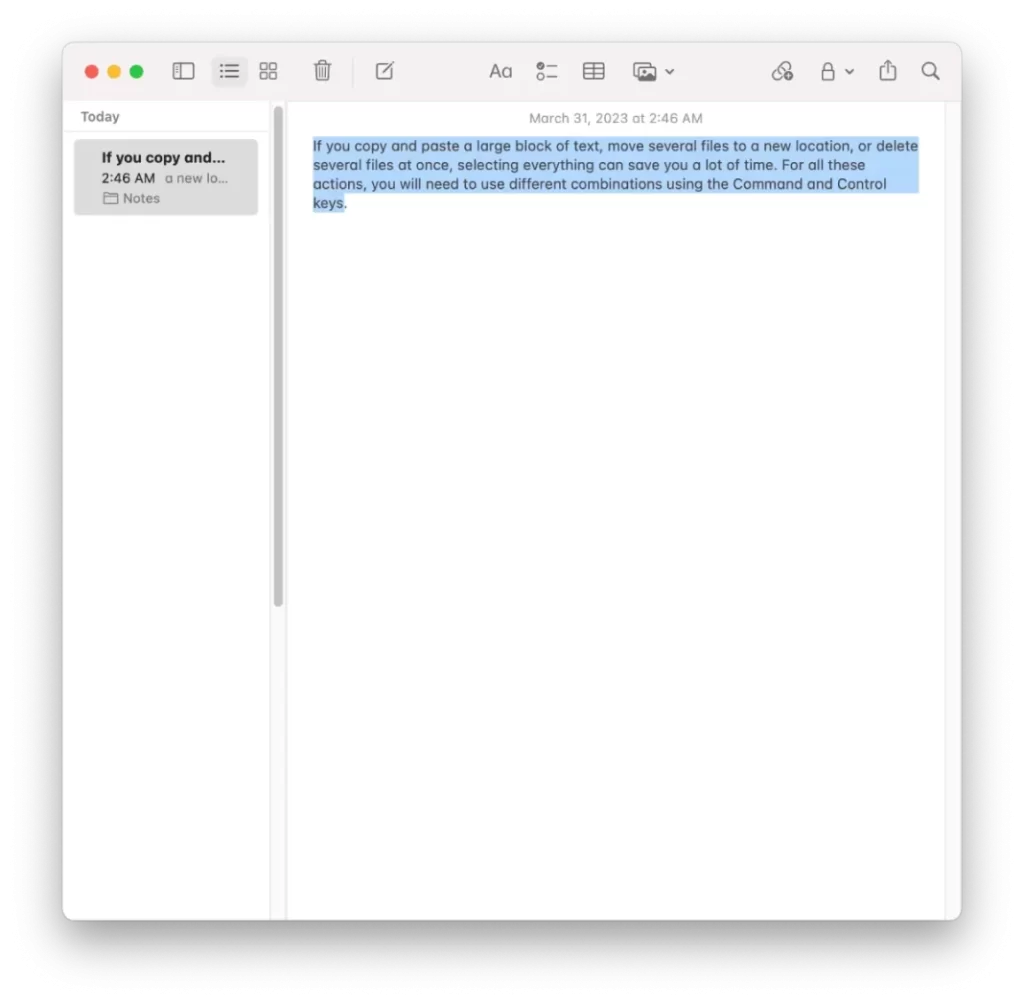
Tým sa zvýrazní celý text medzi začiatočným a koncovým bodom. Po označení všetkého textu, s ktorým chcete pracovať, môžete vykonávať rôzne činnosti, napríklad kopírovanie, vyrezávanie alebo formátovanie.
Ako zrušiť výber všetkých v počítači Mac?
Ak ste v počítači Mac vybrali viacero položiek a chcete zrušiť výber všetkých, môžete to urobiť pomocou klávesovej skratky. Ak to chcete urobiť, musíte postupovať podľa nasledujúcich krokov:
- Kliknutím kdekoľvek mimo vybraných položiek zrušíte ich výber.
Na zrušenie výberu všetkých položiek môžete použiť aj klávesovú skratku:
- Podržte stlačené tlačidlo Command na klávesnici.
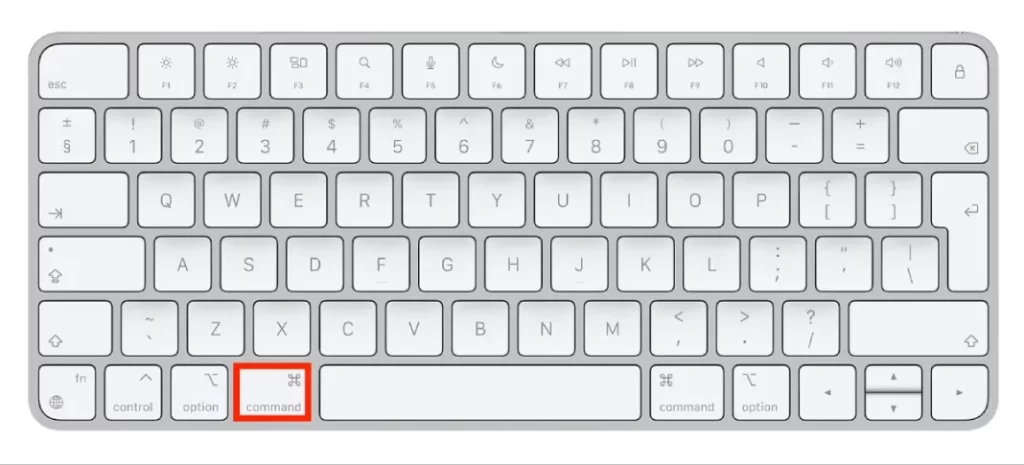
Stále držiac stlačené tlačidlo Command kliknite na ľubovoľnú vybranú položku. Tým zrušíte výber všetkých položiek, ktoré boli predtým vybrané. Ak sa teda pomýlite a vyberiete nesprávny súbor, fotografiu alebo text, môžete na Macu jednoducho zrušiť výber všetkých.









