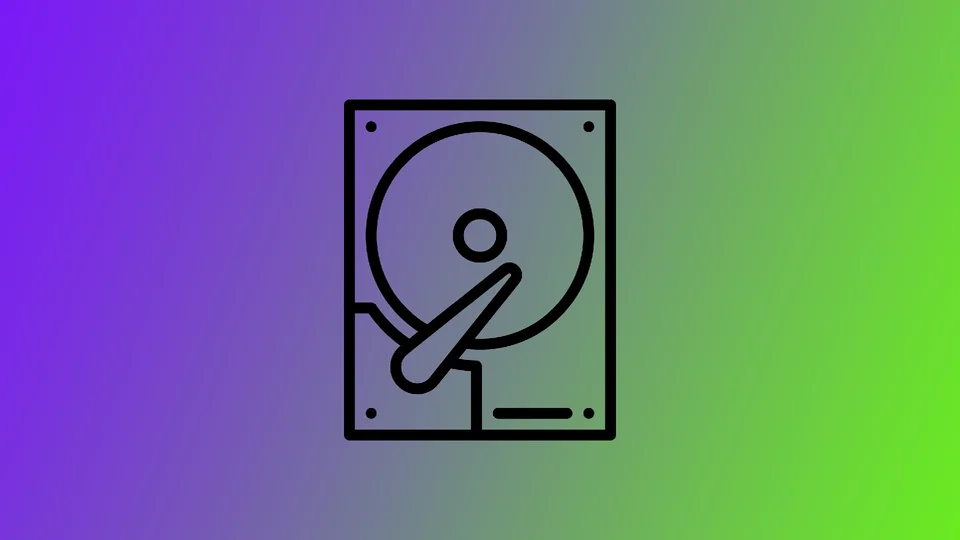K zlyhaniu pevného disku môže dôjsť z rôznych dôvodov vrátane fyzického poškodenia, chýb softvéru a opotrebovania v dôsledku starnutia. Bez pravidelných kontrol stavu pevného disku môže byť ťažké odhaliť problémy skôr, ako sa stanú závažným problémom. Zlyhanie pevného disku môže mať za následok stratu údajov, zníženie výkonu a dokonca úplné zlyhanie systému.
Ak chcete predísť ničivým následkom zlyhania pevného disku, je nevyhnutné vykonávať pravidelné kontroly stavu pevného disku. Vďaka tomu môžete včas odhaliť akékoľvek problémy a podniknúť kroky na zabránenie strate údajov a iným problémom.
Ako skontrolovať stav pevného disku v systéme Windows
Ak ste si v poslednom čase všimli, že počítač sa spúšťa dlhšie, niektoré priečinky a súbory sa otvárajú podstatne dlhšie a aplikácie zamŕzajú, problém môže byť na pevnom disku. Ak sa na ňom vyskytujú chyby, mali by ste si dať skontrolovať stav pevného disku. Na tento účel môžete použiť praktickú integrovanú funkciu systému Windows:
- Otvorte Prieskumníka súborov a kliknite pravým tlačidlom myši na jednotku, ktorú chcete skontrolovať. Z kontextovej ponuky vyberte položku Vlastnosti.
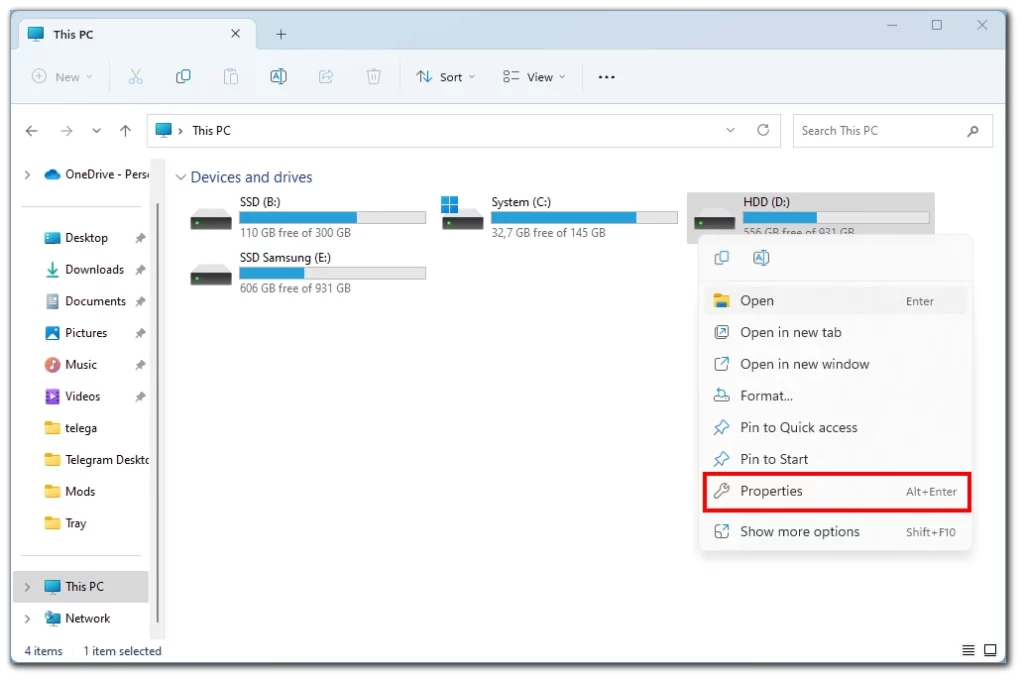
- V okne Vlastnosti kliknite na kartu Nástroje.
- V časti Kontrola chýb kliknite na tlačidlo Skontrolovať.
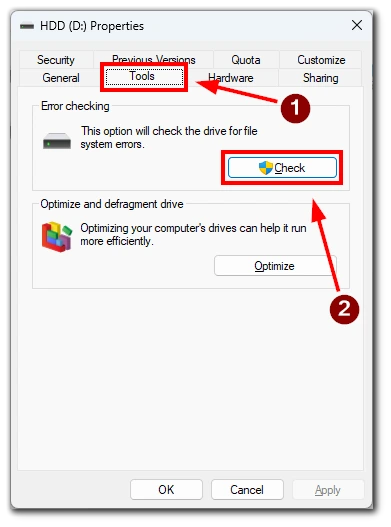
- Ak chcete okamžite vykonať kontrolu, vyberte položku Skenovať jednotku.
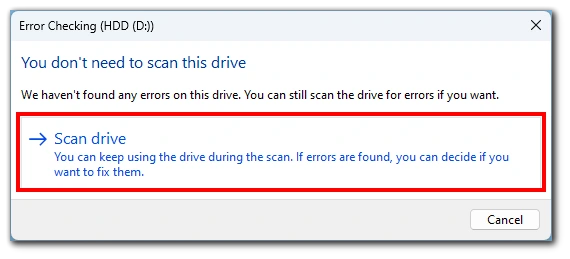
- Ak sa jednotka nepoužíva, nástroj začne skenovať jednotku a kontrolovať, či sa v nej nenachádzajú chyby.
Po dokončení kontroly sa zobrazí správa s informáciou, či sa našli alebo nenašli nejaké chyby. Ak sa chyby nájdu, zobrazí sa možnosť ich opravy. Ak sa nenašli žiadne chyby, zobrazí sa správa, že jednotka bola úspešne skontrolovaná a nenašli sa žiadne chyby.
Je dôležité poznamenať, že vstavaný nástroj systému Windows dokáže odhaliť len základné chyby na pevnom disku. Ak máte podozrenie, že váš pevný disk zlyháva, odporúča sa použiť softvér tretej strany, ktorý ponúka pokročilejšiu diagnostiku a testovanie.
Ako skontrolovať stav pevného disku v počítači Mac
V prípade počítača Mac nemáte k dispozícii vhodnú vstavanú funkciu na skenovanie, ale môžete skontrolovať stav pevného disku pomocou funkcie S.M.A.R.T. check.
S.M.A.R.T. znamená Self-Monitoring, Analysis, and Reporting Technology (technológia vlastného monitorovania, analýzy a podávania správ). Je to systém zabudovaný do väčšiny moderných pevných diskov, diskov SSD a iných úložných zariadení. Účelom systému S.M.A.R.T. je monitorovať a hlásiť rôzne parametre výkonu a stavu pevného disku.
Systém S.M.A.R.T. nepretržite monitoruje vnútorné snímače pevného disku vrátane teploty, výšky letu hlavy a času roztočenia. Ak niektorý z týchto parametrov prekročí určité prahové hodnoty, môže to znamenať, že pevný disk začína zlyhávať alebo mu môže hroziť zlyhanie. Na kontrolu potrebujete nasledujúce údaje:
- Najprv kliknite na ikonu Apple v hornej časti obrazovky.
- V rozbaľovacom zozname vyberte položku Nastavenia systému.
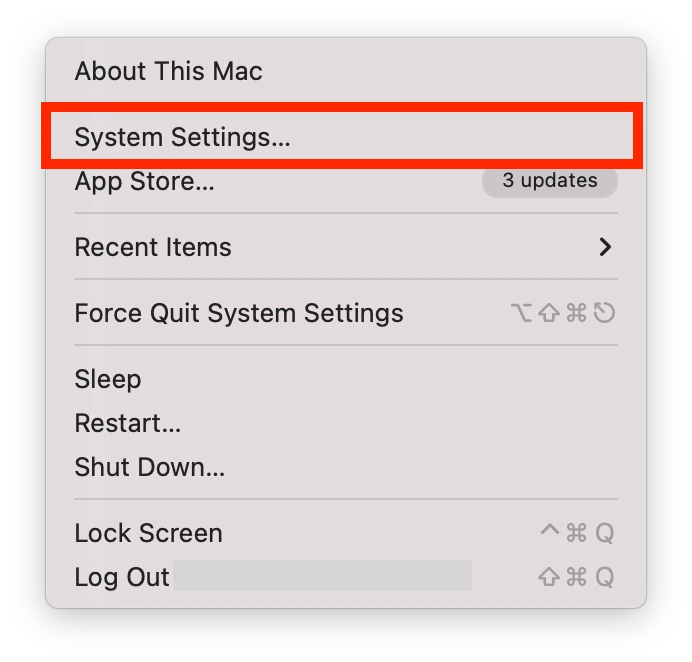
- V bočnej ponuke vyberte položku Všeobecné.
- Tu vyberte položku O nás.
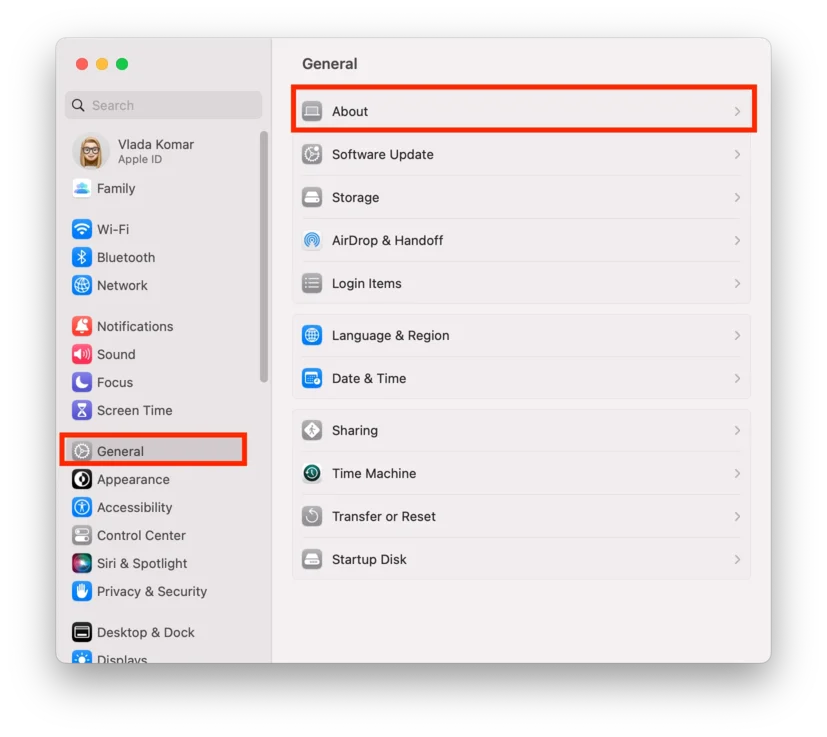
- Prejdite nadol a vyberte položku Systémová správa.
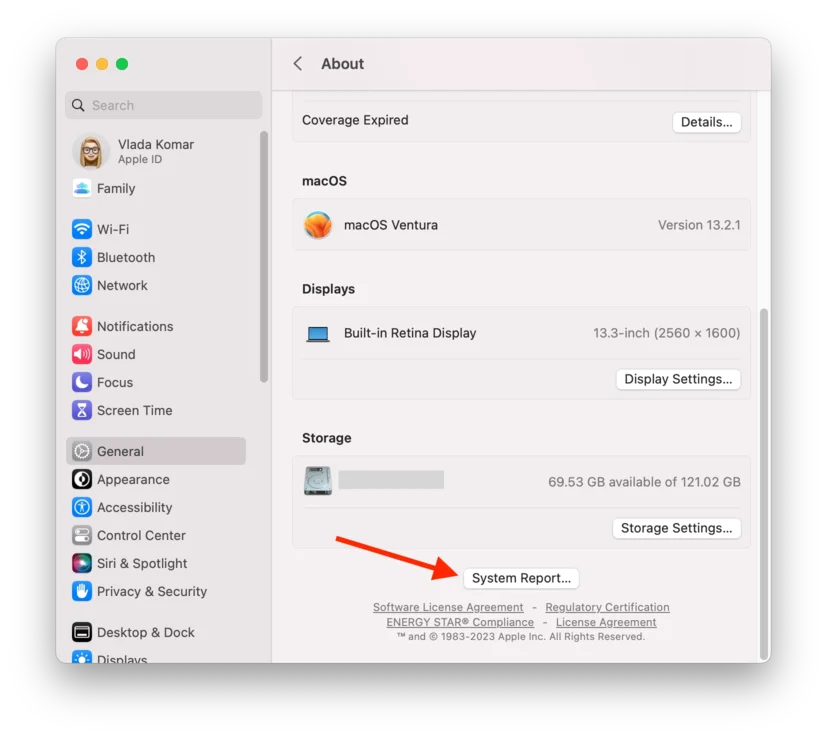
- V bočnom zozname vyberte položku Úložisko a zo zoznamu vyberte správnu jednotku.
- V okne vyhľadajte položku S.M.A.R.T. Status. Stav by mal byť Verified (Overené), čo znamená zdravý, alebo Failing (Nefunkčný), čo znamená problém.
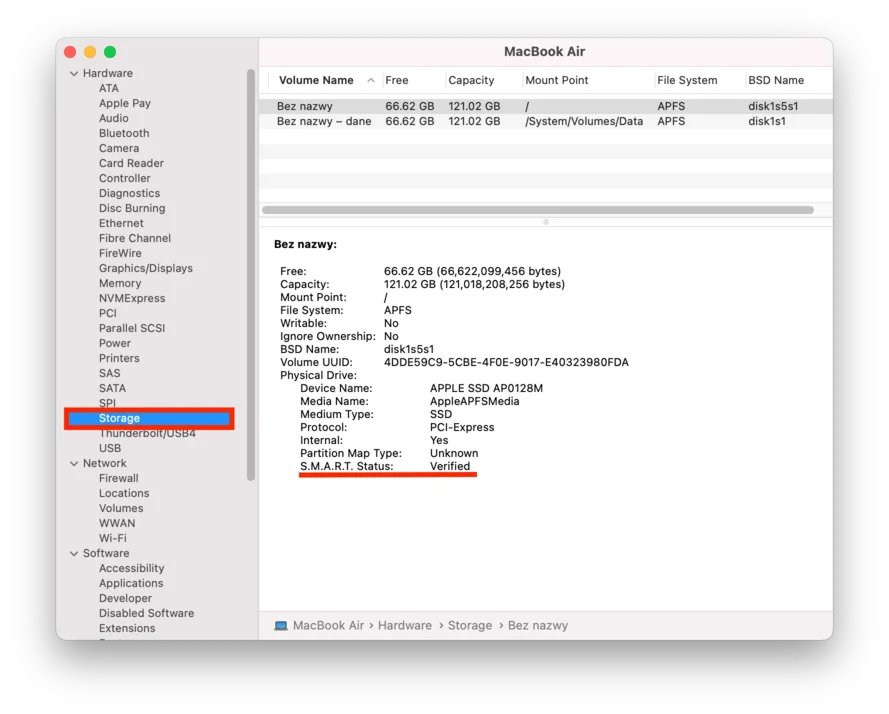
Táto metóda je vhodná na testovanie akéhokoľvek disku, ktorý podporuje systém S.M.A.R.T. a je pripojený k počítaču Mac. Tieto pokyny by mali fungovať s akoukoľvek verziou počítača Mac alebo MacBook. Ak sa v stave systému S.M.A.R.T. zobrazí chyba, mali by ste si nainštalovať aplikáciu tretej strany na ďalšie testovanie pevného disku.
Aké aplikácie tretích strán môžete použiť na kontrolu stavu pevného disku?
Existuje niekoľko aplikácií tretích strán, ktoré môžete použiť na kontrolu stavu pevného disku v počítači PC aj Mac. Tu je niekoľko možností:
- CrystalDiskInfo: CrystalDiskInfo: Bezplatný nástroj pre Windows, ktorý poskytuje podrobné informácie o stave a výkone pevného disku vrátane údajov S.M.A.R.T., teploty a chybovosti.
- HD Tune: To je platený nástroj pre Windows, ktorý poskytuje rôzne diagnostické testy vrátane údajov S.M.A.R.T., skenovania povrchu disku a porovnávania.
- DriveDx: D DriveDisc: Platený nástroj pre Mac, ktorý poskytuje údaje S.M.A.R.T. a ďalšie indikátory stavu pevných diskov a SSD.
- TechTool Pro: Program Tech Tool: Platený nástroj pre Mac, ktorý poskytuje rôzne diagnostické testy vrátane S.M.A.R.T. dát, kontroly povrchu disku a opravy adresárov.
Je dôležité poznamenať, že aplikácie tretích strán môžu poskytovať podrobnejšie informácie a diagnostické testy ako vstavané nástroje. Napriek tomu však môžu vyžadovať aj viac technických znalostí na interpretáciu výsledkov. Pred spustením diagnostických testov pevného disku je vždy dobré zálohovať dôležité údaje.
Ako dlho môže pevný disk fungovať
Životnosť pevného disku sa môže líšiť v závislosti od viacerých faktorov vrátane výrobcu, modelu, používania a podmienok ukladania. Všeobecne platí, že pevné disky môžu vydržať tri až päť rokov, hoci niektoré môžu vydržať dlhšie alebo zlyhať skôr.
Je dôležité si uvedomiť, že pevné disky sú mechanické zariadenia s pohyblivými časťami, ktoré sa časom opotrebúvajú. Pravidelné používanie, teplo, vlhkosť a iné faktory prostredia môžu prispieť k opotrebovaniu pevného disku a skrátiť jeho životnosť.
Ak chcete predĺžiť životnosť pevného disku, odporúčame:
- Vysoké teploty môžu urýchliť opotrebovanie pevného disku. Zabezpečte dostatočné chladenie počítača a nevystavujte pevný disk priamemu slnečnému žiareniu alebo iným zdrojom tepla.
- Obmedzte čas, ktorý trávite pristupovaním k pevnému disku alebo zapisovaním údajov naň, čo môže spôsobiť jeho ďalšie opotrebovanie.
- Vyhnite sa pádu alebo nárazom a uchovávajte ho na bezpečnom mieste, aby sa nestalo, že doňho niekto narazí alebo ním zatrasie.
- Pri preprave pevného disku buďte obzvlášť opatrní, pretože jeho prílišné otriasanie počas prepravy môže spôsobiť poškodenie.
- Umiestnite disk do tela počítača vo vodorovnej polohe. Ak je váš pevný disk umiestnený vertikálne alebo pod uhlom, môže sa počas prevádzky poškodiť rotujúci disk vo vnútri pevného disku.
Aj keď pevný disk funguje správne, vždy je dobré pravidelne zálohovať údaje, aby ste sa chránili pred zlyhaním hardvéru alebo inými problémami. Týmito krokmi môžete predĺžiť životnosť pevného disku a znížiť riziko straty údajov v dôsledku zlyhania hardvéru.
Čo robiť, ak sa váš disk vybíja
Po zistení problému s diskom by ste mali okamžite vykonať jednoduché kroky, aby ste predišli strate dôležitých informácií. Ak máte podozrenie, že váš pevný disk zlyháva, je nevyhnutné okamžite konať, aby ste zabránili ďalšiemu poškodeniu a minimalizovali riziko straty údajov. Tu je niekoľko krokov, ktoré môžete podniknúť:
Zálohovanie dôležitých údajov
Prvým a najdôležitejším krokom je zálohovanie všetkých dôležitých údajov na zlyhávajúcom pevnom disku. Svoje údaje môžete uložiť pomocou cloudovej zálohovacej služby alebo externého pevného disku.
Prestaňte používať zlyhávajúci pevný disk
Používanie pokazeného pevného disku môže spôsobiť ďalšie poškodenie a zvýšiť riziko straty údajov. Pevný disk okamžite prestaňte používať a nezapisujte naň žiadne nové údaje.
Spustenie diagnostických testov
Pomocou diagnostického nástroja zistite rozsah poškodenia a identifikujte všetky špecifické problémy s pevným diskom. V závislosti od výsledkov môžete pevný disk opraviť alebo vymeniť.
Oprava alebo výmena pevného disku
Ak je pevný disk ešte v záruke, výrobca vám ho môže opraviť alebo vymeniť. Ak nie, budete si musieť pevný disk vymeniť sami. Uistite sa, že ste si vybrali kvalitnú náhradu a pri inštalácii postupujte podľa pokynov výrobcu.
Je dôležité si uvedomiť, že zlyhanie pevného disku môže byť nepredvídateľné a vždy existuje riziko straty údajov, aj keď vykonáte všetky potrebné opatrenia. Preto je nevyhnutné pravidelne zálohovať údaje a byť pripravený na možné zlyhanie hardvéru.