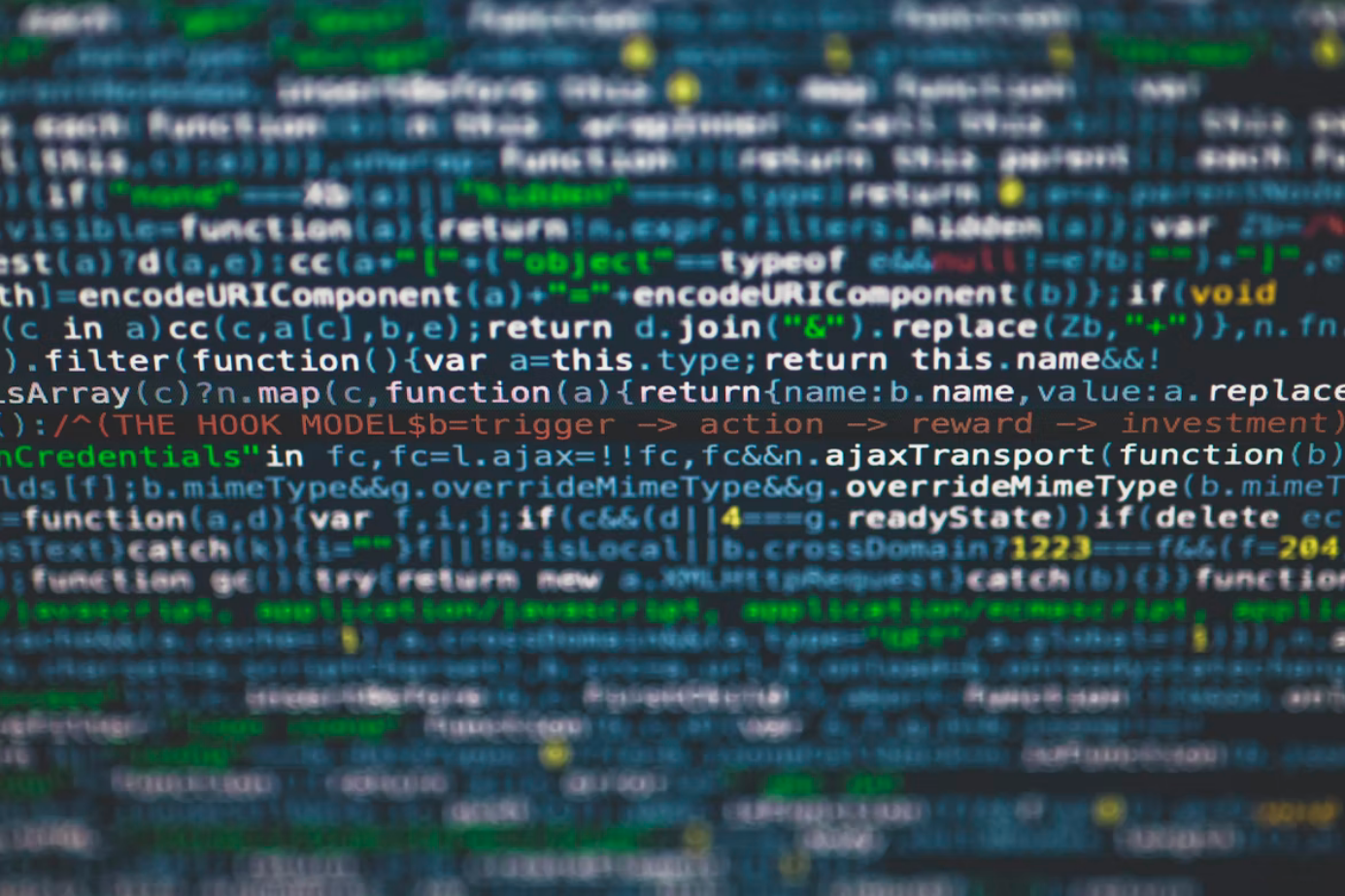Príkazový riadok je výkonný nástroj systému Windows, ktorý vám umožňuje používať príkazy na vykonávanie činností, ktoré by ste inak nemohli vykonať. Môžete ho použiť na vykonávanie príkazov, spúšťanie programov a konfiguráciu operačného systému. Pravidelní používatelia príkazového riadka budú súhlasiť, že v niektorých prípadoch je príkazový riadok jednoducho nenahraditeľný. Napríklad, keď chcete vykonať príkaz “ping”.
Možno vás prekvapí aj počet užitočných klávesových skratiek, ktoré podporuje. Môžete ich použiť na organizáciu všetkého od výberu a práce s textom až po opakovanie už zadaných príkazov.
Vo všeobecnosti je príkazový riadok skutočne užitočným nástrojom pre používateľov, ktorí neustále pracujú so systémom Windows 10. Môžu to byť programátori, správcovia systému, ako aj ľudia, ktorí pracujú so sieťami.
Ak sa práve učíte používať príkazový riadok v systéme Windows 10 a neviete, ako vymazať nepotrebný text v príkazovom riadku, tu je návod, ako to môžete urobiť
Ako vymazať obrazovku príkazového riadku v systéme Windows 10
Ak chcete vymazať obrazovku príkazového riadku v systéme Windows 10, musíte postupovať podľa týchto krokov:
- Najprv musí byť na obrazovke otvorený príkazový riadok a musí tam byť text (môžete napríklad zadať príkaz “ipconfig”).
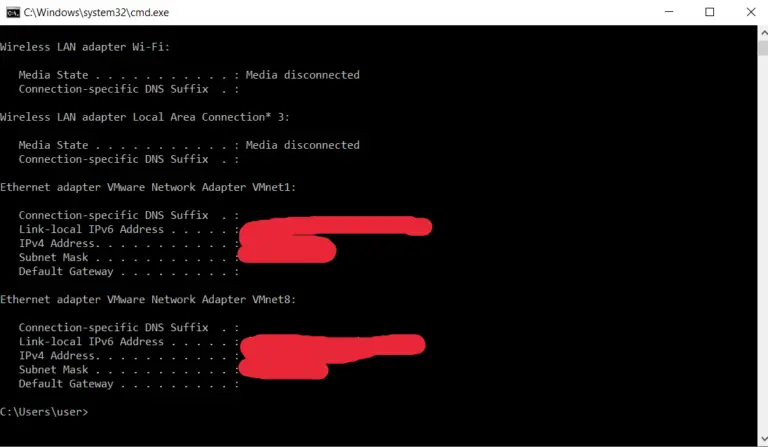
- Potom do príkazového riadku zadajte príkaz “cls” a stlačte tlačidlo “Enter”.
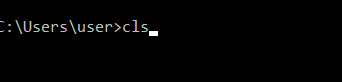
Po dokončení týchto krokov sa obrazovka príkazového riadku vymaže. Musíte si uvedomiť, že príkaz “cls” vymaže všetky informácie v okne.
Ako otvoriť obrazovku príkazového riadku v systéme Windows 10
Ak nemôžete otvoriť príkazový riadok v počítači so systémom Windows 10, môžete to urobiť podľa týchto krokov:
- Vyhľadávanie v ponuke Štart.
- Otvorte ponuku Štart a do vyhľadávacieho poľa zadajte “cmd” alebo výraz “command prompt”.
- Ak chcete spustiť príkazový riadok ako správca, musíte kliknúť pravým tlačidlom myši na nájdený program a vybrať možnosť “Spustiť ako správca”.
- Táto metóda funguje aj v systéme Windows 11.
- Ponuka “Spustiť”.
- Ak chcete použiť túto metódu, stlačte na klávesnici kombináciu klávesov “Win + R”.
- Po zobrazení okna musíte zadať príkaz “cmd” a stlačiť kláves Enter alebo tlačidlo “OK”.
- Potom by sa pred vami mal otvoriť príkazový riadok systému Windows 10.
- Ponuka Win-X.
- Operačný systém Windows 10 má užitočné menu. Môžete ju otvoriť kliknutím pravým tlačidlom myši na tlačidlo “Štart” alebo pomocou kombinácie klávesov “Win + X”.
- Z tejto ponuky máte prístup takmer ku všetkým systémovým nástrojom, ktoré môžete potrebovať na konfiguráciu systému Windows.
- Tu sú k dispozícii dve možnosti spustenia príkazového riadku. Sú to jednoducho “Príkazový riadok” a “Príkazový riadok (správca)”.
- Ak vyberiete prvú možnosť, príkazový riadok sa spustí s právami používateľa, ak kliknete na druhú možnosť, príkazový riadok sa spustí s právami správcu.
- Ak máte v tejto ponuke namiesto príkazového riadka “PowerShell”, musíte otvoriť ponuku “Nastavenia” (“Win + I”), prejsť na “Prispôsobenie” a vybrať “Panel úloh”.
- Tu je potrebné vypnúť možnosť, ktorá nahrádza príkazový riadok nástrojom Windows Power Shell.
- Po vypnutí tejto možnosti sa v už spomínanej ponuke objaví príkazový riadok a budete ho môcť spustiť.
Čo znamená terminál systému Windows v systéme Windows 11
Operačný systém Windows 11 má tiež ponuku, ktorá sa otvára pomocou kombinácie klávesov “Win + X”. Tu je však namiesto príkazového riadka alebo PowerShellu k dispozícii program s názvom “Windows Terminal”.
Terminál systému Windows je shell, ktorý umožňuje spúšťať rôzne nástroje pomocou textového rozhrania. Môžete tu otvoriť príkazový riadok systému Windows, PowerShell, Azure Cloud Shell a Windows for Linux (WSL). Terminál Windows podporuje karty, moderné písma, klávesové skratky a ponúka množstvo možností prispôsobenia.
Ak chcete otvoriť príkazový riadok, musíte najprv spustiť terminál systému Windows. Ak potrebujete spustiť príkazový riadok s právami správcu, musíte spustiť aj Terminál Windows s právami správcu.
Po spustení terminálu otvorte rozbaľovaciu ponuku a vyberte položku “Príkazový riadok”.
V termináli môžete používať aj klávesové skratky:
- “Ctrl + Shift + 1” na spustenie prostredia PowerShell.
- “Ctrl + Shift + 2” na spustenie príkazového riadku.
- “Ctrl + Shift + 3” na spustenie Azure Cloud Shell.
Ako vytvoriť zástupcu na spustenie príkazového riadku na pracovnej ploche systému Windows 10 alebo 11
Ďalšou možnosťou otvorenia príkazového riadku v systéme Windows 11 alebo Windows 10 je zástupca na pracovnej ploche. Ak chcete použiť túto metódu, musíte vytvoriť nového zástupcu. Ak to chcete urobiť, kliknite pravým tlačidlom myši na pracovnú plochu a vyberte možnosť “Vytvoriť”. Potom kliknite na možnosť “Zástupca”.
Otvorí sa okno na vytvorenie skratky. V tomto okne zadajte príkaz “cmd” a kliknite na tlačidlo “Ďalej”. Potom vás systém požiada o zadanie názvu zástupcu a kliknite na tlačidlo “Hotovo”.
Po týchto jednoduchých manipuláciách sa na pracovnej ploche zobrazí zástupca, pomocou ktorého môžete otvoriť príkazový riadok. Ak chcete, môžete tohto zástupcu spustiť s právami správcu.