PeriVäčšina používateľov sa pravdepodobne pýtala, ako môžete vymazať vyrovnávaciu pamäť v počítači s nainštalovaným systémom Windows 10. Táto otázka je relevantná najmä pre majiteľov počítačov s objemom disku menším ako 100 GB, kde náhodné súbory vyrovnávacej pamäte zaberajú veľa miesta na pevnom disku.
Čo potrebujete na vymazanie celej vyrovnávacej pamäte v systéme Windows 10
V kontexte počítača je vyrovnávacia pamäť nestály súbor, ktorý môže byť v budúcnosti potrebný, a preto je ukrytý hlboko v systéme, kým nenastane jeho čas. Medzipamäť je dôležitá na zlepšenie výkonu systému, ale za cenu cenného miesta na disku. Dobrou správou je, že vo väčšine prípadov možno súbory vyrovnávacej pamäte bezpečne odstrániť, čím sa vyčistí miesto na disku.
Funkcia ukladania do vyrovnávacej pamäte v počítačoch je určená najmä na ukladanie najčastejšie používaných údajov na opätovné použitie aplikáciami, programami a procesmi spustenými v počítači. Hoci zvyčajne pomáha zlepšiť celkovú rýchlosť a výkon aplikácií, vyrovnávacia pamäť sa nakoniec zaplní neaktuálnymi súbormi, čo vedie k nízkemu výkonu zariadenia.
Niekedy môžu byť súbory v medzipamäti dokonca poškodené alebo nefunkčné, čo bráni správnemu fungovaniu aplikácií a spôsobuje ďalšie problémy. V dôsledku toho musíte zo svojho zariadenia odstrániť všetky typy dočasných súborov a súborov vyrovnávacej pamäte, najmä ak je pomalé alebo sa v ňom vyskytujú problémy.
Tu je návod na vymazanie celej vyrovnávacej pamäte v systéme Windows 10.
Ako bezpečne odstrániť vyrovnávaciu pamäť z priečinka Windows Update
Pre vaše pohodlie systém Windows uchováva vyrovnávaciu pamäť všetkých prijatých aktualizovaných súborov, ktoré môžu byť užitočné, takže ich môžete znovu použiť. Nevýhodou je, že aktualizácie systému môžu zaberať veľa miesta.
Pred odstránením týchto súborov musíte vypnúť aktualizácie systému Windows, aby ste sa uistili, že sa žiadne aktualizácie nebudú sťahovať.
- Ak to chcete urobiť, otvorte ponuku Štart a spustite príkazový riadok ako správca.
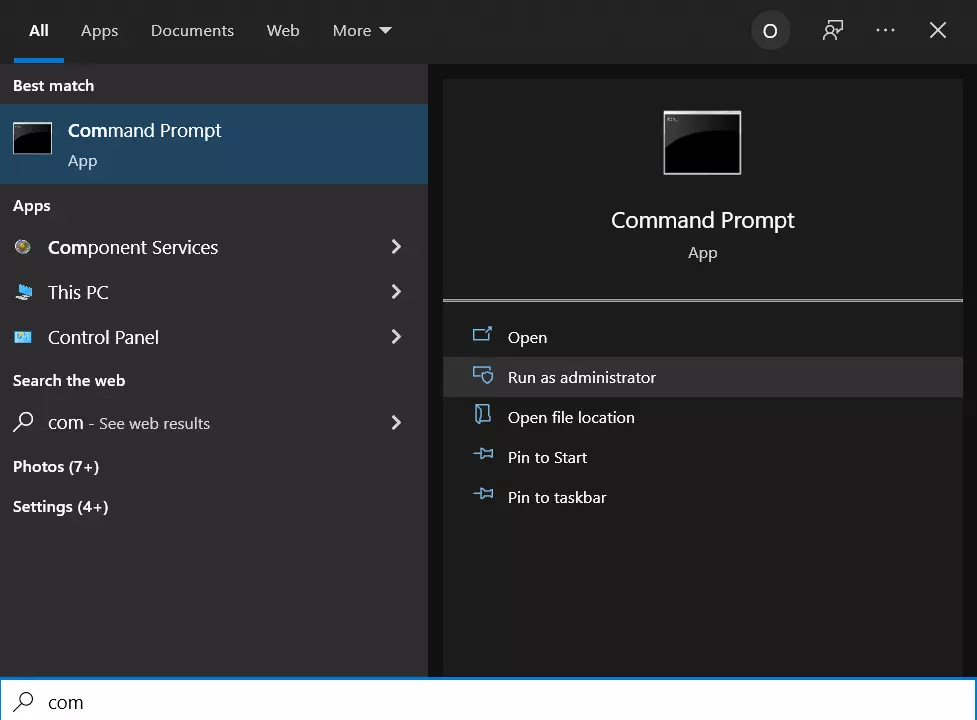
- Potom zadajte nasledujúci príkaz:
- net stop wuauserv
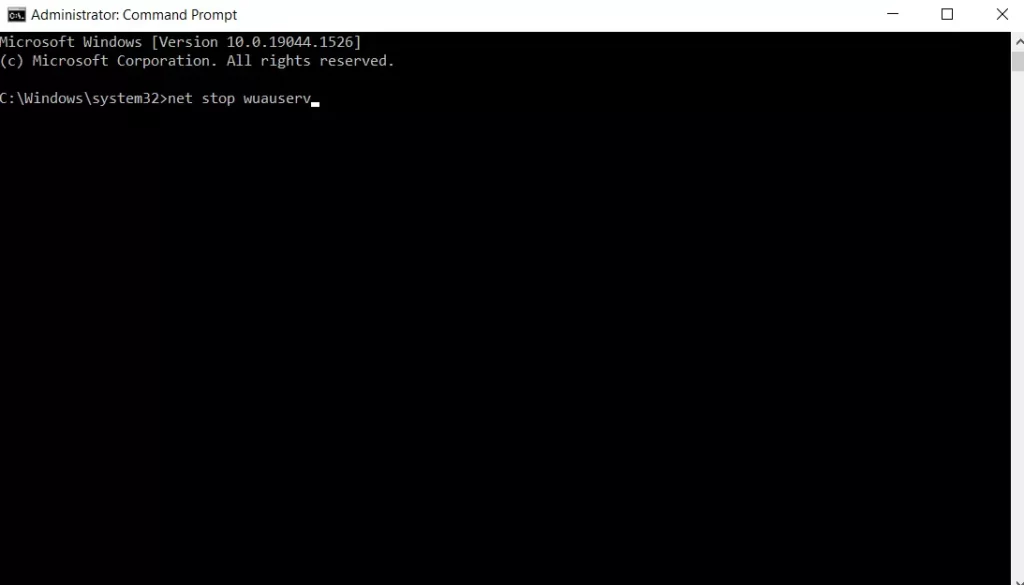
- Potom otvorte “Prieskumníka” a prejdite na “C:{Windows\SoftwareDistribution\Download”.
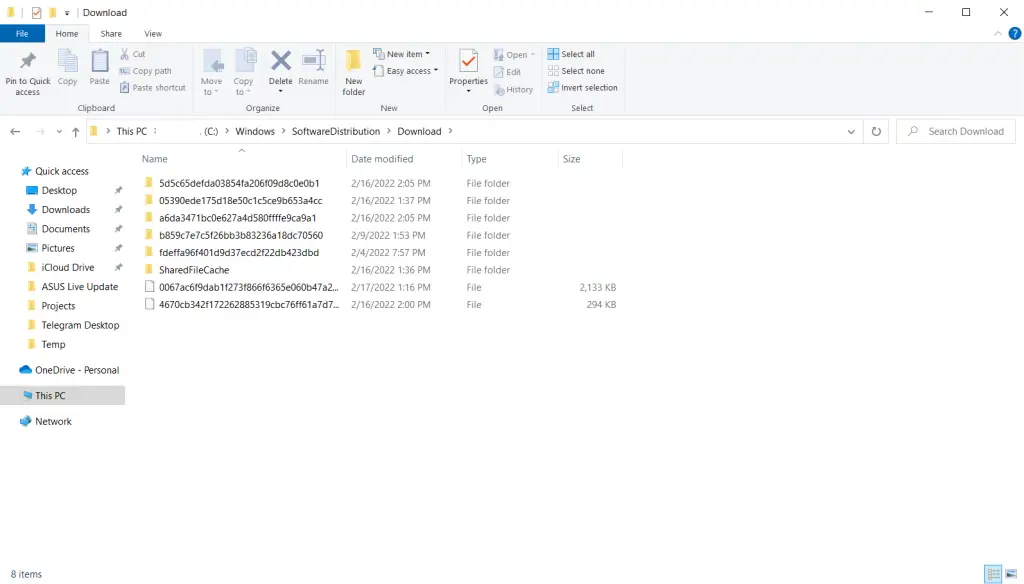
- Teraz môžete odstrániť všetok obsah priečinka “Download”.
Po týchto krokoch musíte Centrum aktualizácií znovu povoliť zadaním príkazu “net stop wuauserv” v príkazovom riadku
Ako vymazať vyrovnávaciu pamäť v službe Windows Obchod
Ako ste už možno uhádli, systém Windows ukladá do vyrovnávacej pamäte aj súbory stiahnuté prostredníctvom obchodu Windows Store, pričom táto vyrovnávacia pamäť nielenže zaberá miesto, ale môže spôsobovať problémy s načítaním, pretože prerušuje alebo zastavuje načítanie aplikácií. Ak sa tak stane, vymazanie vyrovnávacej pamäte môže vyriešiť všetky potenciálne problémy, ktoré sa môžu vyskytnúť.
Teraz sa bližšie pozrieme na to, ako vymazať vyrovnávaciu pamäť Windows Store pomocou nástroja vyvinutého spoločnosťou Microsoft s názvom WSReset.exe.
- Stlačením kombinácie klávesov “Win + R” otvorte položku “Spustiť”.
- Potom do zobrazeného textového poľa zadajte “WSReset.exe” a kliknite na tlačidlo “OK”.
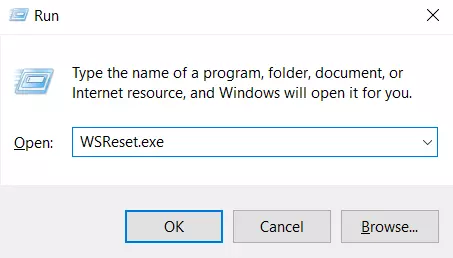
Po vykonaní tohto úkonu sa otvorí čierne okno podobné štandardnému príkazovému riadku a na prvý pohľad sa môže zdať, že sa nič nedeje, ale musíte počkať, kým sa zatvorí. To môže trvať niekoľko minút v závislosti od rýchlosti vášho počítača.
Keď sa tak stane, na pracovnej ploche sa spustí obchod Windows Store a oznámi vám, že vyrovnávacia pamäť bola vymazaná a všetko ste urobili správne.
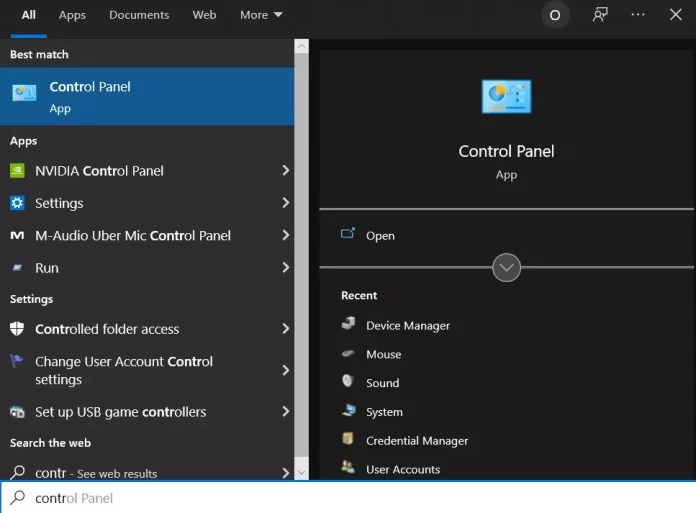
Ako odstrániť dočasné súbory v systéme Windows 10
Systém Windows má systémový adresár, ktorý je určený na ukladanie dočasných súborov. Dočasné súbory sa zvyčajne vytvárajú ako medzipriestor, ale niektoré programy a aplikácie po vykonaní potrebných akcií bohužiaľ zanechávajú nepotrebné komponenty a zahlcujú systémový adresár množstvom odpadu.
Aby ste túto nevýhodu odstránili, musíte z času na čas odstrániť súbory, ktoré sa týždeň nepoužívali. A práve s tým vám pomôže vstavaný nástroj, ktorý poskytuje systém Windows 10.
Ak chcete odstrániť dočasné súbory, musíte postupovať podľa týchto krokov:
- Najskôr otvorte ponuku Štart a nájdite priečinok Nástroje na správu systému Windows.
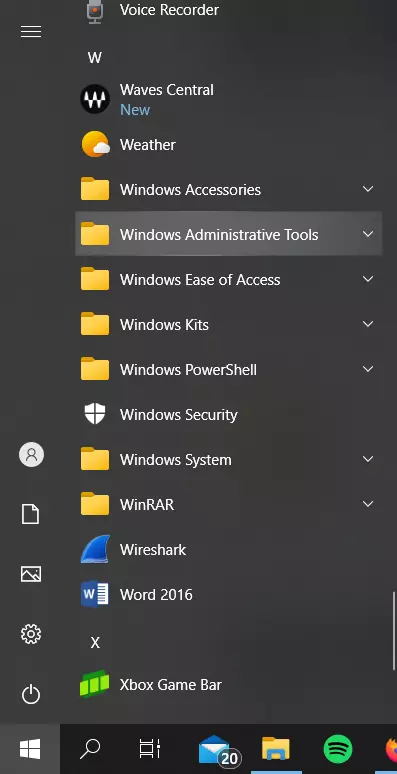
- Potom vyberte položku “Vyčistenie disku”.
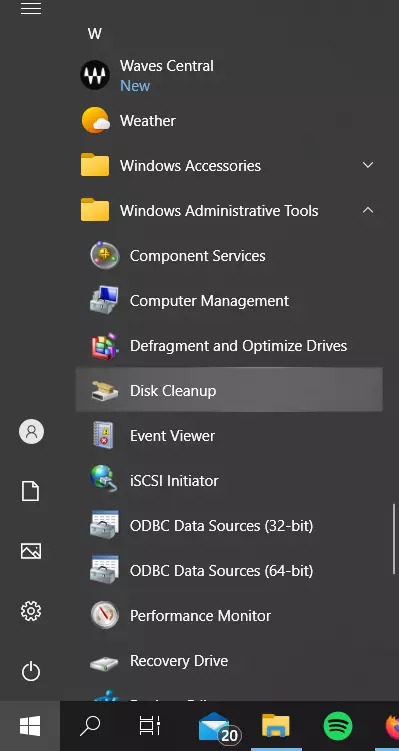
- Po zobrazení výzvy vyberte jednotku, na ktorej je nainštalovaný systém Windows 10 (zvyčajne jednotka C). Počkajte, kým nástroj analyzuje systém súborov.
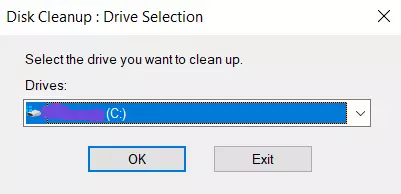
- V okne programu Vyčistenie disku zrušte začiarknutie všetkých políčok okrem položky Dočasné súbory a potom kliknite na tlačidlo OK.
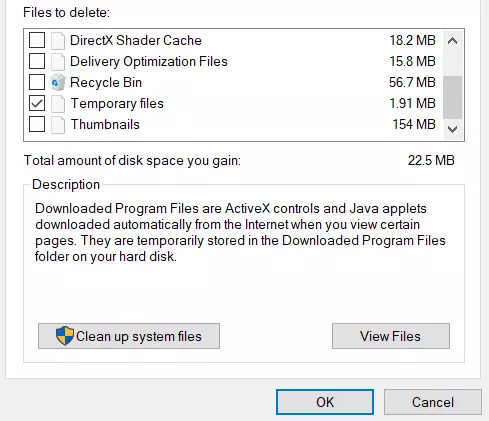
Ako odstrániť miniatúry v systéme Windows 10
Pri každom náhľade obrázkov a priečinkov v Prieskumníkovi musí systém Windows vytvárať miniatúry obrázkov, ktoré sa hromadia a ukladajú do vyrovnávacej pamäte, čo spomaľuje a ovplyvňuje výkon systému. Aby ste tomu zabránili, je dôležité aspoň raz za mesiac vymazať priečinok s miniatúrami.
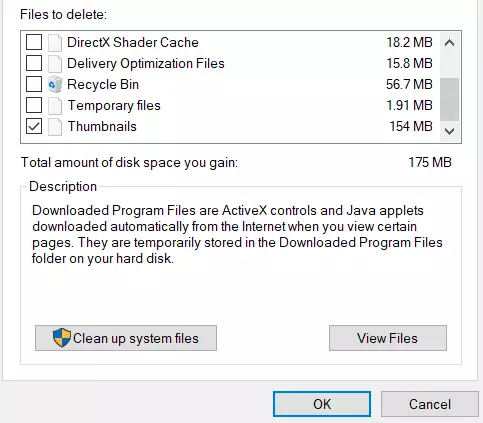
Celý postup používania programu na čistenie komponentov a súborov na systémovom disku je opísaný vyššie, jedinou zmenou, ktorú musíte urobiť, je začiarknuť políčko miniatúry a ponechať všetky ostatné položky nezačiarknuté a potom postupovať podľa vyššie uvedených odporúčaní.
Ako odstrániť vyrovnávaciu pamäť na obnovenie systému v systéme Windows 10
Obnovenie systému je jednou z najužitočnejších funkcií systému Windows. Nevýhodou je, že Obnovenie systému zaberá veľa miesta. Je to spôsobené ukladaním všetkých parametrov a premenných, ktoré sú potrebné na obnovenie systému, do vyrovnávacej pamäte.
Toto miesto môžete uvoľniť vymazaním uložených bodov obnovenia, čím sa zníži aj miesto, ktoré zaberá funkcia obnovenia systému, alebo úplným vypnutím tejto funkcie, ale mali by ste si uvedomiť, že pridelenie príliš malého miesta môže spôsobiť nesprávnu funkciu obnovenia systému.
- Prejdite do ponuky “Štart” a otvorte “Ovládací panel”.
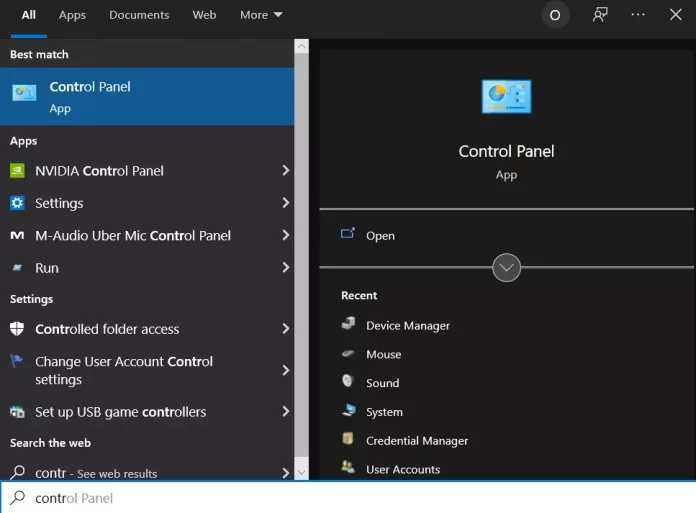
- Potom otvorte podponuku “Recovery”.
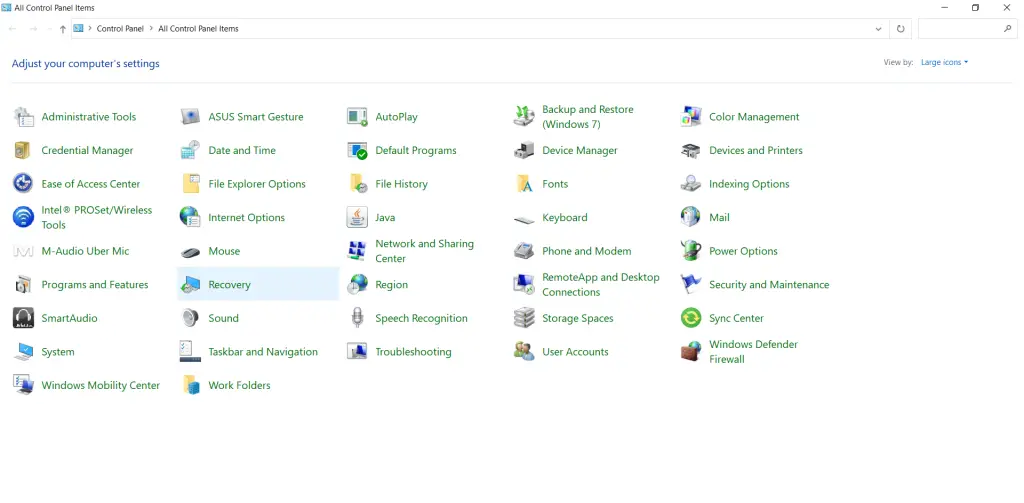
- Potom kliknite na odkaz “Konfigurácia obnovenia systému”.
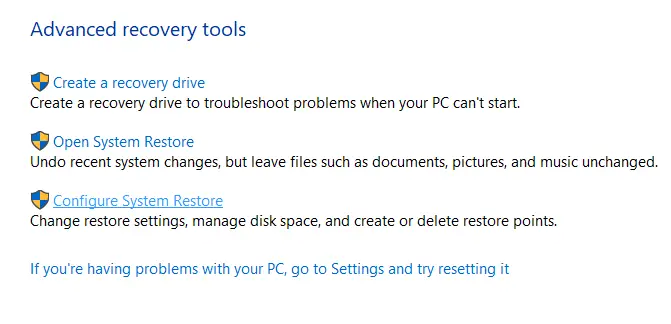
- V okne “Vlastnosti systému” prejdite na kartu “Ochrana systému”.
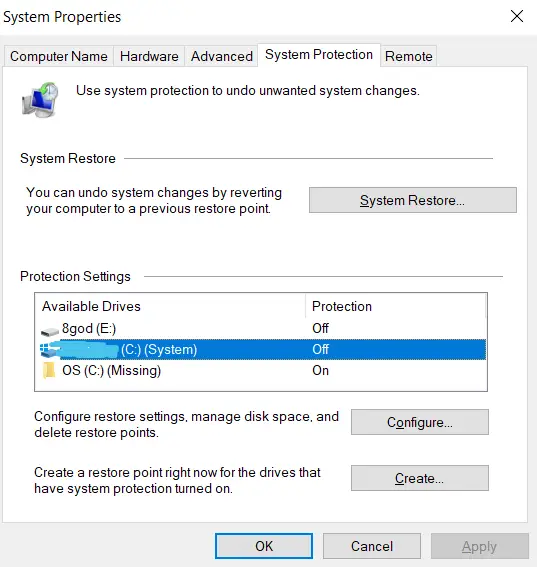
- Potom vyberte systémovú jednotku a kliknite na tlačidlo “Konfigurovať”.
- Teraz vypnite ochranu systému a kliknutím na tlačidlo “Odstrániť” odstráňte všetky body obnovenia pre tento disk.
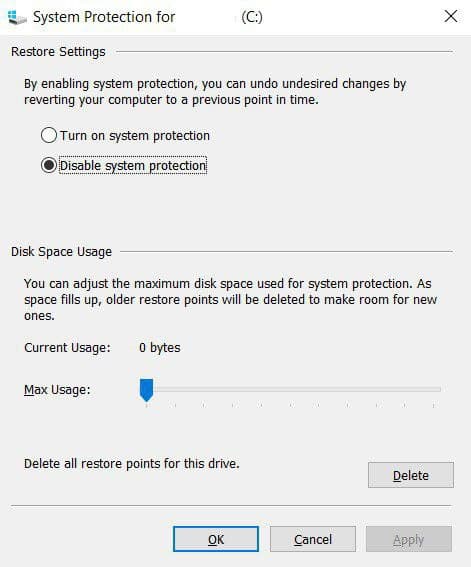
Po odstránení všetkých bodov obnovenia by ste mali vytvoriť nový bod obnovenia a zabezpečiť systém.
Na dôkladnejšie vyčistenie systému sa odporúča použiť nástroj, ako je CCleaner, ktorý je určený na skenovanie celého systému a uvoľnenie miesta na disku, a to nielen.









