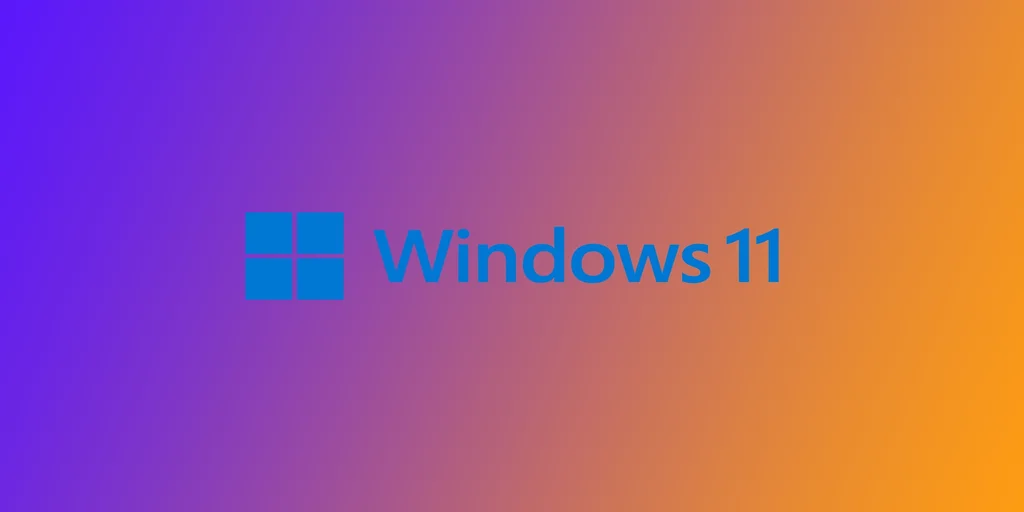Automatický jas je funkcia, ktorá automaticky upravuje jas displeja na základe okolitého svetla v prostredí. Hoci táto funkcia môže byť v niektorých situáciách užitočná, môže byť aj otravná, ak si jas radšej ovládate sami. Našťastie je vypnutie automatického jasu v systéme Windows 11 jednoduchý proces. V systéme Windows 11 to môžete urobiť priamo z Nastavení, ale ako alternatívu môžete v prípade systému Windows 10 použiť Ovládací panel alebo ak vám metóda z Nastavení nevyhovuje.
Ako vypnúť automatický jas v systéme Windows 11
V systéme Windows 11 je vypnutie funkcie Automatický jas v počítači veľmi jednoduché. Môžete to urobiť priamo v Nastaveniach systému pomocou nastavenia zobrazenia. Ak to chcete urobiť, musíte:
- Otvorte aplikáciu Nastavenia systému Windows. Ak chcete otvoriť aplikáciu Nastavenia systému Windows, kliknite na ikonu Štart a potom na ikonu Nastavenia. Prípadne môžete na klávesnici stlačiť kláves Windows + I, čím otvoríte aplikáciu Nastavenia.
- V aplikácii Nastavenia kliknite na možnosť Systém.
- V nastavení systému kliknite na možnosť Zobrazenie na ľavej strane okna.
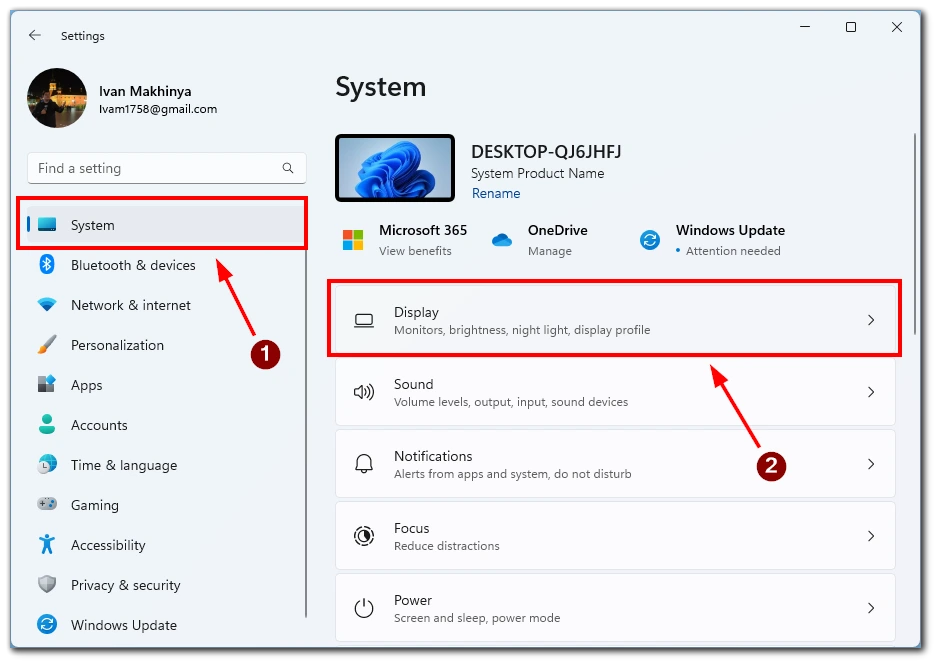
- V časti Nastavenia displeja prejdite na časť “Jas”. Potom vypnite možnosť “Pomôcť zlepšiť stav batérie optimalizáciou zobrazovaného obsahu a jasu.”, čím vypnete automatický jas v zariadení so systémom Windows 11.
- Potom prejdite do časti Systémové nastavenia a vyberte položku Napájanie a batéria.
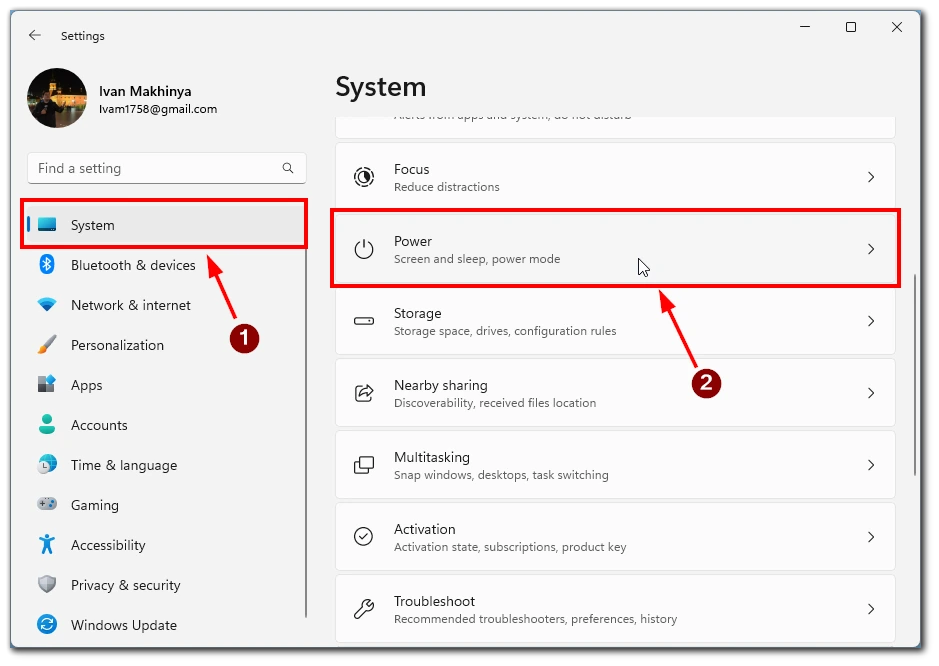
- Tu musíte nájsť a vybrať položku Battery Saver.
- V ďalšom okne prepnite prepínač vedľa položky “Znížiť jas obrazovky pri použití šetriča batérie“.
Po dokončení týchto krokov bude automatický jas v zariadení so systémom Windows 11 vypnutý a jas displeja môžete podľa potreby nastaviť ručne. Ak v nastaveniach displeja nevidíte možnosť “Pomôcť zlepšiť stav batérie optimalizáciou zobrazovaného obsahu a jasu.”, môže to byť preto, že vaše zariadenie nepodporuje automatický jas. Táto funkcia tiež nefunguje, ak používate externý monitor; funguje len na počítačoch so zabudovanými monitormi, ako sú napríklad prenosné počítače.
Ako vypnúť automatický jas v systéme Windows 11/10 pomocou ovládacieho panela
Ovládací panel je klasická funkcia systému Windows, ktorá používateľom umožňuje prispôsobiť rôzne nastavenia ich zariadení. Tu sú kroky na vypnutie automatického jasu pomocou Ovládacieho panela v systéme Windows 11 alebo 10:
- Ak chcete otvoriť Ovládací panel, kliknite na tlačidlo Štart a vyhľadajte položku “Ovládací panel”. Prípadne môžete na klávesnici stlačiť kláves Windows + X a zo zoznamu možností vybrať položku “Ovládací panel”.
- Prejdite do časti “Hardvér a zvuk” v Ovládacom paneli.
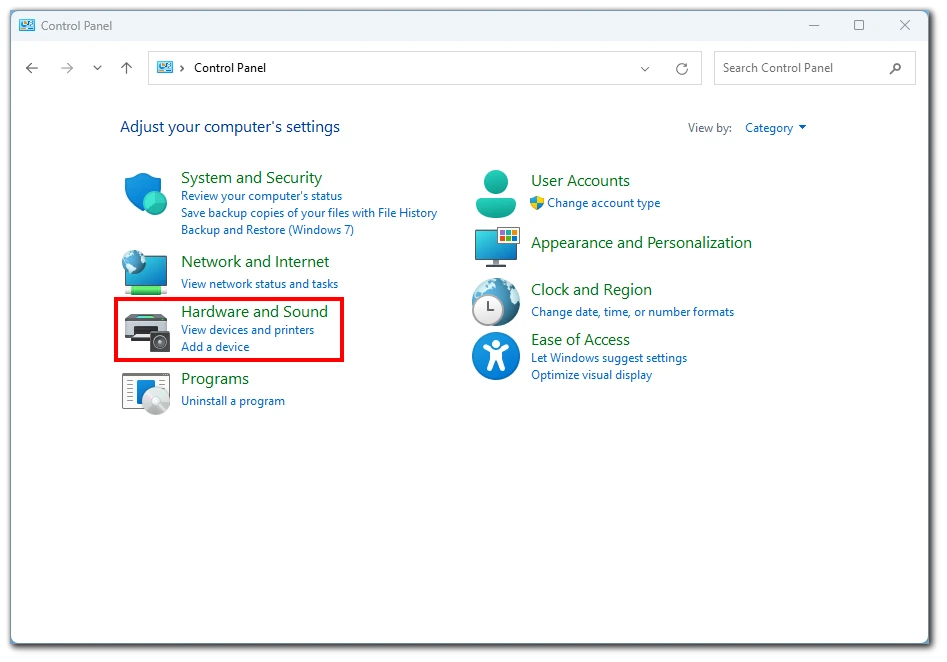
- Potom kliknite na ikonu “Možnosti napájania”, čím získate prístup k nastaveniam napájania zariadenia.
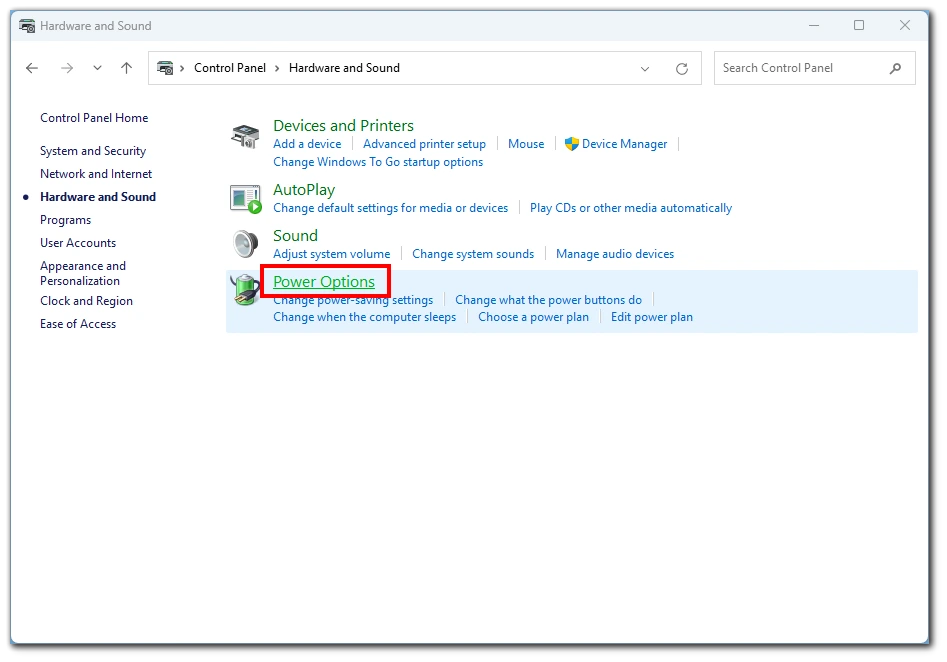
- Potom kliknite na odkaz “Zmeniť nastavenia plánu” pre plán napájania, ktorý je v zariadení aktuálne vybraný. V predvolenom nastavení je zvyčajne vybraný plán napájania “Vyvážený”.
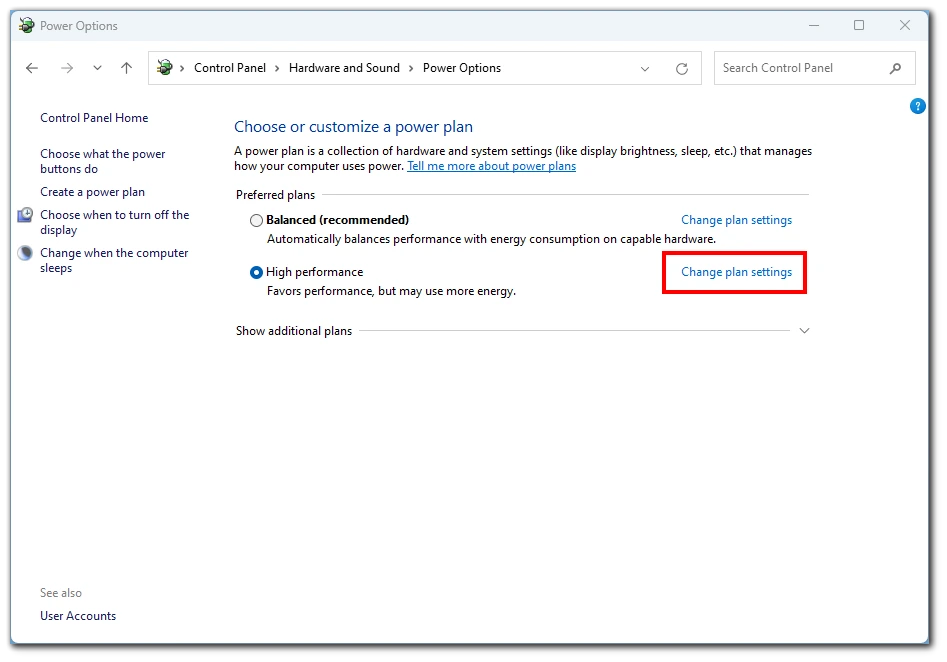
- V ďalšom okne kliknite na odkaz “Zmeniť rozšírené nastavenia napájania”, čím získate prístup k rozšíreným nastaveniam napájania vášho zariadenia.
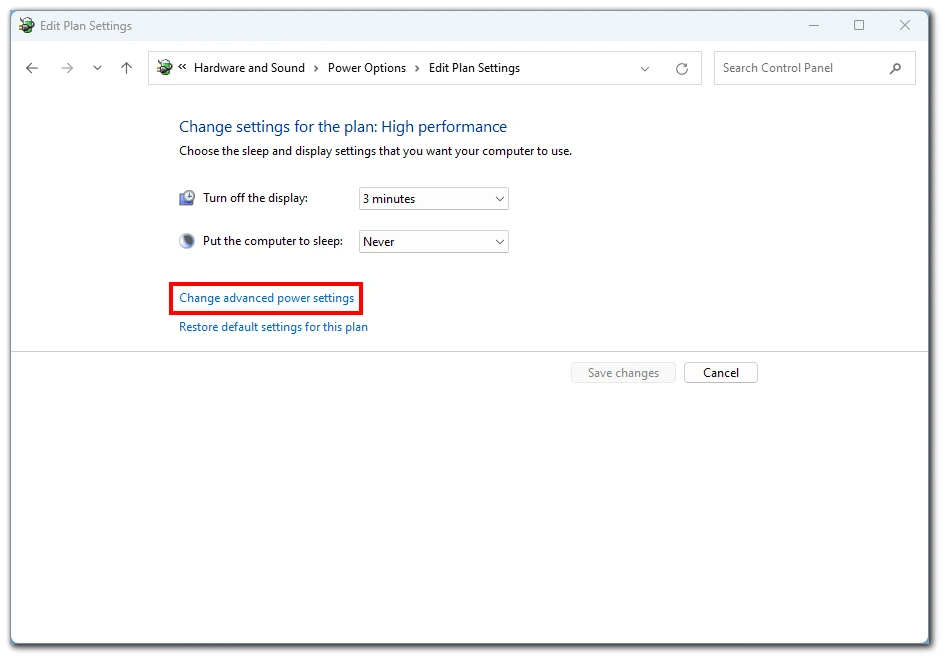
- V kategórii “Displej” vyhľadajte možnosť “Povoliť adaptívny jas” a rozbaľte ju. Potom nastavte nastavenia “Na batériu” a “Zapojené” na “Vypnuté”, aby ste vypli automatický jas v zariadení.
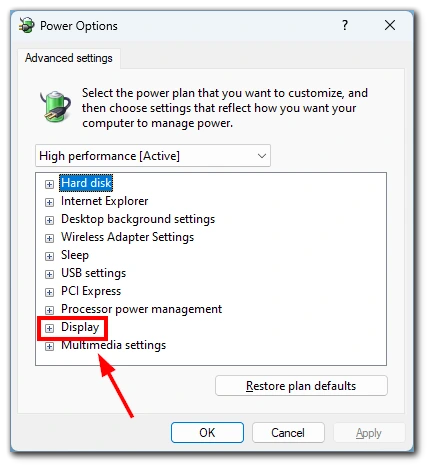
Po vypnutí automatického jasu kliknite na tlačidlo “Použiť” a potom na tlačidlo “OK”, aby ste uložili vykonané zmeny v nastaveniach napájania. Po vykonaní týchto krokov by mal byť automatický jas na vašom zariadení so systémom Windows 11 alebo 10 vypnutý a jas displeja môžete podľa potreby nastaviť ručne.
Prečo v systéme Windows 11 nevidíte prepínač automatického jasu
Adaptívny jas je funkcia, ktorá umožňuje zariadeniu so systémom Windows automaticky upravovať jas obrazovky na základe podmienok okolitého osvetlenia v prostredí. Táto funkcia je k dispozícii v mnohých prenosných počítačoch, tabletoch a stolových počítačoch typu “všetko v jednom” so zabudovanými svetelnými snímačmi. Svetelný senzor meria okolité svetlo v okolí vášho zariadenia a podľa toho upravuje jas obrazovky. Ak napríklad používate notebook v slabo osvetlenej miestnosti, jas obrazovky sa automaticky zníži, aby bol pre vaše oči jednoduchší.
Je však dôležité poznamenať, že nie všetky zariadenia podporujú adaptívny jas. Ak vaše zariadenie nemá zabudovaný snímač svetla, nebudete môcť túto funkciu používať. Okrem toho pri používaní externého monitora so zariadením sa v nastaveniach systému Windows nezobrazia ovládacie prvky pre adaptívny jas.
Ďalšou funkciou, ktorú niektoré zariadenia so systémom Windows podporujú, je adaptívne riadenie jasu obsahu (CABC). CABC upravuje jas obrazovky v závislosti od obsahu, ktorý si na obrazovke prezeráte. Ak si napríklad prezeráte tmavý obrázok, funkcia CABC zníži jas obrazovky, aby sa šetrila výdrž batérie. Na druhej strane, ak si prezeráte jasný obrázok alebo video, funkcia CABC zvýši jas obrazovky, aby bolo lepšie vidieť.
Prečo by ste mali vypnúť automatický jas v systéme Windows 11
Existuje niekoľko dôvodov, prečo by ste mohli chcieť vypnúť automatické nastavenie jasu v systéme Windows 11. Tu je niekoľko podrobností o tom, prečo by to mohol byť dobrý nápad:
- Nekonzistentný jas: Ak pracujete na notebooku alebo tablete so zapnutým automatickým jasom, môžete si všimnúť, že jas obrazovky sa často a nerovnomerne mení, čo môže rozptyľovať pozornosť a sťažovať sústredenie. Svetelný senzor zariadenia môže zachytiť malé zmeny okolitého osvetlenia a podľa toho upraviť jas. Vypnutím automatického jasu môžete zabezpečiť konzistentnejší zážitok zo sledovania.
- Výdrž batérie: Automatický jas síce pomáha šetriť batériu tým, že prispôsobuje jas obrazovky okolitým svetelným podmienkam, ale nie vždy je dokonalý. Niekedy môžu byť úpravy jasu príliš drastické alebo zbytočné, čo môže v skutočnosti spotrebovať viac batérie ako konzistentná úroveň jasu. Životnosť batérie zariadenia môžete predĺžiť manuálnym nastavením jasu na pohodlnú úroveň a vypnutím automatického jasu.
- Presnosť farieb: Automatický jas môže niekedy ovplyvniť presnosť farieb na displeji. Nastavenia svetelného snímača môžu zmeniť teplotu farieb obrazovky. Vypnutím automatického jasu a manuálnou úpravou nastavení jasu a teploty farieb môžete zabezpečiť, aby váš displej zobrazoval farby čo najpresnejšie.
- Externé monitory: Ako už bolo spomenuté, automatický jas sa vzťahuje len na zariadenia so zabudovanými obrazovkami. Pri používaní externého monitora so zariadením so systémom Windows 11 sa v Nastaveniach nezobrazia ovládacie prvky pre adaptívny jas. To znamená, že externý monitor nemusí mať rovnakú úroveň jasu ako vstavaný displej, čo môže rozptyľovať pozornosť a sťažovať efektívnu prácu. Vypnutím automatického jasu môžete manuálne nastaviť úrovne jasu na oboch displejoch tak, aby sa navzájom lepšie zhodovali.
Ak zhrnieme, vypnutie automatického jasu v systéme Windows 11 môže pomôcť zabezpečiť konzistentnejšie zobrazenie, potenciálne predĺžiť životnosť batérie zariadenia, zlepšiť presnosť farieb a uľahčiť používanie externých monitorov. Hoci automatický jas môže byť v niektorých situáciách užitočný, nie je vždy dokonalý a nemusí byť potrebný pre každého.