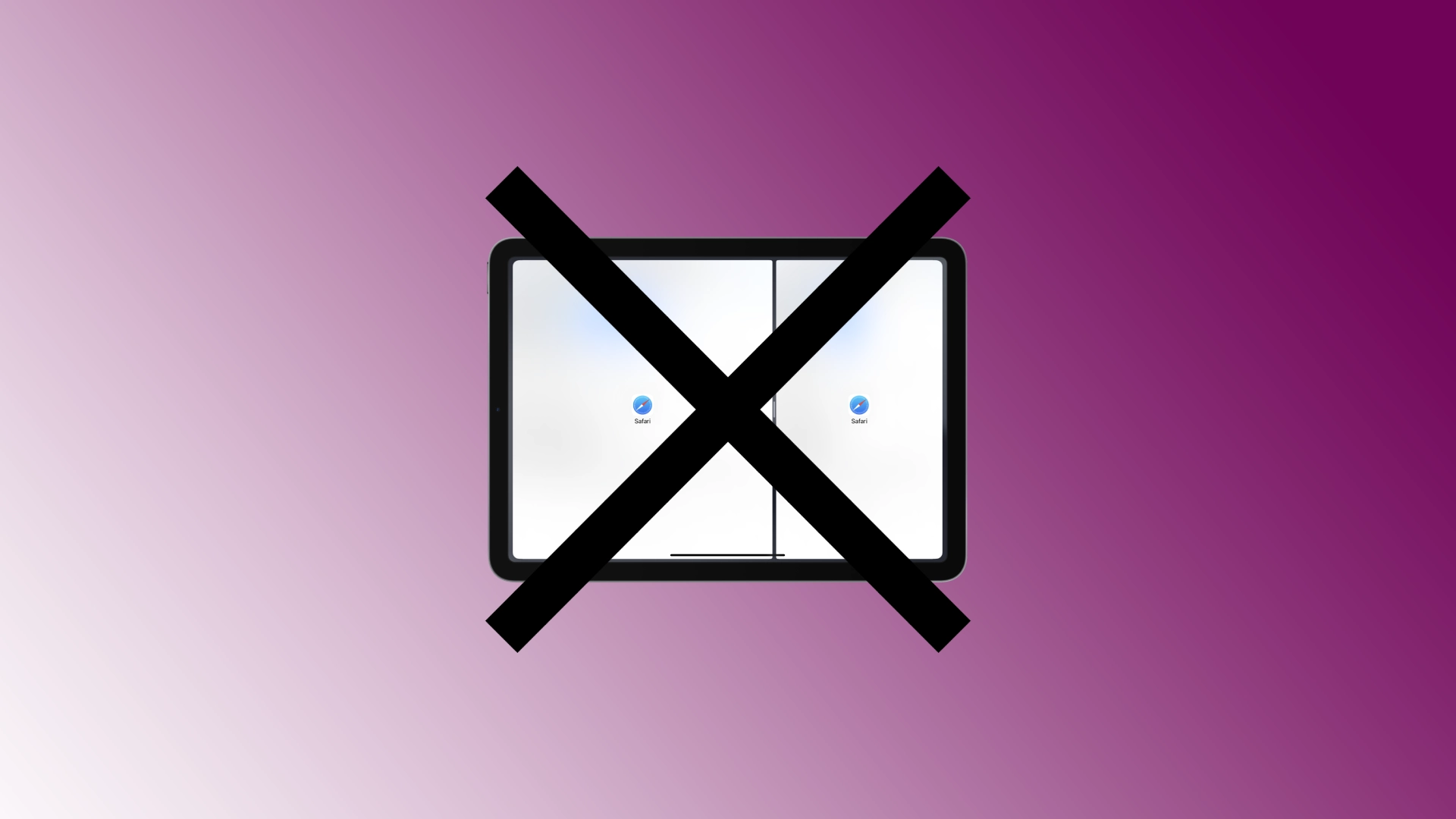Funkcia Split View na iPade vám umožňuje spúšťať dve aplikácie súčasne vedľa seba, čím sa rozšíria vaše možnosti multitaskingu. Môžu však nastať prípady, keď budete chcieť rozdelené zobrazenie ukončiť a vrátiť sa do zobrazenia jednej aplikácie. S najnovšími aktualizáciami iPadOS to môže byť pre mnohých používateľov ťažké.
Ako sa zbaviť rozdelenej obrazovky na iPade
Mali by ste vedieť, že funkcia multitasking a možnosť rozdeliť obrazovku iPadu na dve nezávislé obrazovky boli pridané z nejakého dôvodu. iPady sa stali veľkými; často sa používajú na prácu a rozdelenie obrazovky je užitočné najmä vtedy, keď potrebujete porovnávať alebo analyzovať informácie.
Ak nie ste zvyknutí na rozdelenú obrazovku, skúste spustiť iba jeden program. Potom nebudete mať žiadne otázky týkajúce sa odstránenia rozdelenej obrazovky na iPade.
Prečo sa rozdelená obrazovka na iPade sama zapne
Rozdelená obrazovka je podprogram, ktorý sa spustí, keď otvoríte akúkoľvek aplikáciu, napríklad YouTube alebo Facebook. V predvolenom nastavení každý program beží v režime celej obrazovky; keď pracujete, môžete otvoriť veľa programov, ktoré budú spustené, ale iba jeden bude aktívny na obrazovke a všetky ostatné budú bežať na pozadí. Niektorí tvorcovia aplikácií Apple pridávajú do svojich aplikácií funkciu, ktorá aplikáciu automaticky aktivuje, keď dostanete dôležitú správu. Aplikácia bežiaca na pozadí sa aktivuje v režime rozdelenej obrazovky. Hovorí vám, že mám zásadnú aktualizáciu; venujte mi pozornosť.
Toto nie je problém iPadu, ak máte program, ktorý neustále aktivuje zdieľanie obrazovky, pravdepodobne má povolené upozornenia na aktivitu.
Ako ukončiť Split View na iPade
Režim rozdelenej obrazovky môžete ukončiť rôznymi spôsobmi. Poviem vám o troch rôznych spôsoboch ukončenia Split View na vašom iPade, čím sa zabezpečí plynulý prechod späť na celú obrazovku pomocou jedinej aplikácie.
Pomocou tlačidla troch robotov v hornej časti
Tri bodky v hornej časti deliacej čiary v rozdelenom zobrazení poskytujú pohodlný spôsob ukončenia režimu. Poďme preskúmať príslušné kroky:
- Nájdite tri bodky (elipsy) umiestnené v hornej časti dvoch aplikácií v rozdelenom zobrazení.
- Klepnite na tri bodky a zobrazí sa ponuka.
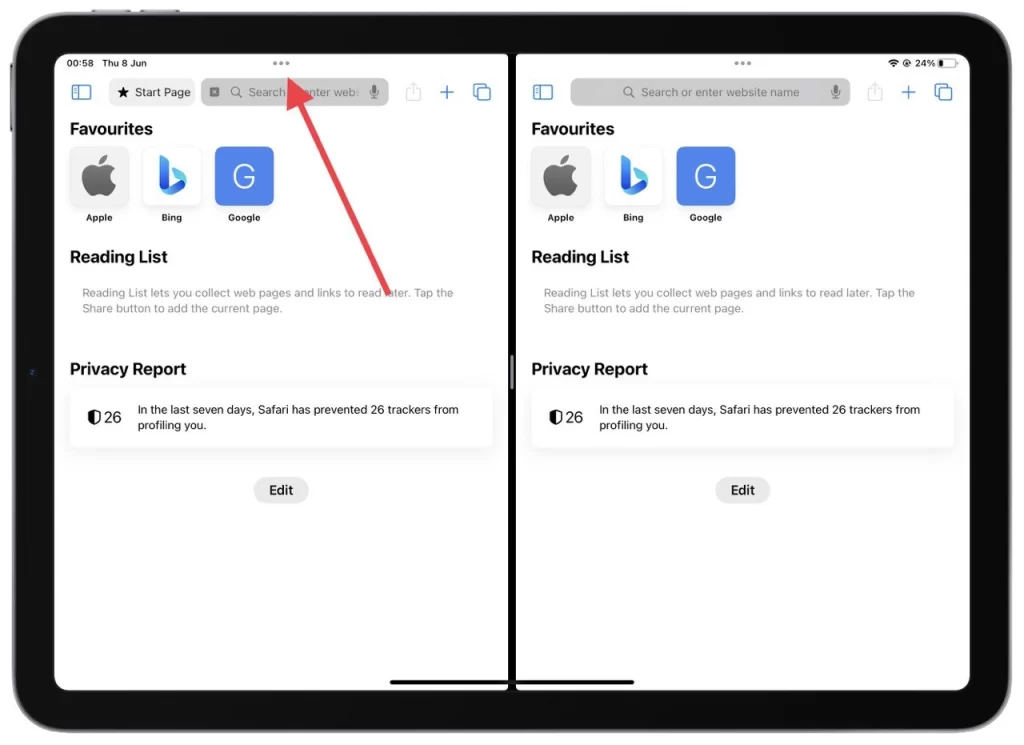
- Vyberte „Zavrieť“ z ponuky aplikácie, ktorú chcete ukončiť z rozdeleného zobrazenia. Vybraná aplikácia sa zatvorí a zostávajúca aplikácia sa automaticky rozbalí tak, aby zaberala celú obrazovku.
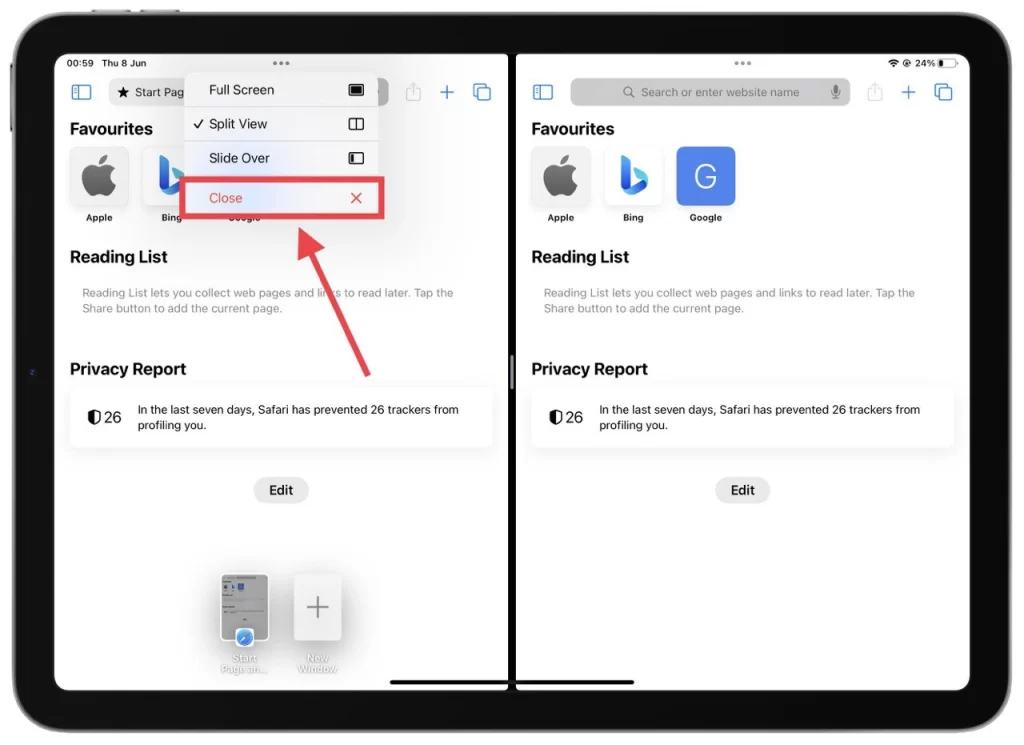
Použitím troch bodiek v hornej časti deliacej čiary môžete rýchlo a jednoducho opustiť rozdelené zobrazenie, čo vám umožní ľahko sa sústrediť na jednu aplikáciu.
Ťahaním oddeľovacej čiary
Presunutie oddeľovacej čiary poskytuje hmatový spôsob ukončenia rozdeleného zobrazenia. Poďme preskúmať príslušné kroky:
- Sledujte čierny pruh alebo oddeľovaciu čiaru oddeľujúcu dve aplikácie Split View.
- Umiestnite prst priamo na oddeľovaciu čiaru a potiahnite oddeľovaciu čiaru úplne k ľavému alebo pravému okraju obrazovky v závislosti od aplikácie, ktorú chcete ukončiť z rozdeleného zobrazenia. Keď to urobíte, aplikácia, z ktorej ste oddelili oddeľovaciu čiaru, sa zatvorí a zostávajúca aplikácia vyplní celú obrazovku.
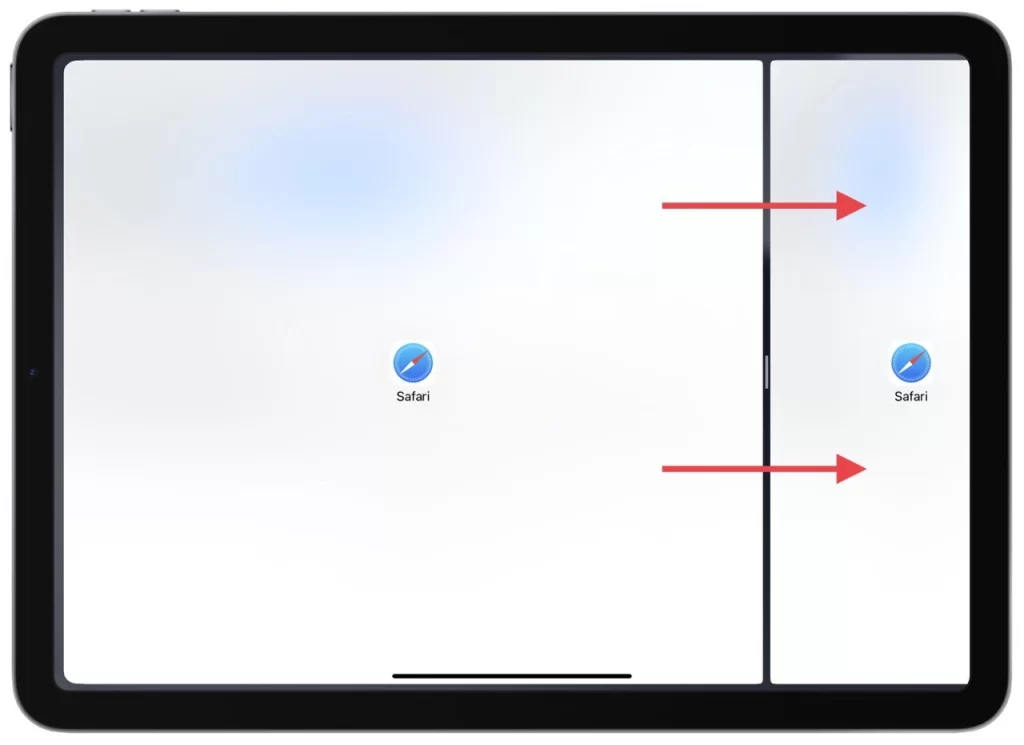
Potiahnutím oddeľovacej čiary získate hmatový a intuitívny spôsob ukončenia rozdeleného zobrazenia, ktorý poskytuje bezproblémový prechod do zobrazenia jednej aplikácie na vašom iPade.
Použitie prepínača aplikácií
Prepínač aplikácií umožňuje rýchly odchod z rozdeleného zobrazenia zatvorením jednej z rozdelených aplikácií. Poďme preskúmať príslušné kroky:
- Aktivujte prepínač aplikácií dvojitým kliknutím na tlačidlo Domov (na iPadoch s tlačidlom Domov) alebo potiahnutím zdola nahor a pozastavením v strede obrazovky (na modeloch s Face ID).
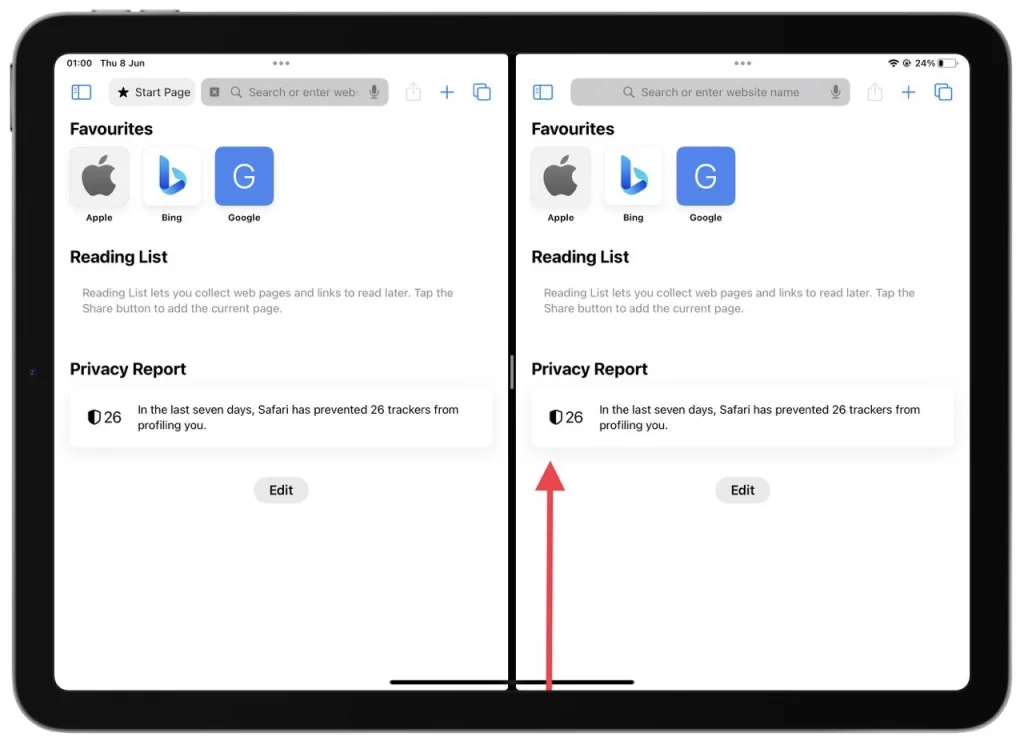
- V prepínači aplikácií nájdite karty aplikácií predstavujúce dve aplikácie, ktoré sú momentálne spustené v rozdelenom zobrazení.
- Potiahnite prstom nahor po karte aplikácie aplikácie, ktorú chcete zatvoriť v rozdelenom zobrazení. Karta aplikácie sa zruší a zostávajúca aplikácia zaberie celú obrazovku.
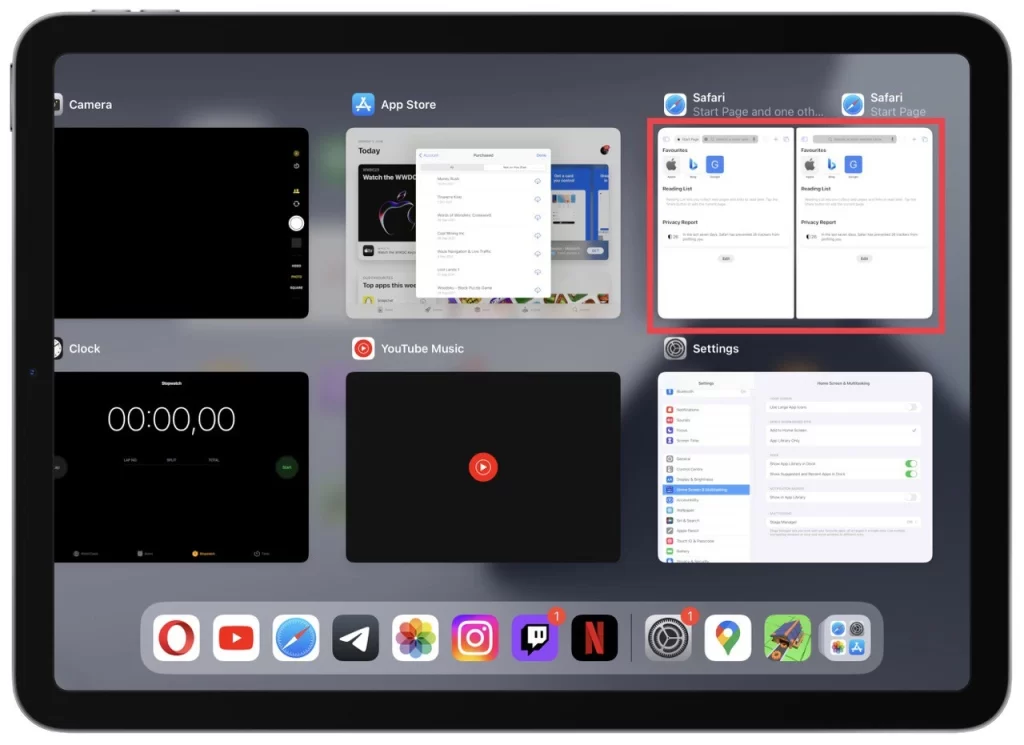
Použitím prepínača aplikácií môžete na iPade efektívne ukončiť rozdelené zobrazenie, zatvoriť jednu z rozdelených aplikácií a plynulo prejsť do zobrazenia jednej aplikácie.
Ukončenie Split View na vašom iPade je nevyhnutné na opätovné získanie sústredeného zážitku z jednej aplikácie. Či už použijete tri bodky v hornej časti, potiahnete oddeľovaciu čiaru alebo použijete prepínač aplikácií, zvládnutie týchto metód vám umožní bez námahy prejsť z rozdeleného zobrazenia na zobrazenie na celú obrazovku pomocou jedinej aplikácie.
Ako zlúčiť dve karty počas rozdelenej obrazovky v Safari
Funkcia rozdelenej obrazovky v Safari na iPade umožňuje používateľom prehliadať dve webové stránky súčasne, čo zvyšuje produktivitu a pohodlie. Ak chcete zlúčiť dve karty do jedného okna Safari v režime rozdelenej obrazovky, som tu, aby som vám pomohol.
- V ktoromkoľvek okne Safari klepnite a podržte ikonu kariet v pravom hornom okne chatovania.
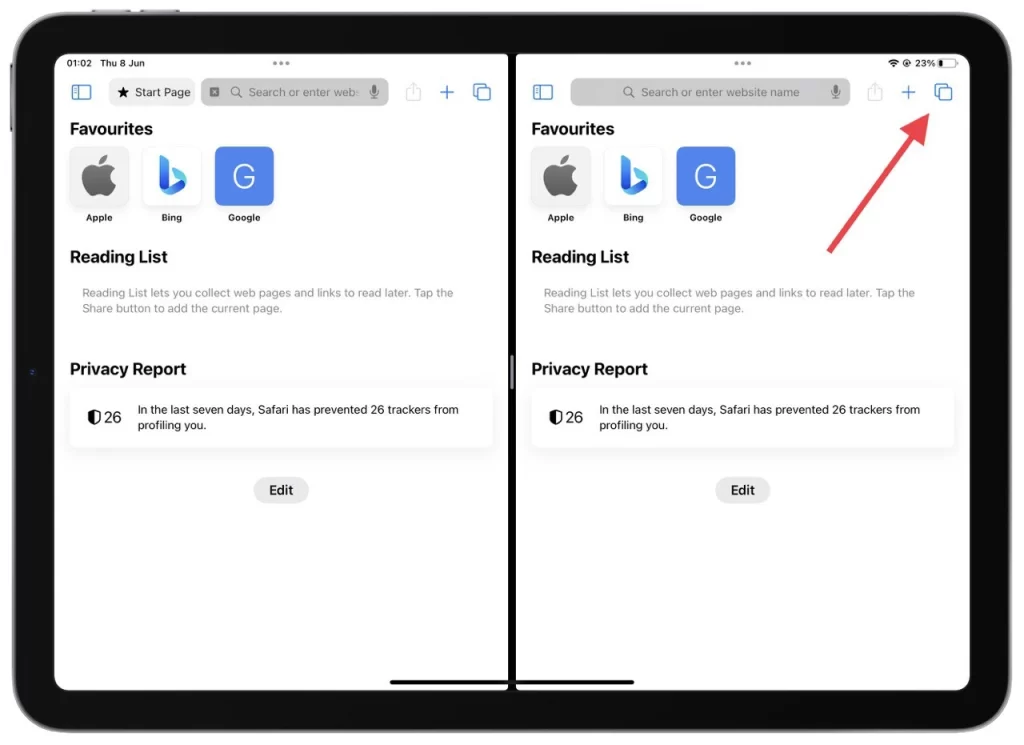
- V rozbaľovacom zozname vyberte možnosť „Zlúčiť všetky Windows“.
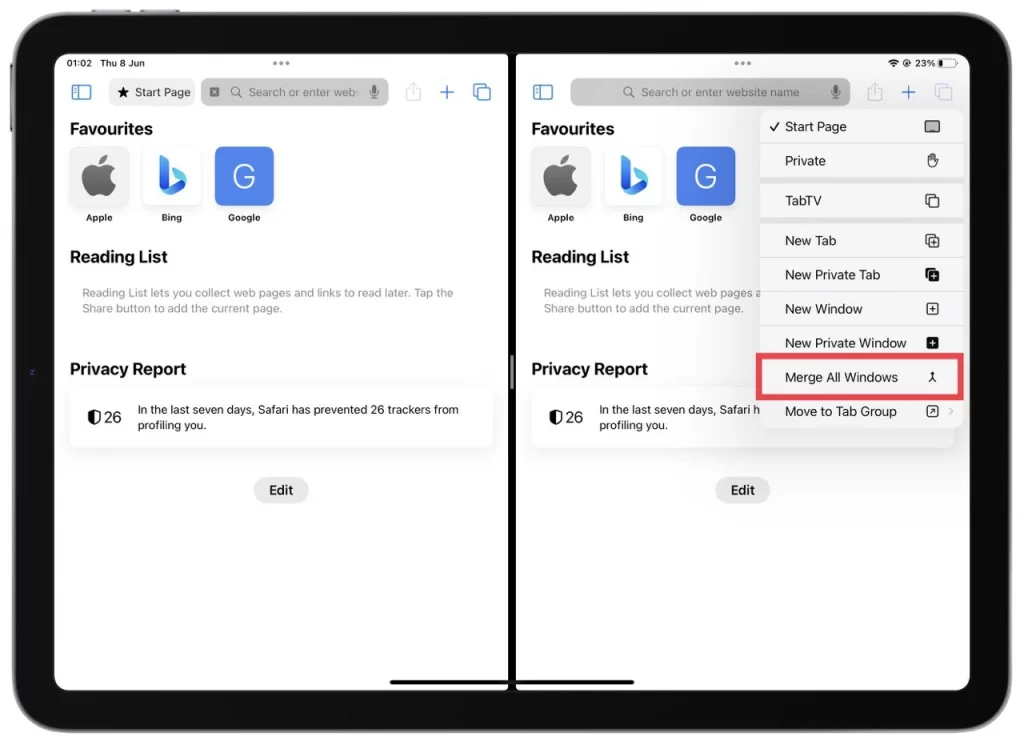
Zlúčenie dvoch kariet v Safari počas režimu rozdelenej obrazovky na iPade je užitočné na zefektívnenie prehliadania.
Je možné úplne vypnúť funkciu rozdelenej obrazovky na iPade?
Počnúc aktualizáciami iPadOS 16 nie je možné úplne vypnúť funkciu rozdelenej obrazovky iPadu . Funkcia rozdelenej obrazovky je vstavaná funkcia iPadOS, ktorá používateľom umožňuje vykonávať viacero úloh naraz a spúšťať viacero aplikácií súčasne. Aj keď môžete ukončiť režim rozdelenej obrazovky a vrátiť sa do zobrazenia jednej aplikácie, nemôžete túto funkciu úplne zakázať.
Ak chcete ukončiť režim rozdelenej obrazovky na iPade, môžete postupovať podľa metód uvedených v predchádzajúcich odpovediach. Upozorňujeme však, že možnosť zakázať rozdelenú obrazovku už nie je k dispozícii z dôvodu výberu dizajnu a funkcií spoločnosti Apple v aktualizáciách operačného systému.
Ktoré iPady podporujú funkciu rozdelenej obrazovky
Funkcia rozdelenej obrazovky, známa aj ako Split View, je dostupná na niektorých modeloch iPadu so systémom iPadOS. Tu je podrobný zoznam modelov iPadu, ktoré podporujú funkciu rozdelenej obrazovky:
- iPad Pro (všetky generácie):
- iPad Pro 12,9-palcový (všetky generácie)
- iPad Pro 11-palcový (všetky generácie)
- iPad Air :
- iPad Air 2. generácie a novšie
- iPad (štandardný model):
- iPad 5. generácie (2017) a novšie
- iPad Mini :
- iPad Mini 4 generácie a novšie
Upozorňujeme, že nie všetky vyššie uvedené modely iPadu podporujú funkciu rozdelenej obrazovky v rovnakom rozsahu. Napríklad staršie generácie iPadu Pro (1. a 2. generácia) podporujú rozdelené zobrazenie, ale v porovnaní s novšími modelmi môžu mať obmedzenia týkajúce sa kompatibility aplikácií a výkonu.
Ako ukončiť Stage Manager na iPade
Stage Manager na iPade je funkcia predstavená v iPadOS 16, ktorá zlepšuje možnosti multitaskingu a uľahčuje lepšiu správu otvorených aplikácií a priestorov. Je navrhnutý tak, aby zvýšil produktivitu a efektivitu pracovného toku tým, že poskytuje centralizovaný ovládací panel na organizáciu a navigáciu v rôznych konfiguráciách a rozložení aplikácií.
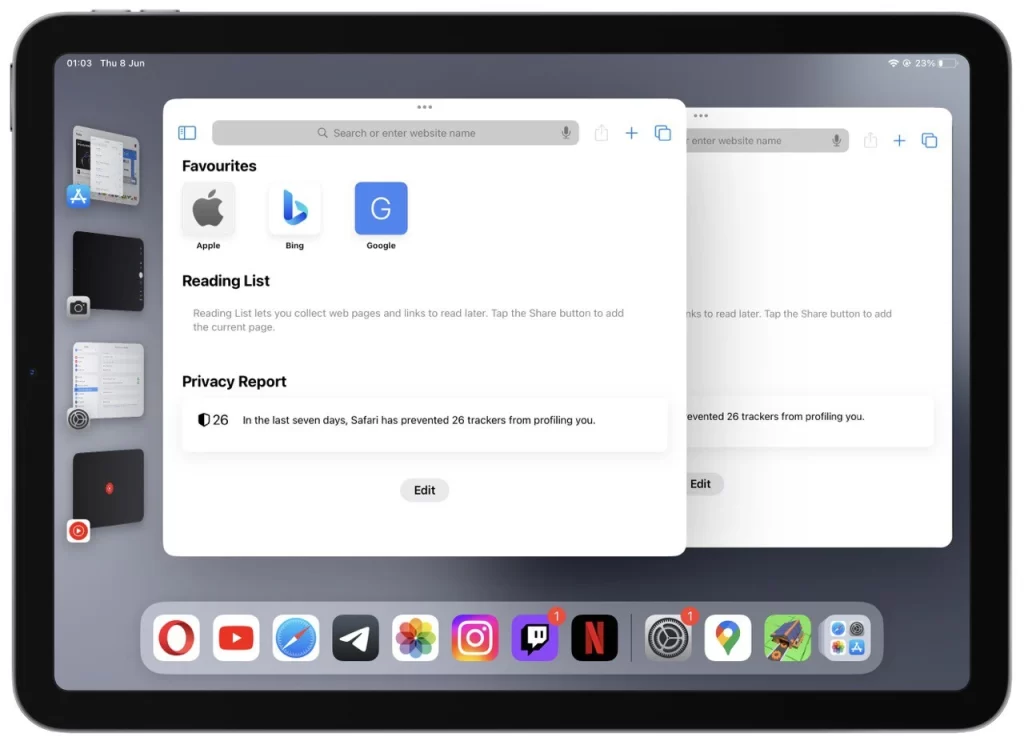
Mnoho používateľov si pri stretnutí zamieňa Stage Manager s Split View. Ako Stage Manager vyzerá, môžete vidieť na snímke obrazovky vyššie. Existujú dva spôsoby, ako ukončiť Stage Manager:
Používanie ovládacieho centra:
- Potiahnutím nadol z pravého horného rohu obrazovky iPadu získate prístup k Control Center. Táto akcia odhalí celý rad možností ovládania.
- Sledujte tlačidlo Stage Manager v ovládacom centre , ktoré predstavuje malý rámček so štyrmi štvorčekmi vo vnútri. Pre lepšiu viditeľnosť sa môže zdať zväčšený.
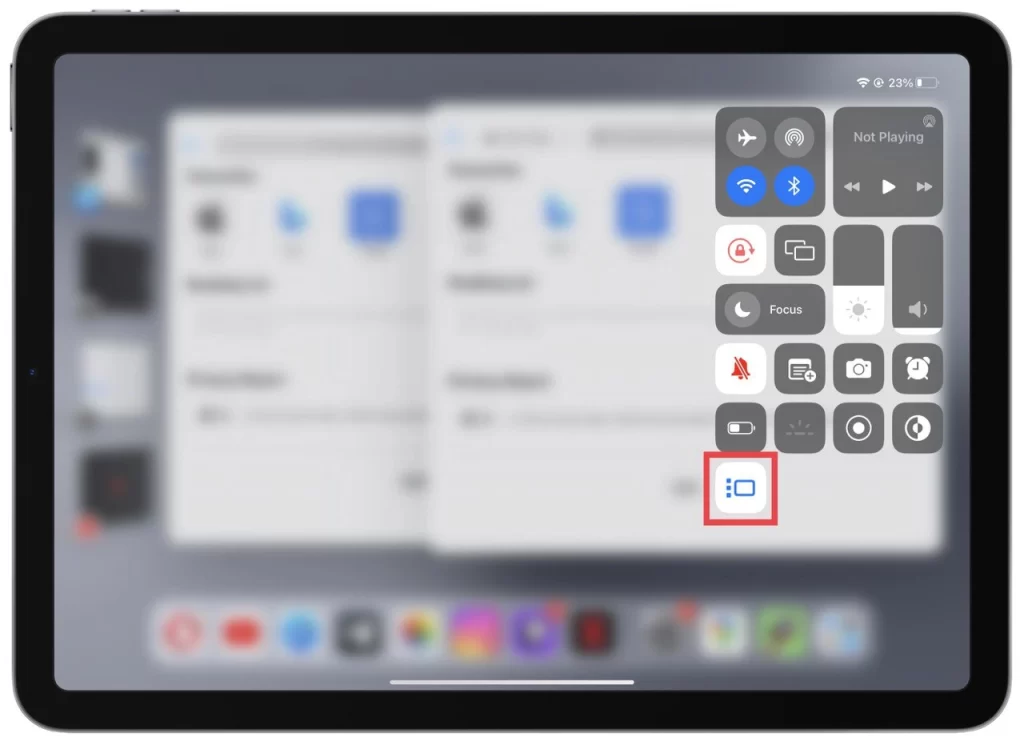
- Klepnite na tlačidlo Stage Manager v Control Center. Táto akcia vypne rozhranie Stage Manager a vráti späť bežnú domovskú obrazovku iPadu.
Pomocou aplikácie Nastavenia:
- Vyhľadajte a otvorte aplikáciu Nastavenia na domovskej obrazovke iPadu. Predstavuje to ikona ozubeného kolieska.
- V aplikácii Nastavenia prejdite na nastavenia „Domovská obrazovka a multitasking“ . Pokračujte klepnutím naň.
- Na domovskej obrazovke a nastaveniach multitaskingu nájdite a klepnite na „Stage Manager“.
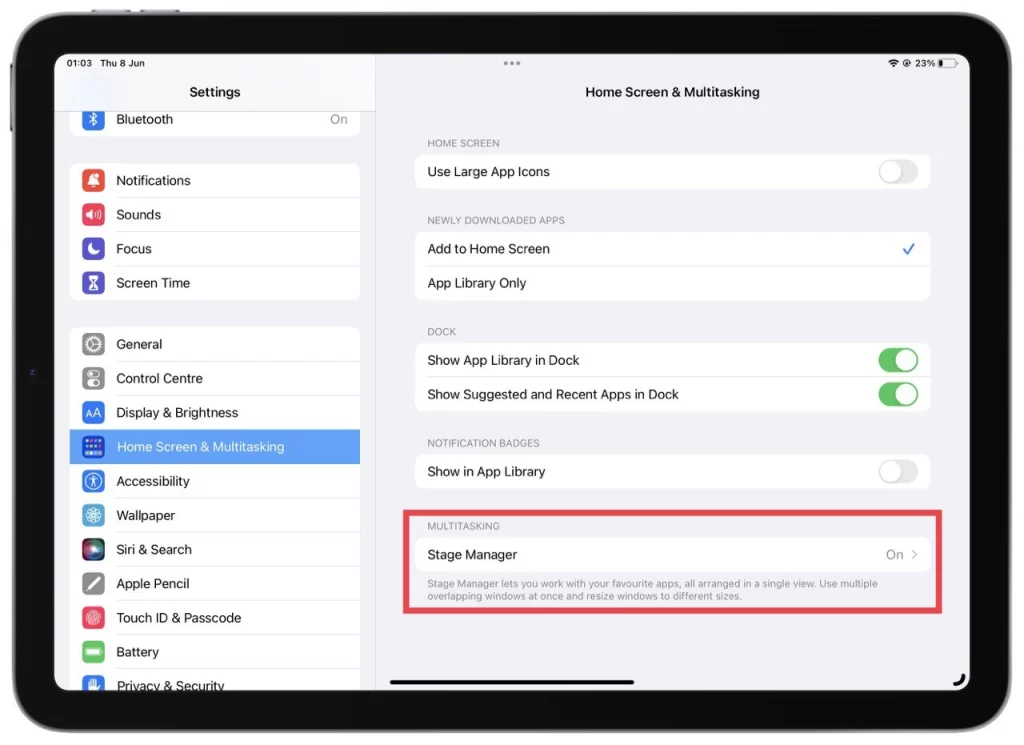
- Funkciu „Použiť Stage Manager na iPade“ môžete prepínať v nastaveniach Stage Manager. Klepnutím na prepínač ho zapnite alebo vypnite podľa svojich preferencií.
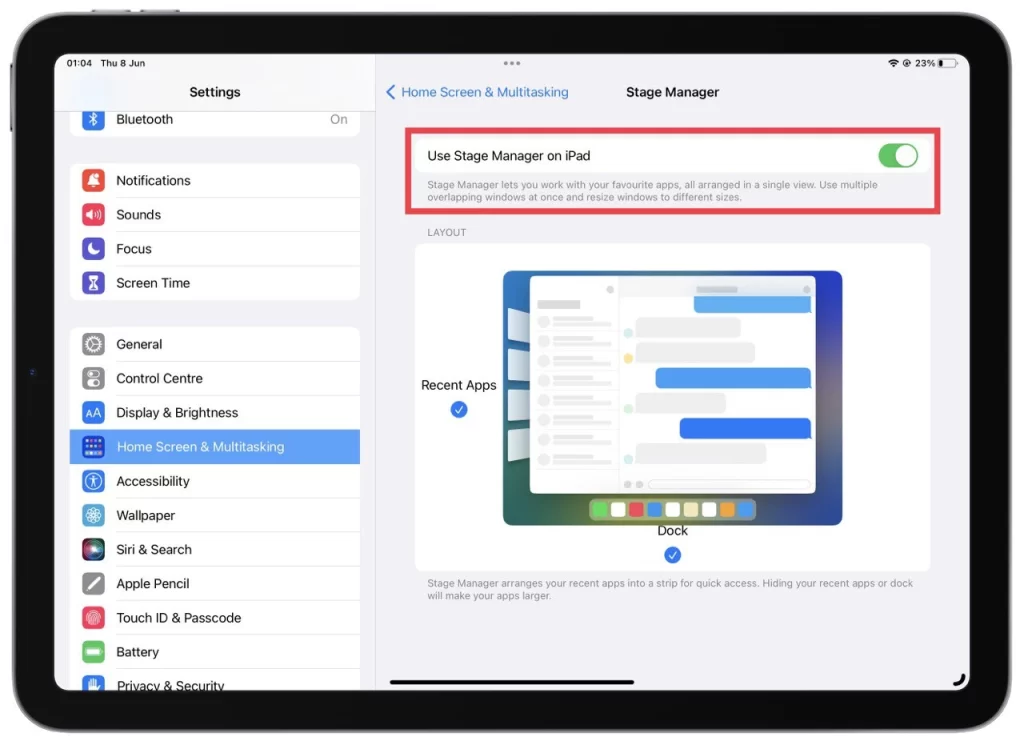
Podľa týchto krokov môžete plynulo prejsť späť na požadovanú konfiguráciu aplikácie alebo priestor alebo dokonca úplne zatvoriť Stage Manager, v závislosti od vašich preferencií. Vychutnajte si efektívny multitasking na vašom iPade so systémom iPadOS 16 alebo novším s pomocou Stage Manager.