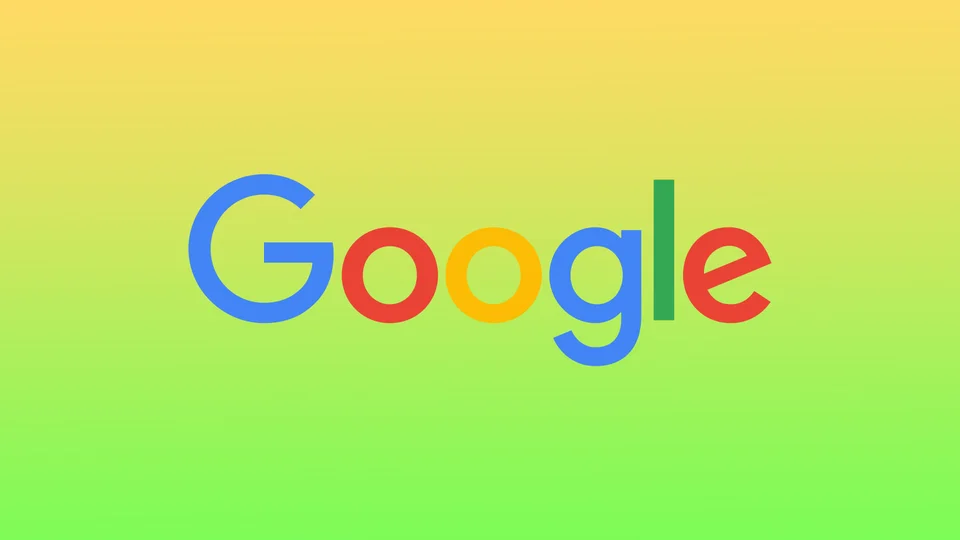Tmavý režim vo vyhľadávaní Google je alternatívny režim zobrazenia, ktorý používa tmavú farebnú schému namiesto predvolenej svetlej farebnej schémy. V tmavom režime je pozadie stránky s výsledkami vyhľadávania tmavé a text a ostatné prvky sú zobrazené svetlejšími farbami, čo odľahčuje a potenciálne znižuje záťaž vašich očí. V prípade potreby však môžete tmavý režim vo vyhľadávači Google vypnúť.
Ako vypnúť tmavý režim pre vyhľadávanie Google na počítači?
Ak chcete vypnúť tmavý režim pre vyhľadávanie Google na pracovnej ploche, môžete postupovať podľa týchto krokov:
- Otvorte vyhľadávanie Google v prehliadači na počítači.
- V pravom dolnom rohu kliknite na položku “Prispôsobiť Chrome”.
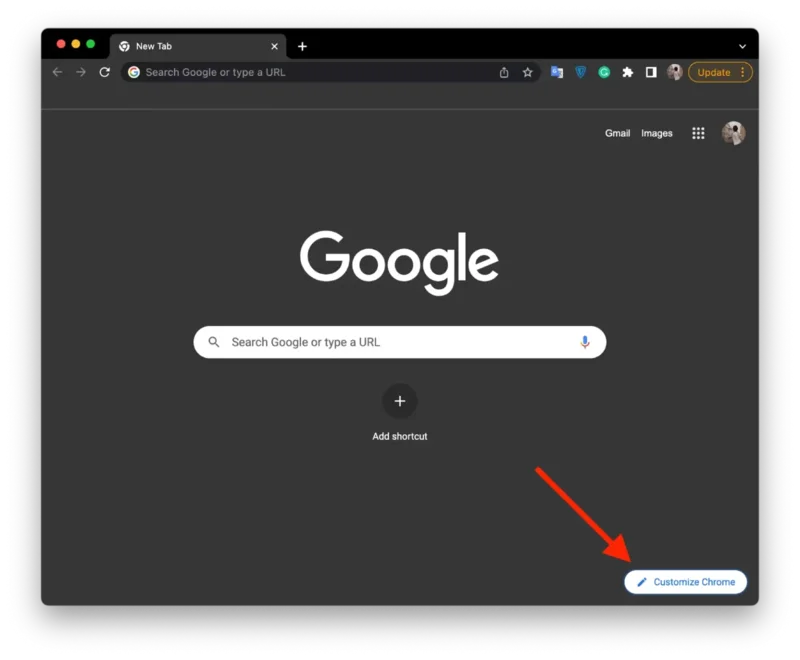
- Potom vyberte časť “Farba a motív”.
- Potom si môžete vybrať požadovaný odtieň. Predvolený režim svetla je na tomto paneli umiestnený ako druhý.
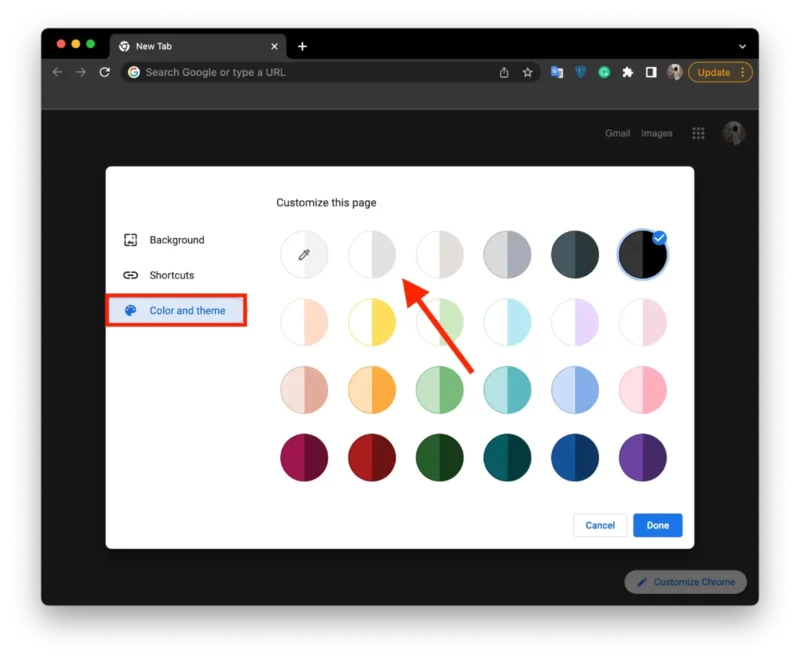
Po vypnutí tmavého režimu sa farebná schéma vyhľadávania Google prepne späť na predvolené svetlé pozadie s tmavším textom a inými prvkami.
Ako vypnúť tmavý režim pre vyhľadávanie Google v mobilnom telefóne?
Ak chcete vypnúť tmavý režim pre vyhľadávanie Google na iPhone, musíte zmeniť nastavenia displeja. Vyžaduje si to len dve kliknutia. Predtým to používatelia mohli urobiť v aplikácii Google Chrome. Teraz však táto možnosť nie je k dispozícii. Ak teda chcete vypnúť tmavý režim na iPhone, musíte postupovať podľa týchto krokov:
- V iPhone musíte otvoriť aplikáciu Nastavenia.
- Potom vyberte časť “Displej a jas”.
- Ťuknite na položku “Light”.
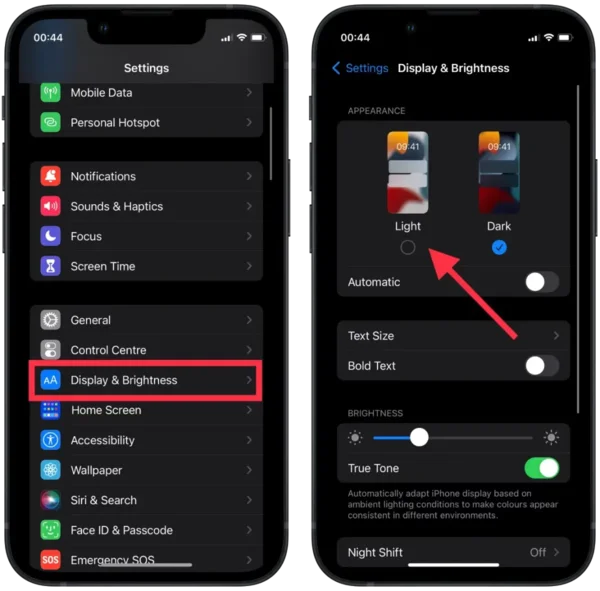
Nevýhodou tejto metódy je, že svetelný režim sa zobrazí aj vo všetkých ostatných aplikáciách.
Ktorý režim je lepšie používať v službe Google, tmavý alebo svetlý?
To, či je pre vás lepšie používať tmavý alebo svetlý režim vyhľadávania Google, závisí od vašich preferencií a prostredia, v ktorom vyhľadávač používate.
Tmavý režim môžu využiť používatelia, ktorí uprednostňujú tmavšie pozadie a text, ktorý je ľahší pre oči, najmä v prostredí so slabým osvetlením. Môže tiež znížiť namáhanie očí a potenciálne ušetriť životnosť batérie v zariadeniach s obrazovkami OLED. Niektorým používateľom sa však môže text na tmavom pozadí čítať ťažšie alebo uprednostňujú tradičnú svetlú farebnú schému.
Na druhej strane, svetlý režim poskytuje tradičné a známe zobrazenie s bielym pozadím a tmavším textom. Je to predvolený režim vo vyhľadávaní Google a pre niektorých používateľov, najmä pre tých so zrakovým postihnutím, môže byť ľahšie čitateľný.
Môžete si stiahnuť tému Google Chrome z mobilnej aplikácie?
Stiahnutie tém Google Chrome priamo z mobilnej aplikácie nie je možné. Mobilná aplikácia Google Chrome v súčasnosti nepodporuje inštaláciu vlastných tém a môžete v nej zmeniť len základné nastavenia, ako je domovská stránka, vyhľadávač a veľkosť písma.
Do stolového počítača si však môžete stiahnuť a nainštalovať témy prehliadača Google Chrome. Automaticky sa zosynchronizujú s vaším účtom Google a po prihlásení do rovnakého účtu Google na oboch zariadeniach ich uvidíte aj v mobilnom zariadení.
Témy môžete nájsť a nainštalovať aj vo webovom obchode Chrome v počítači; synchronizujú sa aj do mobilného zariadenia.
Ako prevziať tému Google Chrome na počítači?
Ak chcete prevziať a nainštalovať tému do prehliadača Google Chrome v počítači, postupujte podľa nasledujúcich krokov:
- Otvorte webový obchod Chrome.
- Potom vyberte časť “Témy”.
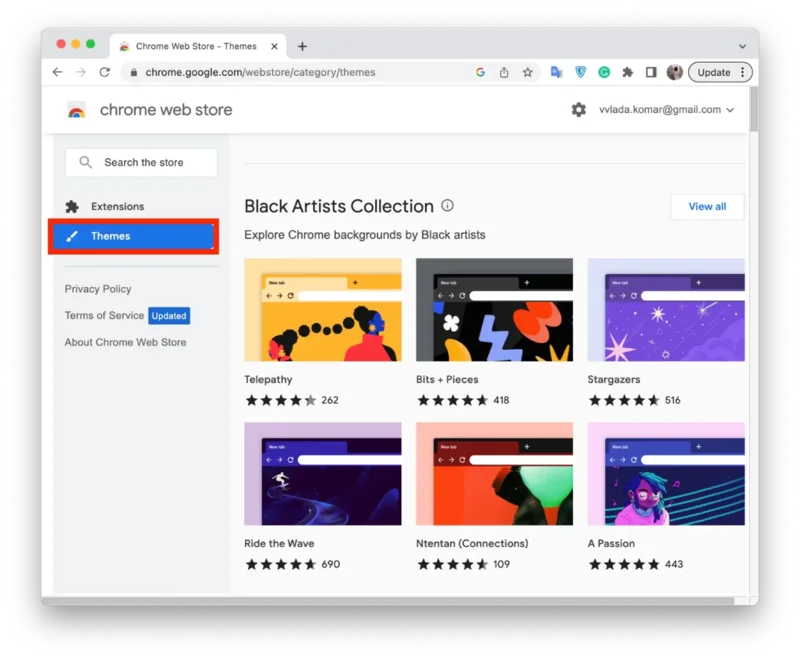
- Vyhľadajte tému, ktorá sa vám páči, alebo si prezrite dostupné témy.
- Tému nainštalujete kliknutím na tlačidlo “Pridať do prehliadača Chrome”.
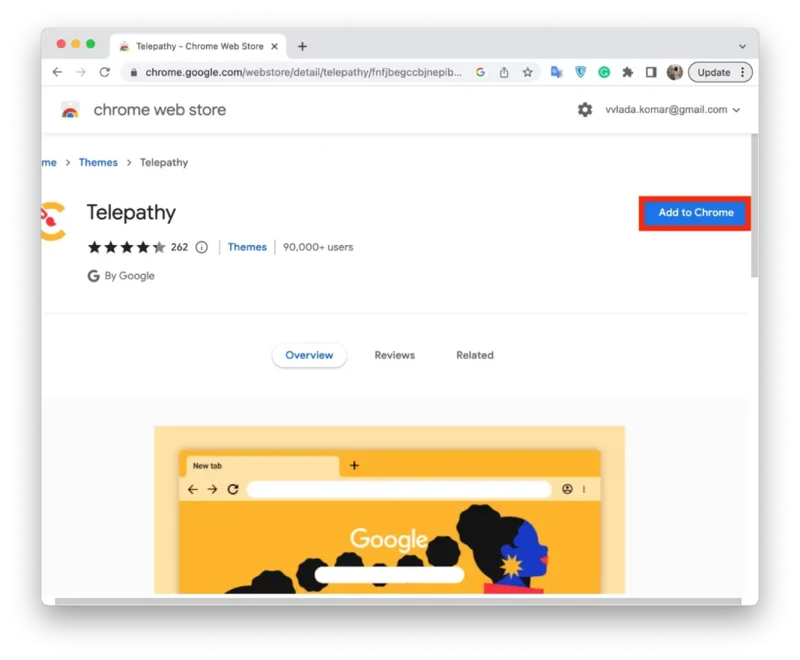
Po nainštalovaní témy do počítača sa môžete prihlásiť do toho istého konta Google v mobilnom zariadení a zobraziť tému aplikovanú v mobilnom prehliadači. Upozorňujeme, že nie všetky motívy Chrome sú kompatibilné s mobilnou verziou prehliadača Google Chrome a niektoré sa môžu zobrazovať inak alebo vôbec.
Ako pridať vlastnú tému Google Chrome?
Ak chcete do prehliadača Google Chrome pridať vlastnú tému, postupujte podľa nasledujúcich krokov:
- Otvorte vyhľadávanie Google v prehliadači na počítači.
- V pravom dolnom rohu kliknite na položku “Prispôsobiť Chrome”.
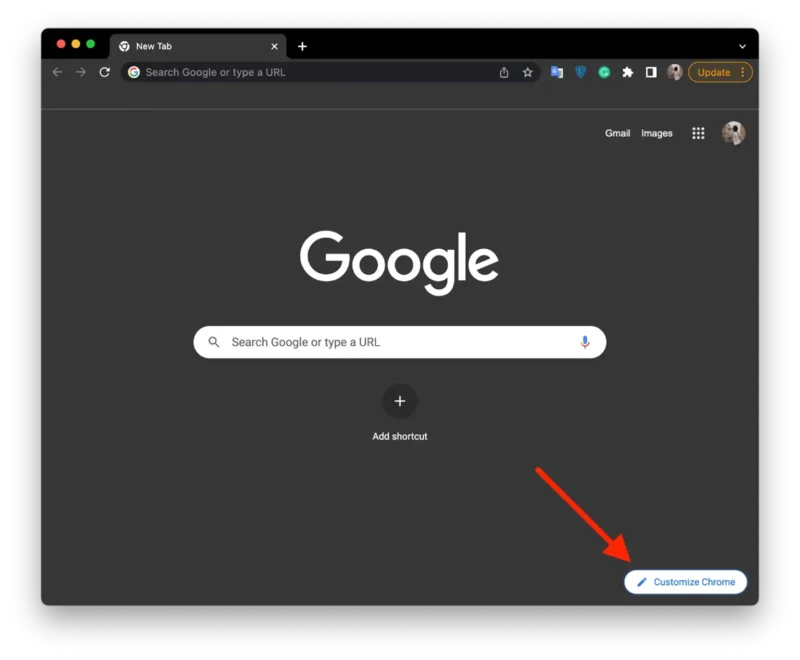
- Potom vyberte časť “Pozadie”.
- Kliknite na ikonu “Nahrať z tohto zariadenia”.
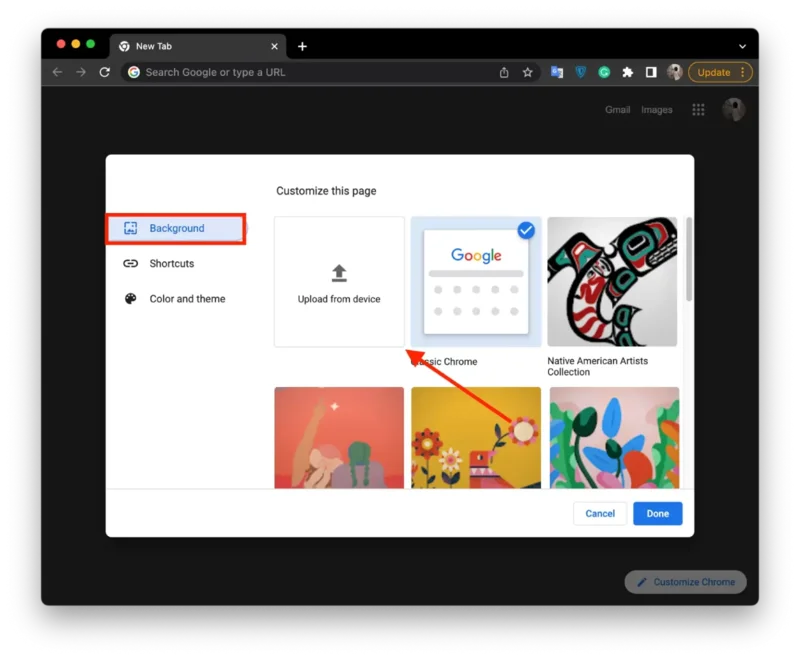
- Potom vyberte požadovanú fotografiu z priečinka a kliknite na tlačidlo “Otvoriť”.
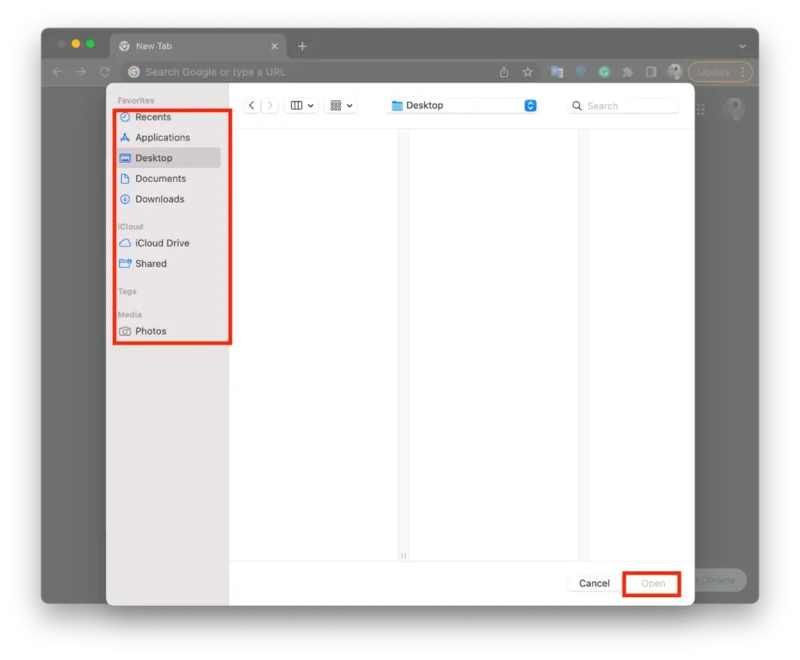
Po inštalácii sa vaša vlastná téma použije v prehliadači Chrome. Ak ste prihlásení do svojho konta Google, vaša vlastná téma sa synchronizuje aj vo všetkých zariadeniach prihlásených do prehliadača Chrome.