S príchodom internetu sa komunikácia medzi ľuďmi stala oveľa jednoduchšou a ľudia sa navzájom zblížili. Jednou z najobľúbenejších funkcií, pre ktoré ľudia využívajú internet, sú online hovory alebo korešpondencia. Na tento účel môžete potrebovať mikrofón, ale ako s každým hardvérom, aj s ním môžu byť rôzne problémy. Mnohí používatelia sa pýtajú, ako môžu vo svojom systéme Windows 11 skontrolovať a opraviť mikrofón, ak je príliš tichý. V skutočnosti existuje v systéme Windows niekoľko spôsobov, ktoré môžu pomôcť, aby bolo vaše príslušenstvo čo najproduktívnejšie a najužitočnejšie.
Čo potrebujete na kontrolu a opravu príliš tichého mikrofónu v systéme Windows 11
Moderné osobné počítače sú pomerne zložité zariadenia, ktoré dokážu vykonávať pomerne veľa rôznych funkcií. Vrátane toho je možné povedať, že osobné počítače sú veľké multimediálne centrá. Na počítači si môžete prezerať rôzny obsah alebo vytvárať vlastný, komunikovať s priateľmi, pracovať a robiť mnoho a mnoho ďalších vecí.
Na tento účel existuje pomerne veľa rôznych počítačových zariadení, ktoré sa pripájajú k počítaču a otvárajú vám rôzne nové možnosti. Okrem iného je medzi používateľmi pomerne obľúbený mikrofón.
V dnešnej realite, keď väčšina spoločností prechádza na prácu na diaľku a outsourcing, je pomerne dôležité, aby ste mohli komunikovať so svojimi kolegami online prostredníctvom počítača, čo je zvyčajne nevyhnutnou podmienkou práce na diaľku. Nie je prekvapujúce, že mnohí používatelia už majú vlastné mikrofóny, okrem toho sa dajú použiť aj na rôzne hlasové správy, nahrávanie podcastov alebo účasť na hlasových rozhovoroch.
Ako pri každom zariadení, aj pri mikrofónoch je však potrebná dodatočná konfigurácia na správnu prevádzku. Pri prvom pripojení sa mnohí používatelia stretávajú s rôznymi problémami s mikrofónmi. Jedným z najčastejších problémov je, že mikrofón je príliš tichý a váš hlas je veľmi ťažko počuť.
Existuje niekoľko jednoduchých riešení tohto problému.
Aké sú spôsoby riešenia problémov s mikrofónom v systéme Windows 11
V systéme Windows 10 existuje niekoľko rôznych nástrojov na riešenie problémov s mikrofónom. Okrem problémov s príliš tichým mikrofónom vám tieto riešenia môžu pomôcť vyriešiť aj iné problémy.
Skontrolujte, či je vybraný váš mikrofón
K počítaču totiž môže byť pripojených niekoľko rôznych zariadení, ktoré systém môže identifikovať ako vstupné zvukové zariadenia. V takom prípade by ste mali v nastaveniach manuálne skontrolovať, ktoré zariadenie je vybrané ako primárne vstupné zvukové zariadenie. Ak to chcete urobiť, musíte:
- Pomocou klávesovej skratky Win+I otvorte Nastavenia.
- Potom prejdite na kartu Systém a kliknite na položku Zvuk.
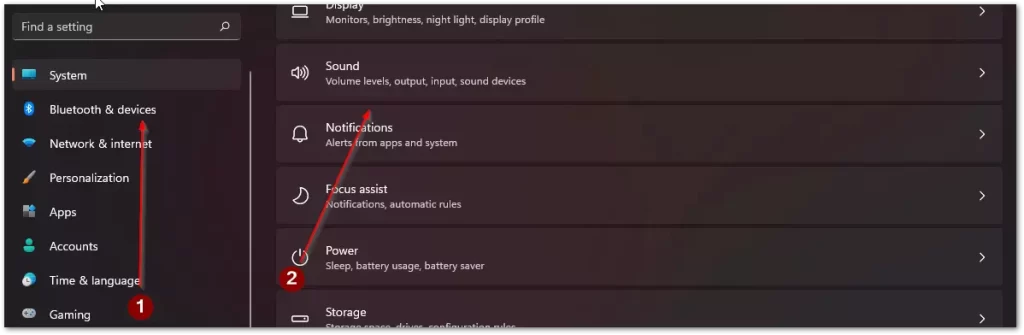
- Tu prejdite na položku Input setting a vyberte požadované zariadenie.
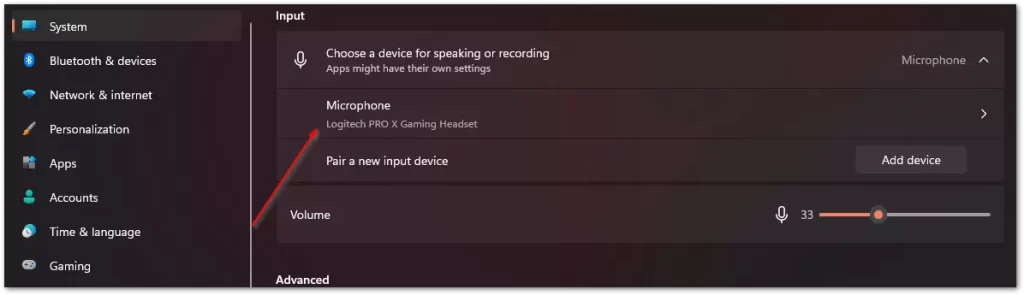
Zvýšte hlasitosť mikrofónu
Ak máte problémy s hlasitosťou mikrofónu, skúste zvýšiť hlasitosť. Aby ste to mohli urobiť, musíte:
- Otvorte Nastavenia pomocou klávesovej skratky Win+I.
- Potom prejdite na kartu Systém a vyberte položku Zvuk.
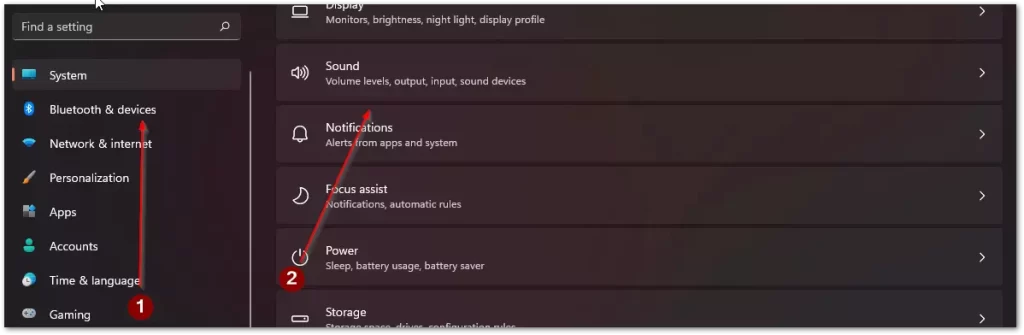
- V časti Vstup vyberte zariadenie a kliknite na šípku vedľa požadovaného mikrofónu.
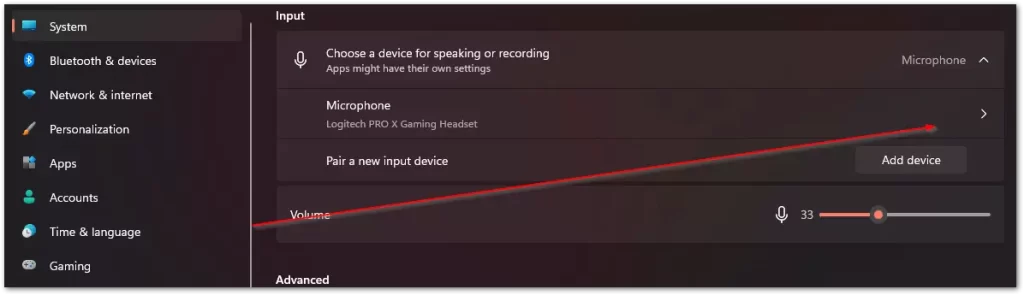
- Tu môžete zvuk zosilniť pomocou nastavenia vstupnej hlasitosti.
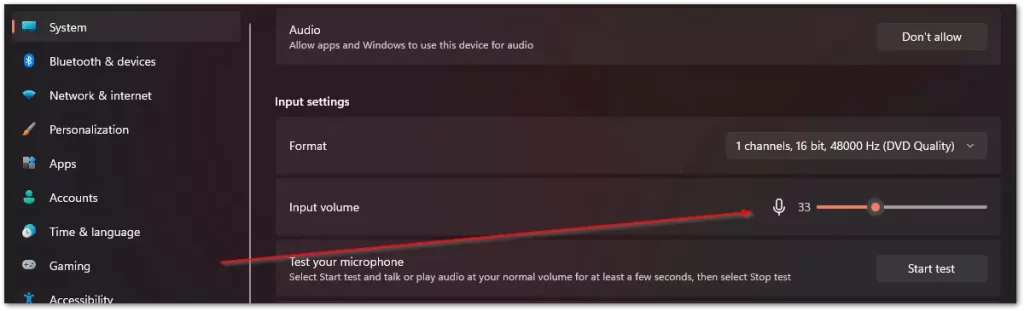
- Aj tu môžete otestovať mikrofón pomocou tlačidla Spustiť test, aby ste zistili, či ste správne nastavili hlasitosť.
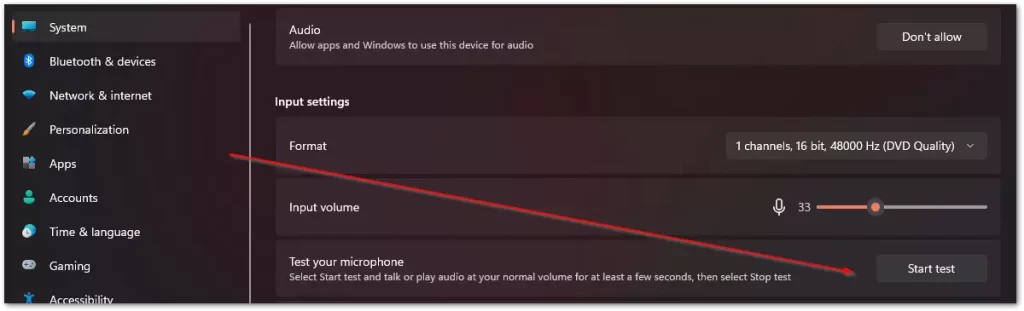
Skontrolujte, či požadovaná aplikácia alebo hra môže používať mikrofón.
Mali by ste tiež skontrolovať, či aplikácia, v ktorej chcete používať mikrofón, ho vôbec môže používať. Na to jej musíte udeliť príslušné povolenie.
- Najprv otvorte Nastavenia pomocou klávesovej skratky Win+I.
- Potom prejdite na kartu Súkromie a zabezpečenie a potom na kartu Povolenia aplikácie. Tu musíte kliknúť na položku Mikrofón.
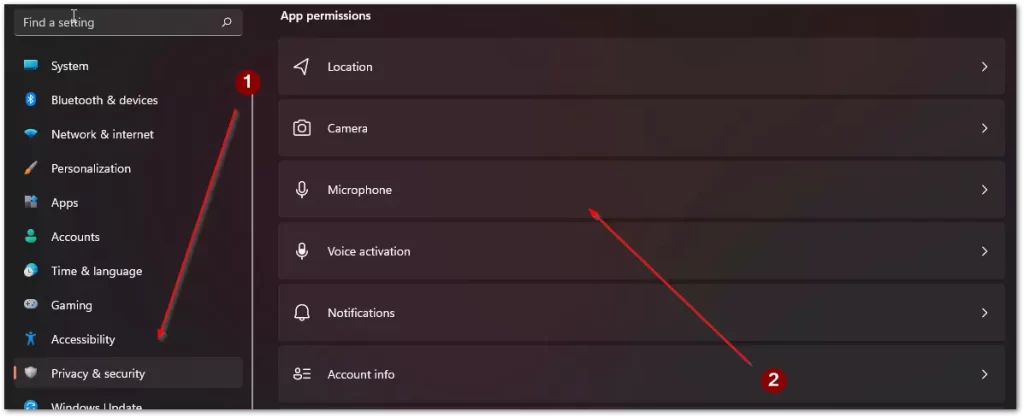
- Potom sa pred vami zobrazí zoznam so všetkými aplikáciami. Musíte nájsť tú správnu pre vás a zapnúť pre ňu mikrofón.
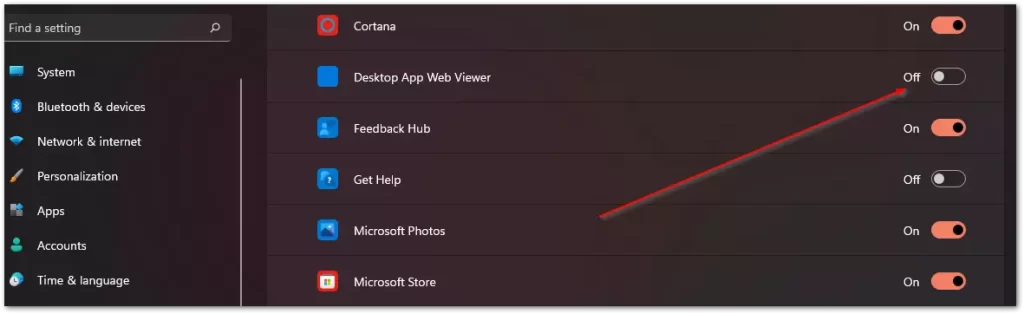
Zvýšte vstupnú úroveň mikrofónu
Ďalším krokom je pokúsiť sa ďalej zvýšiť hlasitosť mikrofónu.
- Najprv musíte otvoriť Nastavenia, čo môžete urobiť prostredníctvom ponuky Štart alebo pomocou klávesovej skratky Win+I.
- Ďalej musíte kliknúť na položku Systém a vybrať položku Zvuk.
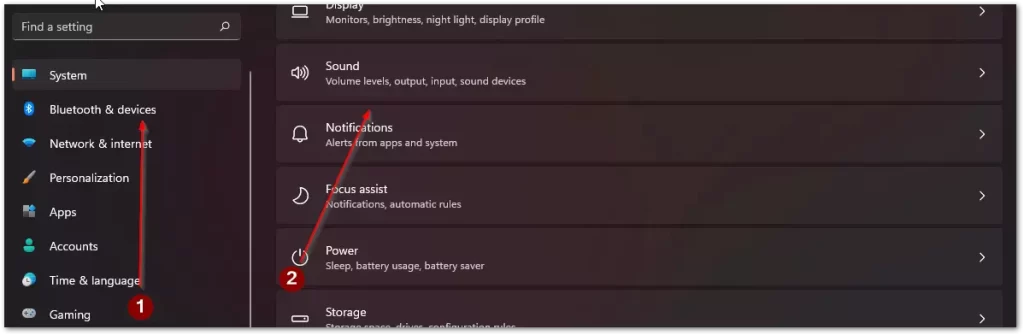
- Potom v časti Rozšírené kliknite na položku Ďalšie nastavenia zvuku.
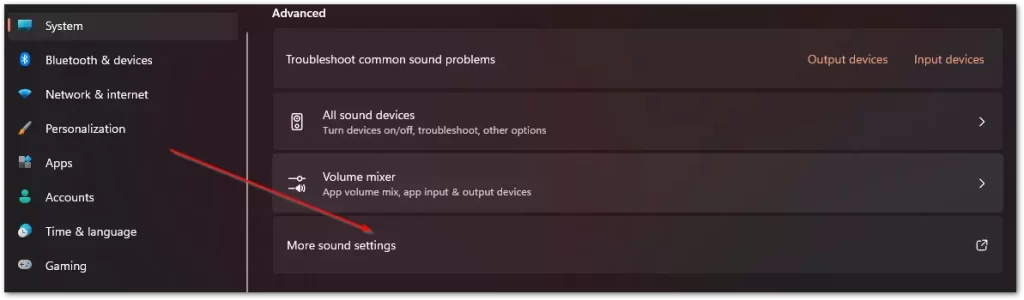
- Otvorí sa pred vami dialógové okno, v ktorom musíte kliknúť na kartu Nahrávanie.
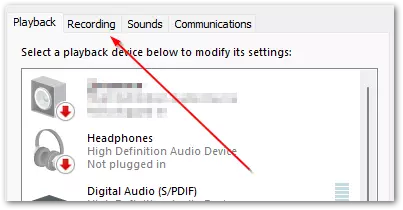
- Potom kliknite pravým tlačidlom myši na mikrofón, otvorte rozbaľovaciu ponuku a vyberte položku Vlastnosti.
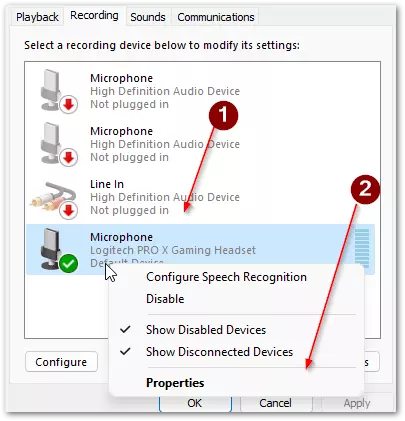
- Nakoniec musíte kliknúť na kartu Levels (Úrovne) a posunúť jazdec Microphone Boost (Zosilnenie mikrofónu) na maximálnu hodnotu.
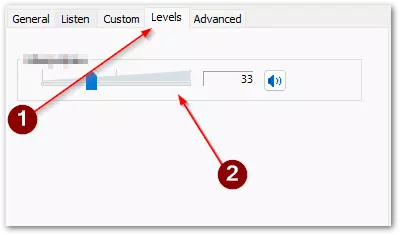
Skontrolujte pripojenie mikrofónu a jeho umiestnenie
Problém môže byť aj v tom, že kábel nie je úplne zasunutý do konektora mikrofónu. Mali by ste skontrolovať, či sú všetky vodiče pevne zasunuté do svojich konektorov. Uistite sa tiež, že mikrofón nie je príliš ďaleko od vás.
Uistite sa tiež, že je správne pripojený k počítaču. Okrem toho, ak máte na mikrofóne prepínač hlasitosti, mali by ste ho nastaviť na maximum, potom bude zvuk hlasnejší a čistejší.









