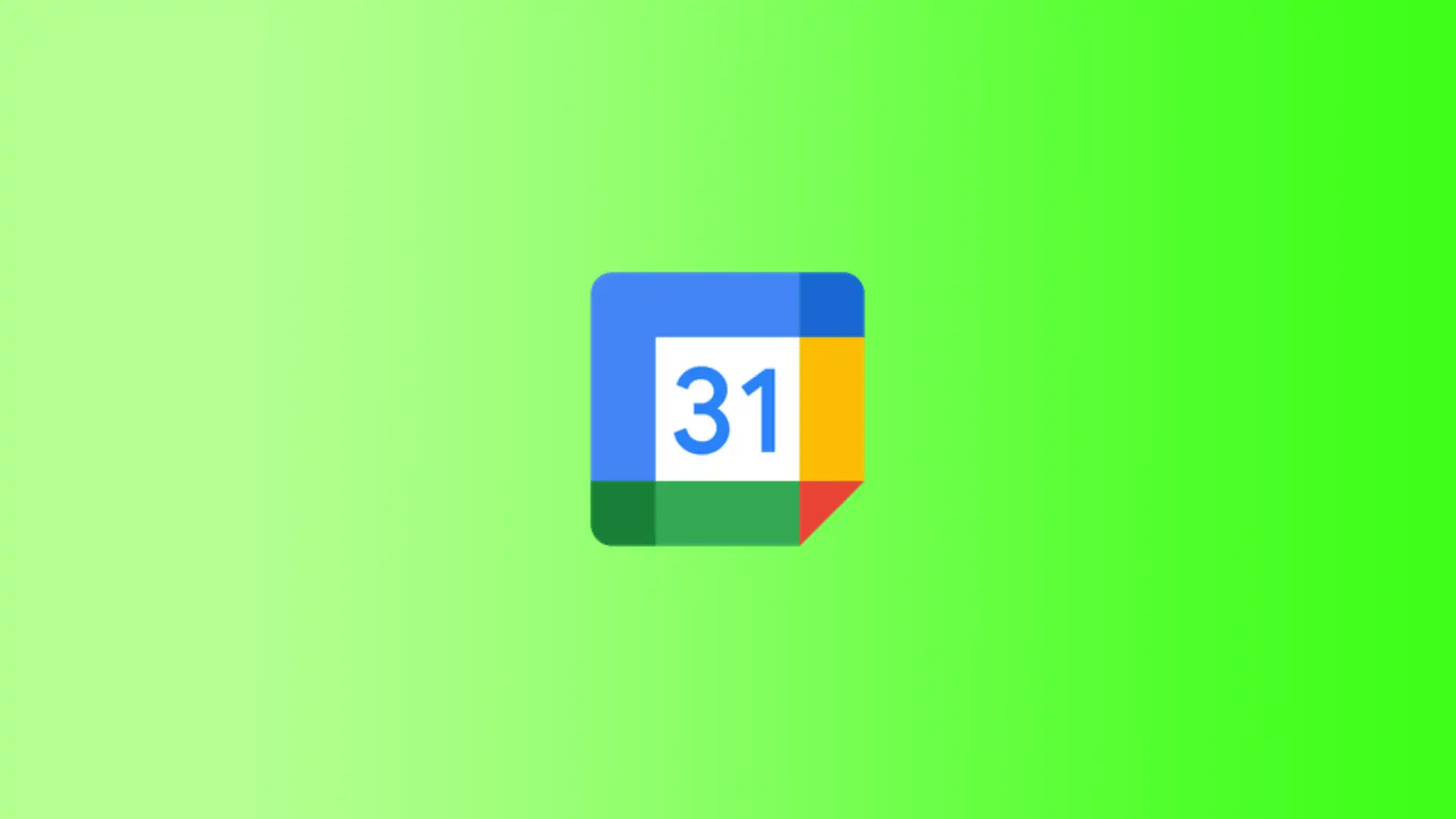Kalendár Google je online služba, ktorá uľahčuje plánovanie a správu rozvrhu, vytváranie pripomienok a pozývanie ostatných na udalosti. Kalendár Google má praktickú funkciu tlače, ktorá vám umožňuje vytlačiť si rozvrh na papier a mať ho vždy pri sebe. To môže byť užitočné, keď nemáte prístup k internetu alebo mobilným zariadeniam, ale potrebujete poznať svoj rozvrh na určitý deň alebo obdobie.
Hoci je Kalendár Google online služba, tlač v počítačoch so systémami Windows a MacOS sa bude mierne líšiť. Základné kroky pri tlači Kalendára Google v počítačoch Mac a Windows sú podobné. Pri tlači kalendára v počítačoch Mac a Windows však môžu byť rozdiely v tom, ako sa informácie zobrazujú a aké nastavenia sú k dispozícii.
Čo robiť, ak chcete vytlačiť kalendár Google v systéme macOS?
Ak chcete vytlačiť Kalendár Google v systéme macOS, musíte vykonať niekoľko jednoduchých krokov:
- Otvorte Kalendár Google a vyberte časové obdobie, ktoré chcete vytlačiť.
- Kliknite na ikonu Nastavenia v pravom hornom rohu a vyberte položku Tlač.
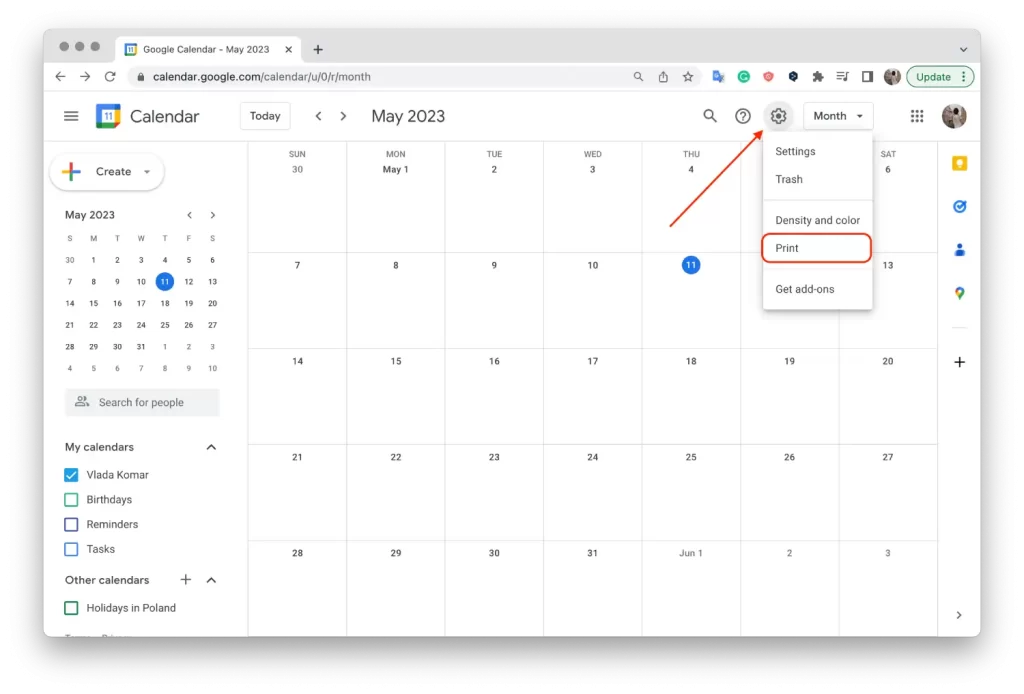
- Zadajte časový interval a ďalšiu možnosť a kliknite na tlačidlo “Tlačiť”.
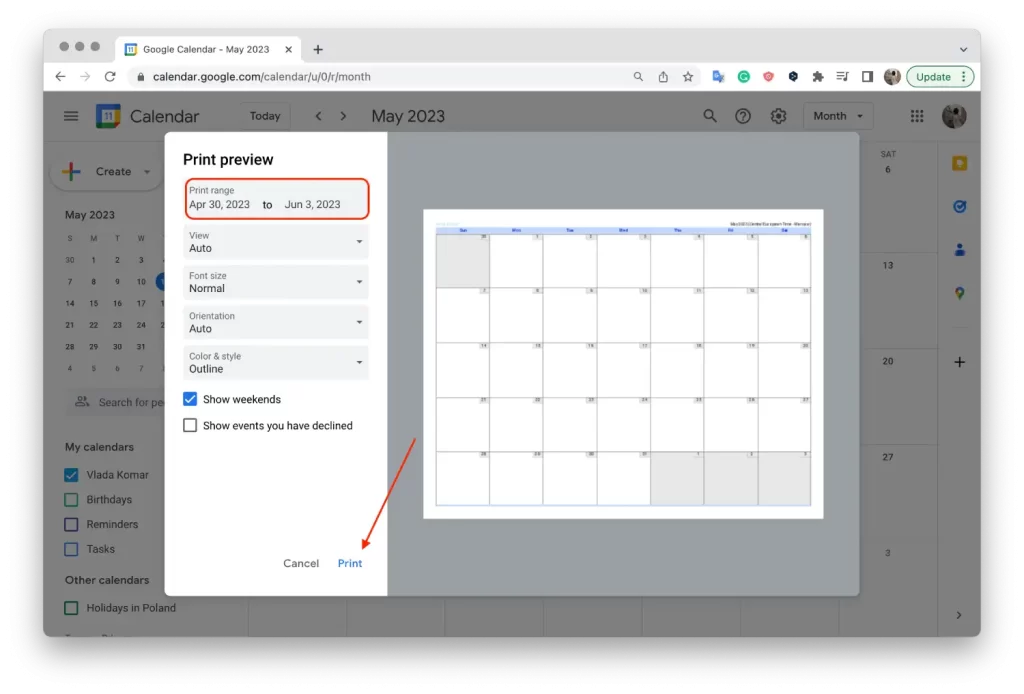
- Kliknite na tlačidlo Uložiť a vyberte priečinok.
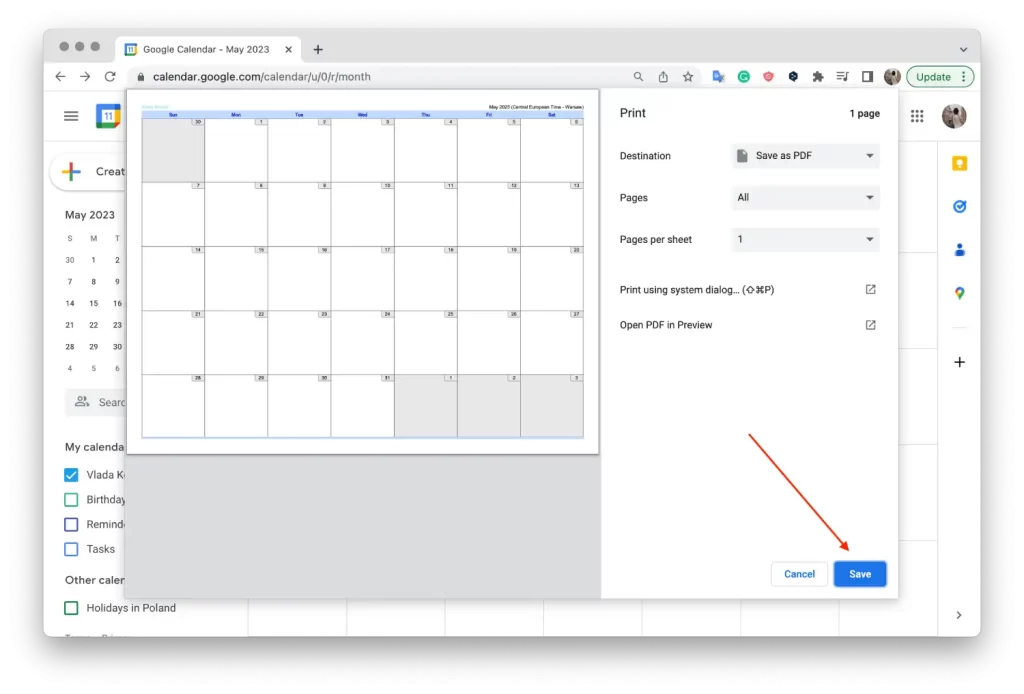
- Potom otvorte uloženú fotografiu vo vybranom priečinku.
- V hornej časti kliknite na položku Súbor.
- Z rozbaľovacieho zoznamu vyberte možnosť “Tlač”.
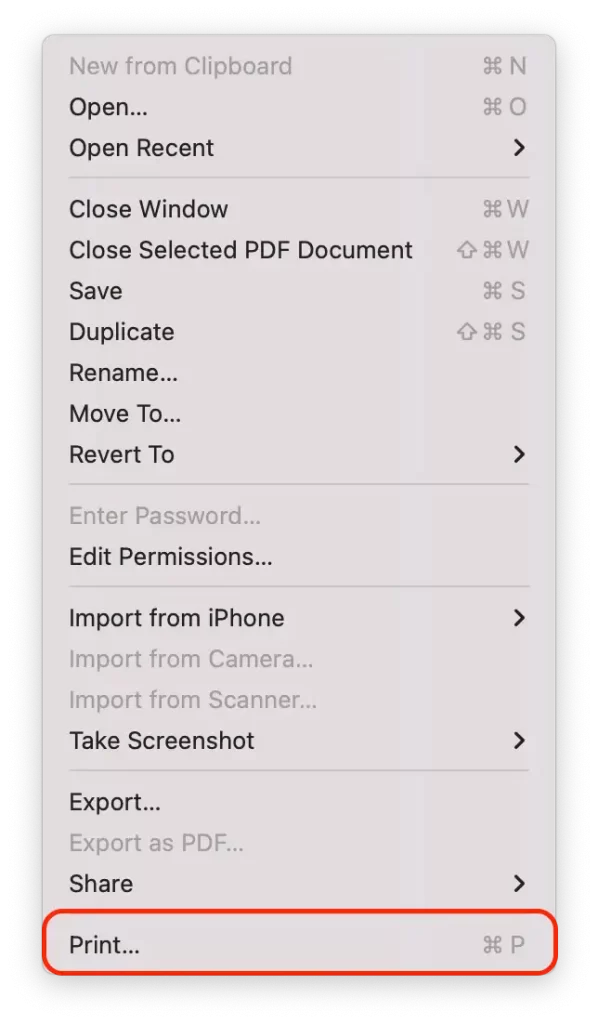
- Nakonfigurujte možnosti tlače vrátane formátu stránky, orientácie, zväčšenia a informácií, ktoré chcete zobraziť na vytlačenej stránke, a kliknite na tlačidlo “Tlačiť”.
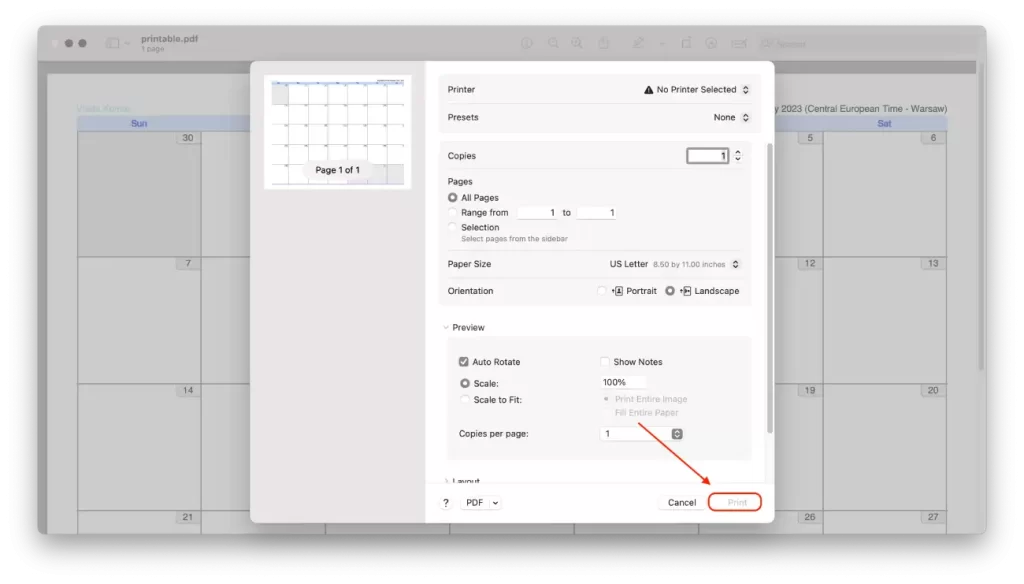
Rozdiel medzi tlačou kalendára Google v systéme macOS a Windows spočíva v tom, že systém macOS nemá k dispozícii funkciu “Tlač” priamo z Kalendára Google. Namiesto toho môžete v systéme macOS kalendár uložiť ako súbor PDF a kedykoľvek ho vytlačiť.
Uloženie kalendára Google ako PDF má svoje výhody aj nevýhody. Po prvé, je to pohodlné, pretože kalendár môžete uložiť do počítača a vytlačiť ho, kedykoľvek chcete. Umožňuje tiež uložiť si kópiu kalendára do budúcnosti, ak sa k nemu budete chcieť neskôr vrátiť.
Na druhej strane, uloženie kalendára vo formáte PDF môže byť menej pohodlné ako priama tlač. Možno budete musieť venovať čas uloženiu a vyhľadaniu súboru a jeho otvoreniu na tlač.
Ako vytlačiť kalendár Google v systéme Windows?
Ak chcete vytlačiť kalendár Google v systéme Windows, postupujte podľa nasledujúcich krokov:
- Otvorte Kalendár Google v prehliadači.
- Kliknite na ikonu Nastavenia v pravom hornom rohu a vyberte položku Tlač.
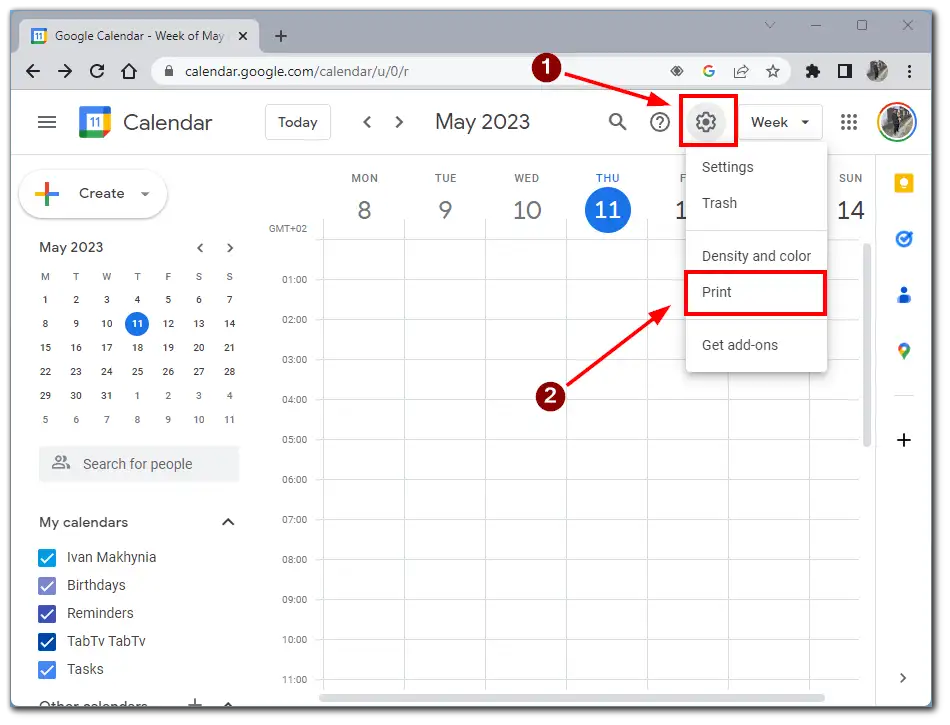
- Vyberte požadované časové obdobie, ktoré chcete vytlačiť, a kliknite na tlačidlo “Tlačiť”.
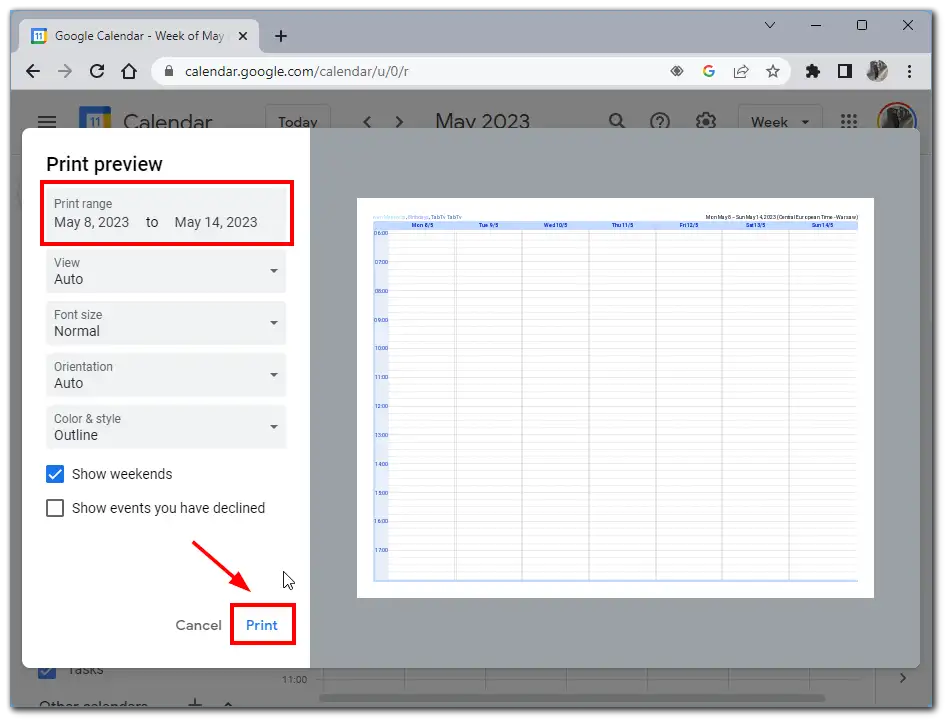
- Nakonfigurujte možnosti, vyberte požadovanú tlačiareň a kliknite na tlačidlo “Tlačiť”.
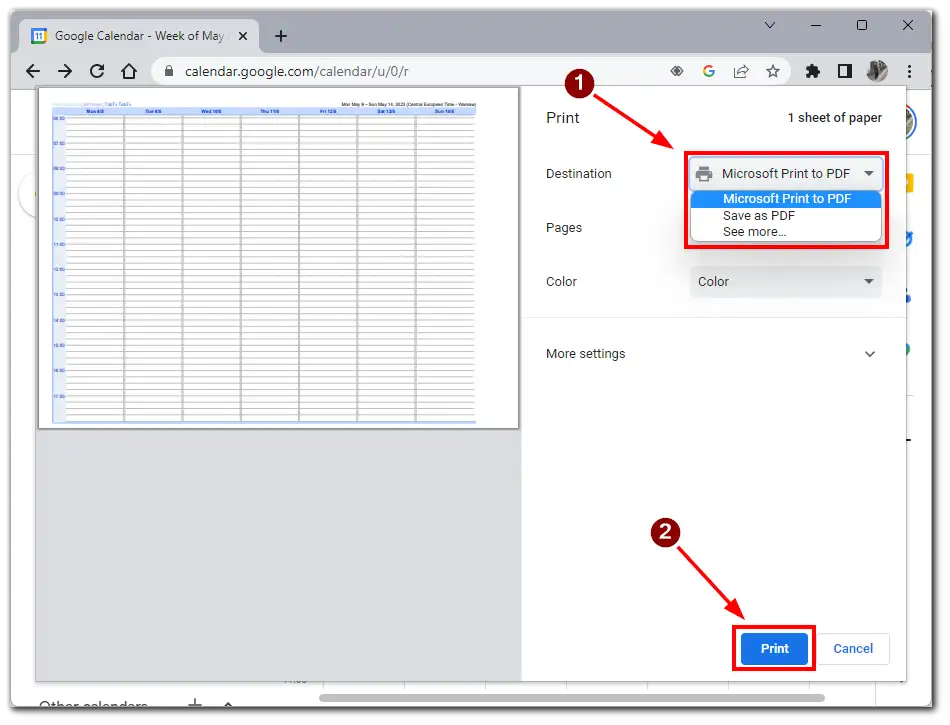
Rozdiel medzi tlačou kalendára Google v systémoch Windows a macOS je ten, že v systéme Windows môžete kalendár z Kalendára Google tlačiť priamo bez toho, aby ste ho uložili do formátu PDF ako v systéme macOS. Ak to chcete urobiť, vyberte možnosť “Tlač” v ponuke nastavení a vyberte tlačiareň, na ktorej sa má tlačiť.
Tlač kalendára Google bez toho, aby ste ho museli uložiť ako súbor PDF, je oveľa pohodlnejšia, pretože znižuje počet krokov a čas potrebný na jeho vytlačenie. Okrem toho uloženie súboru ako PDF môže vyžadovať jeho neskoršie vyhľadávanie, čo si vyžiada ďalší čas a úsilie.
Aké sú funkcie tlače Kalendára Google?
Kalendár Google poskytuje niekoľko možností tlače, ktoré používateľom umožňujú prispôsobiť výstup podľa ich potrieb. Medzi základné možnosti tlače v Kalendári Google patria:
Vytlačiť deň, týždeň alebo mesiac
Predpokladajme, že chcete vytlačiť plán na nasledujúci týždeň. Vyberte požadovaný rozsah dátumov a prejdite do ponuky tlače. Môžete vybrať možnosť “Harmonogram”, ktorá vytlačí iba informácie o udalostiach v kalendári za vybrané časové obdobie. Môžete si tiež vybrať formát stránky, orientáciu a mierku, aby informácie na vytlačenej stránke vyzerali čo najlepšie.
Ďalším príkladom je, že chcete vytlačiť zoznam udalostí na nasledujúci mesiac. Vyberte požadovaný mesiac a prejdite do ponuky tlače. Môžete vybrať možnosť Zoznam, ktorá vytlačí udalosti kalendára pre vybraný mesiac vo formáte zoznamu. Možnosti tlače môžete tiež prispôsobiť tak, aby ste zo zoznamu odstránili nepotrebné informácie, napríklad popisy udalostí alebo miesta.
Nastavenia formátu tlače
Máte možnosť nakonfigurovať mnoho možností formátu tlače, aby sa váš plán zobrazil na stránke tak, ako chcete. Môžete si vybrať formát stránky, orientáciu a veľkosť papiera a upraviť škálovanie, aby boli vaše udalosti na stránke viditeľné. Ak napríklad tlačíte kalendár na zavesenie na stenu, môžete si vybrať veľký formát papiera a orientáciu na výšku, aby bol kalendár ľahko čitateľný z väčšej vzdialenosti.
Možnosť vytlačiť podrobné informácie o udalosti
Okrem toho sa na vytlačenej stránke zobrazia informácie ako názov podujatia, miesto, čas, účastníci atď. To je užitočné najmä vtedy, ak tlačíte kalendár pre obchodné stretnutie alebo konferenciu, kde účastníci potrebujú podrobné informácie o udalosti. Tieto informácie sa zobrazia v predvolenom nastavení, ak ich pridáte do kalendára.
Možnosti tlače v Kalendári Google celkovo umožňujú prispôsobiť proces tlače kalendára a zvýšiť jeho pohodlie, pričom si môžete vybrať nastavenia, ktoré najlepšie vyhovujú vašim potrebám a preferenciám.