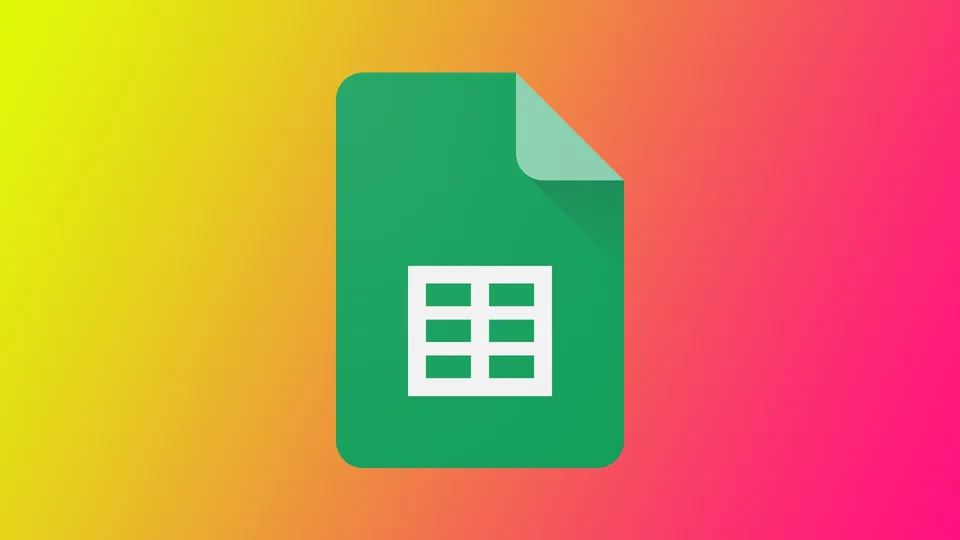Tabuľky Google ponúkajú mnoho funkcií vrátane možnosti tlačiť tabuľky. Tlač tabuľky v aplikácii Google Sheets je dôležitou zručnosťou pre každého, kto pracuje s údajmi, pretože umožňuje vytvárať tlačené kópie vašej práce na uchovávanie záznamov alebo na zdieľanie s ostatnými, ktorí nemusia mať prístup na internet.
Tlač tabuľky si však vyžaduje viac než len kliknutie na tlačidlo. Je dôležité zabezpečiť, aby vytlačená verzia vyzerala podľa vašich predstáv, so správnym formátovaním, čitateľným textom a presnými údajmi. Pozrime sa na všetky nuansy, ktoré vám môžu vzniknúť.
Ako vytlačiť jeden hárok v aplikácii Tabuľky Google
Tlač jednej tabuľky v aplikácii Google Sheets je jednoduchý proces. Ak chcete vytlačiť jednu tabuľku v aplikácii Google Sheets, postupujte podľa týchto krokov:
- Otvorte tabuľku, ktorú chcete vytlačiť, v aplikácii Tabuľky Google.
- Kliknite na položku Súbor na paneli ponúk a z rozbaľovacej ponuky vyberte položku Tlač – prípadne stlačte klávesovú skratku “Ctrl+P” na počítači so systémom Windows alebo “Command+P” na počítači Mac.
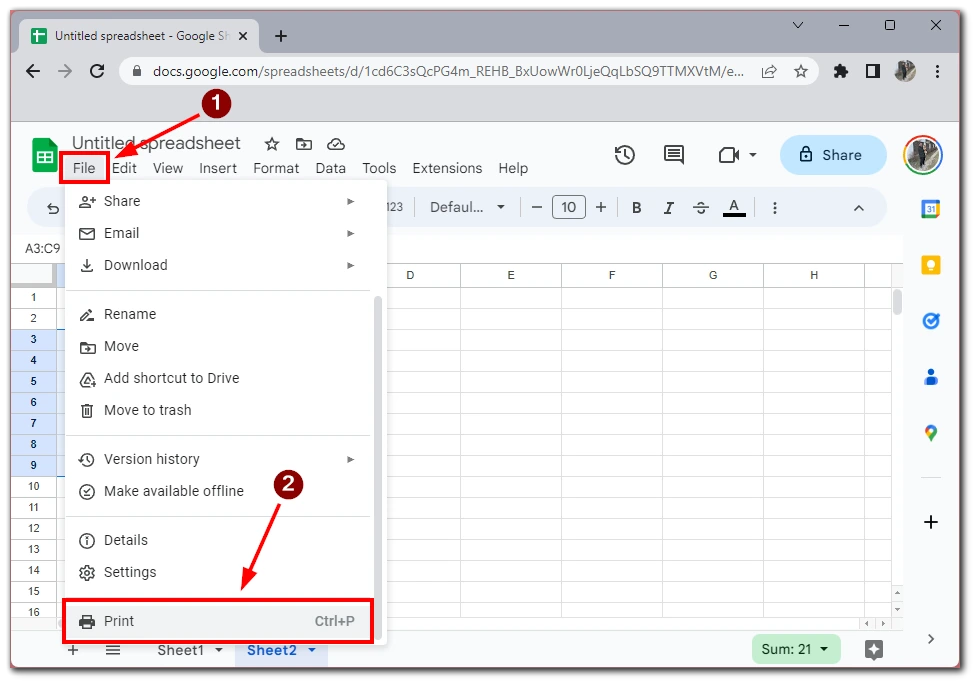
- Zobrazí sa dialógové okno Tlač. V tomto okne môžete upraviť nastavenia tlače, napríklad Orientácia strany, Veľkosť papiera a Okraje, alebo pridať formátovanie, napríklad Zlomy strany.
- Potom kliknite na tlačidlo Ďalej.
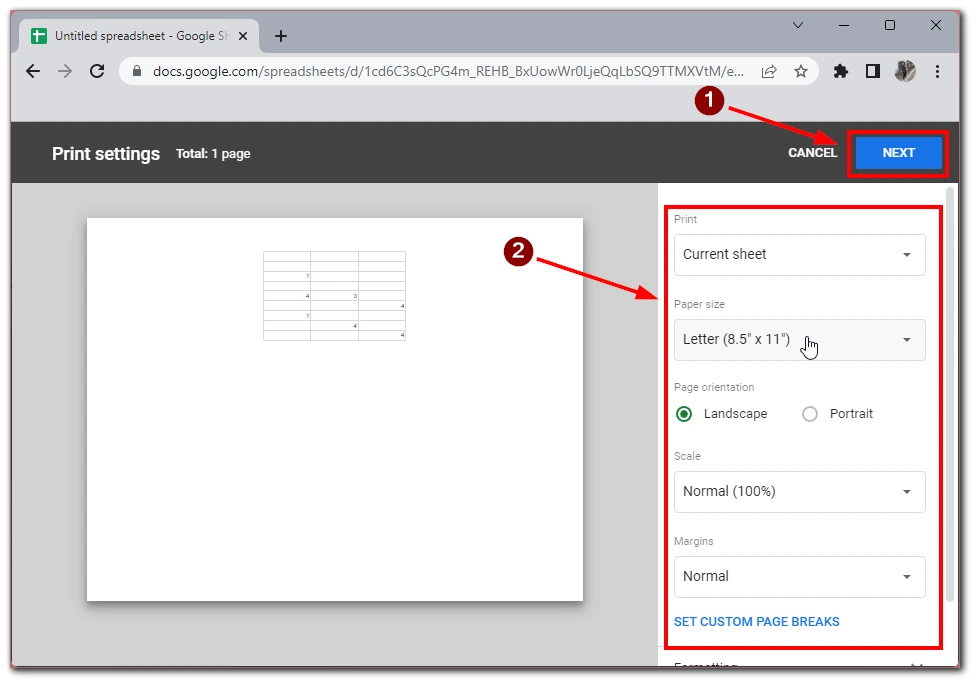
- Zobrazí sa okno náhľadu, v ktorom si môžete pozrieť, ako bude váš dokument vyzerať, a odoslať ho na pripojenú tlačiareň alebo ho uložiť ako súbor PDF, ktorý môžete vytlačiť neskôr.
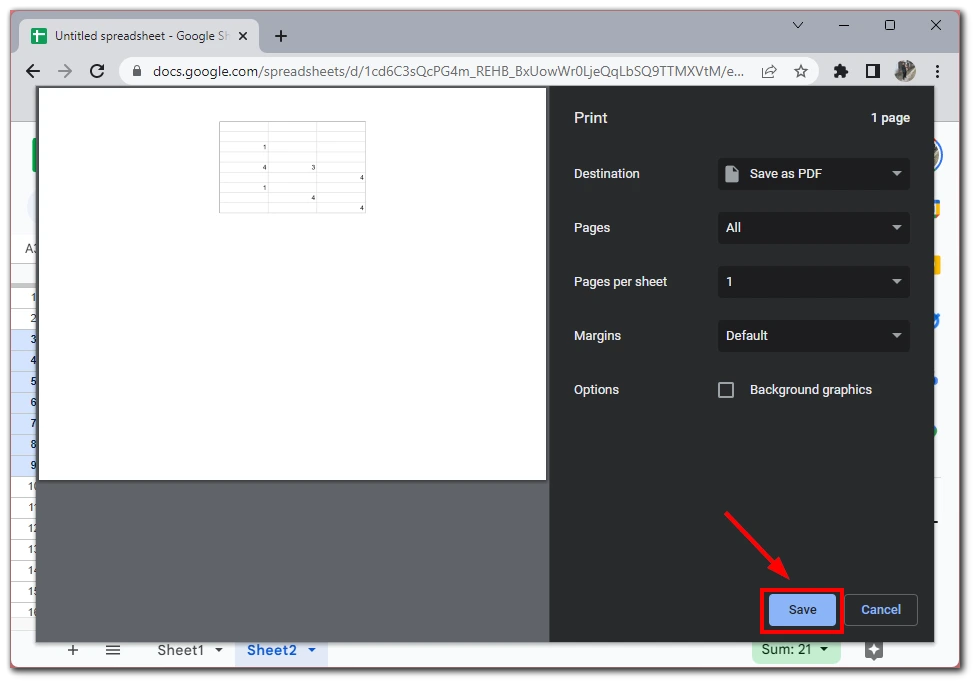
Podľa týchto jednoduchých krokov môžete jednoducho vytlačiť tabuľku v službe Google Sheets. Pred tlačou je dôležité zobraziť náhľad tabuľky a podľa potreby upraviť nastavenie stránky, aby tlačená verzia vyzerala profesionálne a uhladene. Vďaka týmto tipom môžete bez obáv tlačiť svoje tabuľky a zdieľať ich s ostatnými.
Ako vytlačiť viacero hárkov v aplikácii Tabuľky Google
Tlač viacerých hárkov v hárkoch Google je o niečo zložitejšia ako tlač jedného hárku, ale stále je jednoduchá. Väčšina krokov bude rovnaká ako v prípade jedného listu. Budete na to potrebovať nasledujúce informácie:
- Otvorte prvý hárok, ktorý chcete vytlačiť, v aplikácii Tabuľky Google.
- Kliknite na položku Súbor v paneli ponúk a z rozbaľovacej ponuky vyberte položku Tlač. Prípadne stlačte klávesovú skratku “Ctrl+P” na počítači so systémom Windows alebo “Command+P” na počítači Mac.
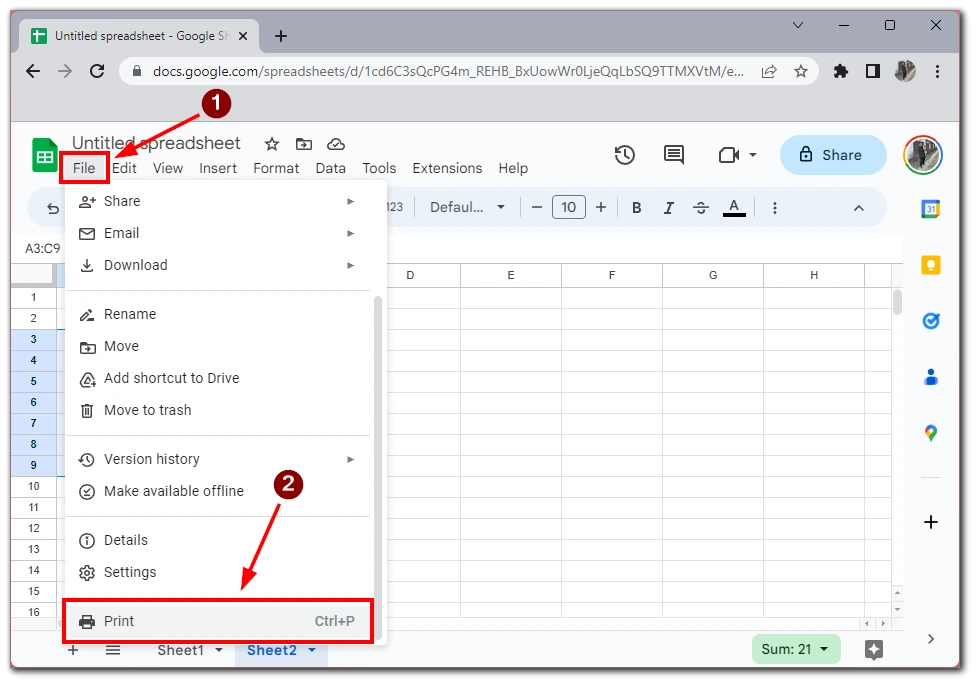
- Potom budete musieť vybrať položku Workbook (Pracovný zošit) v rámci možnosti Print (Tlačiť).
- Potom v časti Výber zadajte požadované hárky, ktoré potrebujete vytlačiť.
- Upravte všetky nastavenia budúceho dokumentu a kliknite na tlačidlo Ďalej.
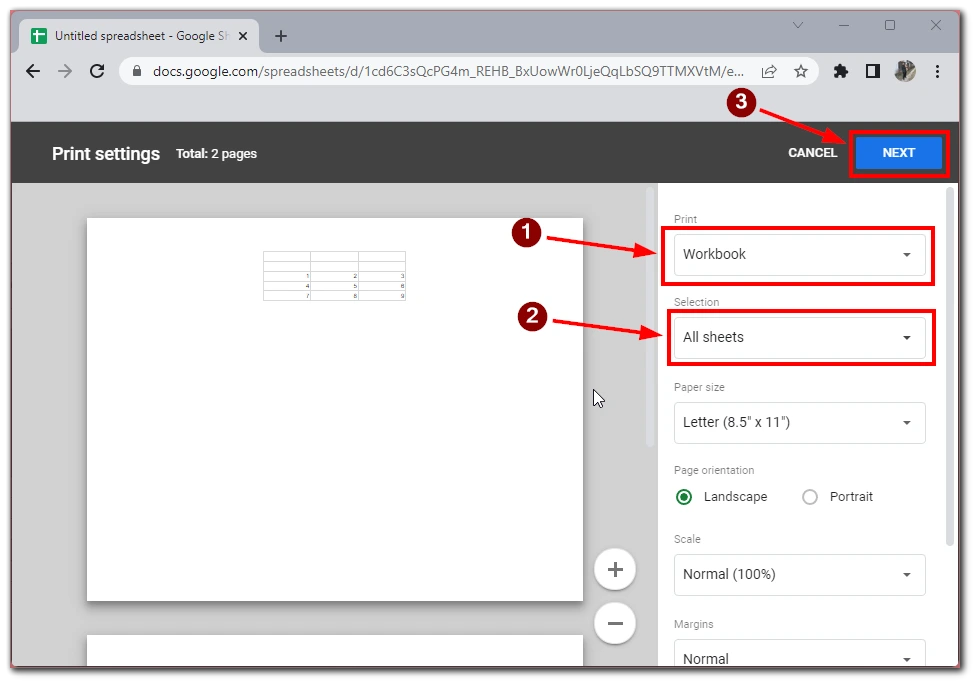
- Zobrazí sa okno náhľadu budúceho dokumentu. Vyberte požadovanú tlačiareň alebo uložte dokument ako súbor PDF.
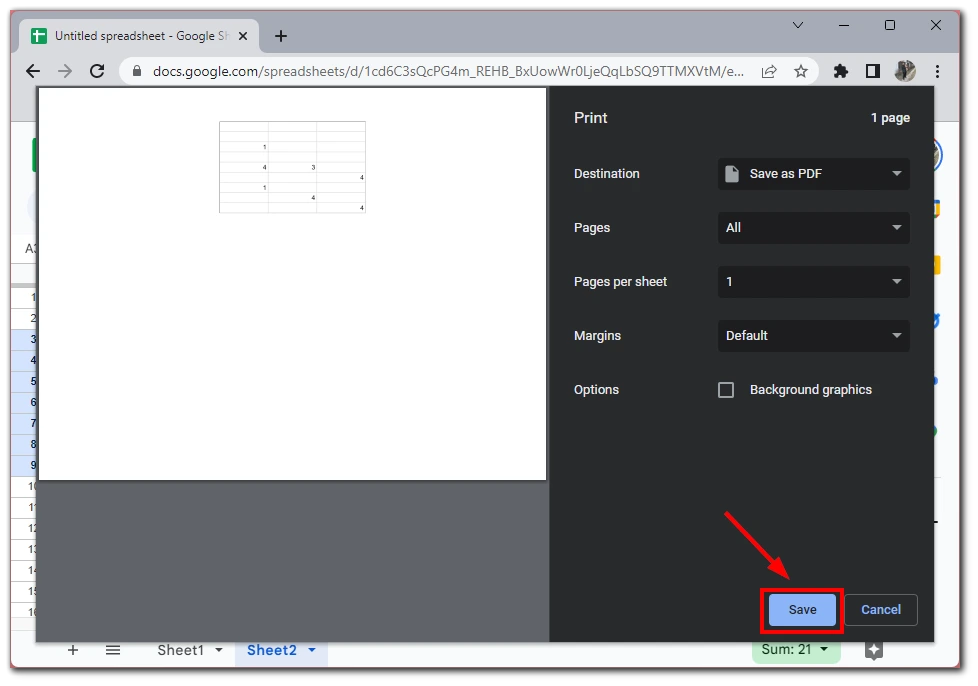
Táto metóda umožňuje tlačiť viac hárkov súčasne, čím sa šetrí čas a námaha. Je však dôležité poznamenať, že táto metóda nemusí byť ideálna, ak potrebujete tlačiť hárky s rôznymi nastaveniami strán alebo ak chcete prispôsobiť možnosti tlače pre každý hárok osobitne. V takom prípade by ste mali tlačiť každý hárok za sebou.
Ako vytlačiť iba vybrané oblasti v hárkoch Google
Tlač iba vybraných oblastí v hárkoch Google je užitočná, ak nechcete vytlačiť celý hárok, ale iba jeho časť. Tu je návod, ako to urobiť:
- Vyberte bunky, ktoré chcete vytlačiť, kliknutím a potiahnutím myši nad nimi. Počas klikania na bunky môžete tiež podržať stlačené tlačidlo “Shift”, aby ste vybrali viacero oblastí.
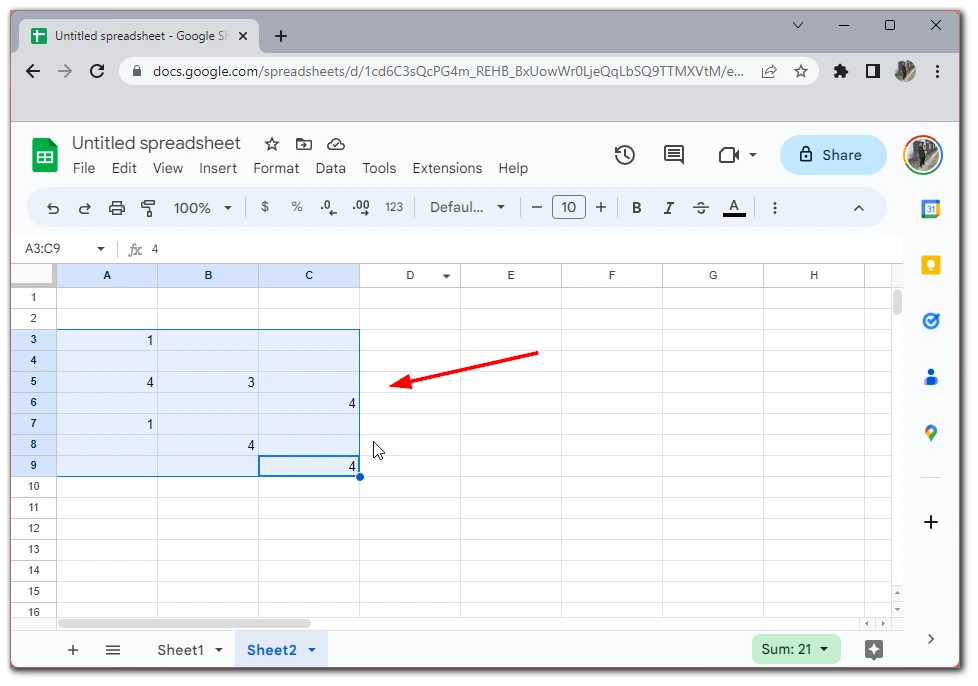
- Kliknite na položku Súbor v paneli ponúk a z rozbaľovacej ponuky vyberte položku Tlač.
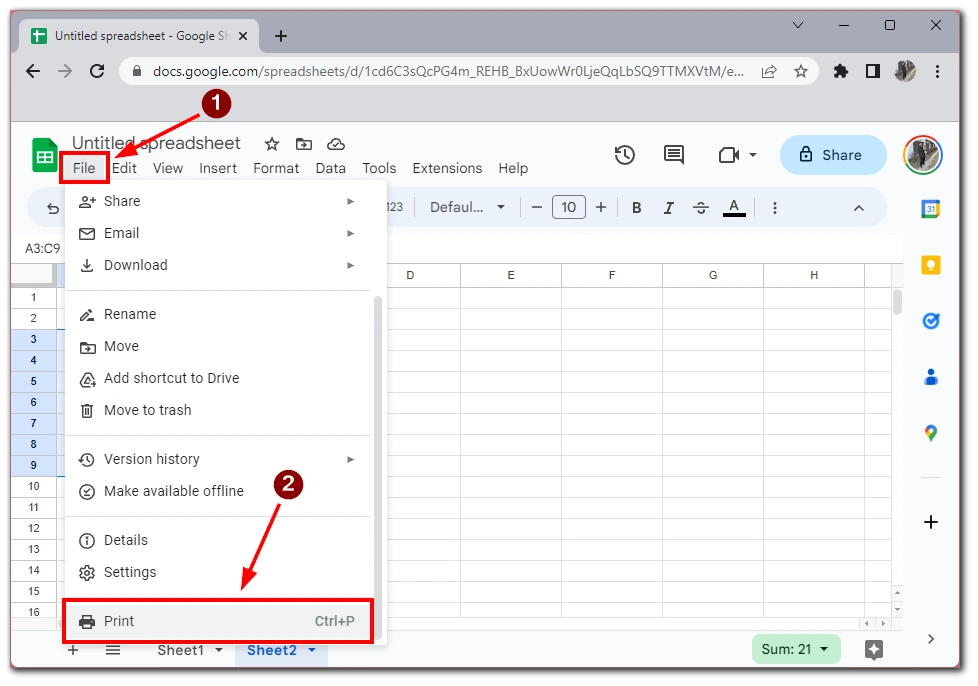
- V dialógovom okne Tlač vyberte v časti Tlač položku Vybrané bunky. Potom upravte všetky nastavenia dokumentu.
- Kliknutím na tlačidlo Next (Ďalej) zobrazte náhľad svojho výberu. To vám umožní vidieť, ako bude váš výber vyzerať po vytlačení.

- Podľa potreby upravte nastavenia tlače, napríklad počet kópií alebo tlačiareň, a kliknutím na tlačidlo Tlačiť vytlačte svoj výber alebo Uložiť uložte súbor vo formáte PDF.
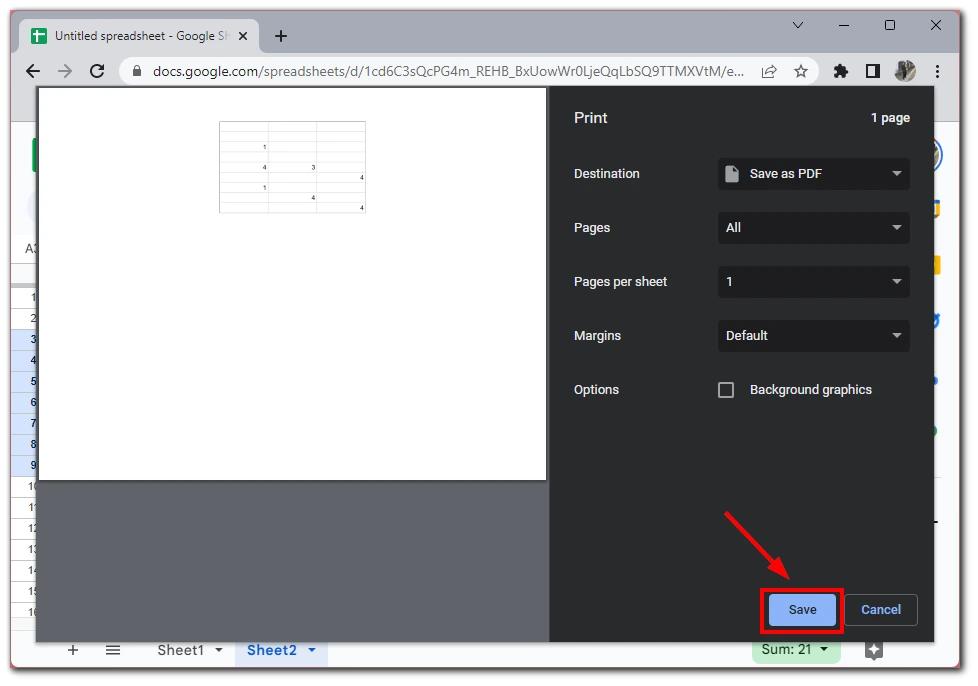
Je dôležité si uvedomiť, že pri tlači vybraných buniek sa vytlačia len tieto bunky, aj keď sú súčasťou väčšej tabuľky. Ak napríklad vyberiete rozsah buniek v strede tabuľky, vytlačia sa len tieto bunky a zvyšok tabuľky nebude do výtlačku zahrnutý.
Ako vytlačiť tabuľku v aplikácii Google Sheets v mobilnej aplikácii
Tlač tabuľky v aplikácii Google Sheets v mobilnej aplikácii je skvelá možnosť, keď ste na cestách a nemáte prístup k počítaču. Chcem tiež upozorniť, že mobilné aplikácie pre iOS a Android sa veľmi nelíšia a pokyny na tlač budú rovnaké. Tu je návod na tlač tabuľky v aplikácii Google Sheets v mobilnej aplikácii:
- Otvorte aplikáciu Tabuľky Google v mobilnom zariadení.
- Prejdite na tabuľku, ktorú chcete vytlačiť.
- Ťuknite na ikonu troch bodiek v pravom hornom rohu obrazovky.
- V bočnej ponuke ťuknite na položku Zdieľať a exportovať.
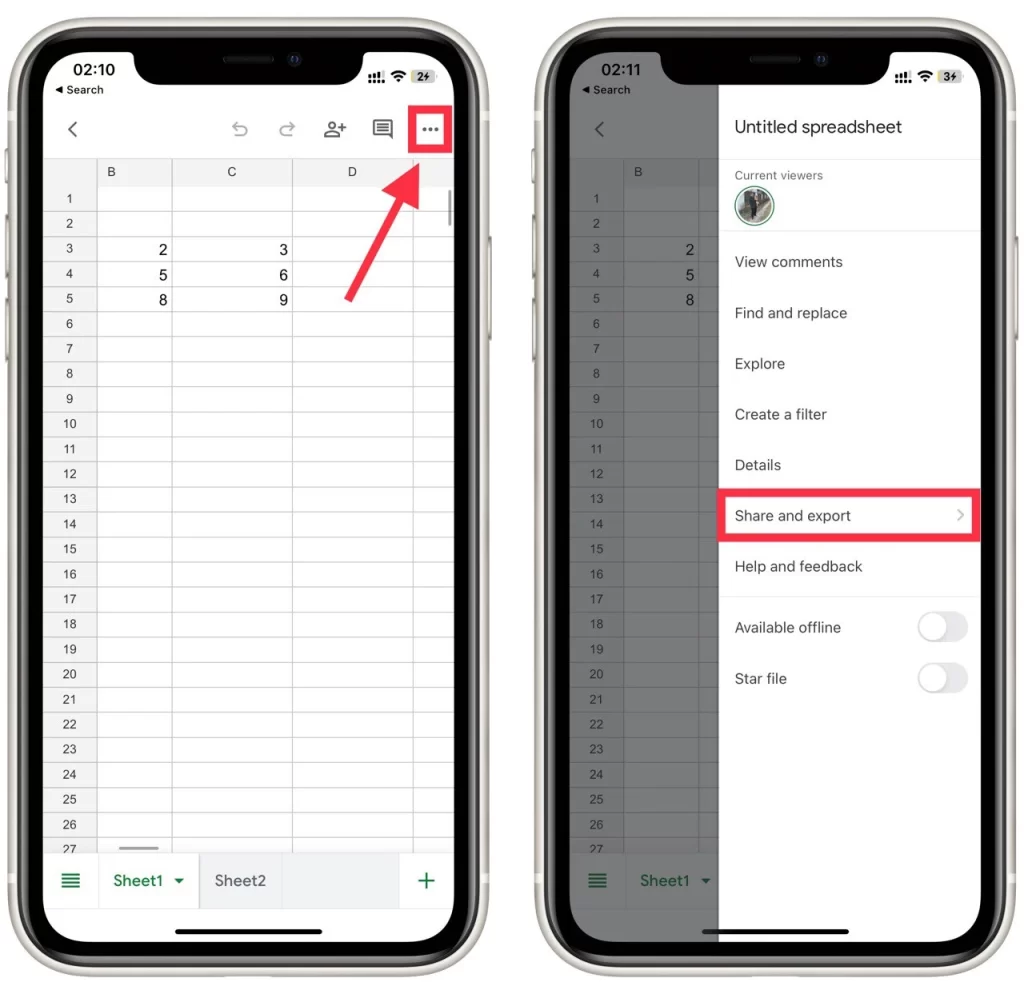
- Z rozbaľovacej ponuky vyberte možnosť Tlač.
- Vyberte tlačiareň, ktorú chcete použiť.
- Vyberte všetky ďalšie možnosti tlače, napríklad počet kópií, obojstrannú tlač alebo veľkosť papiera.
- Ťuknutím na tlačidlo Tlač spustite tlač.
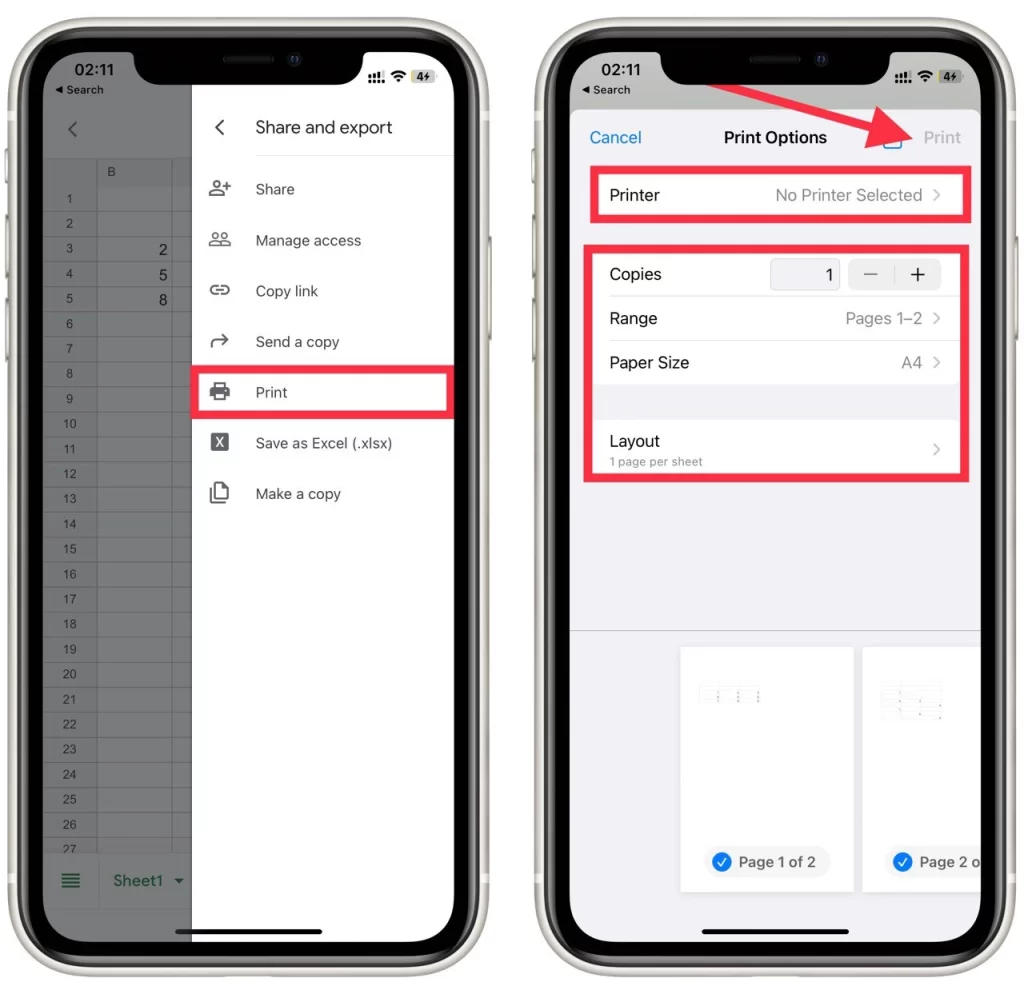
Je dôležité poznamenať, že možnosti tlače v mobilnej aplikácii môžu byť v porovnaní s tlačou z počítača obmedzené. Napríklad nemusíte mať možnosť vybrať si konkrétny rozsah buniek na tlač alebo upraviť okraje a mierku.
Ak však potrebujete viac možností prispôsobenia, vždy môžete tabuľku uložiť na Disk Google a pristupovať k nej z počítača a tlačiť s pokročilejšími nastaveniami.