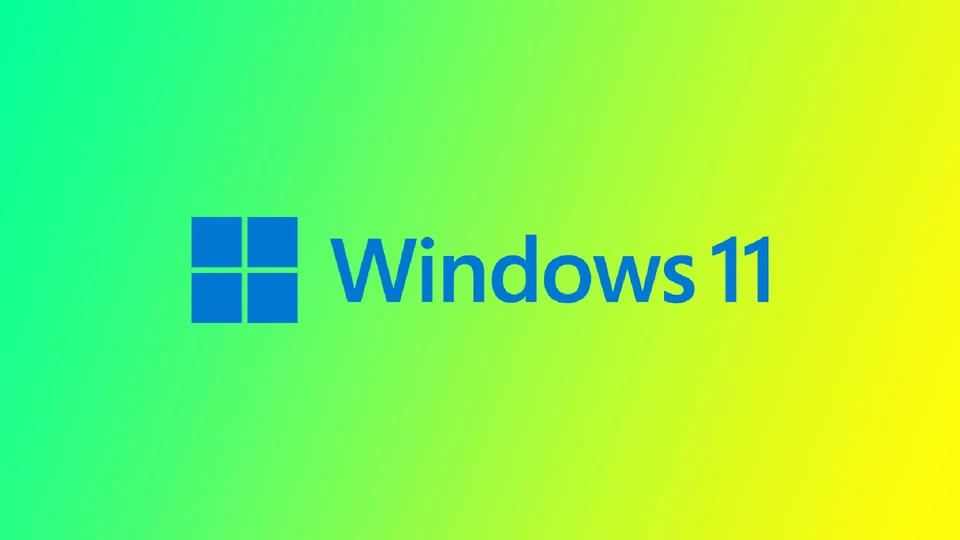Systém Windows 11 nemá zabudovanú funkciu hosťovského účtu, ktorá bola z operačného systému odstránená. Vytvorenie nového používateľského konta v systéme Windows 11 prostredníctvom aplikácie Nastavenia je však stále možné, pričom si ho môžete prispôsobiť podľa svojich špecifických potrieb.
Vytvorenie nového používateľského konta môže byť užitočné v rôznych scenároch. Ak napríklad zdieľate počítač s ďalšími členmi rodiny, možno budete chcieť vytvoriť samostatné kontá pre každú osobu, aby ste zabezpečili oddelenie ich súborov a nastavení. Možno budete chcieť vytvoriť nové konto aj pre priateľa alebo kolegu, ktorý potrebuje dočasne používať váš počítač bez toho, aby ste mu udelili úplný prístup k vašim osobným súborom a nastaveniam.
Má systém Windows 11 zabudované konto pre hostí?
Systém Windows 11 nemá zabudovanú funkciu hosťovského konta. Spoločnosť Microsoft túto funkciu v systéme Windows 11 odstránila, pravdepodobne preto, že zistila, že sa nepoužíva veľmi často a pre väčšinu používateľov nie je nevyhnutná.
Namiesto hosťovského konta ponúka systém Windows 11 možnosť pridať používateľa do počítača ako člena rodiny alebo niekoho iného. Tieto používateľské kontá možno prispôsobiť pomocou rôznych nastavení a oprávnení a môžete nastaviť rodičovskú kontrolu na obmedzenie prístupu k určitému obsahu a aplikáciám.
Ako vytvoriť hosťovské konto v systéme Windows 11 prostredníctvom Nastavení
Ako už bolo spomenuté, systém Windows 11 nemá vyhradenú funkciu hosťovského konta. Napriek tomu si však môžete vytvoriť nové konto prostredníctvom aplikácie Nastavenia. Tu je postup:
- Otvorte aplikáciu Nastavenia kliknutím na ponuku Štart a ikonu ozubeného kolesa.
- V aplikácii Nastavenia kliknite na kartu Kontá.
- V časti Účty kliknite na možnosť Ostatní používatelia.
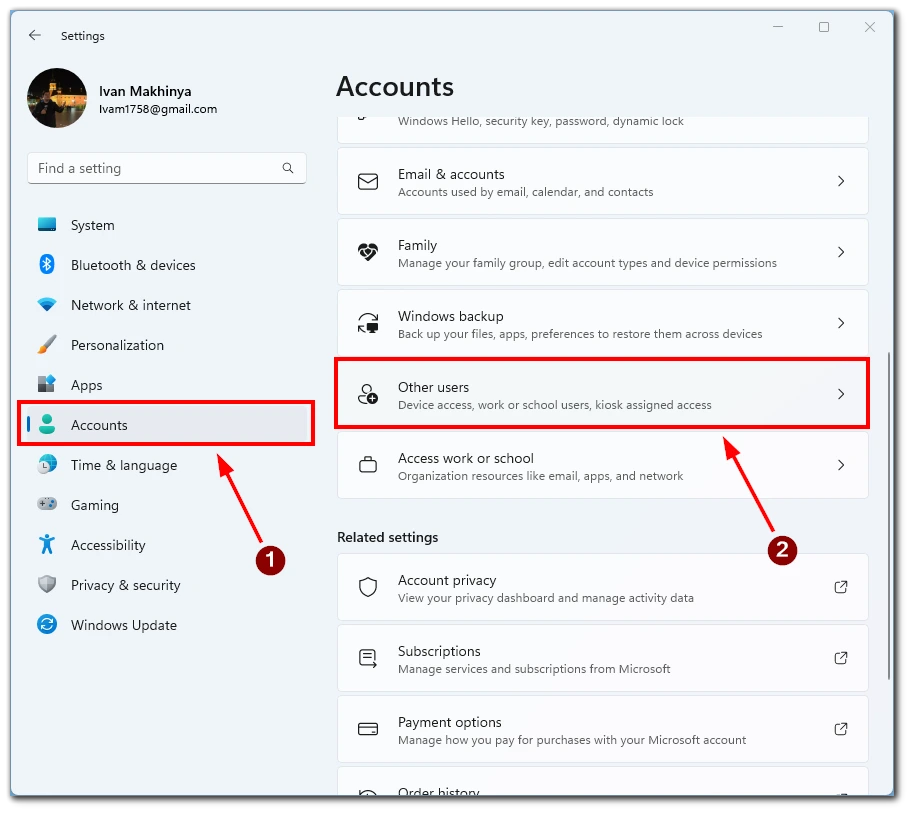
- Potom kliknite na tlačidlo Pridať účet.
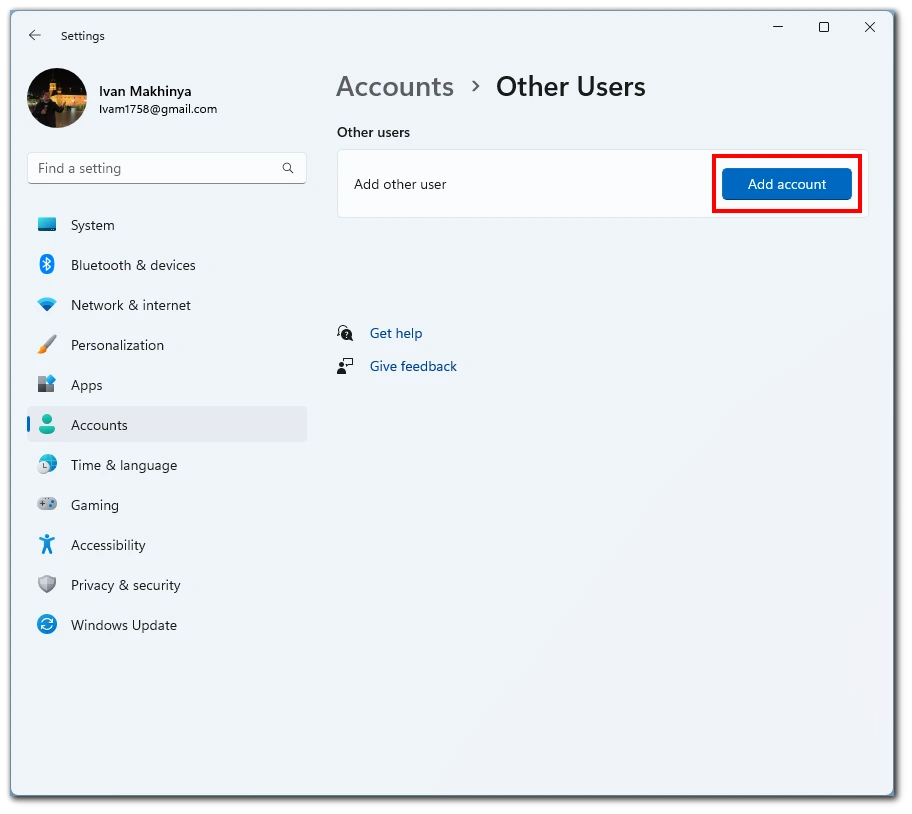
- V okne “Pridať účet” kliknite na položku Nemám prihlasovacie údaje tejto osoby. Tlačidlo.
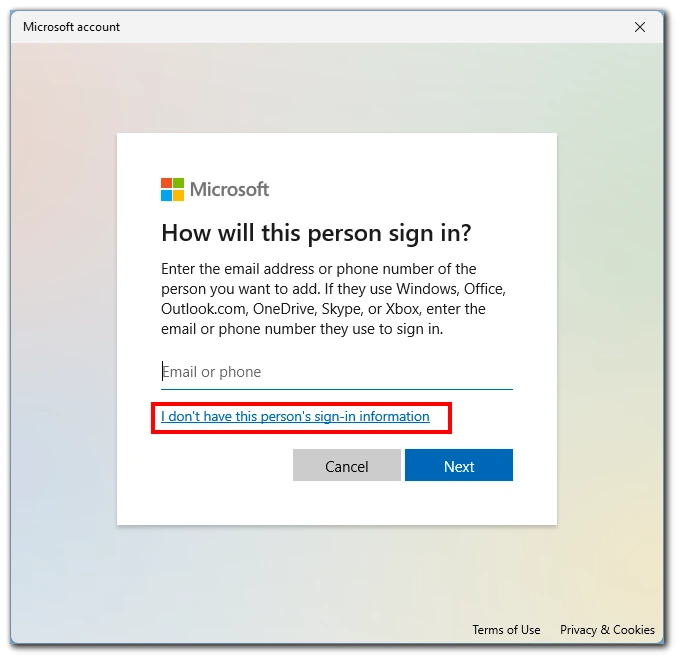
- Ďalej vyberte možnosť Pridať používateľa bez konta Microsoft.
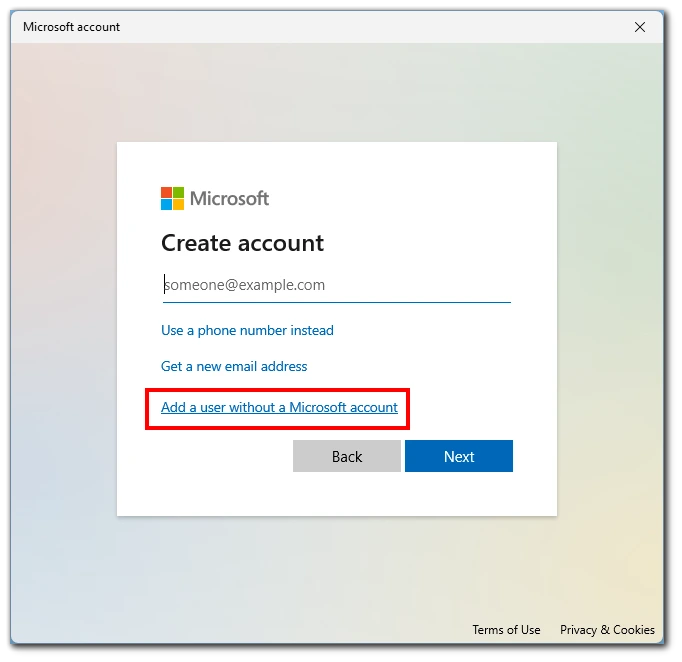
- Vyplňte používateľské meno a heslo a stlačte tlačidlo Ďalej. Pre konto hosťa sa odporúča vytvoriť miestne konto so všeobecným názvom, napríklad “Guest”, aby sa predišlo zámene.
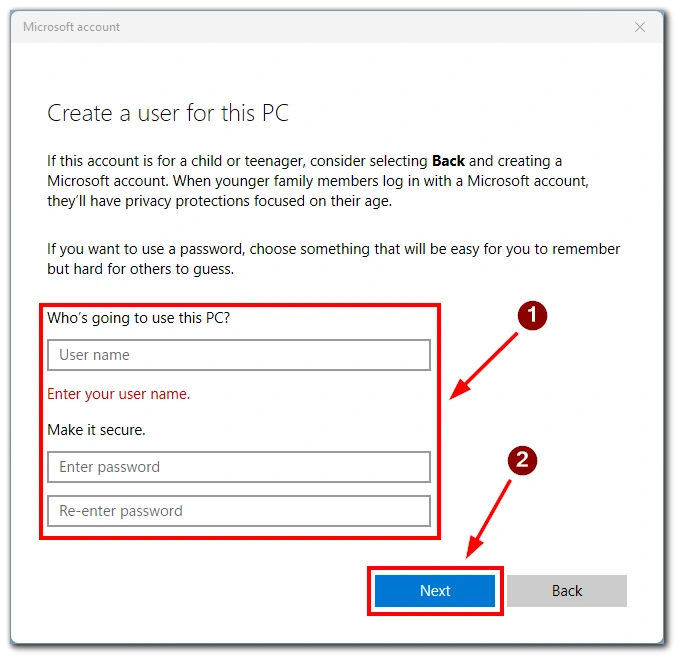
Potom môžete prejsť na svoje hosťovské konto pomocou ponuky Štart. V predvolenom nastavení bude toto konto pridané do skupiny Štandardný používateľ. To znamená, že používateľ nemôže otvárať okná ako správca alebo vykonávať zmeny v konfigurácii počítača bez hesla účtu správcu. K tomuto kontu môžete pridať aj konto Microsoft a nastaviť na ňom vekové obmedzenia na obmedzenie nebezpečného obsahu.
Ako vytvoriť hosťovské konto v systéme Windows 11 pomocou príkazového riadka
Hoci systém Windows 11 nemá funkciu hosťovského konta, môžete vytvoriť používateľské konto s obmedzeným prístupom pomocou Príkazového riadka. Táto metóda môže byť užitočná na nastavenie dočasných účtov pre hostí alebo na vytvorenie účtov pre zdieľané zariadenia s obmedzeným prístupom. V tejto časti vás prevedieme vytvorením používateľského konta prostredníctvom Príkazového riadka v systéme Windows 11.
- Otvorte Príkazový riadok s oprávneniami správcu.
- V okne príkazového riadku zadajte nasledujúci príkaz a stlačte kláves Enter: net user guest /add /active:noTento príkaz vytvorí nové používateľské konto s názvom “guest” a nastaví ho ako neaktívne, čo znamená, že ho nemožno používať, kým nebude aktivované.
- Potom zadajte nasledujúci príkaz a stlačte kláves Enter, aby ste nastavili heslo pre účet hosťa:net user guest *Poznamenajte, že pri zadávaní hesla sa na obrazovke z bezpečnostných dôvodov nič nezobrazí. Zadajte heslo a stlačte kláves Enter.
- Ak chcete aktivovať konto hosťa, zadajte nasledujúci príkaz a stlačte kláves Enter:net user guest /active:yes Tým sa konto hosťa aktivuje a sprístupní na používanie.
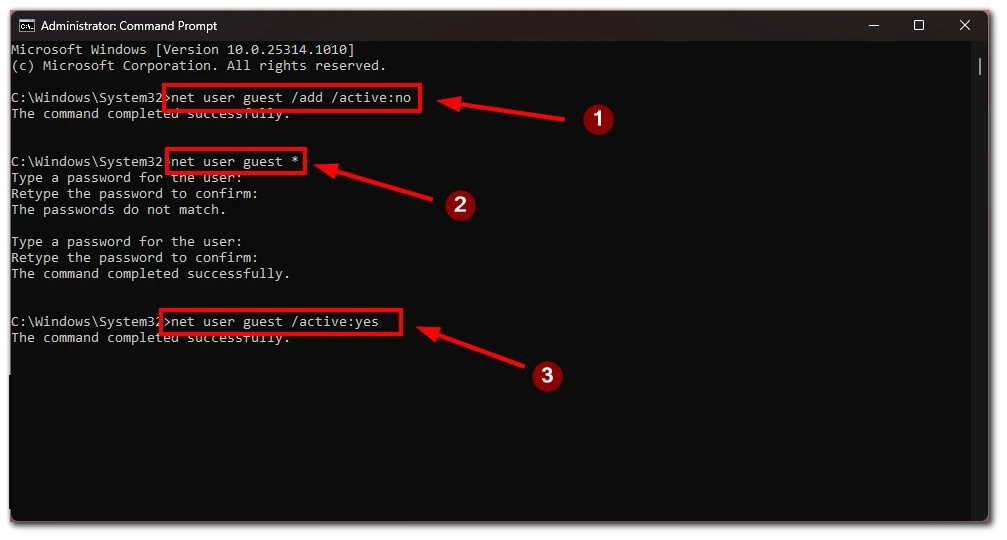
Podľa týchto krokov môžete v systéme Windows 11 vytvoriť používateľské konto podobné kontu hosťa s obmedzeným prístupom pomocou príkazového riadka. Nezabudnite však, že táto metóda neposkytuje rovnakú úroveň prispôsobenia ako vytvorenie nového používateľského konta prostredníctvom aplikácie Nastavenia a na dokončenie tohto procesu budete potrebovať určité znalosti Príkazového riadka.
Ako odstrániť konto v systéme Windows 11
Ak chcete odstrániť používateľské konto v systéme Windows 11, môžete tak urobiť prostredníctvom aplikácie Nastavenia alebo príkazového riadka. Najprv sa však musíte odhlásiť z účtu, ktorý chcete odstrániť. Nemôžete odstrániť konto, do ktorého ste práve prihlásení. tu sú uvedené kroky pre oba spôsoby:
Prostredníctvom nastavení:
- Otvorte aplikáciu Nastavenia stlačením klávesov Windows + I.
- V ľavej ponuke kliknite na položku Účty.
- Z možností vpravo vyberte položku Ostatní používatelia.
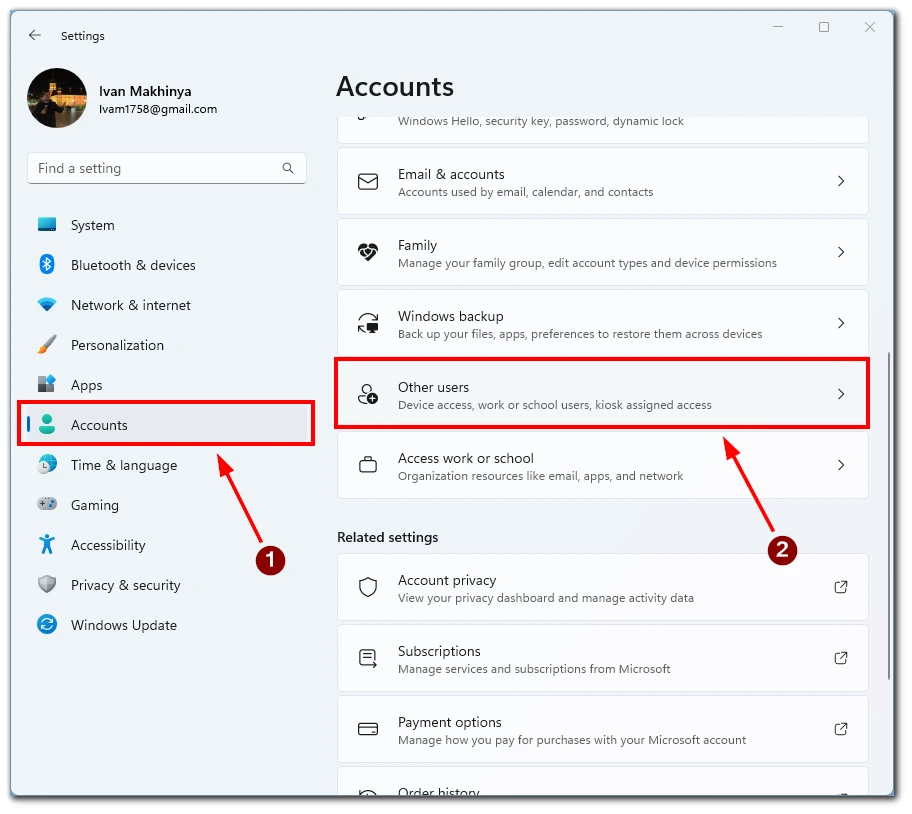
- Kliknite na používateľské konto, ktoré chcete odstrániť, a vyberte položku Odstrániť.
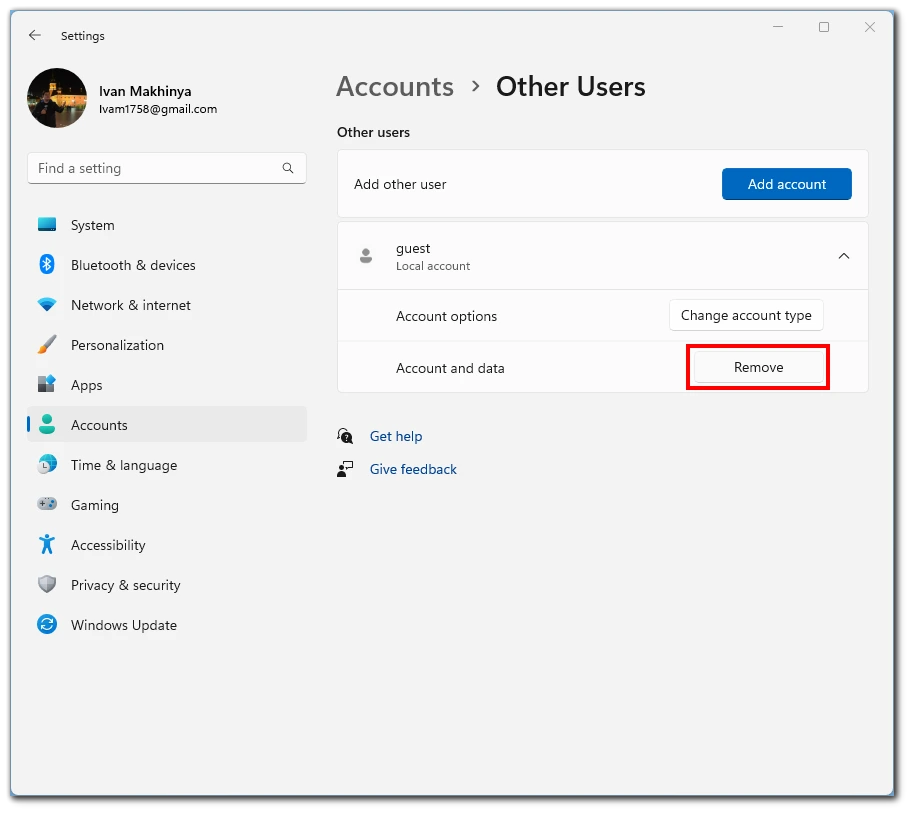
- Vymazanie potvrďte kliknutím na Odstrániť účet a údaje.
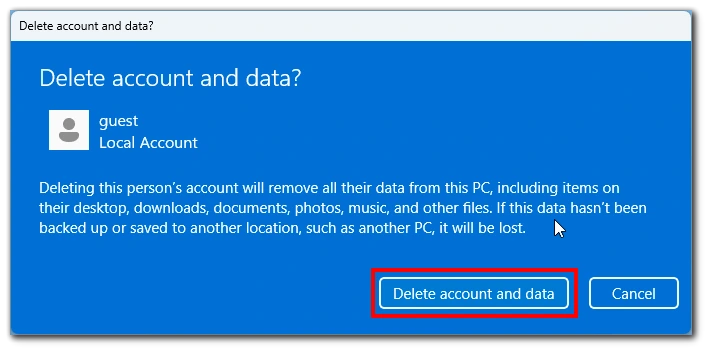
Upozorňujeme, že ak je konto Microsoft, budete vyzvaní, aby ste sa prihlásili pomocou hesla konta Microsoft a dokončili vymazanie.
Prostredníctvom príkazového riadku:
- Otvorte Príkazový riadok s oprávneniami správcu.
- Zadajte nasledujúci príkaz a stlačte kláves Enter, čím sa zobrazí zoznam všetkých používateľských účtov v systéme:net userPoznamenajte si názov účtu, ktorý chcete odstrániť.
- Zadajte nasledujúci príkaz a stlačte kláves Enter, aby ste vymazali používateľské konto:net user <username> /deleteNahraďte “<username>” názvom konta, ktoré chcete vymazať.
- Vymazanie potvrďte stlačením klávesu Enter.
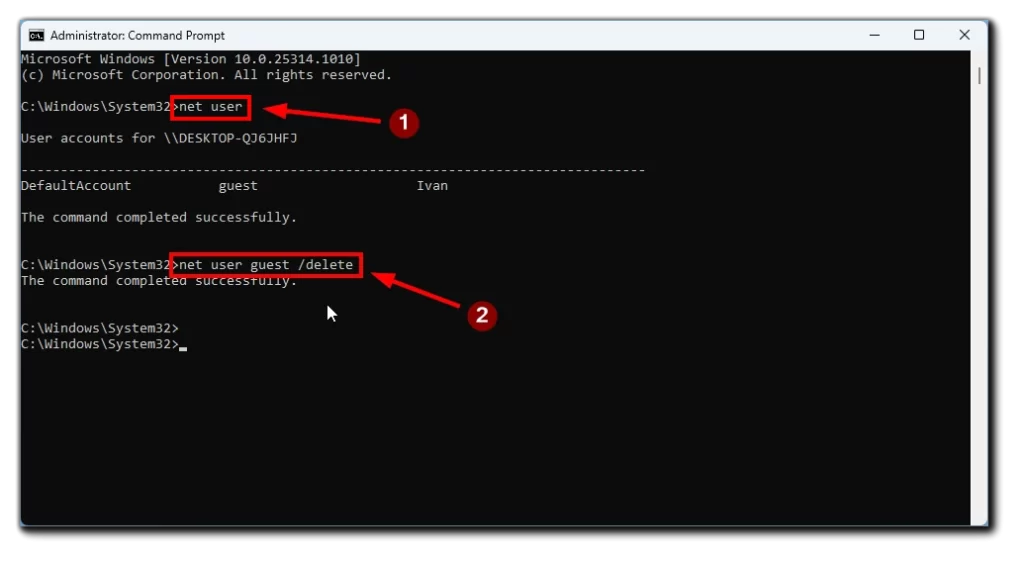
Upozorňujeme, že pri vymazaní konta sa vymažú všetky údaje a súbory používateľa. Pred vymazaním konta si nezabudnite zálohovať všetky dôležité súbory. Na záver možno povedať, že odstránenie používateľského konta v systéme Windows 11 je jednoduchý proces, ktorý možno vykonať prostredníctvom aplikácie Nastavenia alebo príkazového riadka, ak odstraňujete konto s dôležitými údajmi, pred pokračovaním si údaje zálohujte.