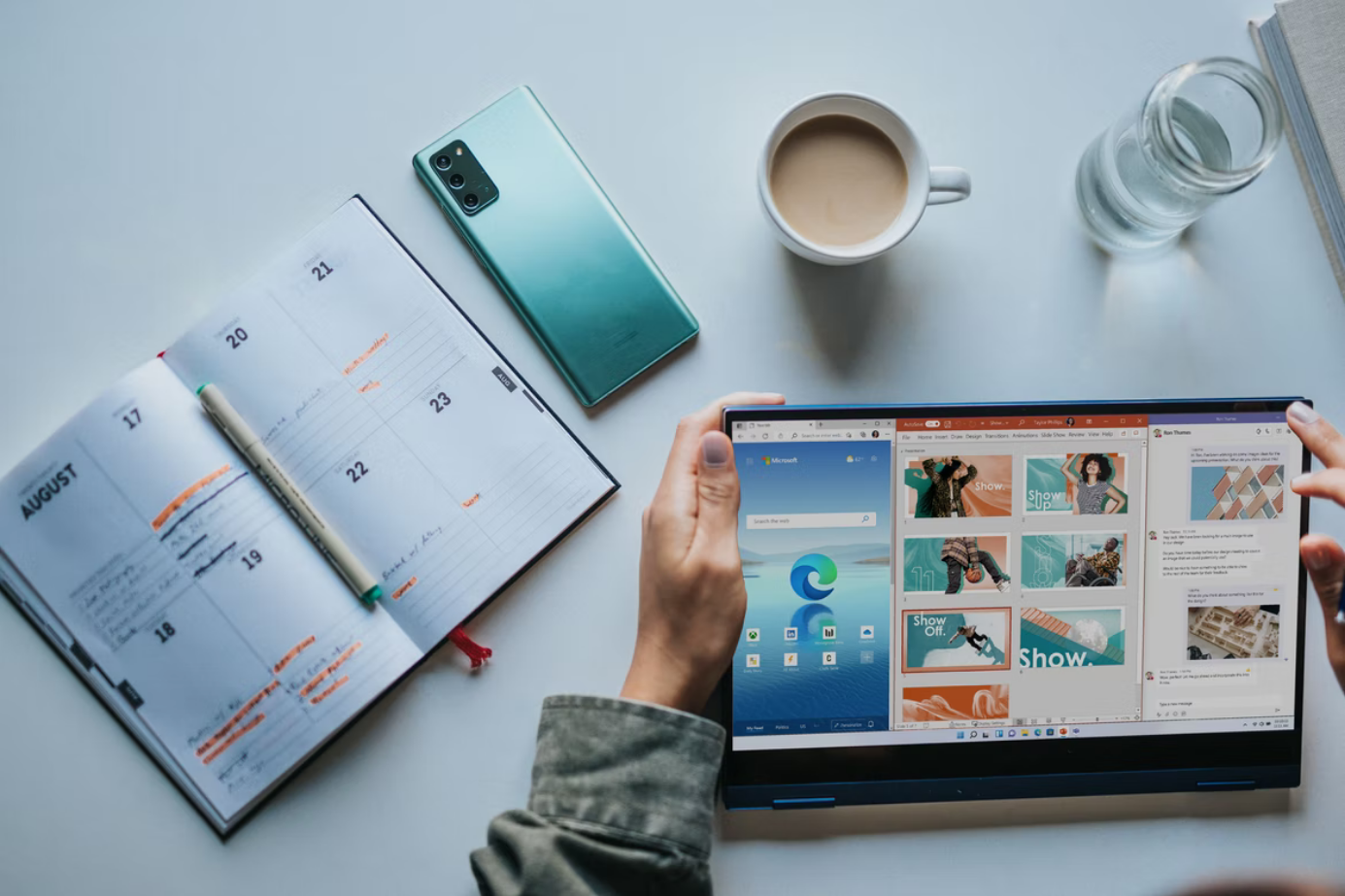Virtuálne plochy sa objavili ako prvé v systéme Windows 10. Táto funkcia bola pridaná s cieľom umožniť používateľom efektívnejšie organizovať aktívnu prácu na počítači a rozdeliť ju v závislosti od konkrétnych úloh na rôzne pracovné plochy.
Sídlom pracovných plôch systému Windows 11 je rovnako ako v systéme Windows 10 prostredie prezentácie úloh, ktoré sa spúšťa jedným z prednastavených tlačidiel na systémovej lište alebo stlačením tlačidla “Win + Tab”. V systéme Windows 11 má toto prostredie lepšiu použiteľnosť, zbavilo sa funkcie časovej osi, ktorá je v systéme Windows 10. A v zobrazení úloh systému Windows 11 sa plocha plochy presunula nadol.
Okná aplikácií môžete v systéme Windows 11 presúvať medzi pracovnými plochami podobne ako v systéme Windows 10 jednoduchým pretiahnutím na požadovaný stôl alebo môžete použiť kontextovú ponuku vyvolanú na oknách. V kontextovej ponuke na oknách môžeme v prípade potreby nastaviť, aby sa požadované aplikácie synchronizovane zobrazovali na všetkých plochách. A ak ide o aplikáciu s viacerými oknami alebo s viacerými oknami, napríklad prehliadač, môžete tiež rozhodnúť, či sa má aplikácia zobrazovať na všetkých plochách so všetkými svojimi kartami alebo oknami.
Túto funkciu zrejme nevyužíva veľa ľudí, ale ak si na ňu zvyknete, môže byť užitočná, najmä pri práci s dokumentmi a prehliadaní na malej obrazovke notebooku.
Ak teda potrebujete vytvoriť virtuálne plochy v systéme Windows 11, tu je postup, ako to môžete urobiť.
Ako pridávať a odstraňovať virtuálne plochy v systéme Windows 11
Ak chcete pridať novú virtuálnu plochu v systéme Windows 11, môžete použiť dve metódy:
- Kliknite na tlačidlo “Zobrazenie úloh” na paneli úloh a potom kliknite na položku “Nová pracovná plocha”.
- Na klávesnici stlačte “Win + Ctrl + D”, pričom “Win” je kláves s logom Windows. Tým sa automaticky dostanete na novovytvorenú virtuálnu plochu.
Ak chcete zobraziť náhľad obsahu rôznych pracovných plôch, stačí presunúť ukazovateľ myši na tlačidlo “Zobrazenie úloh”, aktuálna pracovná plocha sa označí v spodnej časti.
Ak chcete odstrániť virtuálnu plochu v systéme Windows 11, môžete postupovať podľa týchto postupov:
- Stlačte “Win + Ctrl + F4”. Aktívna virtuálna plocha sa vymaže.
- Otvorte “Zobrazenie úloh”, presuňte ukazovateľ myši na požadovanú plochu a kliknutím na “X” ju zatvorte a odstráňte.
- Virtuálnu plochu môžete zatvoriť aj otvorením jej kontextovej ponuky v zobrazení úloh.
Používanie virtuálnych pracovných plôch v systéme Windows 11 je pomerne jednoduché.
Ako dodatočne prispôsobiť virtuálnu plochu v systéme Windows 11
Virtuálnu plochu môžete premenovať. Ak to chcete urobiť, umiestnite ukazovateľ myši na tlačidlo “Zobrazenie úloh” a buď kliknite na názov plochy a nastavte nový názov, alebo kliknite pravým tlačidlom myši na virtuálnu plochu a vyberte položku “Premenovať”.
Pre každú virtuálnu plochu môžete nastaviť aj inú tapetu. Ak to chcete urobiť, kliknite pravým tlačidlom myši na požadovanú plochu v zobrazení úloh a z kontextovej ponuky vyberte položku “Vybrať pozadie”. Otvorí sa okno personalizácie, v ktorom môžete prispôsobiť pozadie vybranej virtuálnej pracovnej plochy.
Existuje aj druhý spôsob. Musíte sa prepnúť na požadovanú virtuálnu plochu, kliknúť pravým tlačidlom myši na súbor s obrázkom a vybrať možnosť “Nastaviť ako pozadie plochy”.
Ak chcete zmeniť poradie pracovných plôch, môžete ich pretiahnuť myšou v zobrazení úloh alebo použiť kontextovú ponuku virtuálnych pracovných plôch.
Aké dostupné akcie a klávesové skratky možno použiť na prácu s virtuálnymi plochami v systéme Windows 11
Najprv základné klávesové skratky, ktoré môžu byť užitočné:
- “Win + Tab” – otvorenie zobrazenia úloh (Esc na ukončenie zobrazenia úloh).
- “Win + Ctrl + D” – vytvorenie novej virtuálnej plochy.
- “Win + Ctrl + šípka doľava alebo doprava” – prepnutie na predchádzajúcu alebo nasledujúcu virtuálnu plochu.
- Na touchpade notebooku – gesto štyrmi prstami zľava doprava alebo naopak – prepínanie medzi virtuálnymi pracovnými plochami (ak touchpad podporuje takéto gestá).
- “Win + Ctrl + F4” – zatvorenie aktuálnej virtuálnej plochy.
Na správu okien programov na virtuálnych plochách môžete použiť nasledujúcu metódu:
- Otvorte “Zobrazenie úloh” pomocou tlačidla na paneli úloh alebo klávesovej skratky.
- Kliknite pravým tlačidlom myši na miniatúru okna a vyberte požadovanú položku:
- “Presunúť na”, aby ste sa presunuli na požadovanú virtuálnu plochu.
- “Zobraziť toto okno na všetkých plochách” alebo “Zobraziť okná tejto aplikácie na všetkých plochách”, podľa toho, čo potrebujete.
Všetky vytvorené a nakonfigurované pracovné plochy sa po reštarte systému Windows 11 uložia. A ak v nastaveniach systému nakonfigurujete automatické spúšťanie aplikácií, všetky vaše pracovné plochy budú po reštarte, opätovnom spustení alebo zapnutí automaticky spúšťať aplikácie, ktoré neboli zatvorené pred spustením systému Windows 11 a ktoré podporujú automatické spúšťanie.
Funkcia virtuálnej plochy v systéme Windows 11 sa zdá byť flexibilnejšia a citlivejšia ako v systéme Windows 10. Vytváranie, správa a údržba pracovných plôch je naozaj intuitívna.
A ak neočakávate, že funkciu virtuálnej plochy niekedy použijete, môžete tlačidlo Zobrazenie úloh vždy skryť.
To je všetko, čo musíte vedieť o tom, ako vytvoriť a prispôsobiť virtuálnu plochu v systéme Windows 11.