Ak ste hráč, pravdepodobne poznáte službu Steam a frustráciu z jej zatvárania pri každom spustení počítača. Ide o to, že po inštalácii je služba Steam automaticky nakonfigurovaná tak, aby sa spúšťala pri štarte.
To môže ovplyvniť výkon počítača a celkovú rýchlosť spúšťania. Pretože čím viac programov máte zapnutých na automatické spúšťanie, tým pomalšie sa systém spúšťa. Okrem toho sa môžu automaticky spúšťať aj niektoré aktualizácie v službe Steam, čím sa znižuje rýchlosť internetu.
Našťastie existuje niekoľko spôsobov, ako vypnúť autorun služby Steam. Môžete to jednoducho urobiť prostredníctvom nastavení služby Steam alebo Správcu úloh.
Funguje to takto.
Ako zakázať spúšťanie služby Steam v nastaveniach služby Steam
Ak chcete zabrániť otvoreniu služby Steam pri spustení pomocou nastavení klienta, môžete postupovať podľa týchto krokov:
- Najprv spustite službu Steam na počítači a v prípade potreby sa prihláste do svojho konta.
- Potom kliknite na kartu Steam v ľavom hornom rohu a vyberte položku Nastavenia.
- Prejdite do časti Rozhranie a zakážte možnosť Spustiť službu Steam pri spustení počítača.
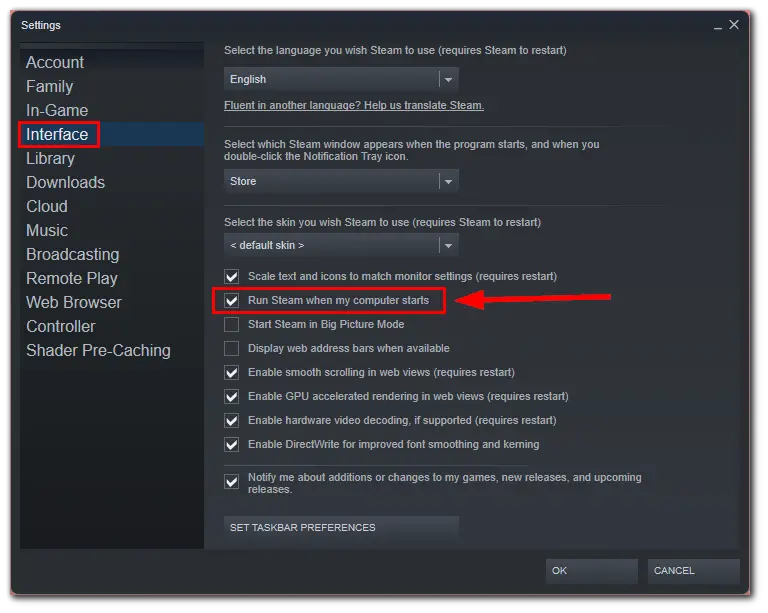
- Nakoniec zmenu potvrďte kliknutím na tlačidlo OK.
Po vykonaní týchto krokov by sa služba Steam už nemala spúšťať pri spustení. Ak však chcete mať istotu, že sa to nestane, oplatí sa tiež vypnúť automatické spúšťanie služby Steam pomocou Správcu úloh.
Ako zakázať autorun služby Steam v Správcovi úloh
Správca úloh systému Windows je vstavaný nástroj, ktorý umožňuje monitorovať a spravovať programy a procesy spustené v počítači. Tu sú kroky, ktoré musíte vykonať, aby ste zakázali spúšťanie služby Steam pomocou Správcu úloh:
- Stlačením klávesovej skratky Ctrl + Shift + Esc otvorte Správcu úloh.
- Potom prejdite na kartu Spúšťacie aplikácie.
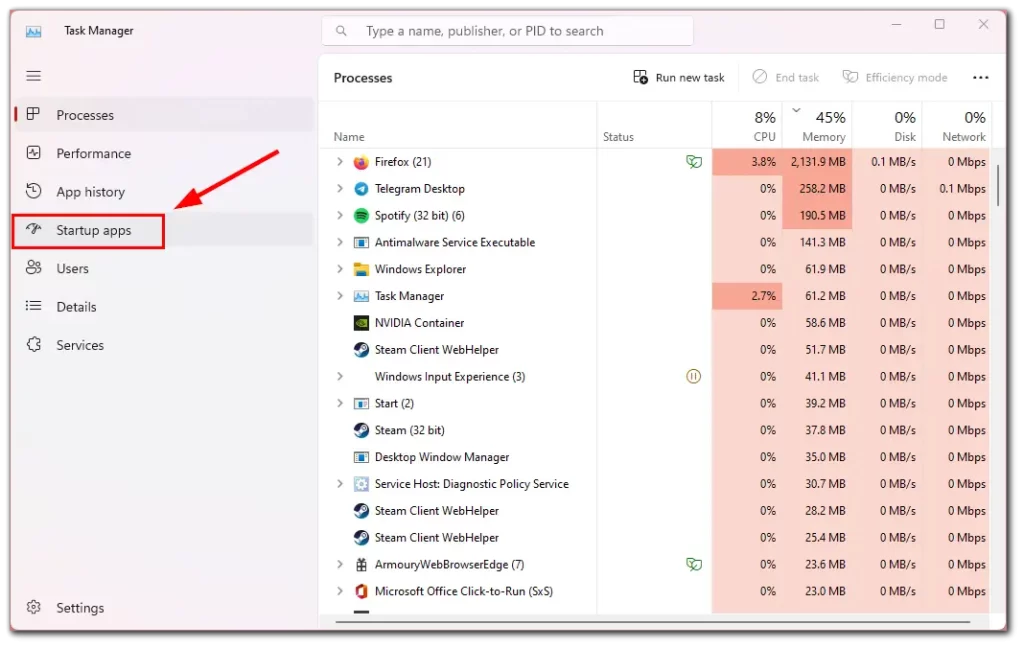
- Vyhľadajte a vyberte položku Steam.
- Kliknite na tlačidlo Zakázať v hornej časti.
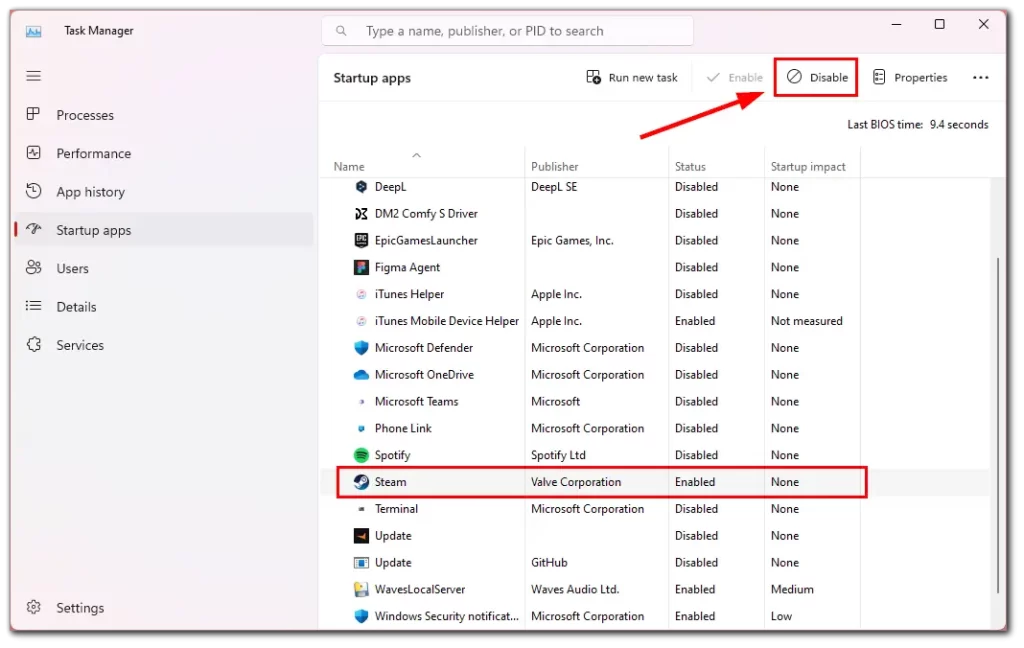
- Prípadne môžete kliknúť pravým tlačidlom myši na službu Steam a vybrať možnosť Zakázať.
Týmto spôsobom poviete systému Windows, aby automaticky nespúšťal službu Steam pri štarte počítača.
Ako zakázať spustenie služby Steam v počítači Mac
Tu sú kroky na zastavenie otvárania služby Steam pri spustení na počítači Mac:
- Kliknite na ikonu Apple v ľavom hornom rohu obrazovky.
- V rozbaľovacej ponuke vyberte položku Nastavenia systému a prejdite na položku Všeobecné.
- Potom vyberte položku Prihlasovacie položky v strede ponuky.
- V zozname aplikácií nájdite službu Steam a zvýraznite ju.
- Kliknite na symbol mínus “-” v spodnej časti tabuľky.
Odteraz by sa už služba Steam nemala spúšťať automaticky pri spustení počítača Mac.
Prečo je lepšie odstrániť nepotrebné programy z autorun?
Odstránenie nepotrebných programov z automatického spúšťania môže mať niekoľko výhod vrátane:
- Rýchlejšie spúšťanie systému: Pri spustení počítača sa musia načítať všetky programy a procesy nastavené na automatické spustenie. Odstránenie nepotrebných programov z automatického spúšťania môže pomôcť urýchliť proces spúšťania tým, že sa zníži počet programov, ktoré sa musia načítať.
- Vylepšený výkon systému: Niektoré automaticky spúšťané programy môžu spomaliť výkon počítača. Odstránením nepotrebných programov z automatického spúšťania sa uvoľnia systémové prostriedky a zlepší sa celkový výkon počítača.
- Zvýšená bezpečnosť: Niektoré automaticky spúšťané programy môžu predstavovať bezpečnostné riziko, ak nie sú pravidelne aktualizované. Odstránením nepotrebných programov z automatického spúšťania môžete znížiť riziko škodlivého softvéru alebo iných bezpečnostných hrozieb.
- Menej preplnená pracovná plocha: Príliš veľa automaticky spustených programov môže znepriehľadniť pracovnú plochu, čo sťažuje vyhľadávanie potrebných programov. Odstránením nepotrebných programov z automatického spúšťania si môžete zjednodušiť pracovnú plochu a uľahčiť orientáciu na nej.
Odstránenie nepotrebných programov z autorun môže celkovo pomôcť zlepšiť výkon počítača, zvýšiť jeho bezpečnosť a uľahčiť jeho používanie.









