Po pripojení k sieti Wi-Fi v počítači so systémom Windows 11 sa sieť automaticky uloží a počítač sa k nej automaticky pripojí, keď je v dosahu. Táto funkcia je skvelá pre pohodlie, ale môže byť aj bezpečnostným rizikom, ak sa pripojíte k verejnej alebo nezabezpečenej sieti. Zabudnutie uloženej siete Wi-Fi v systéme Windows 11 je jednoduchý proces, ktorý zabráni počítaču automaticky sa pripojiť k tejto sieti. Tento článok vás prevedie krokmi na zabudnutie uloženej siete Wi-Fi v systéme Windows 11.
Ako zabudnúť uloženú sieť v systéme Windows 11 dvoma spôsobmi
Zabudnutie uloženej siete Wi-Fi v systéme Windows 11 možno vykonať viacerými spôsobmi. V tejto časti uvediem postupné pokyny na zabudnutie uloženej siete v systéme Windows 11: pomocou aplikácie Nastavenia a ponuky Rýchle nastavenia.
Používanie ponuky Rýchle nastavenia
Ide o rýchly spôsob, ktorý vám umožní niekoľkými kliknutiami zabudnúť na sieť, ku ktorej ste pripojení, alebo na sieť v dosahu prijímača vášho počítača. Ak to chcete urobiť, musíte:
- Kliknite na ikonu Wi-Fi v pravom dolnom rohu panela úloh.
- Potom kliknite na šípku vedľa tlačidla Wi-Fi a otvorte zoznam dostupných sietí.
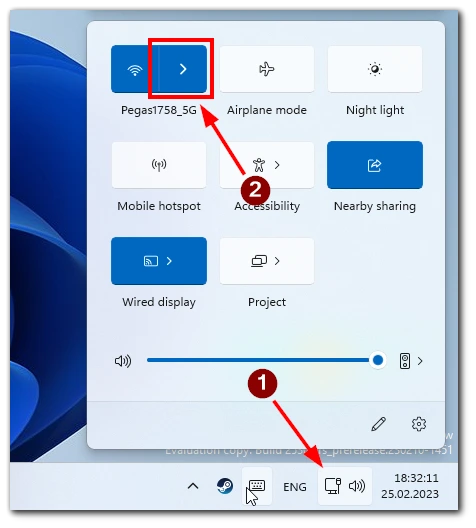
- Kliknite pravým tlačidlom myši na sieť, ktorú chcete zabudnúť.
- Kliknite na tlačidlo “Zabudnúť”.
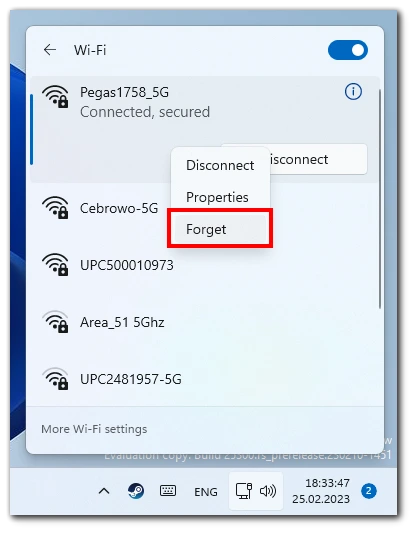
- Zobrazí sa potvrdzujúca správa s otázkou, či chcete zabudnúť vybranú sieť. Kliknutím na “Forget” (Zabudnúť) to opäť potvrďte.
- Vybraná sieť sa teraz odstráni zo zoznamu uložených sietí Wi-Fi.
Nezabudnite, že táto metóda vám nepomôže odstrániť siete, ktoré sú od vás vzdialené, ale uložené v pamäti počítača.
Používanie aplikácie Nastavenia
Táto metóda vám pomôže zobraziť všetky uložené siete Wi-Fi a rýchlo ich odstrániť. Ak to chcete urobiť, musíte:
- Kliknutím na tlačidlo Štart systému Windows a ikonu Nastavenia (ikona ozubeného kolesa) otvorte Nastavenia systému Windows.
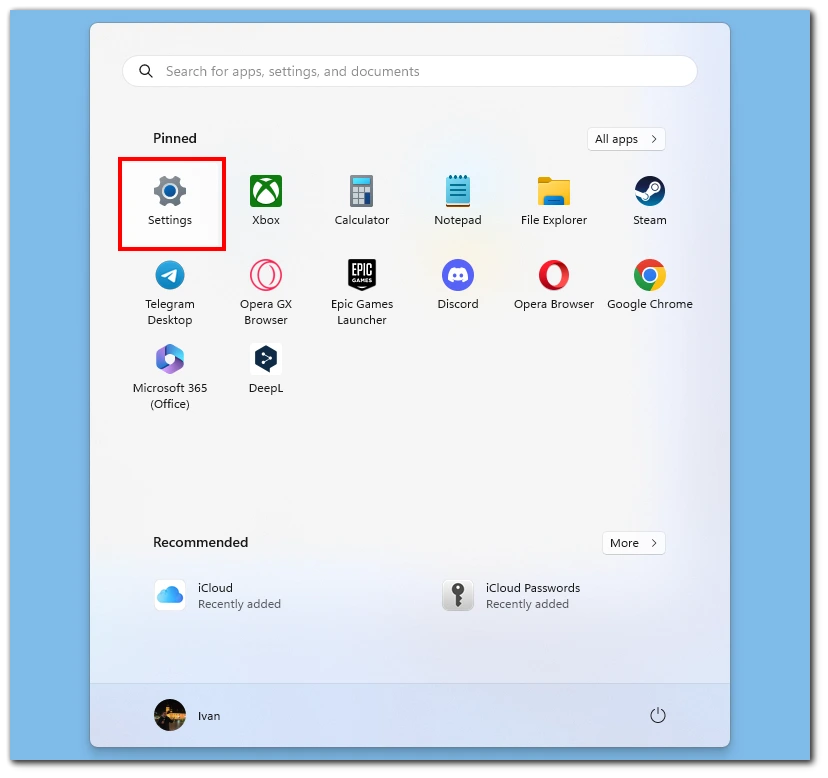
- V Nastaveniach systému Windows kliknite na položku Sieť a internet.
- Potom kliknite na položku Wi-Fi.
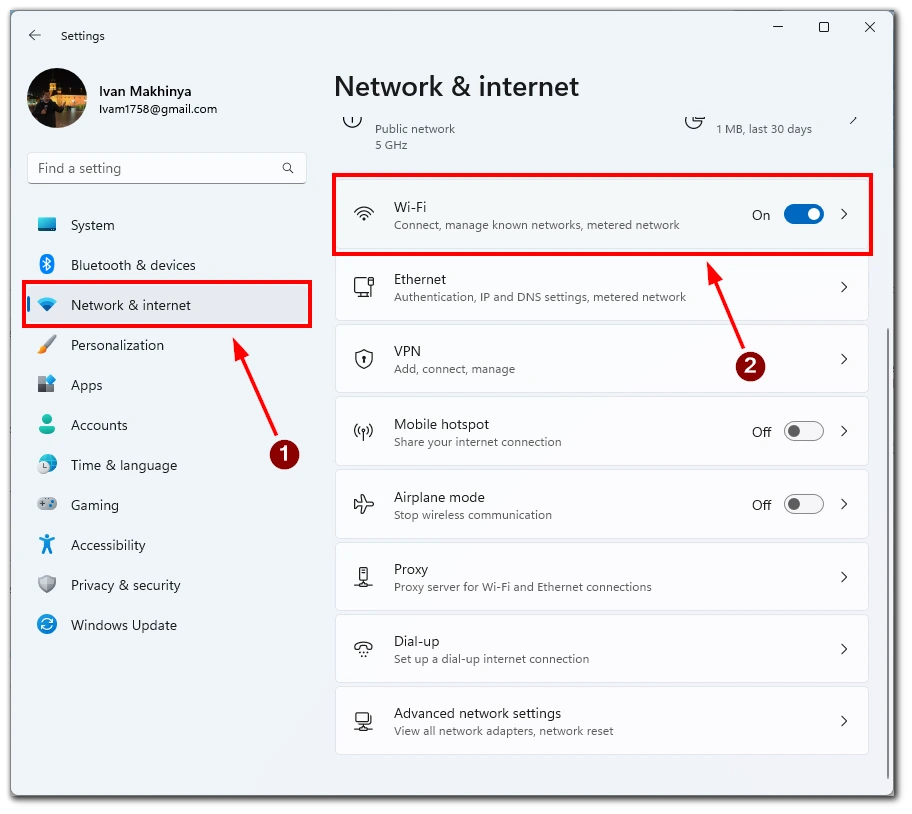
- Tu kliknite na položku Spravovať známe siete.
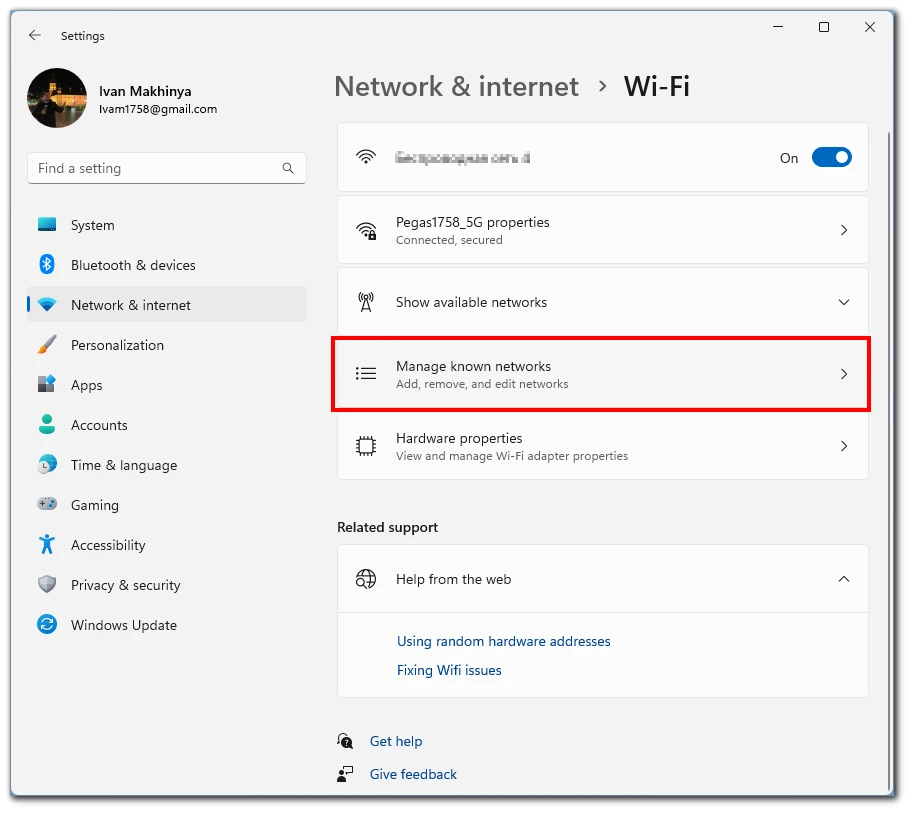
- Zobrazí sa zoznam všetkých uložených sietí Wi-Fi. Nájdite sieť, ktorú chcete zabudnúť, a kliknite na tlačidlo Zabudnúť.
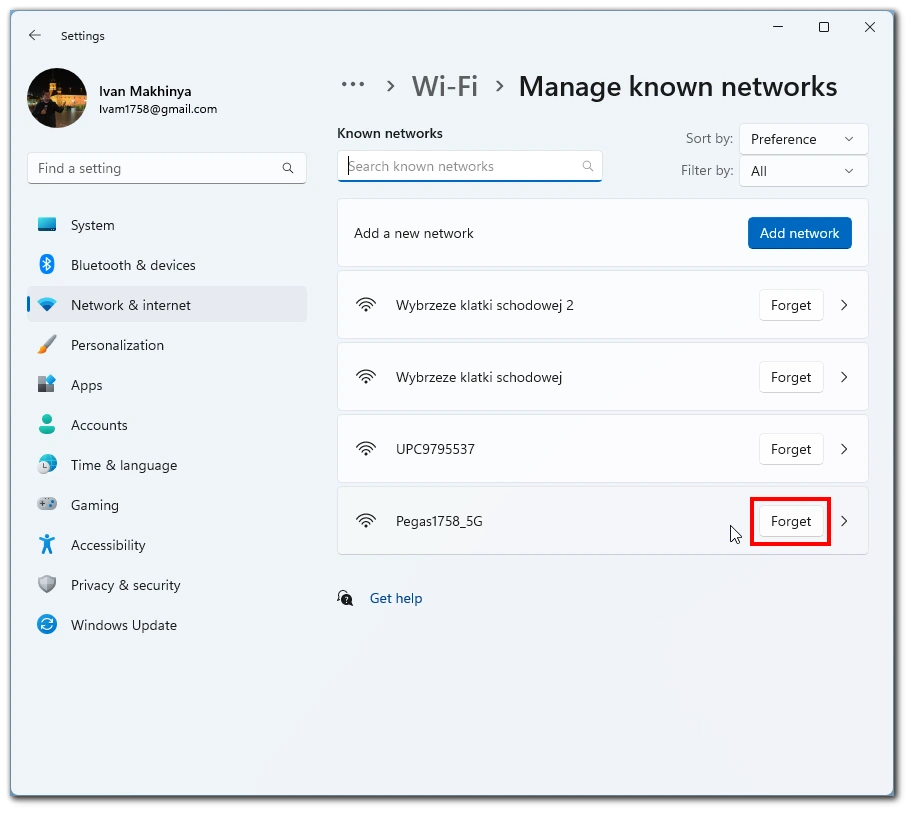
- Zobrazí sa potvrdzujúca správa s otázkou, či chcete zabudnúť vybranú sieť. Kliknutím na “Forget” (Zabudnúť) to opäť potvrďte.
- Vybraná sieť sa teraz odstráni zo zoznamu uložených sietí Wi-Fi.
Nezabudnite, že túto akciu už nebude možné vrátiť späť. To znamená, že na pripojenie k tejto sieti budete musieť znova zadať heslo. Preto by ste mali byť opatrní, aby ste požadovanú sieť neodstránili omylom.
Ako odstrániť viacero uložených sietí Wi-Fi v systéme Windows 11
Odstránenie viacerých uložených sietí Wi-Fi v systéme Windows 11 je užitočné, ak chcete vymazať zoznam uložených sietí v počítači alebo ak máte veľa uložených sietí, ktoré sa už nepoužívajú. V tejto časti nájdete pokyny krok za krokom na odstránenie viacerých uložených sietí Wi-Fi v systéme Windows 11 pomocou príkazového riadka.
- Otvorte príkazový riadok ako správca. Ak to chcete urobiť, zadajte do vyhľadávacieho riadka systému Windows príkaz “cmd“, kliknite pravým tlačidlom myši na položku Príkazový riadok a vyberte možnosť “Spustiť ako správca”.
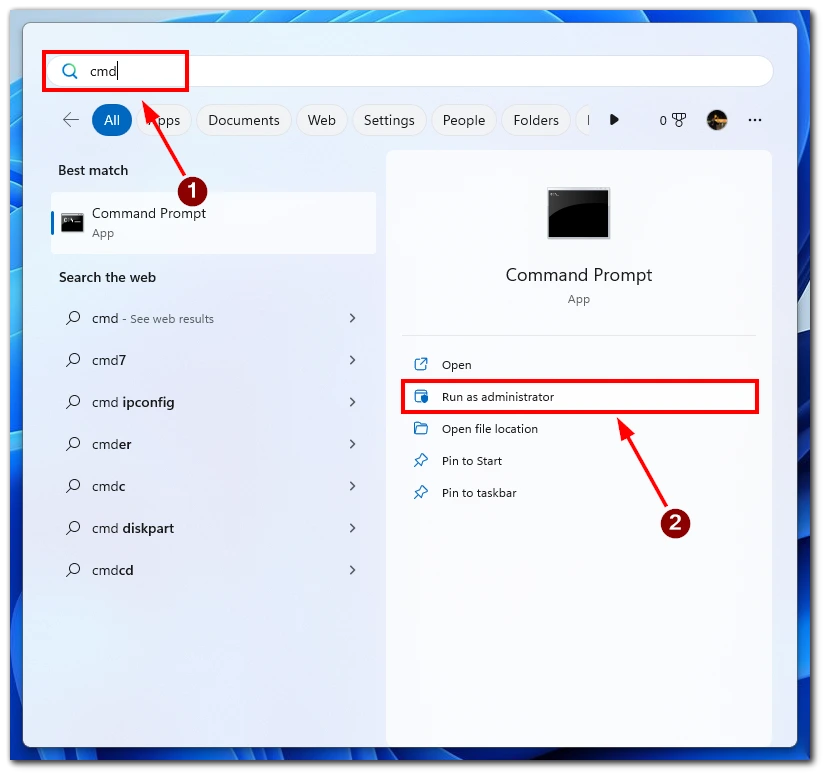
- Zadajte nasledujúci príkaz a stlačte kláves Enter: netsh wlan show profilesTento príkaz zobrazí zoznam všetkých sietí Wi-Fi, ku ktorým sa váš počítač kedy pripojil.
- Nájdite názov siete Wi-Fi, ktorú chcete odstrániť, a skopírujte jej názov (vrátane úvodzoviek).
- Zadajte nasledujúci príkaz a nahraďte “Názov siete Wi-Fi” názvom siete Wi-Fi, ktorú chcete odstrániť (vrátane úvodzoviek): netsh wlan delete profile name=”Názov siete Wi-Fi “Tento príkaz odstráni vybranú sieť Wi-Fi zo zoznamu uložených sietí v počítači.
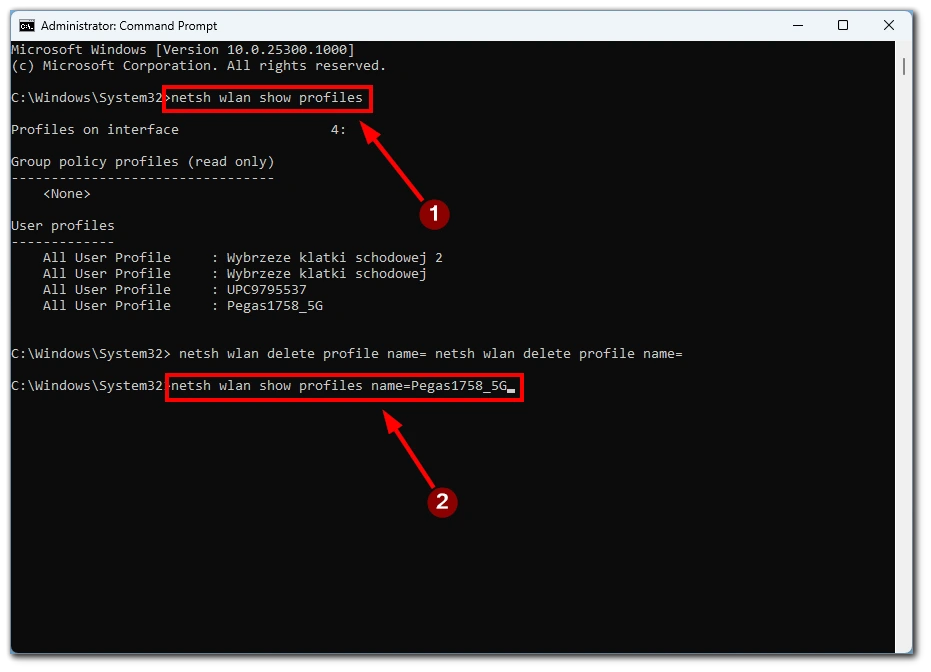
- Zopakujte kroky 3 až 4 pre každú sieť Wi-Fi, ktorú chcete odstrániť.
Poznámka: Ak chcete odstrániť všetky uložené siete Wi-Fi naraz, môžete použiť nasledujúci príkaz v príkazovom riadku alebo prostredí PowerShell: netsh wlan delete profile name=* i=* Tento príkaz odstráni všetky uložené siete Wi-Fi zo zoznamu uložených sietí v počítači.
Odstránenie viacerých uložených sietí Wi-Fi v systéme Windows 11 môže byť užitočným spôsobom, ako vyčistiť staré alebo nepoužívané siete a zlepšiť výkon sieťových pripojení počítača. Podľa vyššie uvedených pokynov krok za krokom môžete jednoducho odstrániť jednu alebo viac uložených sietí Wi-Fi pomocou príkazového riadka alebo prostredia PowerShell.
Prečo je dôležité odstrániť siete v systéme Windows 11
Odstránenie uložených sietí Wi-Fi v systéme Windows 11 je dôležité z viacerých dôvodov vrátane bezpečnosti, ochrany súkromia a výkonu. Poďme sa na každý z týchto dôvodov pozrieť podrobnejšie.
- Bezpečnosť: Odstránením uložených sietí znížite riziko, že niekto získa neoprávnený prístup do vášho počítača alebo siete. Ak máte uložené siete, ktoré už nepoužívate alebo ktorým nedôverujete, môžu byť stále prístupné iným osobám, ak sa nachádzajú v dosahu vášho počítača. Odstránením týchto sietí môžete zabrániť neoprávnenému prístupu a ochrániť svoje údaje.
- Ochrana osobných údajov: Uložené siete môžu tiež predstavovať hrozbu pre vaše súkromie. Keď sa pripojíte k sieti, váš počítač môže automaticky zdieľať údaje s inými zariadeniami v sieti, napríklad s tlačiarňami alebo inými počítačmi. Ak ste sa pripojili k verejnej sieti alebo nedôveryhodnej sieti, je možné, že vaše osobné údaje môžu byť zdieľané s ostatnými v sieti bez vášho vedomia. Odstránením uložených sietí môžete zabezpečiť, aby sa váš počítač automaticky nepripájal k týmto sieťam a nezdieľal vaše osobné údaje.
- Výkonnosť: V priebehu času sa v počítači môže nahromadiť veľa uložených sietí, čo spomalí výkon počítača. Je to preto, že počítač musí prehľadávať všetky uložené siete, aby našiel tú, ku ktorej sa potrebuje pripojiť. Odstránením uložených sietí, ktoré už nepoužívate, môžete zrýchliť výkon počítača a skrátiť čas potrebný na pripojenie k sieti.
Odstránenie uložených sietí môže okrem týchto dôvodov pomôcť aj prečistiť zoznam sietí a uľahčiť vyhľadávanie sietí, ktoré pravidelne používate. Je dôležité poznamenať, že odstránenie siete vám nezabráni v tom, aby ste sa k nej v budúcnosti opäť pripojili. Ak sa potrebujete k sieti znova pripojiť, zadajte heslo siete a pripojte sa ako zvyčajne.
Celkovo je dôležité pravidelne kontrolovať a odstraňovať uložené siete v systéme Windows 11, aby ste zabezpečili bezpečnosť počítača, ochranu súkromia a optimalizáciu výkonu.









