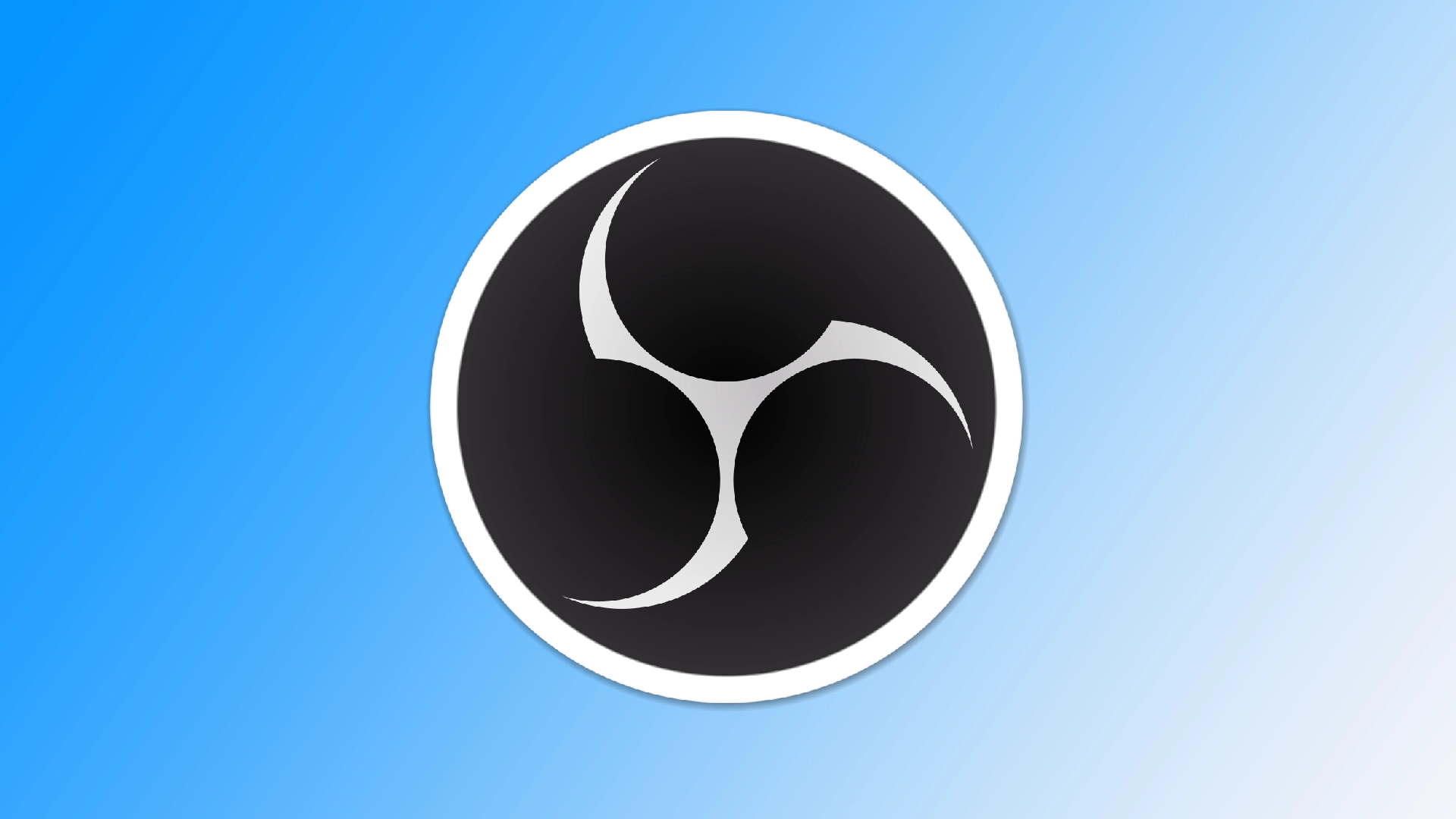Nahrávanie iba zvukového obsahu je nevyhnutné na rôzne účely, napríklad na vytváranie podcastov, extrahovanie hudby z videí alebo zachytávanie zvuku pre konkrétne projekty. OBS (Open Broadcaster Software) je všestranný nástroj, ktorý sa primárne používa na živé vysielanie a nahrávanie videoobsahu, ale možno ho nakonfigurovať aj na zachytávanie iba zvukových súborov. Mali by ste si však uvedomiť, že OBS nie je určený na nahrávanie iba zvuku a nemusí byť najlepším riešením na túto úlohu.
Ako nastaviť OBS na nahrávanie iba zvuku?
Ako som už spomenul, OBS nie je najlepším riešením na zachytávanie zvuku z počítača. Zmenou niektorých nastavení však môžete tento program urobiť vhodnejším. Ak chcete nahrávať iba zvukový obsah pomocou programu OBS (Open Broadcaster Software), postupujte podľa týchto podrobných pokynov:
- V hlavnom rozhraní OBS kliknite na tlačidlo “Nastavenia” v pravom dolnom rohu obrazovky. Tým sa otvorí okno Nastavenia.
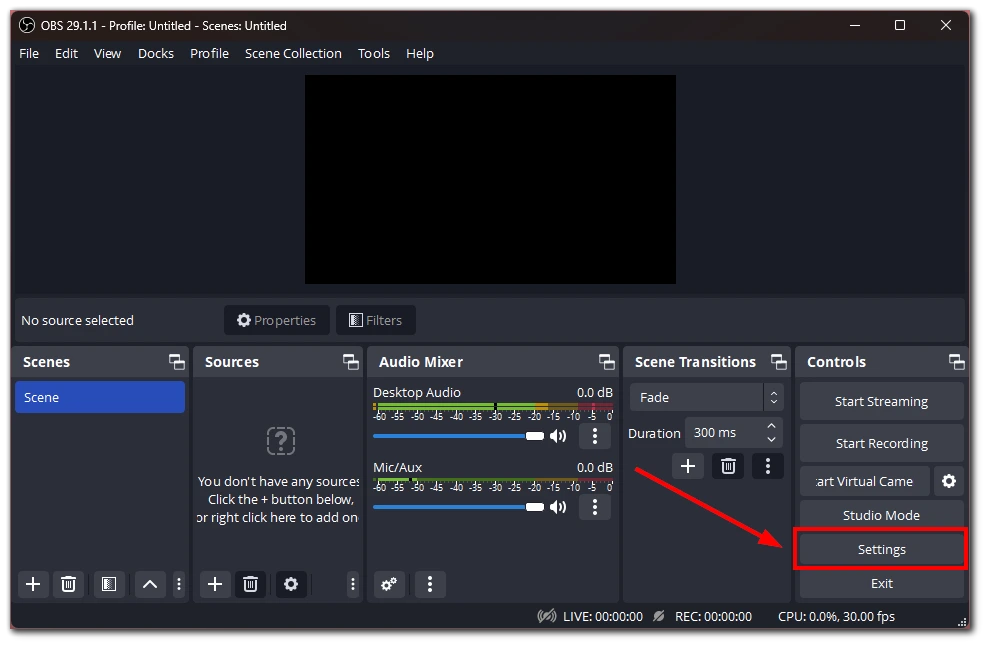
- V okne Nastavenia prejdite na kartu Zvuk. V časti “Zvukový mixér” vyhľadajte možnosť “Zvuk na pracovnej ploche” a nastavte ju na “predvolené”. Tým zabezpečíte, že OBS bude zachytávať zvuk z predvoleného zvukového výstupu vášho počítača.
- Ak chcete vylúčiť ďalšie zdroje zvuku, napríklad mikrofóny alebo externé zariadenia, zakážte ich v časti Zvukový mixér kliknutím na ikonu oka vedľa každého zdroja, ktorý chcete vypnúť.
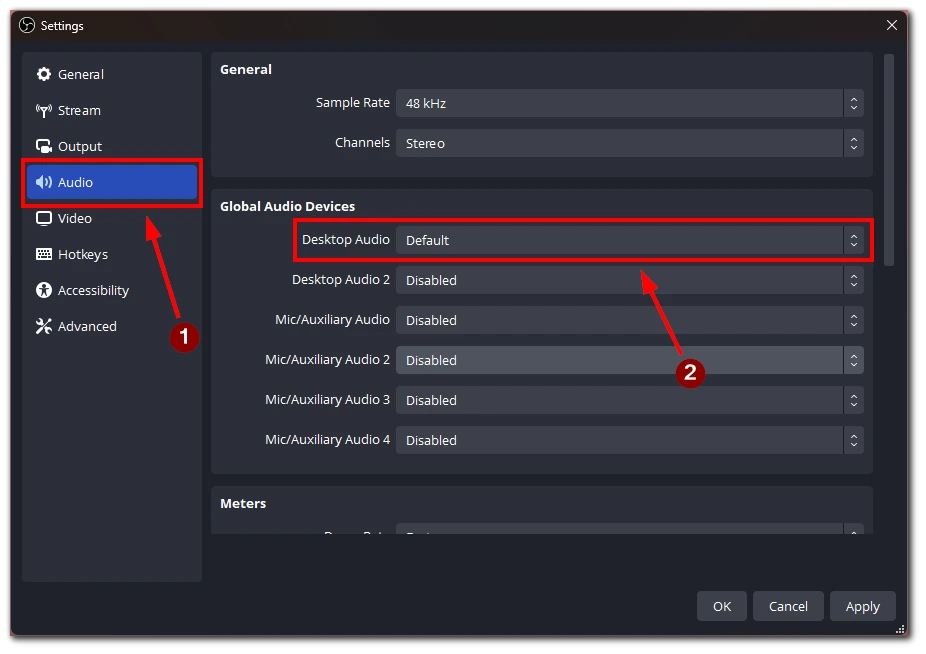
- V okne Nastavenia prejdite na kartu Výstup. Tu môžete určiť nastavenia výstupného súboru. Na zachytenie zvuku z hry vyberte formát videosúboru, ktorý sa dá ľahko previesť na zvuk, napríklad MP4 alebo MOV. Uistite sa, že formát súboru je kompatibilný s programom alebo webovou stránkou, ktorú plánujete neskôr použiť na extrakciu zvuku.
- Na karte Výstup vyhľadajte možnosť “Audio Bitrate”. Nastavte dátový tok na požadovanú úroveň. Vyššie bitové toky zvyčajne vedú k lepšej kvalite zvuku, ale majú za následok aj väčšie veľkosti súborov.
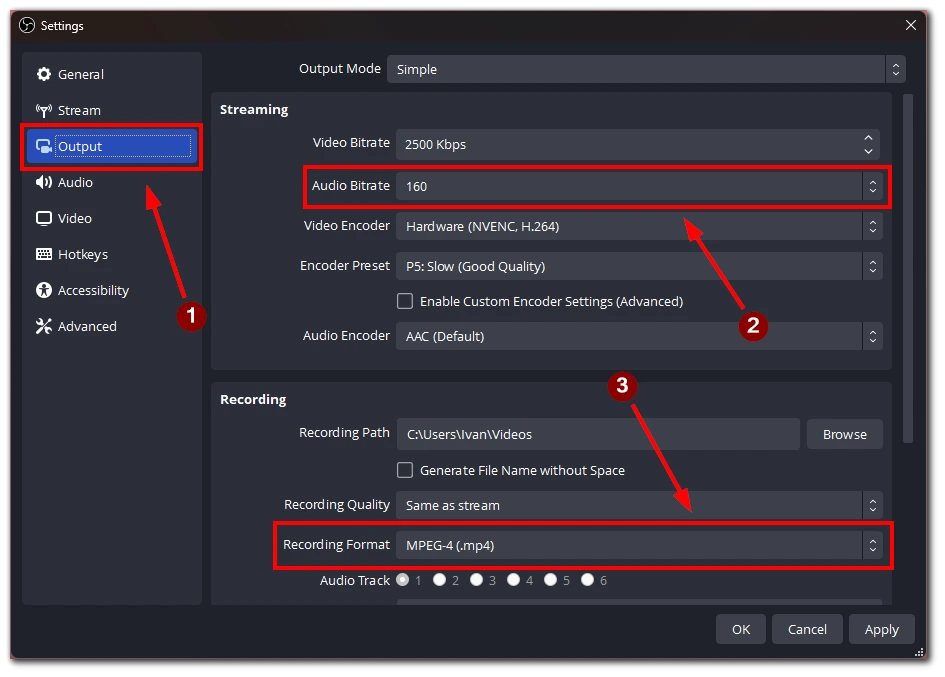
- Vráťte sa do hlavného rozhrania OBS a kliknite na tlačidlo “Spustiť nahrávanie”, aby ste zachytili zvuk. Uistite sa, že hra alebo aplikácia, z ktorej chcete nahrávať zvuk, sa počas nahrávania prehráva.
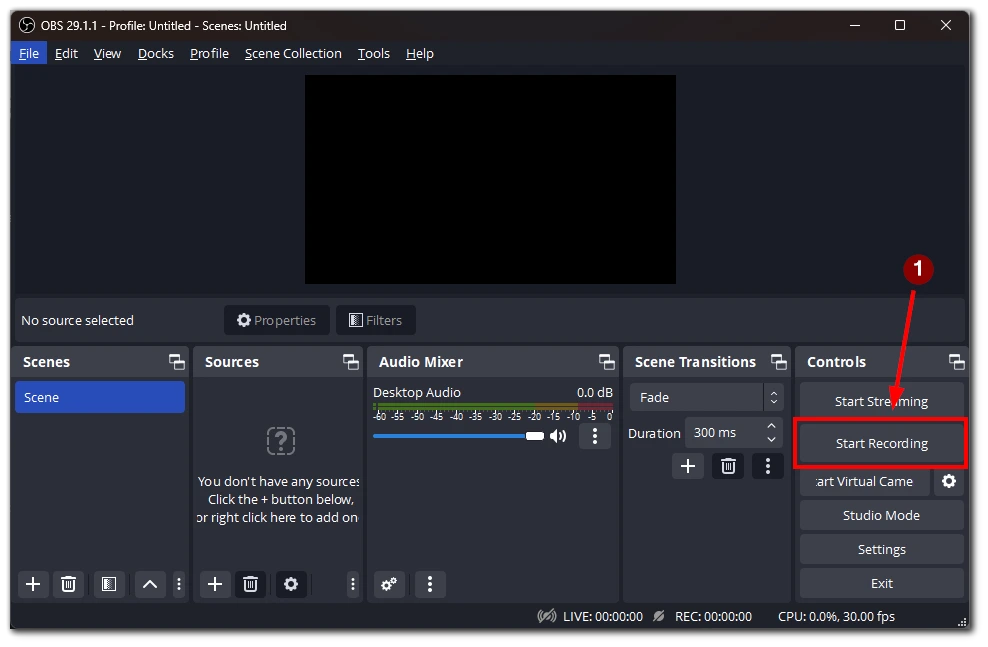
- Po zachytení požadovaného zvuku kliknite na tlačidlo “Zastaviť nahrávanie” v systéme OBS. Nahrávka sa uloží do vami určeného umiestnenia výstupného súboru.
Keďže OBS dokáže ukladať súbory len vo formáte videa, dostanete videosúbor s čiernou obrazovkou a zachyteným zvukom. Potom budete musieť použiť program alebo online službu na preformátovanie videosúboru na zvukový súbor.
Aké služby možno použiť na prevod videosúboru na zvukový súbor
K dispozícii je niekoľko služieb, ktoré umožňujú konvertovať videosúbor na zvukový súbor. Tu sú niektoré populárne možnosti spolu s podrobnými pokynmi, ako ich používať:
OnlineVideoConverter
- Navštívte webovú stránku OnlineVideoConverter.
- Ak máte súbor videa umiestnený online, kliknite na tlačidlo “CONVERT A VIDEO LINK / URL”. Prípadne kliknite na tlačidlo “CONVERT A VIDEO FILE”, ak je videosúbor uložený lokálne vo vašom počítači.
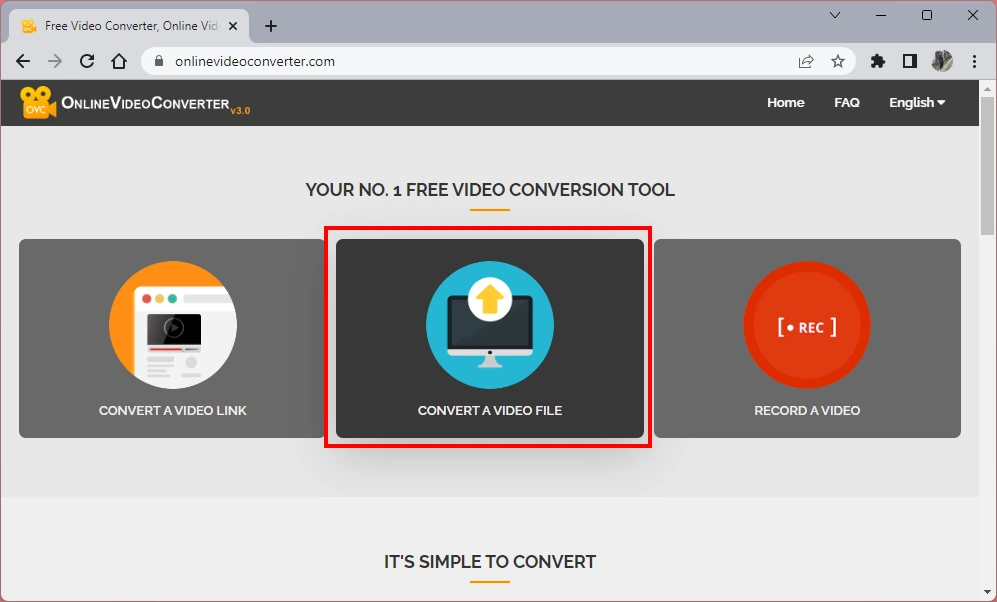
- Ak sa rozhodnete konvertovať videosúbor z počítača, kliknite na tlačidlo “Vybrať alebo pustiť súbor” a prejdite na miesto, kde je videosúbor uložený. Vyberte súbor a kliknite na tlačidlo “Otvoriť”.
- Po nahratí videosúboru vyberte požadovaný formát zvuku na konverziu. Ako výstupný formát môžete zvoliť napríklad MP3.
- Kliknutím na tlačidlo “START” spustíte proces konverzie. Služba prevedie videosúbor na zvukový súbor vo vybranom formáte.
- Po skončení konverzie kliknite na tlačidlo “DOWNLOAD” a uložte zvukový súbor do počítača.
Online prevodník zvuku
- Prejdite na webovú stránku Online Audio Converter.
- Kliknutím na tlačidlo “Otvoriť súbory” vyhľadajte a vyberte súbor videa z počítača.
- Po nahratí videosúboru môžete vybrať výstupný formát zvukového súboru, napríklad MP3, AAC alebo WAV.
- Voliteľne môžete prispôsobiť nastavenia zvuku vrátane dátového toku, vzorkovacej frekvencie a kanálov.
- Kliknutím na tlačidlo “Konvertovať” spustite proces konverzie.
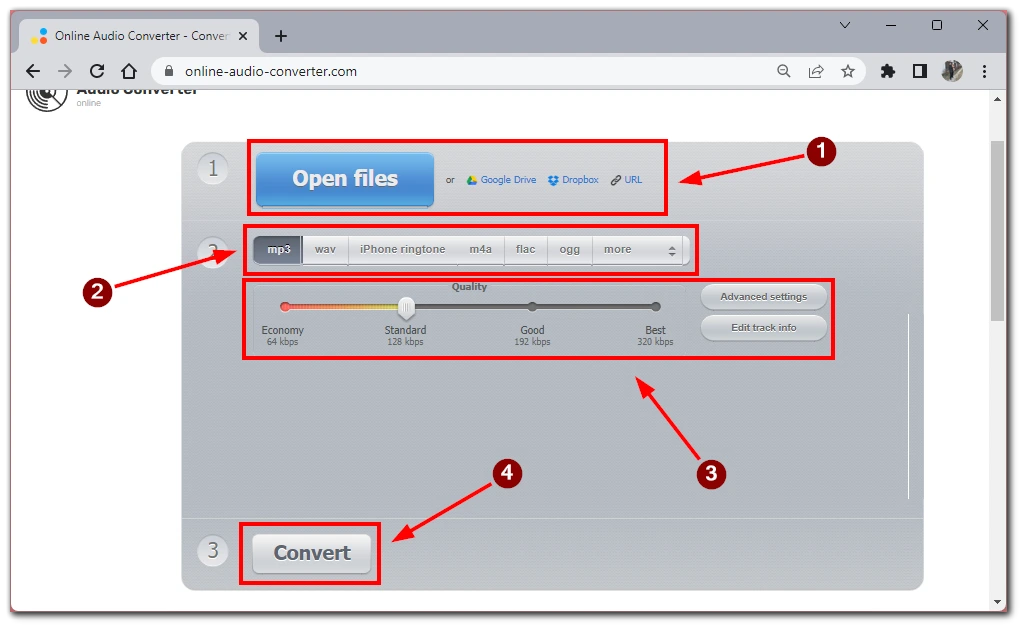
- Po dokončení konverzie kliknite na tlačidlo “Stiahnuť” a uložte zvukový súbor do počítača.
VLC Media Player:
- Ak máte v počítači nainštalovaný program VLC Media Player (je k dispozícii zadarmo na adrese www.videolan.org), môžete konvertovať videosúbory na zvukové súbory.
- Otvorte prehrávač VLC Media Player a kliknite na položku “Médiá” na paneli ponúk.
- V rozbaľovacej ponuke vyberte položku “Konvertovať/Uložiť”.
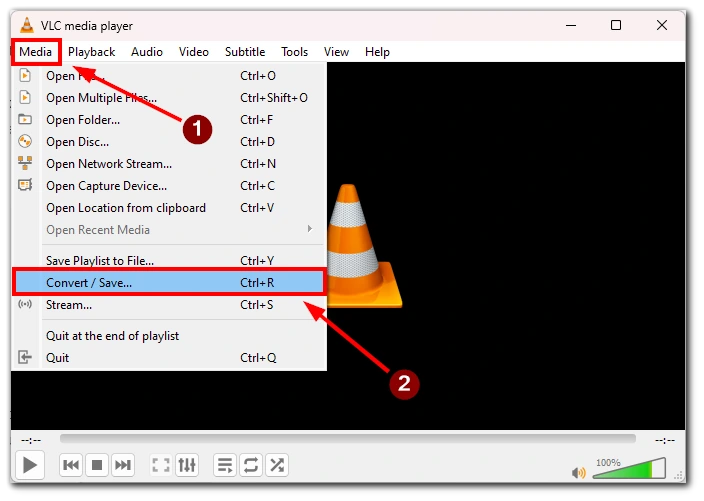
- Na karte “Súbor” kliknite na tlačidlo “Pridať” a vyhľadajte súbor videa, ktorý chcete previesť.
- Kliknite na tlačidlo “Konvertovať/Uložiť” v spodnej časti okna.
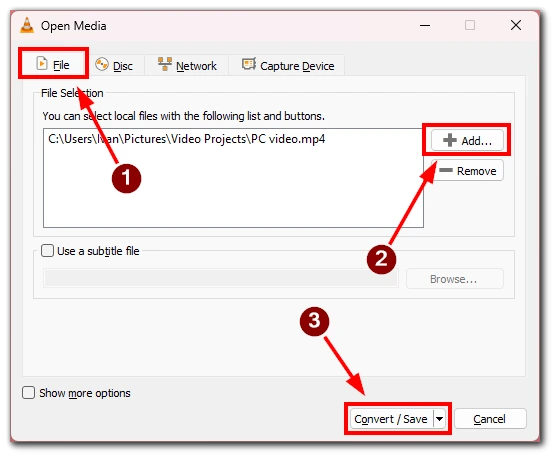
- V časti “Profil” vyberte požadovaný formát zvuku, napríklad MP3 alebo WAV.
- Zadajte cieľový priečinok a názov súboru pre prevedený zvukový súbor.
- Kliknutím na tlačidlo “Štart” začnite proces konverzie.
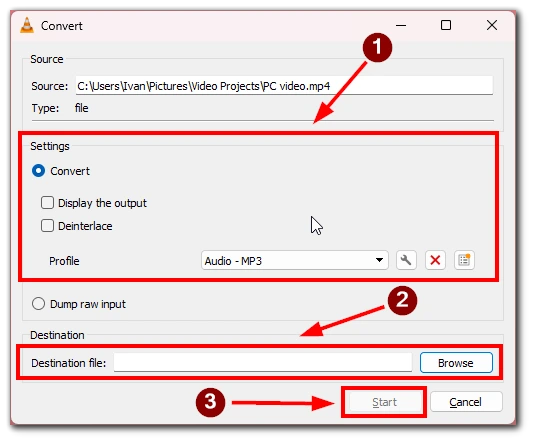
- Po dokončení konverzie sa zvukový súbor uloží do zadaného umiestnenia.
Tieto služby a nástroje poskytujú pohodlné spôsoby konverzie videosúborov na zvukové súbory a umožňujú vám extrahovať zvukový obsah z nahraných videí. Nezabudnite skontrolovať podmienky používania a uistite sa, že máte potrebné práva na konverziu a používanie zvukového obsahu videa.
Aké ďalšie programy môžete použiť na nahrávanie iba zvuku?
Ak sa rozhodnete používať špecializovanú aplikáciu na nahrávanie zvuku, môžem vám poradiť niekoľko možností. Na nahrávanie iba zvukového obsahu je k dispozícii niekoľko programov, pričom každý z nich ponúka jedinečné vlastnosti a funkcie. Tu je niekoľko obľúbených možností:
- Drzosť: Audacity je bezplatný softvér na nahrávanie a úpravu zvuku s otvoreným zdrojovým kódom. Poskytuje používateľsky prívetivé rozhranie a umožňuje vybrať požadovaný vstupný zdroj zvuku, napríklad mikrofón alebo systémový zvuk. Audacity ponúka rôzne nástroje na úpravu a efekty na vylepšenie vašich zvukových nahrávok a konečný výsledok môžete exportovať v rôznych formátoch.
- Adobe Audition: Adobe Audition je profesionálny softvér na nahrávanie a úpravu zvuku. Ponúka komplexné funkcie vrátane viacstopého nahrávania a pokročilých možností úpravy zvuku. Pomocou programu Adobe Audition môžete vybrať vstupný zdroj zvuku, nahrávať vysokokvalitný zvuk, použiť efekty a exportovať finálny zvukový súbor v preferovanom formáte.
- GarageBand (Mac): GarageBand je bezplatný softvér na nahrávanie a úpravu zvuku pre používateľov počítačov Mac. Poskytuje intuitívne rozhranie a umožňuje vám vybrať si vstupný zdroj zvuku, napríklad zabudovaný mikrofón alebo externé zvukové rozhranie. GarageBand ponúka celý rad nástrojov a efektov na úpravu a vylepšenie zvukových nahrávok a finálny zvukový súbor môžete exportovať v rôznych formátoch.
- VoiceMeeter: VoiceMeeter je virtuálny zvukový mixér a rekordér pre Windows. Umožňuje smerovať a nahrávať zvuk z rôznych zdrojov vrátane mikrofónov a systémového zvuku. VoiceMeeter ponúka možnosti na úpravu úrovní zvuku, konfiguráciu nastavení, ako je vzorkovacia frekvencia a veľkosť vyrovnávacej pamäte, a ukladanie zaznamenaných zvukových súborov v požadovanom formáte pomocou kompatibilného softvéru na úpravu alebo konverziu zvuku.
Tieto programy sú určené pre rôzne úrovne odborných znalostí a požiadaviek. Či už potrebujete jednoduché a bezplatné riešenie, ako je Audacity, profesionálny softvér, ako je Adobe Audition, alebo možnosť špecifickú pre Mac, ako je GarageBand, môžete nájsť program, ktorý vyhovuje vašim potrebám na nahrávanie iba zvukového obsahu. Zvážte funkcie, používateľské rozhranie a kompatibilitu s vaším operačným systémom, aby ste si vybrali ten najlepší program pre svoje projekty nahrávania zvuku.