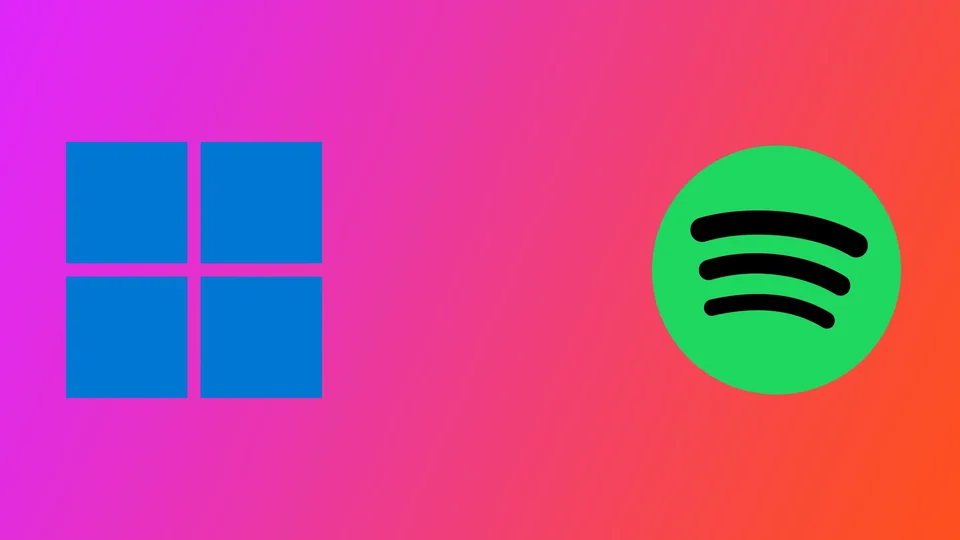Spotify je populárna služba na streamovanie hudby, ktorá poskytuje prístup k rozsiahlej knižnici skladieb a podcastov. Je k dispozícii na rôznych platformách vrátane systému Windows 11. Zatiaľ čo niektorí používatelia uprednostňujú automatické otváranie služby Spotify pri spustení počítača, pre iných to môže byť zbytočné alebo nepohodlné. Príliš veľa aplikácií spustených pri štarte môže spomaliť štartovanie počítača a predĺžiť jeho používanie.
V tomto článku sa budeme venovať trom rôznym metódam, ktoré môžete použiť na zakázanie otvárania služby Spotify pri spustení v systéme Windows 11. Tieto metódy sú jednoduché a účinné a pomôžu vám mať lepšiu kontrolu nad aplikáciami, ktoré sa automaticky spúšťajú pri spustení počítača. Poďme sa teda ponoriť do metód na zakázanie otvárania aplikácie Spotify pri spustení v systéme Windows 11.
Ako môžete vypnúť otváranie pri spustení služby Spotify?
Systém Windows 11 ponúka niekoľko rôznych spôsobov, ako môžete službu Spotify pri spustení systému zakázať. Môžete použiť nastavenia systému Windows, Správcu úloh alebo nastavenia samotnej aplikácie Spotify. Pozrime sa na každý z týchto spôsobov krok za krokom.
Používanie Správcu úloh
Prvým spôsobom, ako zakázať otváranie služby Spotify pri spustení, je použitie Správcu úloh. Táto metóda je jednoduchá a účinná. Postupujte podľa nasledujúcich krokov:
- Kliknite pravým tlačidlom myši na panel úloh a vyberte položku Správca úloh.
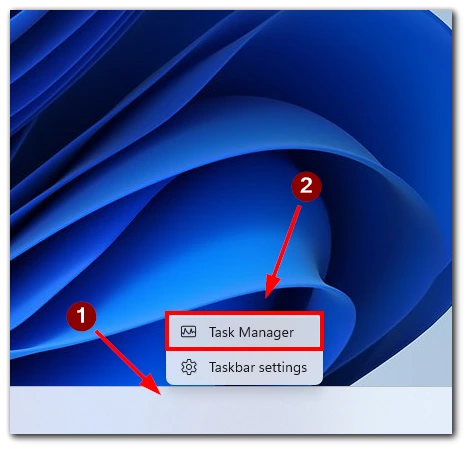
- Kliknite na kartu Spustenie.
- Nájdite v zozname aplikácií službu Spotify a kliknite na ňu.
- Kliknite na tlačidlo Zakázať v pravom dolnom rohu okna.
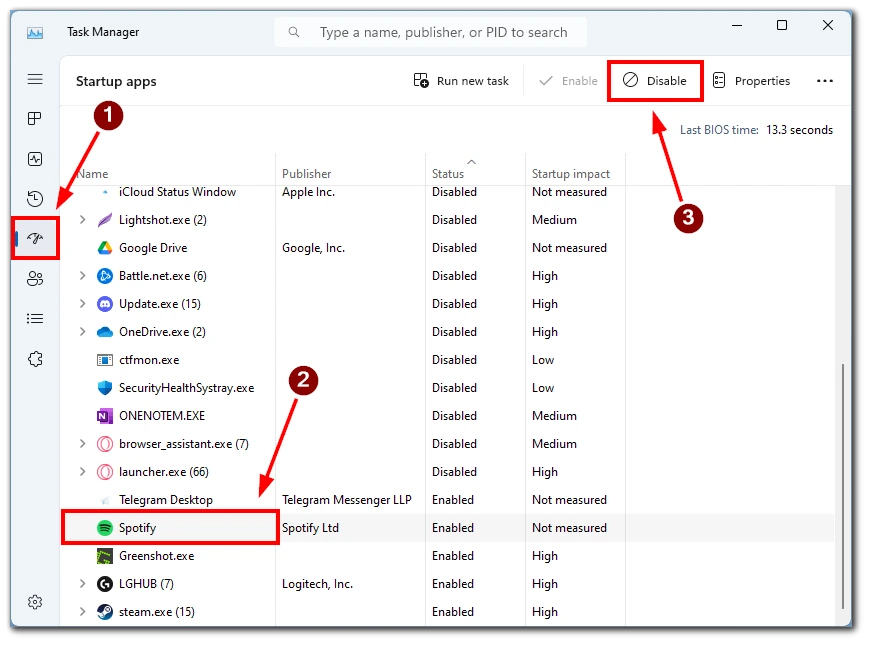
- Reštartujte počítač, aby sa zmeny prejavili.
Môžete tiež nájsť ďalšie aplikácie, ktoré sa môžu otvoriť po zapnutí systému Windows 11. Musíte venovať pozornosť stĺpcu Stav. Ak je aplikácia, ktorá vás zaujíma, označená ako Enable (Povoliť), má povolené automatické spúšťanie. Ak ho chcete zakázať, postupujte podľa vyššie uvedených pokynov.
Používanie aplikácie Nastavenia
Druhým spôsobom, ako zakázať otváranie služby Spotify pri spustení, je použitie aplikácie Nastavenia v systéme Windows 11. Postupujte podľa nasledujúcich krokov:
- Stlačením klávesov Windows + I otvorte aplikáciu Nastavenia.
- Kliknite na možnosť Aplikácie.
- Tu vyberte položku Spustenie.
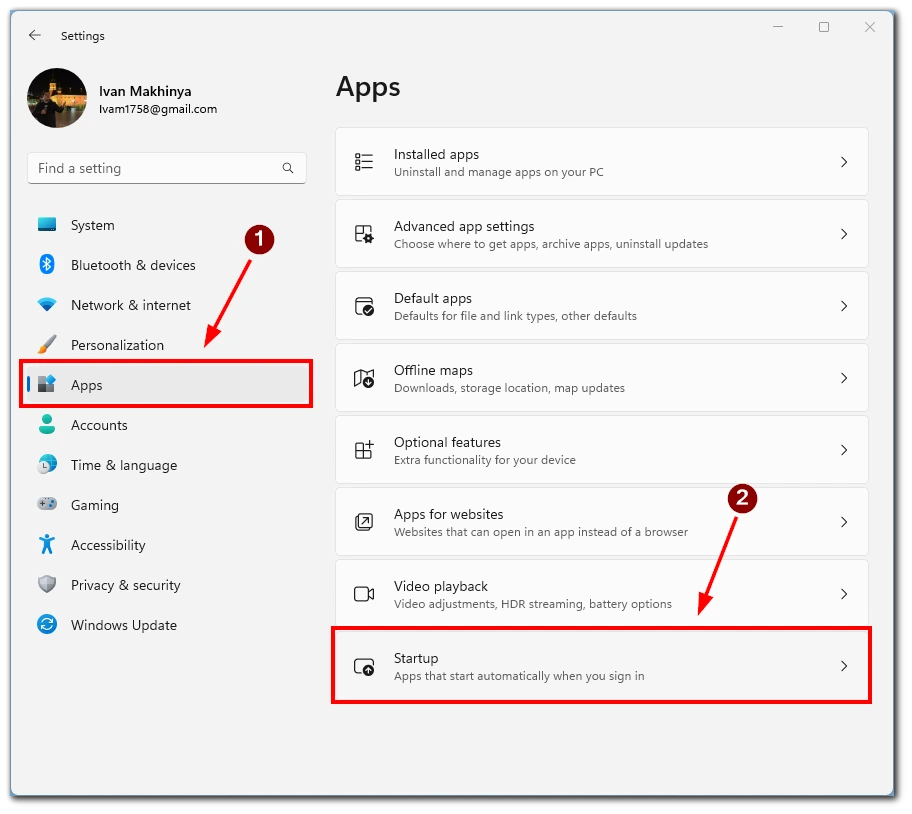
- Posuňte sa nadol, nájdite položku Spotify a prepnite prepínač vedľa nej.
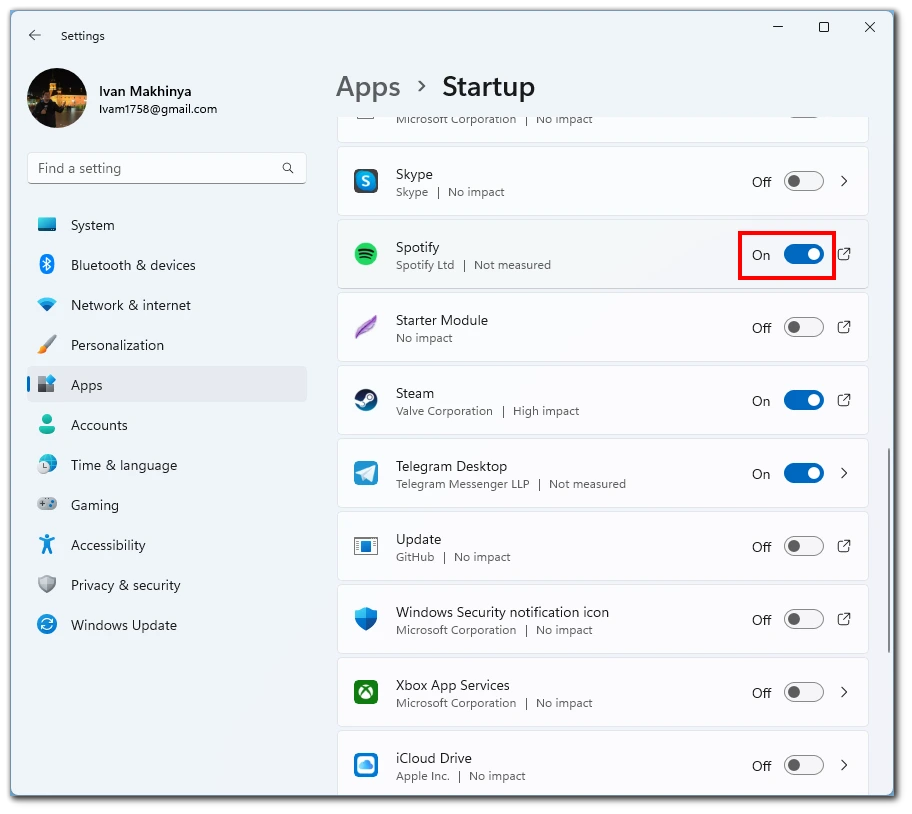
- Zatvorte aplikáciu Nastavenia.
- Reštartujte počítač.
Po zapnutí systému Windows môžete nájsť aj rôzne spustené aplikácie a programy. Na rozdiel od Správcu úloh však nemôžete vidieť všetky procesy, ktoré sa spustia pri štarte. Ak kliknete na aplikáciu, zobrazí sa priečinok, v ktorom sa aplikácia nachádza.
Používanie nastavení služby Spotify
Tretím spôsobom, ako zakázať otváranie aplikácie Spotify pri spustení, je nastavenie v aplikácii Spotify. Postupujte podľa nasledujúcich krokov:
- Otvorte aplikáciu Spotify na ploche v počítači so systémom Windows 11.
- Kliknite na ikonu svojho profilu v pravom hornom rohu aplikácie.
- V rozbaľovacej ponuke vyberte možnosť Nastavenia.
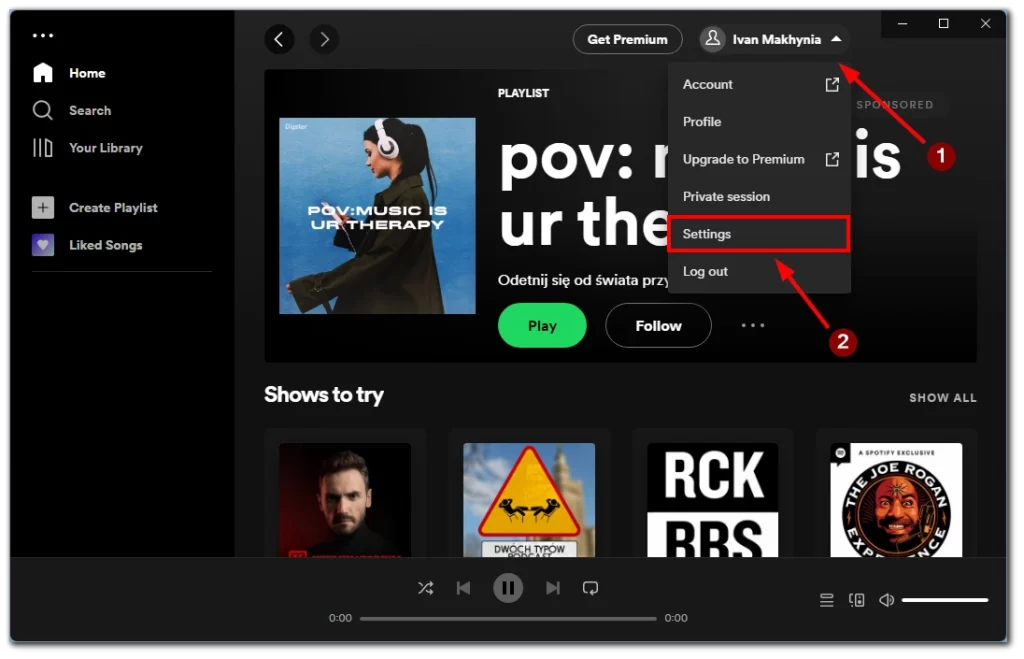
- Prejdite nadol na časť “Spustenie a správanie okna”.
- Vedľa možnosti “Automaticky otvoriť Spotify po prihlásení do počítača” kliknite na rozbaľovaciu ponuku.
- Vyberte možnosť “Nie”.
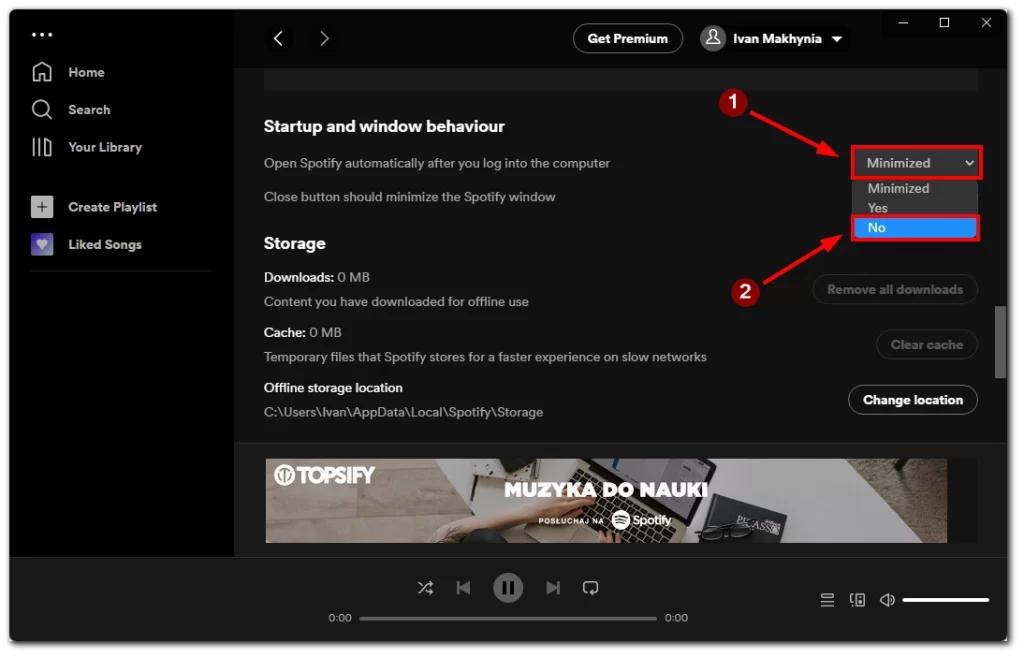
- Po vypnutí tejto možnosti sa služba Spotify už nebude automaticky otvárať pri spustení počítača.
- Zatvorte aplikáciu Spotify a reštartujte počítač, aby sa zmeny prejavili.
Všimnite si, že je tu aj tlačidlo Minimalizovať. Ak ho vyberiete, služba Spotify sa po zapnutí systému Windows stále otvorí, ale nie vo všetkých prípadoch. Ak ste napríklad predtým neposlúchali hudbu a aplikácia bola zatvorená, neotvorí sa pri spustení systému Windows 11.
Ako odstrániť aplikáciu Spotify zo systému Windows 11
Ak už nechcete používať aplikáciu Spotify alebo uvoľniť miesto v počítači so systémom Windows 11, môžete ju odstrániť. Tu sú podrobné kroky na odstránenie aplikácie Spotify zo systému Windows 11:
- Otvorte ponuku Štart v počítači so systémom Windows 11.
- Kliknite na ikonu Nastavenia, ktorá vyzerá ako ozubené koleso.
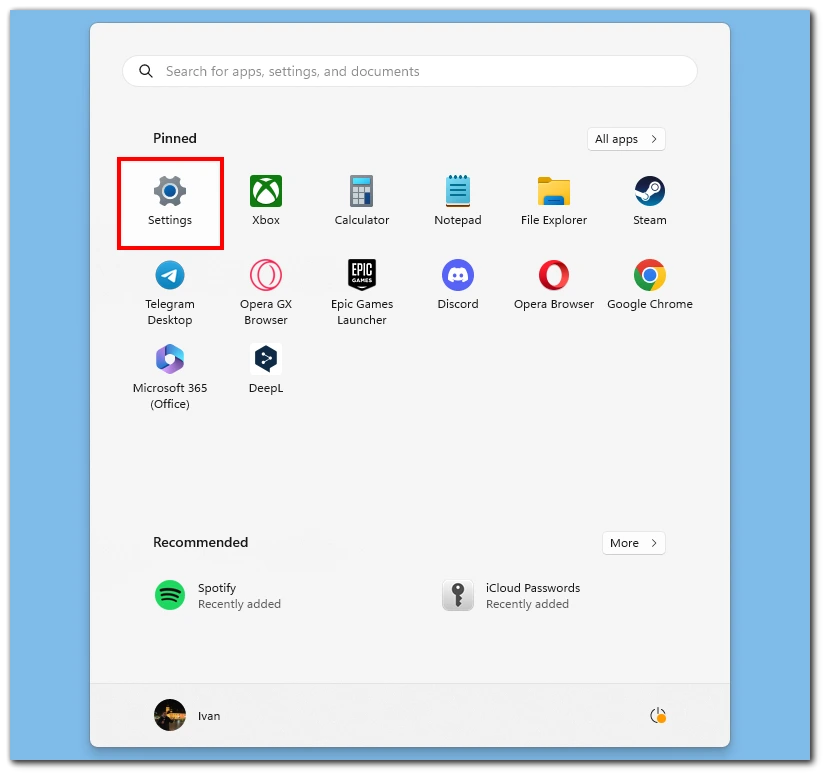
- V zozname možností vyberte položku Aplikácie.
- Prejdite nadol do časti Nainštalované aplikácie a vyhľadajte aplikáciu Spotify.
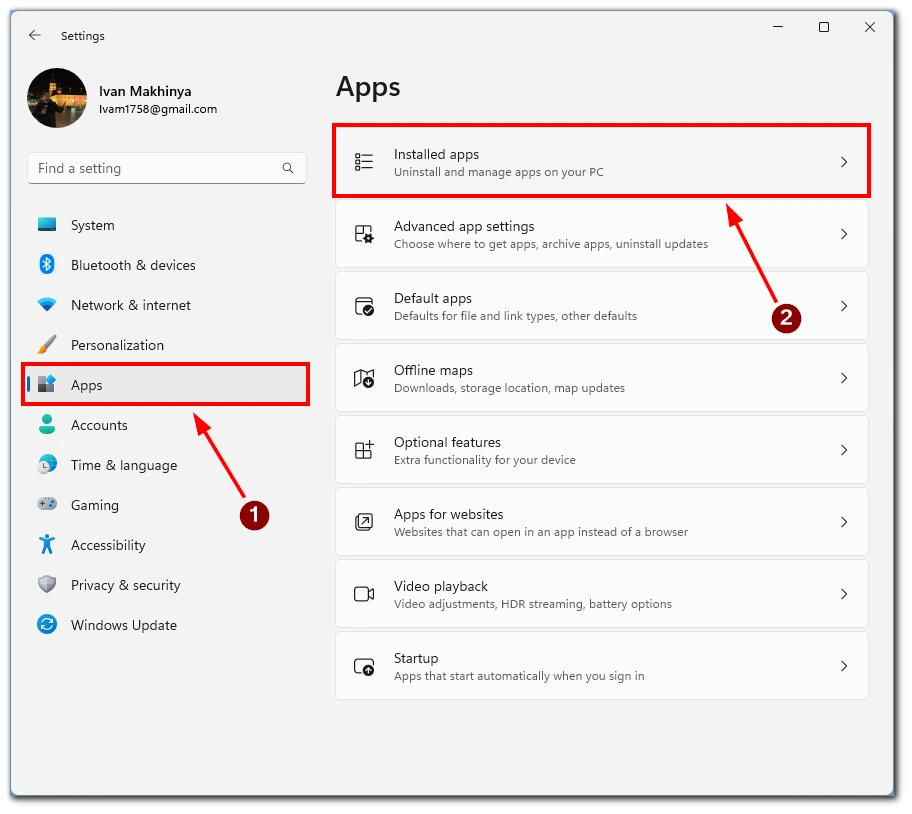
- Kliknutím na tri bodky vedľa aplikácie Spotify rozbalíte jej možnosti.
- Kliknite na tlačidlo Odinštalovať.
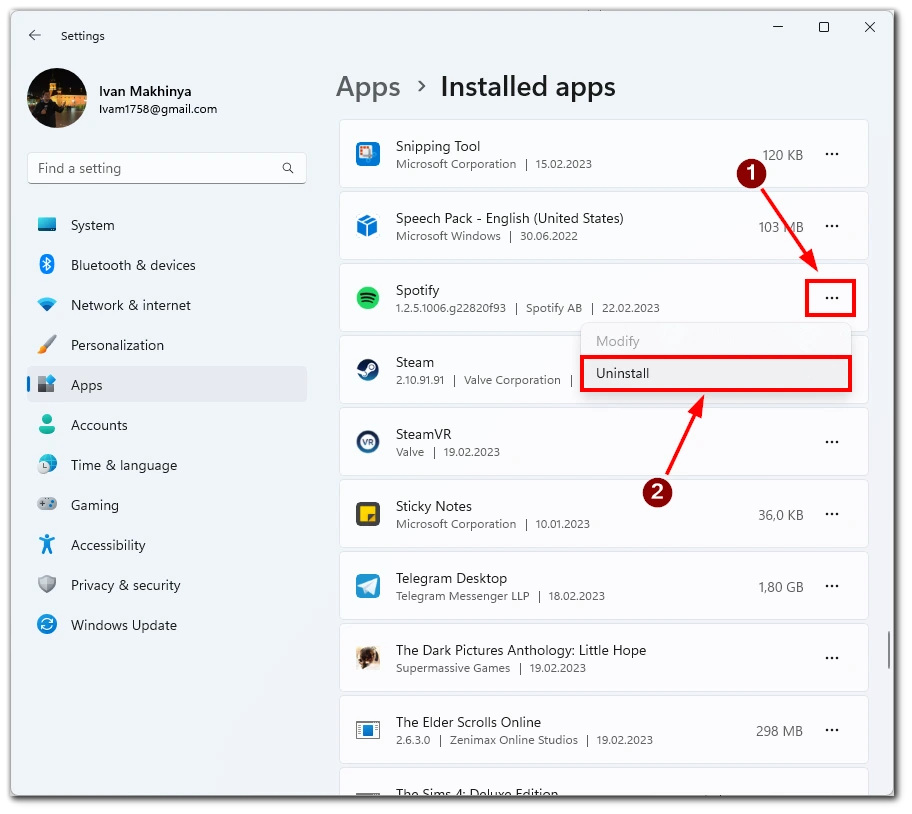
- Systém Windows 11 vás vyzve, aby ste potvrdili, že chcete aplikáciu odinštalovať. Kliknite na tlačidlo Odinštalovať a pokračujte.
- Počkajte, kým systém Windows 11 dokončí proces odinštalovania. V závislosti od rýchlosti vášho počítača to môže trvať niekoľko minút.
- Po dokončení odinštalovania sa zobrazí oznámenie potvrdzujúce, že aplikácia bola odinštalovaná.
- Nakoniec môžete natrvalo vyprázdniť kôš, aby ste odstránili všetky zvyšné súbory súvisiace s aplikáciou Spotify. Ak to chcete urobiť, kliknite pravým tlačidlom myši na ikonu koša na pracovnej ploche a vyberte položku Vyprázdniť kôš.
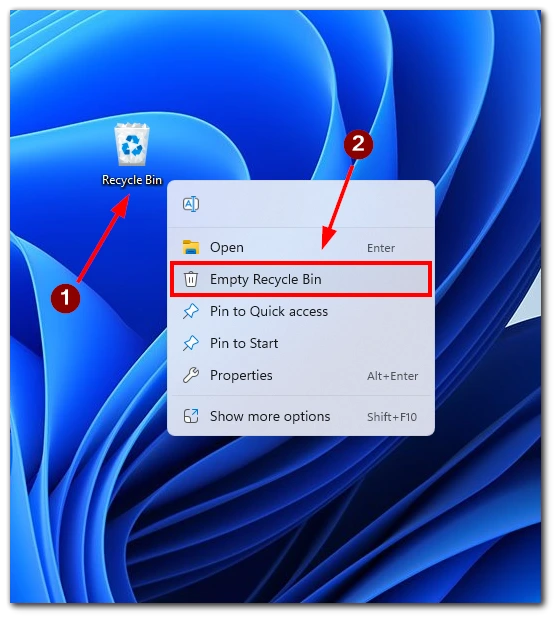
Podľa týchto krokov môžete rýchlo odstrániť aplikáciu Spotify z počítača so systémom Windows 11 pomocou aplikácie Nastavenia. Je dôležité poznamenať, že odinštalovaním aplikácie sa odstránia aj všetky offline hudobné súbory a zoznamy skladieb spojené s vaším účtom Spotify. Ak si chcete svoje offline hudobné súbory ponechať, pred odinštalovaním aplikácie si ich zálohujte.