Necítite sa pohodlne pri úprave textu v Dokumentoch Google? Možno by ste mali zmeniť vzhľad svojho pracovného priestoru – alebo skôr zmeniť tému na tmavý režim.
Ako prepnúť na tmavý režim v Dokumentoch Google
Ako už viete, balík G Suite od spoločnosti Google je vždy užitočný pri plánovaní alebo vytváraní projektov. Väčšina aplikácií má pomerne veľa možností prispôsobenia pracovného rozhrania. Dokumenty Google nie sú výnimkou.
Čo je tmavý režim alebo tmavá téma? Ide o vizuálny režim pre prácu alebo čítanie stránok v prehliadači alebo na zariadení. Pri svetlej téme má pozadie stránok zvyčajne štandardnú bielu alebo svetlú farbu, zatiaľ čo pri tmavej téme je pozadie čierne alebo tmavosivé.
Prečo potrebujete tmavý režim? Pretože mnohí používatelia počítačov a zariadení trávia väčšinu svojho času pred monitormi a obrazovkami, a preto trávenie 6-8 hodín alebo viac pred jasnou bielou farbou zaťažuje ich oči a nervový systém.
Z tohto dôvodu mnohí ľudia radi nastavujú kontrast na nižšie nastavenie alebo tmavý režim pre aplikácie. Tu nájdete niekoľko tipov, ako zlepšiť prácu s aplikáciou Dokumenty Google.
Ako zapnúť tmavý režim v Dokumentoch Google prostredníctvom prehliadača
Bohužiaľ, vzhľadom na obrovskú funkčnosť aplikácie Dokumenty Google bude zmena režimu len v rámci aplikácie nemožná. To znamená, že funkcia na zmenu režimu zo svetlého na tmavý je prítomná, ale bude fungovať pre všetky webové stránky v prehliadači Chrome. Ide o to, že ak chcete zmeniť pracovný priestor v Dokumentoch Google, budete musieť použiť experimentálny príznak. Urobí sa to jednoducho:
- Otvorte prehliadač Google Chrome a do novej karty vložte nasledujúcu adresu: chrome://flags
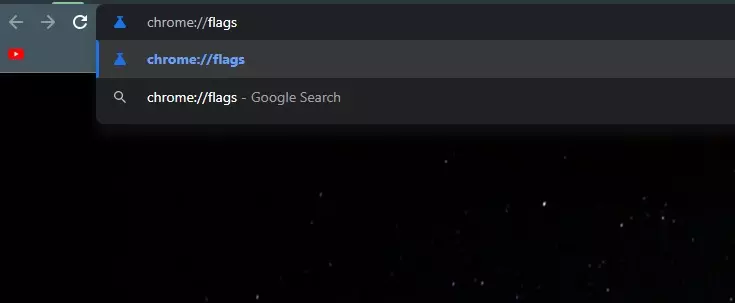
- Zobrazí sa rovnaká karta ako nižšie
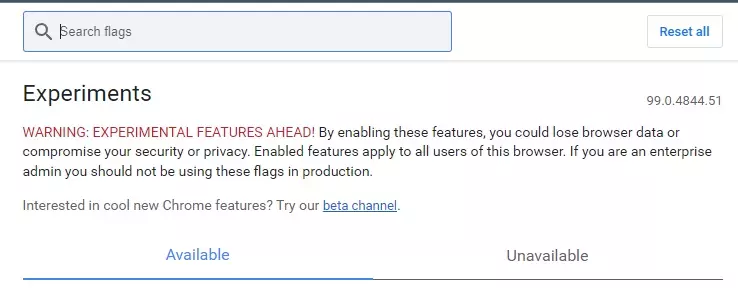
- Do vyhľadávacieho panela zadajte Automatický tmavý režim a dostanete výsledok ako Automatický tmavý režim pre webové obsahy
- Tu kliknite pravým tlačidlom myši na možnosť Default (Predvolené). Vyberte možnosť Povolené
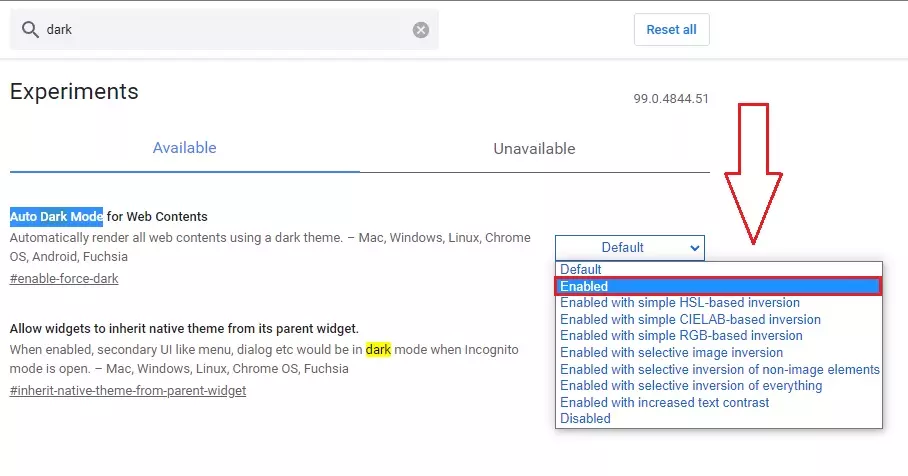
- Teraz kliknite na tlačidlo Znovu spustiť
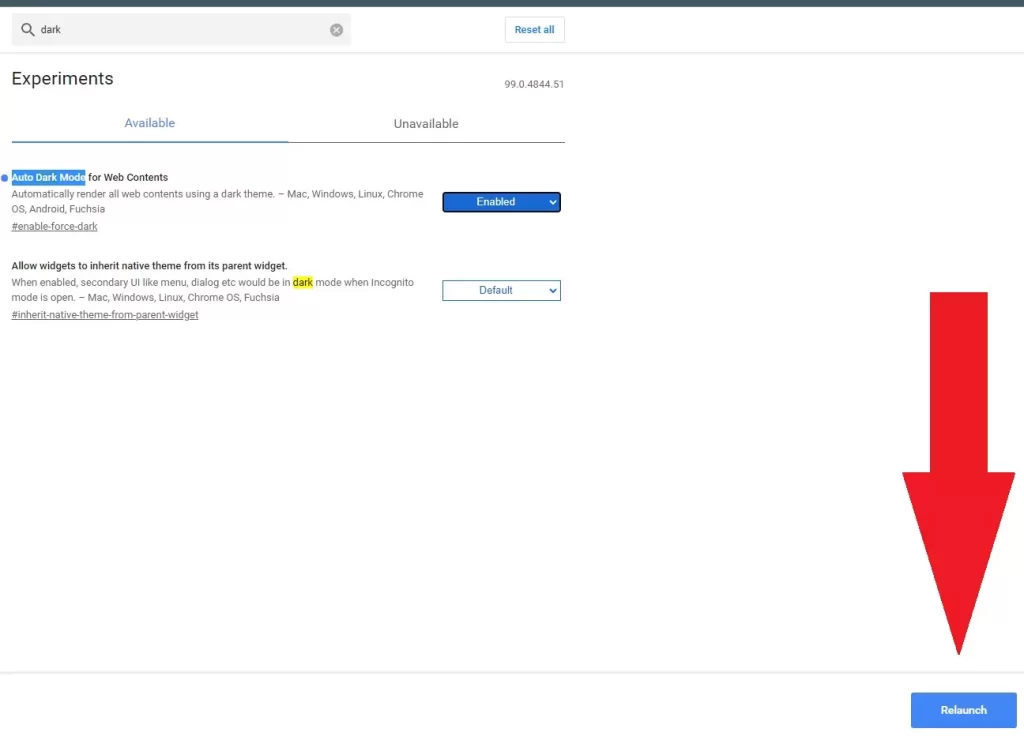
- Po opätovnom spustení prehliadača Chrome sa zobrazí nasledujúci výsledok
- Po opätovnom otvorení prehliadača Chrome navštívte stránku Dokumenty Google. Všimnite si, že je teraz v tmavej farbe
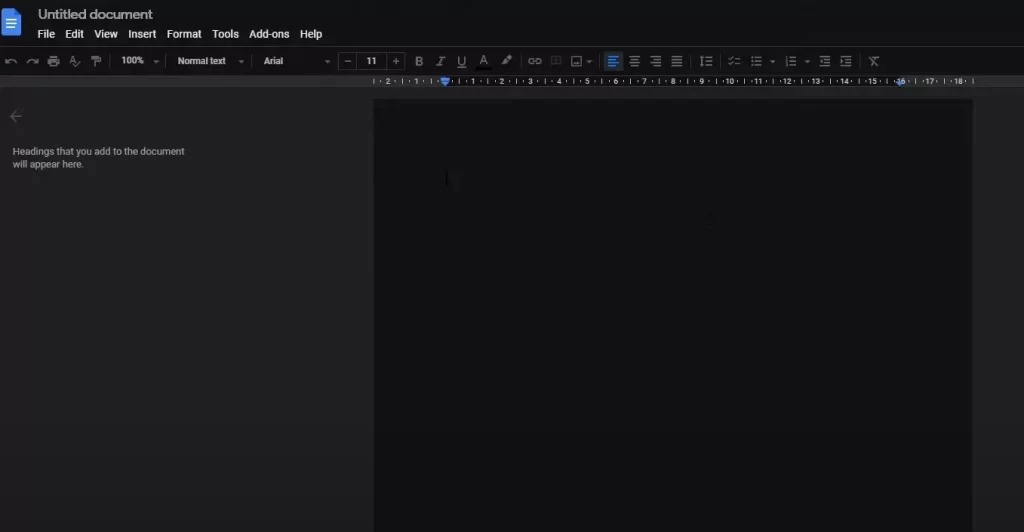
V prípade, že budete chcieť tmavý režim v Dokumentoch Google vypnúť, jednoducho vstúpte na obrazovku príznakov prehliadača Chrome a z ponuky, v ktorej ste vyššie vybrali možnosť Zapnuté, vyberte možnosť Vypnuté.
Je tiež možné, že ak používate iný prehliadač, Dokumenty Google budú mať predvolené zobrazenie. To znamená – svetlú tému. Je to preto, že nastavenia témy sú viazané na váš prehliadač Chrome.
Ako zapnúť tmavý režim v Dokumentoch Google prostredníctvom mobilného zariadenia
Ak máte v telefóne pôvodne nastavený tmavý režim, t. j. systémové rozhranie je tmavé, prispôsobia sa tomu aj Dokumenty Google – tmavé. Ak však máte svetlý motív, potom majitelia smartfónov a tabletov – majú šťastie. Funkcia zmeny režimu je tu na rozdiel od verzie pre počítače veľmi prístupná. Tu je návod, ako to urobiť:
- Otvorenie aplikácie Dokumenty Google v mobilnom zariadení
- Ťuknite na ponuku Dokumenty (tri vodorovné čiary) v ľavom hornom rohu
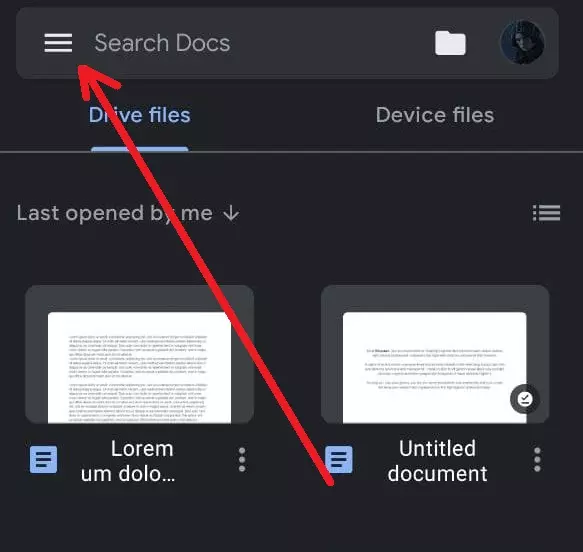
- V zobrazenej ponuke vyberte položku Nastavenia
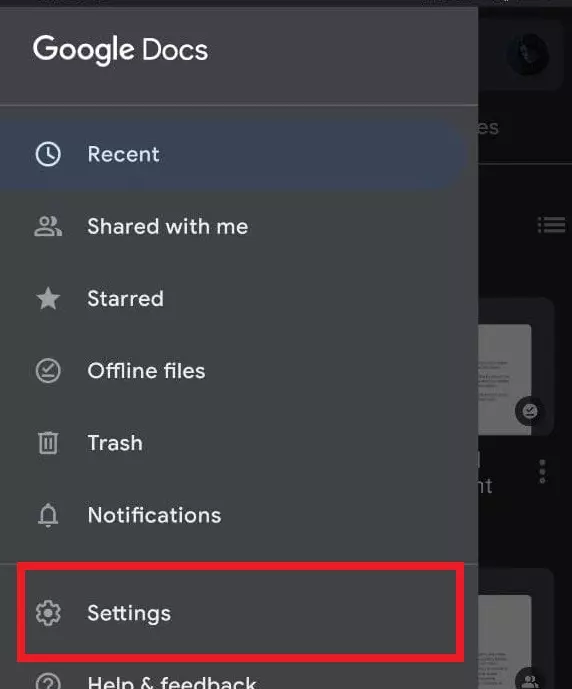
- Na obrazovke Nastavenia ťuknite v hornej časti na položku Vybrať tému
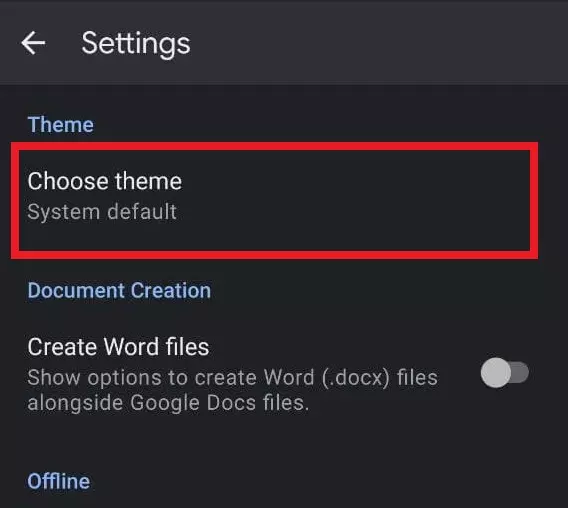
- Z dostupných možností vyberte Tmavá
- Aplikácia rýchlo vypne svetlá a stmavne
K dispozícii je aj možnosť vypnúť tmavý režim. Na tento účel by ste mali prejsť do tej istej ponuky Zvoliť tému a v zozname tém vybrať položku Svetlý.
Pre tých, ktorí potrebujú skontrolovať svoj dokument v predvolenom formáte, t. j. v svetlom motíve – v mobilnej aplikácii Dokumenty Google si môžete prezerať dokumenty v svetlom motíve, zatiaľ čo aplikácia stále používa tmavý režim. Ak chcete túto možnosť použiť:
- Otvorenie dokumentu v aplikácii Dokumenty Google v telefóne
- Na obrazovke dokumentu ťuknite na ponuku s tromi bodkami v pravom hornom rohu.
- Vyberte možnosť Zobraziť v svetlom motíve
Teraz už viete, ako si chrániť zrak a spríjemniť si pracovné prostredie. Okrem toho všetkého môžete pravidelným používaním tohto režimu ľahko šetriť energiu batérie svojho zariadenia. Nezabudnite tiež, že tmavý motív chráni obrazovky a monitory pred nehodami s vypálením. Starajte sa o svoje zdravie a o svoje zariadenia!









