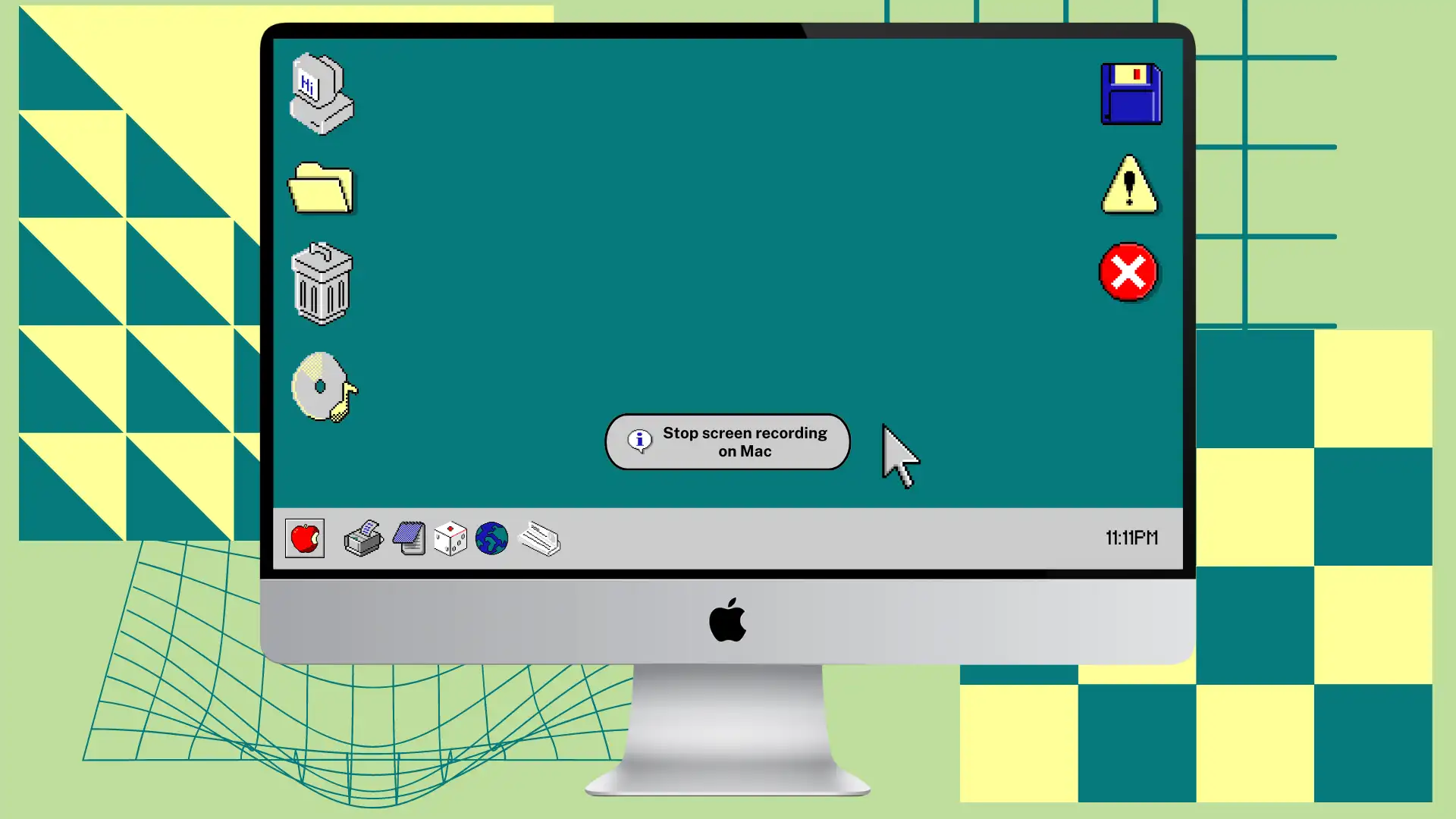Dnes vám chcem ukázať niekoľko užitočných tipov, ako zastaviť nahrávanie obrazovky na vašom Macu. Raz som nahral video tutoriál a narazil som na rovnaký problém. Pretože okno panela s nástrojmi sa po spustení nahrávania skryje. Používatelia môžu očakávať, že tlačidlo zastavenia bude dostupné na paneli s nástrojmi, ale nevidia ho.
Možno ste práve uprostred záznamu obrazovky, takže sa poponáhľajte a prečítajte si odpoveď na svoju otázku. Ďalej si môžete prečítať, ako orezať video, aby ste odstránili svoje pokusy o zastavenie vyhľadávania.
Ako vypnúť nahrávanie obrazovky na Macu?
Po spustení nahrávania môžete byť zmätení, ako ho zastaviť, pretože okno pomôcky na snímanie obrazovky pred vami nebude viditeľné. Nahrávanie obrazovky môžete zastaviť dvoma spôsobmi.
Prvý spôsob
- Použite “Command + Shift + 5 “.
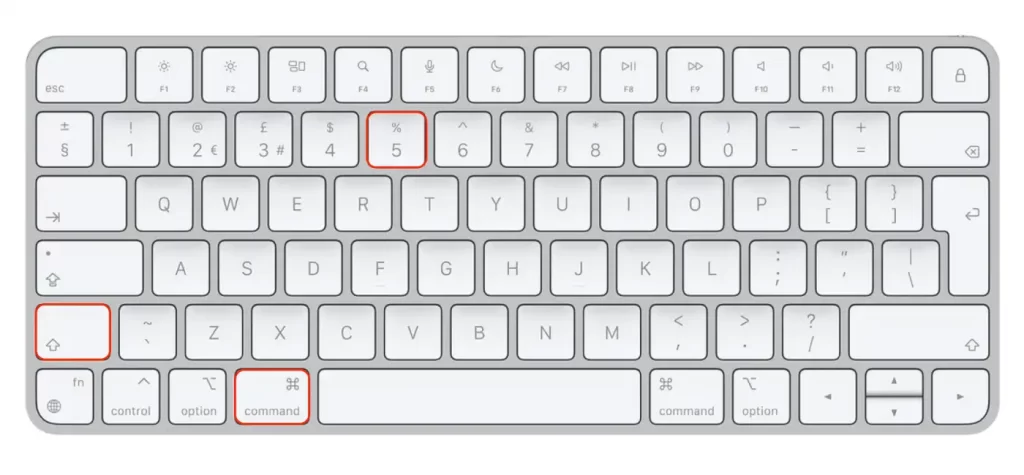
- Potom kliknite na „Zastaviť nahrávanie“ .
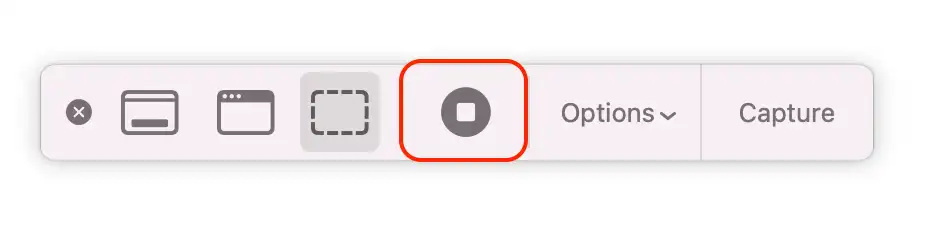
Druhá metóda
- Musíte stlačiť „Command + Control + Esc“ .
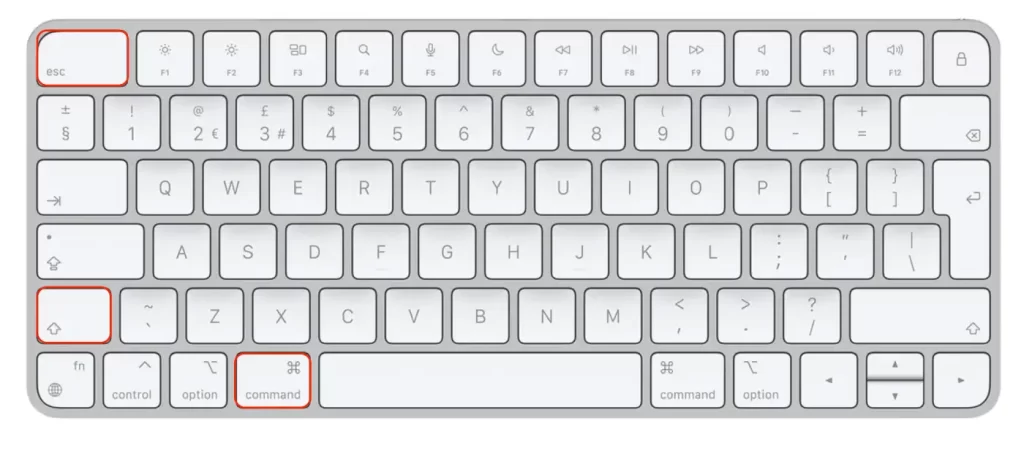
Potom sa záznam obrazovky videa automaticky uloží do vybratého priečinka.
Ak ste nenastavili a nezvolili, do ktorého priečinka sa bude ukladať video a snímky obrazovky, záznam sa automaticky uloží na Pracovnú plochu . Jeho náhľad uvidíte v pravom dolnom rohu obrazovky. Ak kliknete na tento náhľad, môžete si pozrieť celý záznam a v prípade potreby ho zostrihať.
Ako spustiť nahrávanie obrazovky na Macu?
Ak chcete začať nahrávať nové video, aby ste nemuseli orezávať časť, kde hľadáte, ako zastaviť, potom musíte postupovať podľa týchto krokov:
- Najprv musíte otvoriť panel s nástrojmi, takže stlačte „Command + Shift + 5“ .
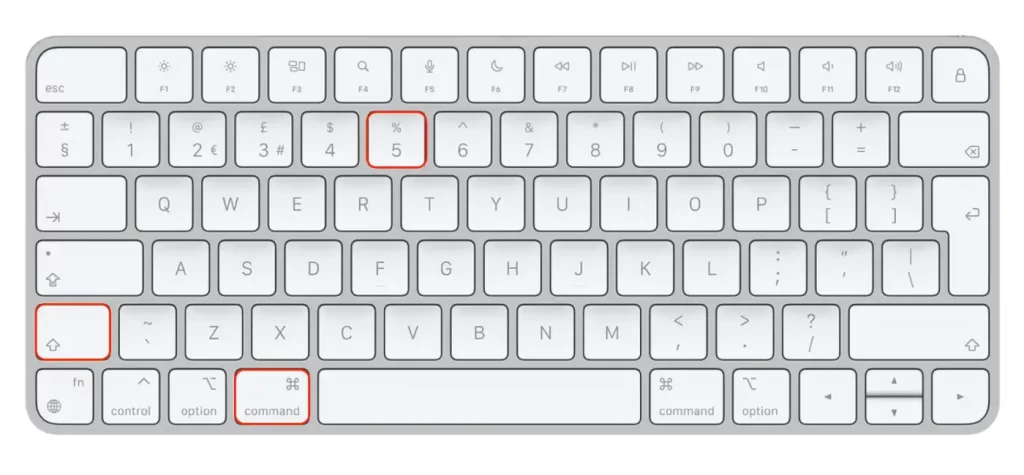
- Kliknutím na tlačidlo „Nahrať“ spustíte nahrávanie.
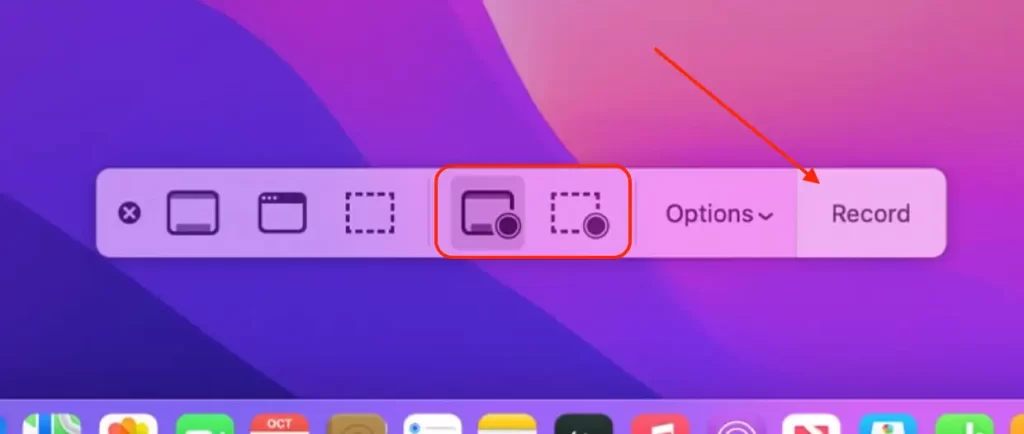
Po dokončení týchto krokov spustíte nahrávanie obrazovky na vašom Macu.
Ako si vybrať priečinok na ukladanie videí na nahrávanie obrazovky na počítači Mac?
Ak chcete vybrať priečinok, do ktorého sa budú ukladať vaše nahrávky obrazovky na Macu, postupujte takto:
- Stlačením Command + Shift + 5 vyvolajte ovládacie prvky nahrávania obrazovky.
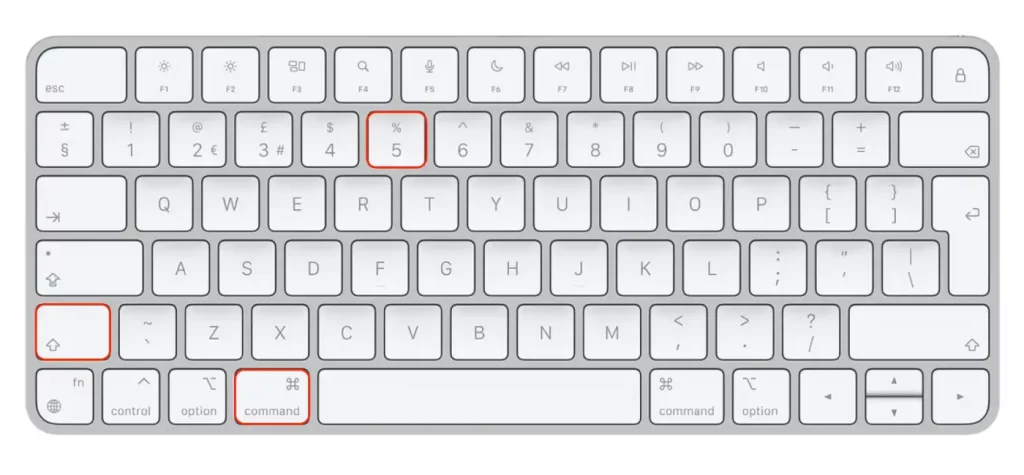
- Kliknutím na tlačidlo „Možnosti“ získate prístup k možnostiam nahrávania.
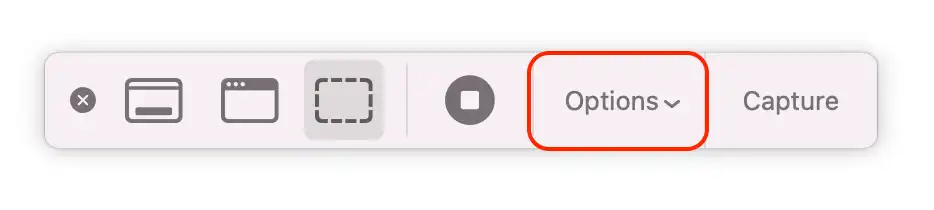
- Posuňte zobrazenie nadol na možnosť „Uložiť do“ .
- Kliknite na možnosť „Uložiť do“ a vyberte iné miesto.
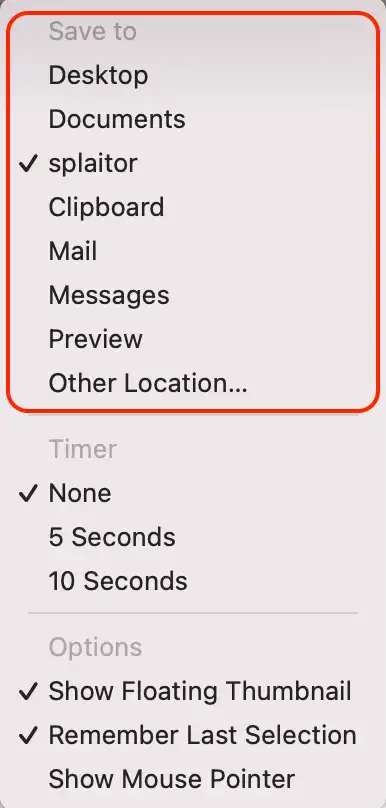
- Vyberte priečinok zo zoznamu dostupných priečinkov. Nový priečinok môžete vytvoriť aj kliknutím na tlačidlo „Iné umiestnenie“.
Po zastavení nahrávania sa záznam obrazovky uloží do vybratého priečinka. V predvolenom nastavení sa nahrávky ukladajú na pracovnú plochu. Zmenou možnosti „Uložiť do“ si môžete vybrať iné miesto, ktoré je pohodlnejšie alebo lepšie vyhovuje vašim potrebám.
Upozorňujeme, že na uloženie záznamu obrazovky musíte mať povolenie na nahrávanie do vybratého priečinka. Ak nemáte povolenie, budete musieť vybrať iný priečinok alebo zmeniť povolenia pre vybratý priečinok.
Ako skrátite video na Macu?
Svoje video môžete rýchlo a jednoducho zostrihať, aby ste nemuseli strácať čas opätovným natáčaním nového. Keďže ste potrebovali nájsť odpoveď na to, ako zastaviť nahrávanie, vo videu sú pravdepodobne kroky, ako to urobiť. Takže radšej ostrihajte video, než aby ste natáčali nové. Ak to chcete urobiť, musíte postupovať podľa týchto krokov:
- Otvorte Finder a nájdite požadované video.
- Potom naň kliknite pravým tlačidlom myši.
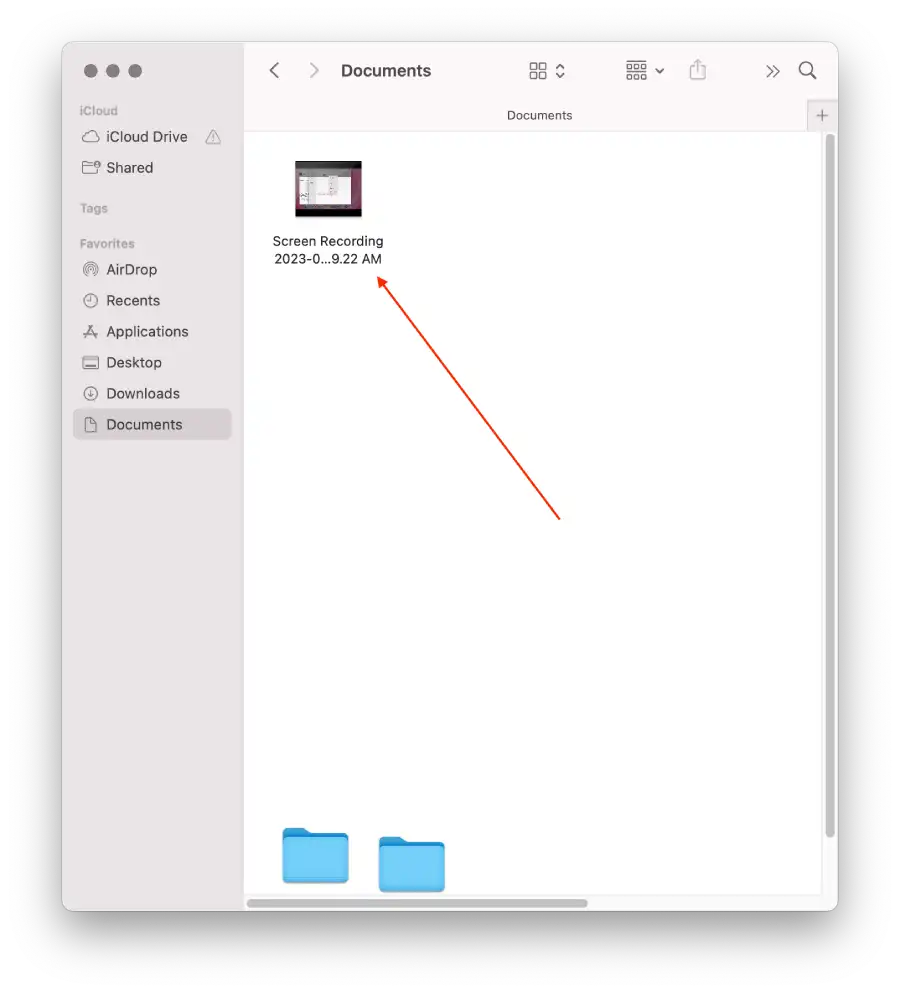
- V rozbaľovacom zozname vyberte možnosť „ Rýchla akcia “.
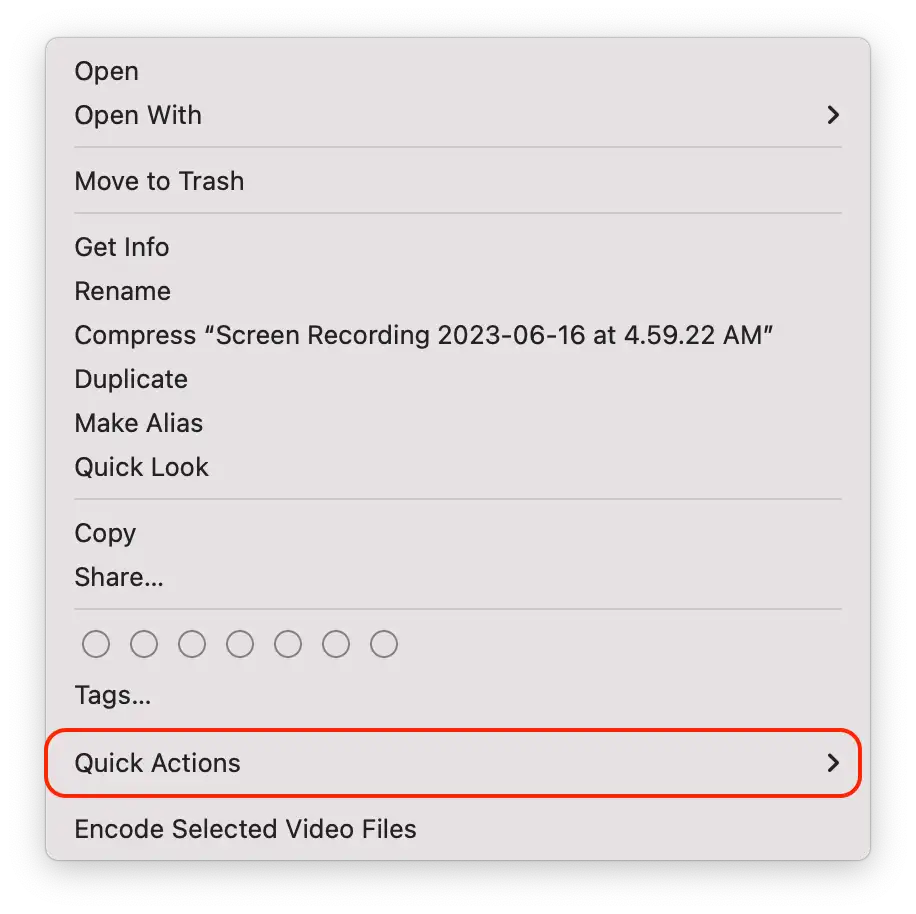
- Potom kliknite na „ Orezať “.
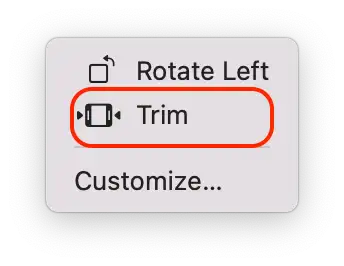
- Pomocou spodného panelu orezajte to, čo nepotrebujete.
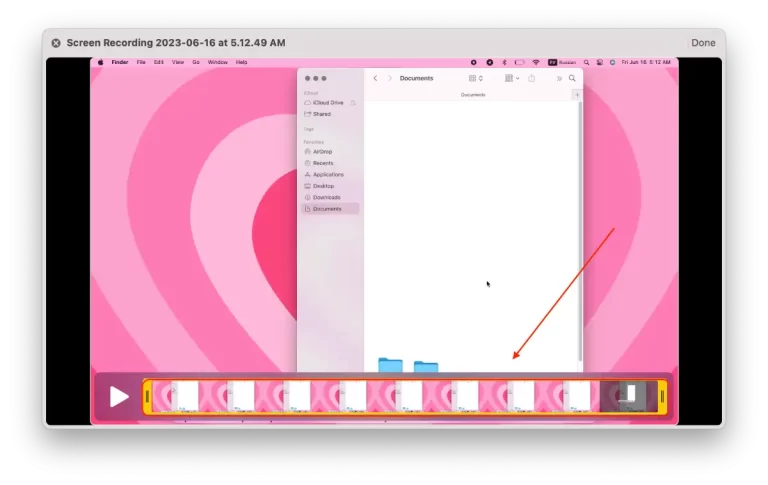
- Potom zvoľte jeho uloženie ako nové video alebo upraviť existujúci .
Video môžete orezať a vybrať možnosť „Uložiť ako nové“, aby sa vo vašom priečinku zobrazili 2 videá. Bude tam staré video a nové, ktoré ste upravili. Môžete tiež vybrať možnosť „Nahradiť video“, aby nové video nahradilo staré v priečinku.
Čo znamenajú tlačidlá na paneli s nástrojmi záznamu obrazovky?
Keď ktorýkoľvek používateľ použije „Command + Shift + 5“, zobrazia sa tlačidlá na paneli nástrojov záznamu obrazovky.
Zachyťte celú obrazovku
Tlačidlo „Capture Entire Screen“ v systéme macOS vám umožňuje zaznamenať celú obrazovku vášho Macu vrátane všetkých otvorených okien, ikon na ploche a panela s ponukami. Používa sa na snímky obrazovky.
Zachytiť vybrané okno
Tlačidlo „Capture Selected Window“ v systéme MacOS je funkcia, ktorá vám umožňuje zaznamenať iba konkrétne okno na obrazovke, a nie celú obrazovku. Keď vyberiete túto možnosť, zobrazí sa výzva na výber okna, ktoré chcete zaznamenať – používané pre snímky obrazovky.
Zachytiť vybranú časť
Tlačidlo „Zachytiť vybranú časť“ v systéme macOS vám umožňuje zaznamenať iba konkrétnu oblasť obrazovky namiesto nahrávania celej obrazovky alebo vybraného okna. Keď vyberiete túto možnosť, budete vyzvaní, aby ste vybrali oblasť obrazovky, ktorú chcete zaznamenať, a pomocou myši potiahnite okolo nej obdĺžnik. Môžete zaznamenať konkrétnu oblasť obrazovky, napríklad konkrétnu časť aplikácie alebo okna, alebo zachytiť akúkoľvek inú špecifickú aktivitu, ktorú chcete zobraziť na obrazovke. Používa sa na vytváranie snímok obrazovky.
Nahrať celú obrazovku
Tlačidlo „Nahrať celú obrazovku“ v systéme macOS vám umožňuje zaznamenať všetko, čo sa deje na obrazovke, vrátane všetkých otvorených okien a aplikácií. Používa sa na nahrávanie obrazovky.
Zaznamenať vybranú časť
Tlačidlo „Nahrať vybranú časť“ v systéme macOS vám umožňuje zaznamenať iba konkrétnu oblasť obrazovky namiesto nahrávania celej obrazovky alebo vybraného okna. Keď vyberiete túto možnosť, budete vyzvaní, aby ste vybrali oblasť obrazovky, ktorú chcete zaznamenať, pomocou myši a potiahnite okolo nej obdĺžnik – ktorý sa používa na nahrávanie obrazovky.
možnosti
Tlačidlo „Možnosti“ v systéme MacOS poskytuje prístup k ďalším možnostiam nahrávania, čo vám umožňuje prispôsobiť nahrávanie obrazovky rôznymi spôsobmi.
Záznam
Tlačidlo „Nahrať“ v systéme MacOS spustí proces nahrávania obrazovky, keď ho stlačíte. Keď ste vybrali buď „Nahrať celú obrazovku“, „Nahrať vybrané okno“ alebo „Nahrať vybranú časť“, môžete začať nahrávať kliknutím na tlačidlo „Nahrať“.
Ako používať QuickTime Player na nahrávanie obrazoviek macOS?
Ak chcete začať, budete musieť spustiť prehrávač QuickTime Player. Použite vyhľadávanie Spotlight alebo nájdite program vo Finderi. Ďalej postupujte podľa nasledujúcich krokov a spustite nahrávanie obrazovky Macu:
- Najprv by ste mali prejsť na hornú lištu ponuky a potom by ste mali kliknúť na „Súbor“ a klepnúť na „Nové nahrávanie obrazovky“ .
- Otvorí sa dialógové okno Mac Screen Recorder. Používateľovi neponúka žiadne špeciálne nastavenia. Kliknutím na malú šípku vedľa tlačidla nahrávania však môžete povoliť nahrávanie zvuku mikrofónu a zobrazenie kliknutí myšou v nahrávaní obrazovky.
- Potom by ste mali kliknúť na červené okrúhle tlačidlo nahrávania. Zobrazí sa výzva, ktorá vás vyzve, aby ste naň klikli a nahrali celú obrazovku alebo pomocou myši alebo trackpadu vybrali oblasť obrazovky, ktorú chcete zaznamenať.
- Na dokončenie procesu by ste po dokončení nahrávania mali kliknúť na tlačidlo „Stop“ , ktoré sa v procese zobrazí na paneli s upozorneniami systému macOS.
Po dokončení týchto krokov sa zaznamená obrazovka vášho Macu.
Môže DRM zastaviť nahrávanie obrazovky?
Použitie vhodného multi-DRM nastavenia zabraňuje nahrávaniu obrazovky. Mnohé miniaplikácie a služby vám umožňujú nakonfigurovať FairPlay, PlayReady a Widevine tak, aby miniaplikácia a služba automaticky zastavili nástroje nahrávania obrazovky.