Microsoft Teams sa považuje za pomerne populárny a pohodlný program na videokonferencie. Môže sa používať na prácu aj štúdium. Niekedy však možno budete musieť aplikáciu zavrieť, aby nebežala na pozadí.
Čo potrebujete na zatvorenie aplikácie Teams v systéme Windows 10
Hoci je Microsoft Teams skvelý program na zvýšenie produktivity, je tu jeden problém. Ak sa rozhodnete aplikáciu odinštalovať zo systému Windows 10, po reštarte zariadenia sa automaticky nainštaluje znova. Takisto keď sa pokúsite aplikáciu Microsoft Teams zavrieť, môže naďalej bežať na pozadí, zaberať zdroje a posielať vám oznámenia.
Ak aplikáciu zatvoríte, pravdepodobne očakávate, že sa úplne zavrie, a nie že bude bežať na pozadí a spotrebovávať vzácne zdroje počítača. Samozrejme, niektoré aplikácie, napríklad antivírusový program, sú spustené stále, ale zmyslom takýchto aplikácií je neustále spúšťanie a monitorovanie systému. Takéto aplikácie majú monitorovať, čo sa deje vo vašom počítači, pre vaše vlastné dobro.
Ak zavriete aplikáciu Microsoft Teams, zvyčajne naďalej beží na pozadí, aby vám mohla posielať oznámenia. Ak ho chcete úplne zavrieť, musíte ho zavrieť v systémovej lište alebo prostredníctvom Správcu úloh.
Existuje aj jedno jednoduché nastavenie, ktoré môžete zmeniť tak, aby sa aplikácia Teams úplne vypínala, keď ju bežne zatvoríte.
Tu je návod na zatvorenie aplikácie Teams v systéme Windows 10.
Ako vynútiť ukončenie aplikácie Teams po jej zatvorení v systéme Windows 10
Ak chcete v systéme Windows 10 prinútiť aplikáciu Teams, aby sa po zatvorení ukončila, musíte postupovať podľa týchto krokov:
- Najprv otvorte aplikáciu Microsoft Teams v počítači so systémom Windows 10 a v prípade potreby sa prihláste do svojho konta.
- Potom kliknite na ikonu “troch bodiek” pri ikone svojho profilu a vyberte položku “Nastavenia”.
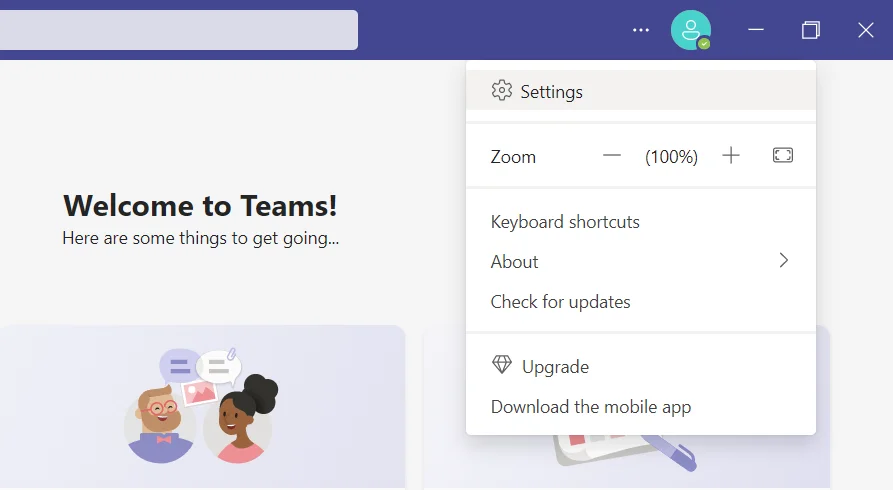
- Potom kliknite na kartu “Všeobecné” a prejdite do časti “Aplikácia”.
- Zakážte možnosť “Pri zatvorení ponechať aplikáciu spustenú”.
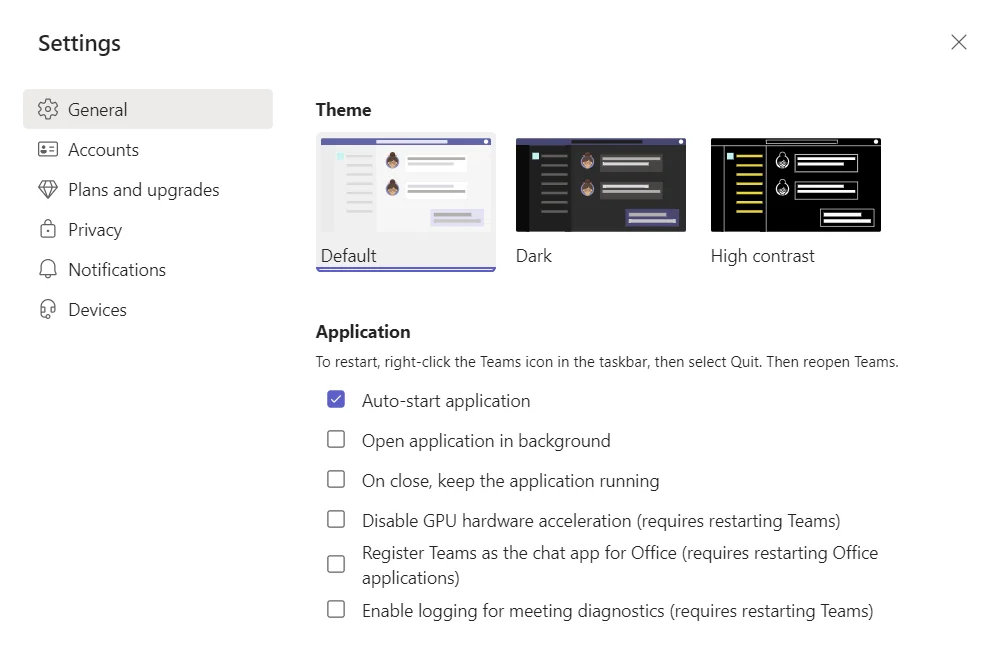
Po dokončení týchto krokov bude aplikácia Microsoft Teams po zatvorení úplne zatvorená. Priamo v tej istej ponuke môžete tiež vypnúť možnosť “Automatické spustenie aplikácie”, aby ste zabránili automatickému spusteniu aplikácie pri zapnutí počítača.
Ako zatvoriť Microsoft Teams pomocou panela úloh v systéme Windows 10
Ak chcete aplikáciu Microsoft Teams zatvoriť pomocou panela úloh v systéme Windows 10, musíte postupovať podľa týchto krokov:
- Otvorte aplikáciu Microsoft Teams v počítači so systémom Windows 10.
- Potom kliknite na šípku na paneli úloh a kliknite pravým tlačidlom myši na ikonu “Tímy”.
- Nakoniec kliknite na možnosť “Ukončiť”, čím aplikáciu Tímy zatvoríte.
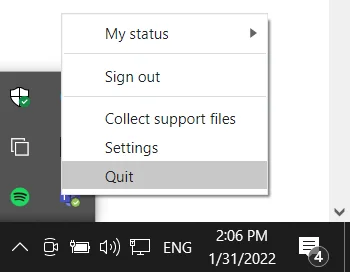
Po dokončení týchto krokov budete môcť aplikáciu Microsoft Teams v počítači so systémom Windows 10 úplne zavrieť.
Ako zatvoriť tímy pomocou Správcu úloh v systéme Windows 10
Ak chcete aplikáciu Microsoft Teams zatvoriť pomocou Správcu úloh v počítači so systémom Windows 10, musíte postupovať podľa týchto krokov:
- Najprv otvorte aplikáciu Microsoft Teams v počítači so systémom Windows 10.
- Potom stlačte klávesovú skratku “Ctrl + Alt + Del” alebo “Ctrl + Shift + Esc”, čím otvoríte okno Správca úloh.
- Potom nájdite proces Microsoft Teams a kliknite naň pravým tlačidlom myši.
- Nakoniec kliknite na možnosť “Ukončiť úlohu”.
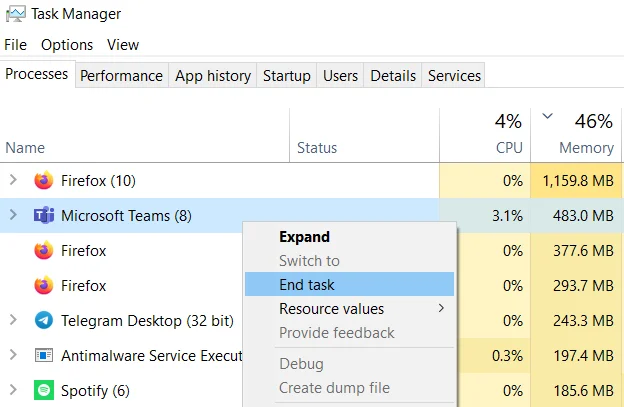
Po dokončení týchto krokov by mala byť aplikácia Microsoft Teams úplne zatvorená.
Ako odinštalovať aplikáciu Microsoft Teams z počítača so systémom Windows 10
Ak chcete odstrániť Microsoft Teams z počítača so systémom Windows 10, musíte odstrániť dva programy: Microsoft Teams a Teams Machine-Wide Installer. Skôr ako pristúpite k odinštalovaniu programu Microsoft Teams, uistite sa, že ste ho zatvorili pomocou niektorého z vyššie uvedených krokov.
Ak teda chcete odinštalovať aplikáciu Microsoft Teams z počítača so systémom Windows 10, musíte postupovať podľa týchto krokov:
- Kliknite na tlačidlo “Štart” a prejdite do ponuky “Nastavenia”.
- Potom prejdite do ponuky “Aplikácie”.
- V časti “Aplikácie a funkcie” nájdite Microsoft Teams a Teams Machine-Wide Installer.
- Potom kliknite na tieto programy a vyberte možnosť “Odinštalovať”.
- Akciu potvrďte opätovným kliknutím na tlačidlo “Odinštalovať”.
- Nakoniec sa spustí proces odstraňovania.
Po dokončení týchto krokov sa aplikácia Microsoft Teams odinštaluje z počítača so systémom Windows 10.
Nezabudnite, že aplikácia Microsoft Teams bude z vášho počítača odstránená aj v prípade, že ste odinštalovali balík Microsoft Office v systéme Windows.
Napriek svojim nedostatkom zostáva Microsoft Teams skvelou voľbou na pracovné konferencie a jednoduchú komunikáciu. Vždy by ste tiež mali mať na pamäti a vedieť, že nastavenia služby Microsoft Teams môžete kedykoľvek jednoducho nainštalovať a zmeniť.
Čo ďalšie môžete robiť v službe Microsoft Teams
Microsoft Teams poskytuje organizáciu chatu na konverzácie, vďaka ktorej sú všetci členovia tímu zapojení do komunikácie a majú prehľad o všetkých novinkách. Skupinová korešpondencia je predvolene viditeľná pre všetkých, ale k dispozícii je aj možnosť posielať súkromné správy. Knižnica emotikonov, GIFov, vlastných nálepiek a mémov umožňuje vniesť do digitálneho pracovného priestoru niečo zábavné a osobné.
Microsoft Teams zahŕňa známe aj špecializované aplikácie Office 365. Zamestnanci môžu uskutočňovať hovory a videokonferencie, ako aj pracovať s dokumentmi priamo v Microsoft Teams. Celá história korešpondencie a dôležité informácie sú uložené, kategorizované a chránené pred únikom a stratou.
Microsoft Teams je tiež založený na službe Office 365 Groups, ktorá pomáha tímom prepínať medzi úlohami, udržiavať kontext a zdieľať informácie. Potrebné informácie ľahko nájdete vďaka inteligentnému vyhľadávaniu podľa osôb a kľúčových slov. Vyhľadávanie je možné v správach aj v súboroch.
Každý tím je jedinečný, preto Microsoft Teams ponúka možnosť prispôsobiť funkcie tak, aby spĺňali konkrétne požiadavky a potreby. Členovia tímu môžu vytvárať jednotlivé témy na organizáciu komunikácie. Každú tému možno prispôsobiť pomocou funkcie Karty, ktorá poskytuje rýchly prístup k často používaným dokumentom a aplikáciám. Karty možno vytvoriť pre služby Office 365, ako sú OneNote, SharePoint a Planner, alebo pre riešenia tretích strán.
Podobne ako Exchange, aj nový priestor Microsoft Teams podporuje oznámenia a aktualizácie zo služieb tretích strán, ako je Twitter alebo GitHub. K dispozícii je aj podpora pre Microsoft Bot Framework, ktorý umožňuje vytvárať inteligentné služby do firemného pracovného prostredia.









