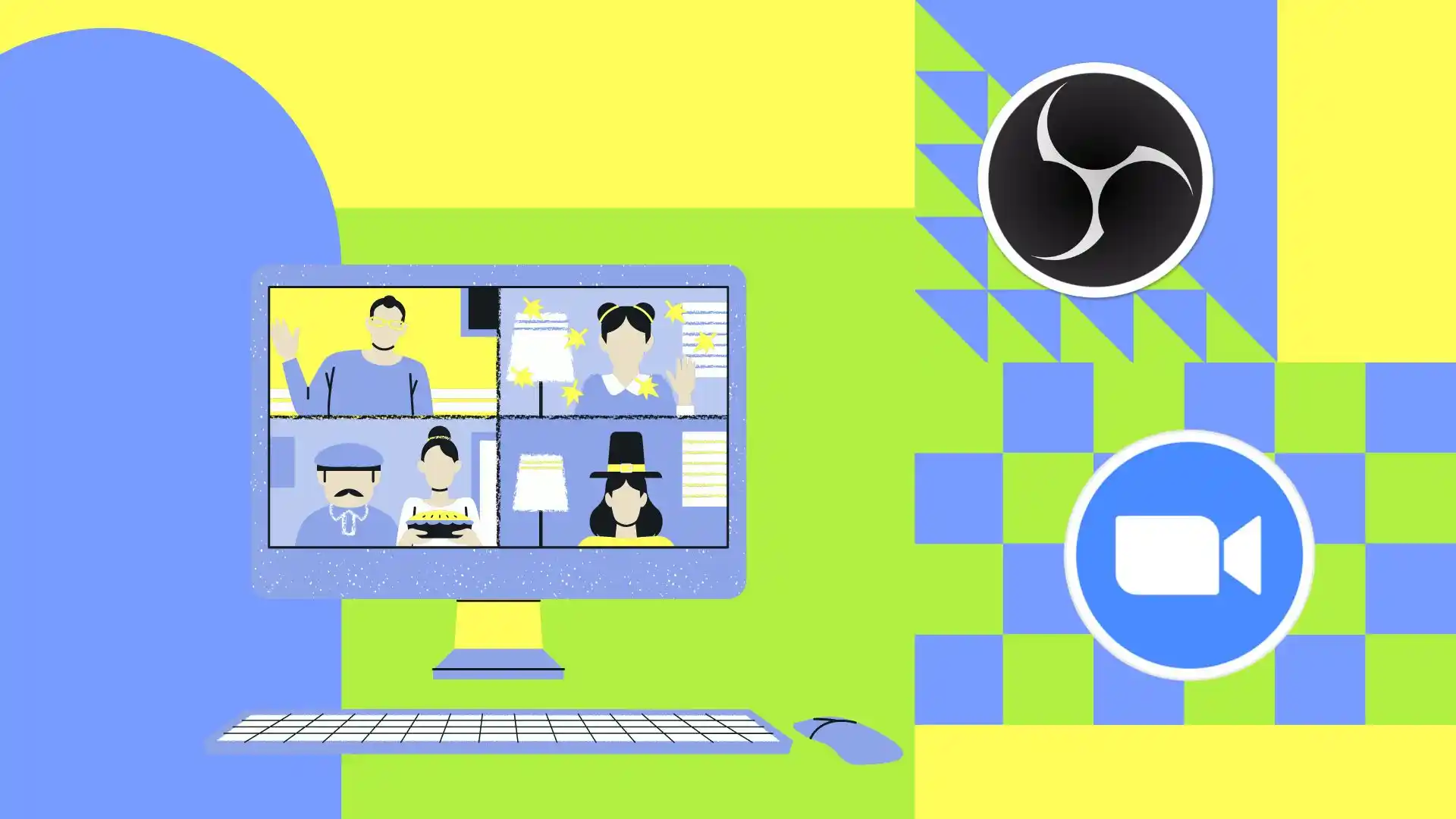Pre mňa je najjednoduchší spôsob, ako zaznamenať stretnutie v Zoome, pomocou softvéru OBS. OBS (Open Broadcaster Software) je bezplatný softvér, ktorý vám umožňuje nahrávať video a vysielať ho v reálnom čase. Teraz vám poviem, ako používať OBS na nahrávanie stretnutí Zoom.
Najprv sa uistite, že máte v počítači nainštalovaný OBS. Ak ho ešte nemáte, nebojte sa, stiahnuť si ho môžete z oficiálnej stránky OBS Project. Inštalácia je jednoduchá a trvá len niekoľko minút.
Po dokončení inštalácie otvorte OBS. Potom pridajte Zdroje a môžete začať nahrávať. Ak chcete získať podrobnejšie kroky na počítačoch so systémom Windows a Mac, postupujte podľa nasledujúcich pokynov.
Ako stiahnuť OBS na Windows pomocou Steamu?
Ak chcete stiahnuť OBS v systéme Windows pomocou služby Steam, môžete postupovať podľa týchto krokov:
- Ak chcete začať, otvorte Steam a prihláste sa pomocou svojich poverení.
- Potom kliknite na tlačidlo vyhľadávania v pravom rohu a do vyhľadávacieho poľa zadajte „ OBS “.
- Zo zoznamu aplikácií vyberte „ OBS Studio “.
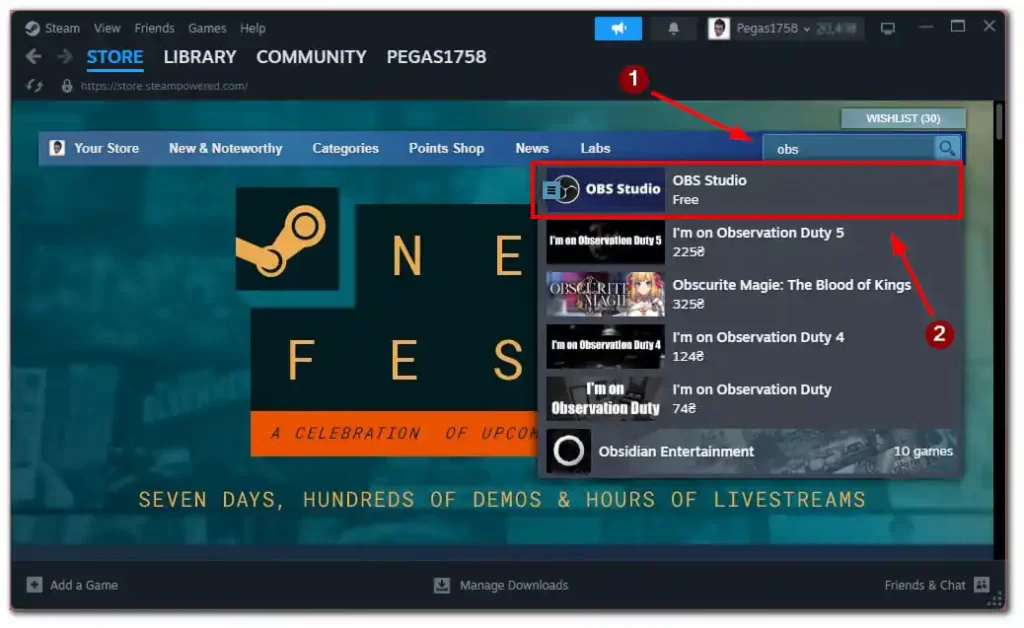
- Na stránke aplikácie sa posuňte nadol a výberom tlačidla „ Zadarmo “ spustite inštaláciu.
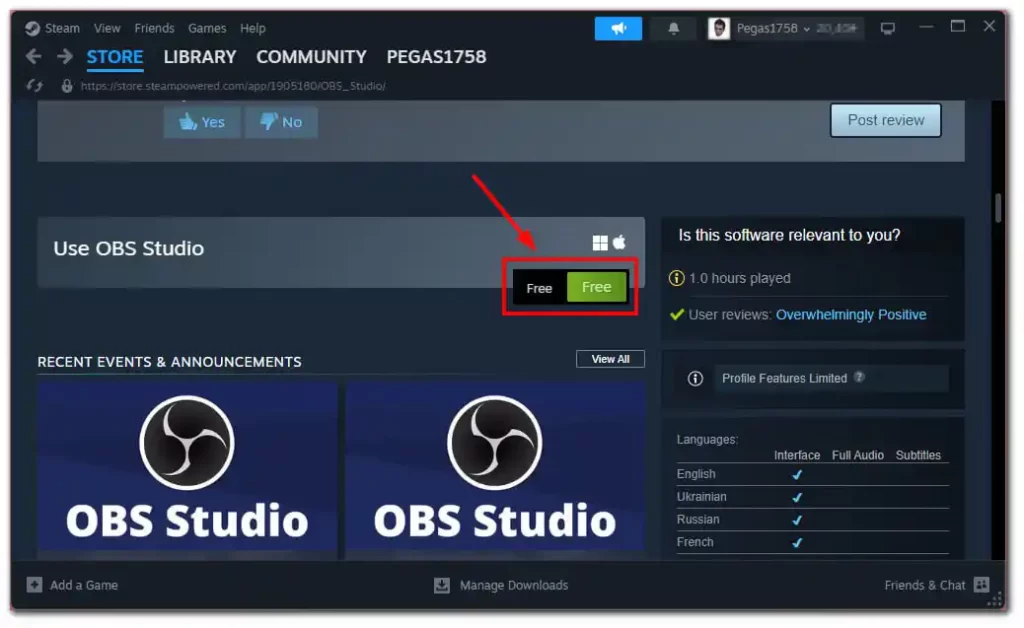
- Keď je OBS nainštalovaný na vašom PC, môžete ho spustiť z pracovnej plochy alebo z knižnice Steam.
Teraz máte OBS Studio nainštalované v počítači cez Steam. Postupujte podľa nasledujúcich krokov a zaznamenajte schôdzu Zoom pomocou OBS.
Ako stiahnuť OBS na Mac?
Ak si chcete stiahnuť OBS (Open Broadcaster Software) do svojho Macu, postupujte takto:
- Otvorte preferovaný webový prehliadač.
- Prejdite na oficiálnu webovú stránku OBS .
- Keď ste na webovej stránke, kliknite na tlačidlo „ Stiahnuť “ umiestnené v pravom hornom rohu stránky.
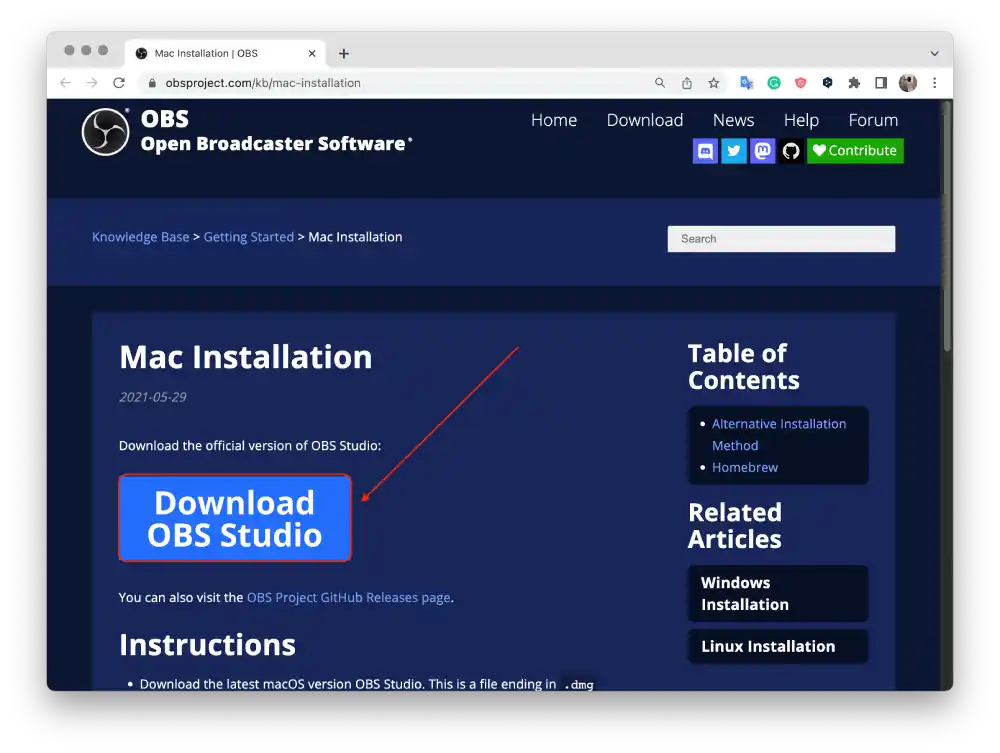
- Kliknite na ikonu Apple a vyberte inštalačný program (X86_64/Intel) alebo (arm64/Apple Silicon).
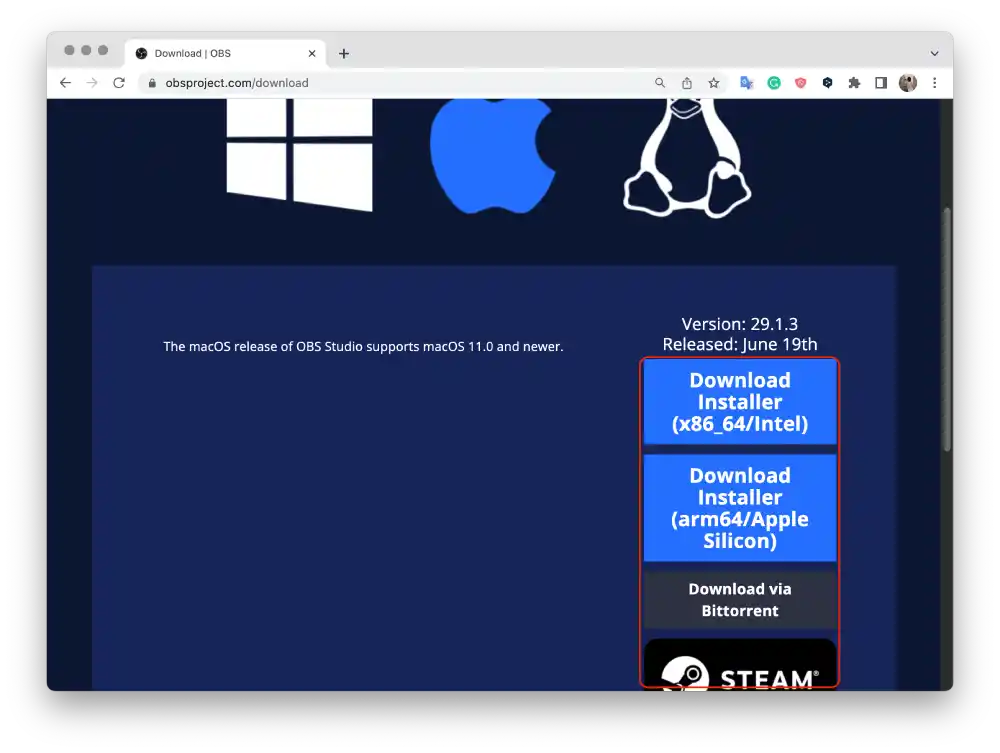
- Váš prehliadač začne sťahovať inštalačný súbor OBS.
- Po dokončení sťahovania vyhľadajte stiahnutý súbor.
- Dvakrát kliknite na inštalačný súbor OBS a otvorte ho.
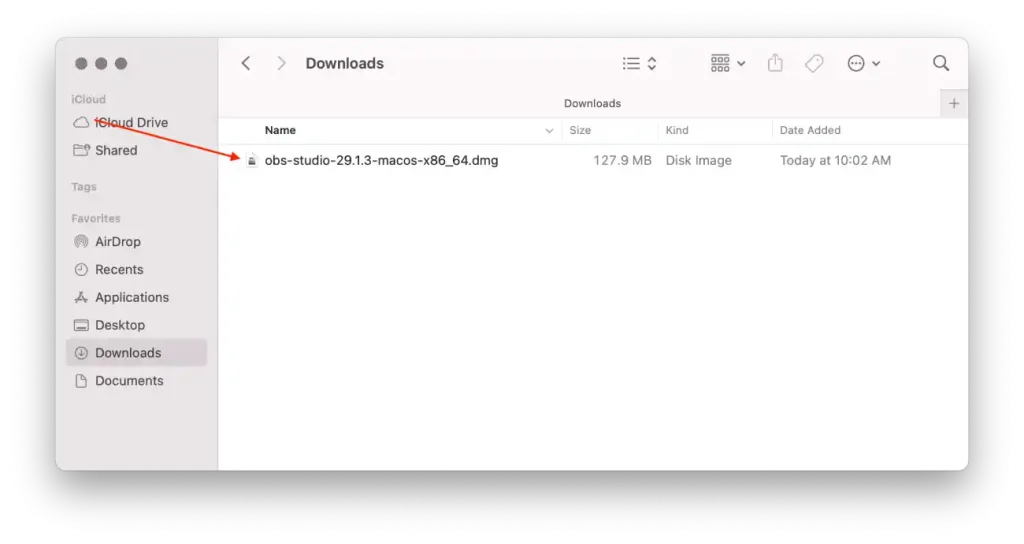
- Potiahnite ikonu OBS a pustite ju do odkazu priečinka „ Aplikácie “ v okne.
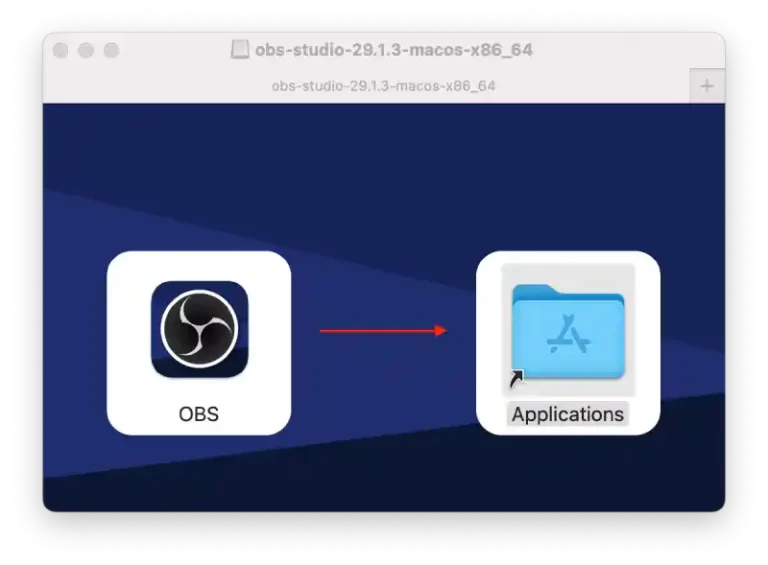
- Tým sa spustí proces inštalácie a zobrazí sa indikátor priebehu.
Úspešne ste si stiahli a nainštalovali OBS na váš Mac. Teraz môžete nakonfigurovať OBS podľa svojich potrieb pre nahrávanie alebo živé vysielanie.
Čo robiť, aby ste zaznamenali stretnutie Zoom s OBS v systéme Windows?
Pomocou týchto krokov budete môcť nahrávať stretnutia Zoom a ukladať ich pre budúcnosť. Aby ste si ich mohli neskôr prezrieť a použiť tieto informácie. Najprv musíte nainštalovať program OBS do počítača alebo notebooku. Potom postupujte podľa týchto krokov:
- Prvým krokom je spustenie Zoom a OBS .
- Potom musíte kliknúť na ‘+’ v spodnom paneli ‘Zdroje’ programu OBS.
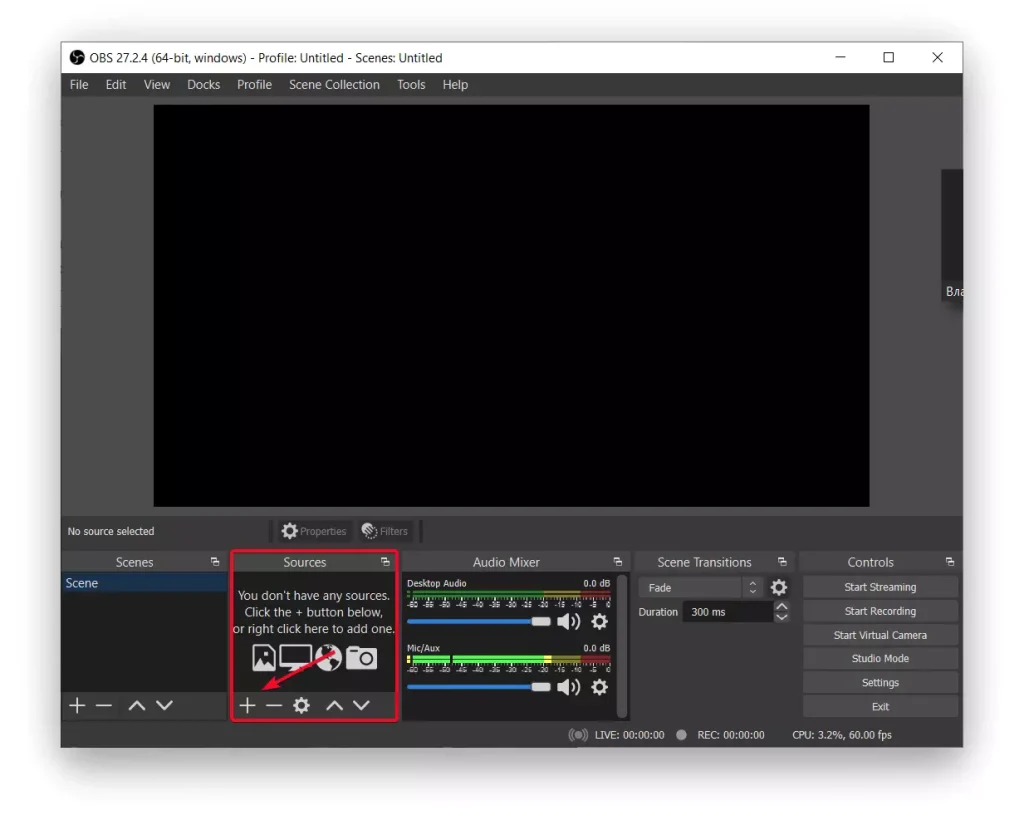
- Potom vyberte ‘Window Capture’ .
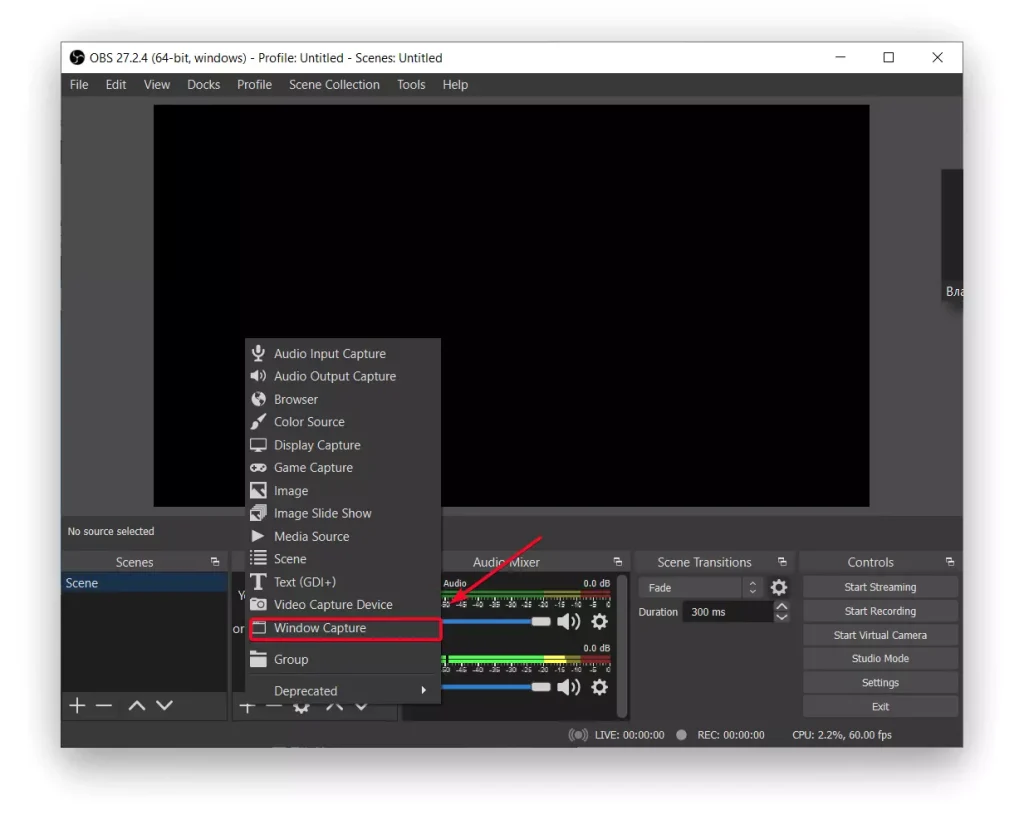
- Potom sa otvorí nové okno, v ktorom musíte súbor pomenovať a uložiť .
- Potom z rozbaľovacieho zoznamu vyberte monitor, na ktorom chcete zobraziť svoje video, zrušte začiarknutie políčka „Capture Cursor“ a stlačte „Ok“ .
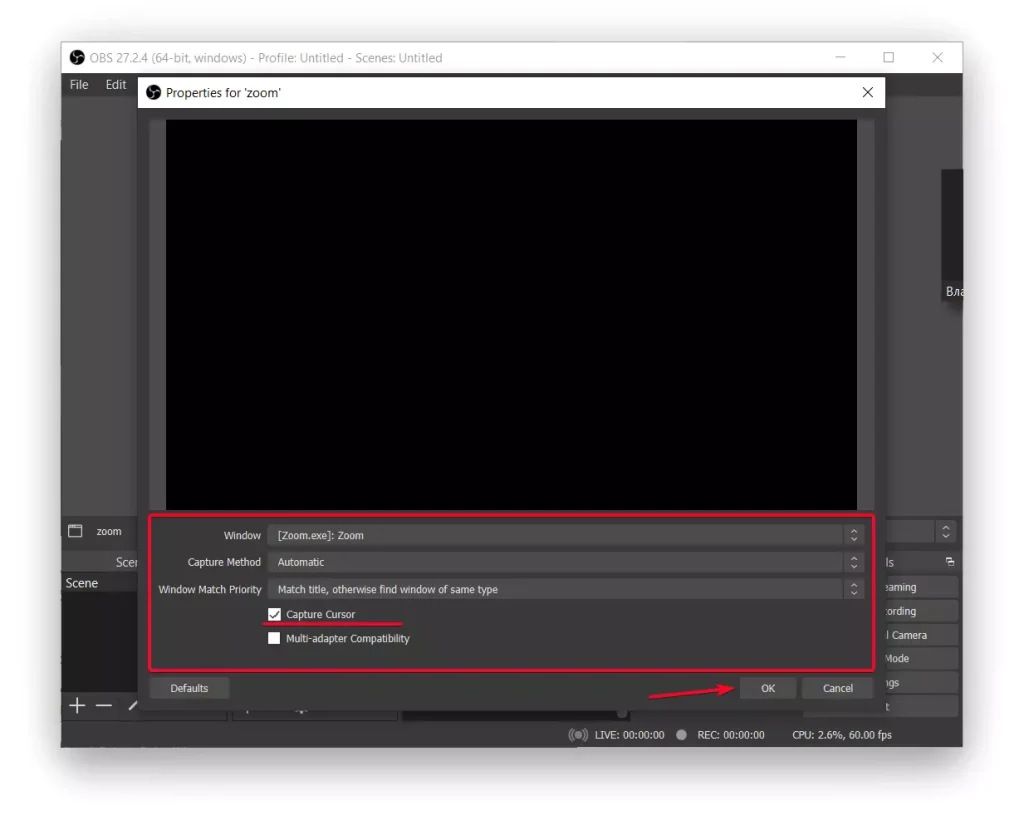
- V OBS znova stlačte + v sekcii Zdroje a potom vyberte ‘Capture Audio Input’ .
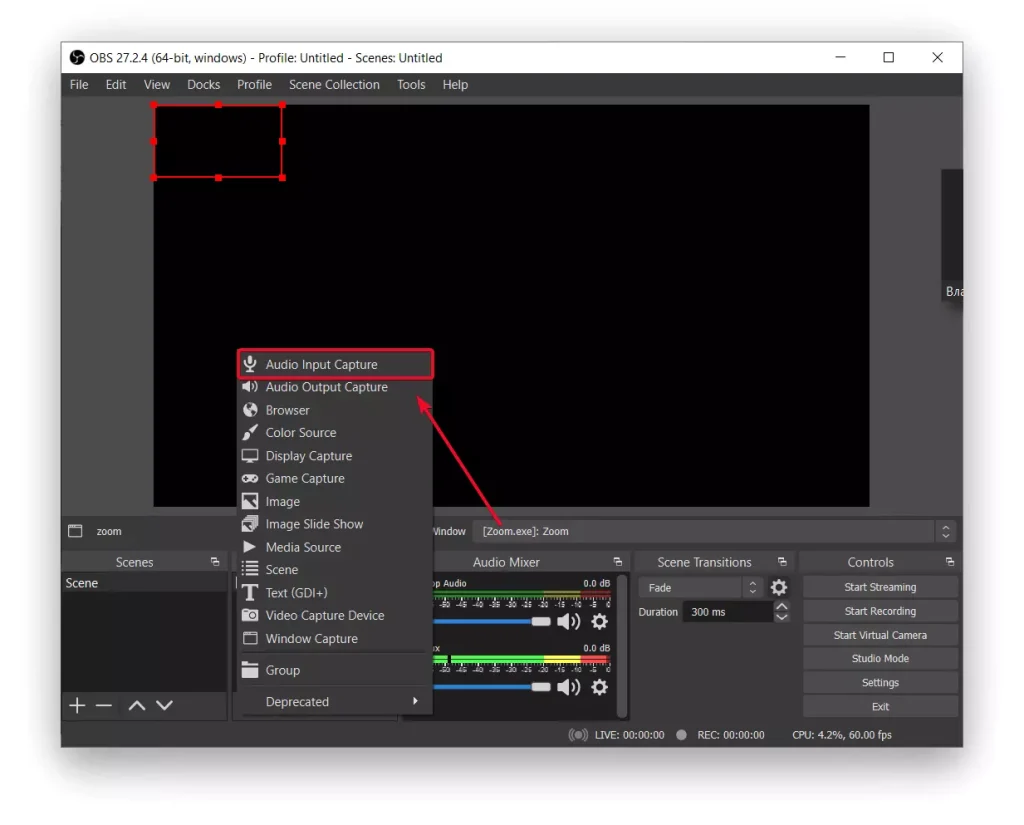
- Premenujte zdroj zachytenia, ak ho chcete oddeliť od iného zdroja a vyhnúť sa nejasnostiam, potom stlačte OK .
- Potom musíte vybrať vstupné zariadenie z rozbaľovacieho zoznamu a potom stlačiť „OK“ .
- Potom kliknite na ‘Spustiť nahrávanie’ , môžete tiež použiť ‘Spustiť vysielanie’ , ak potrebujete vysielať konferenciu inde.
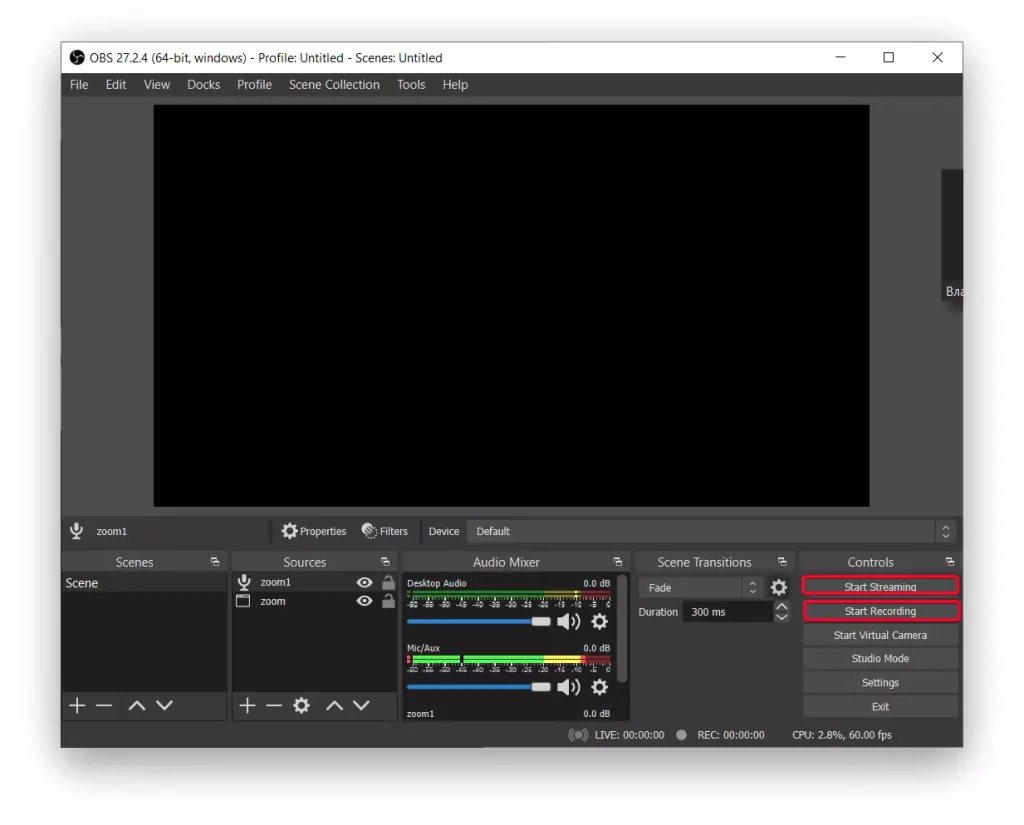
- Potom otvorte okno Zoom na celú obrazovku .
- Po dokončení nahrávania vráťte priblíženie do režimu okna a v OBS vyberte „Zastaviť nahrávanie“ .
Upozorňujeme tiež, že zvuk v nahrávke sa zdvojnásobí, ak použijete reproduktory. Je to preto, že váš mikrofón zachytáva výstupný zvuk z vášho zariadenia. Aby ste tomu zabránili, použite slúchadlá.
Čo robiť, ak chcete nahrávať stretnutia Zoom pomocou aplikácie v počítači?
Stretnutia Zoom môžete nahrávať aj bez inštalácie programov tretích strán. Keďže Zoom má vstavanú funkciu na nahrávanie stretnutí. Zároveň však budú všetci účastníci stretnutia upozornení, že povoľujete nahrávanie. Ak chcete nahrávať stretnutia Zoom pomocou aplikácie v počítači, postupujte takto:
- Prvým krokom je otvorenie programu Zoom na vašom PC alebo notebooku .
- Potom sa musíte prihlásiť do svojho účtu .
- Potom vyberte kartu „Domov“ a kliknite na „Nová schôdza“ .
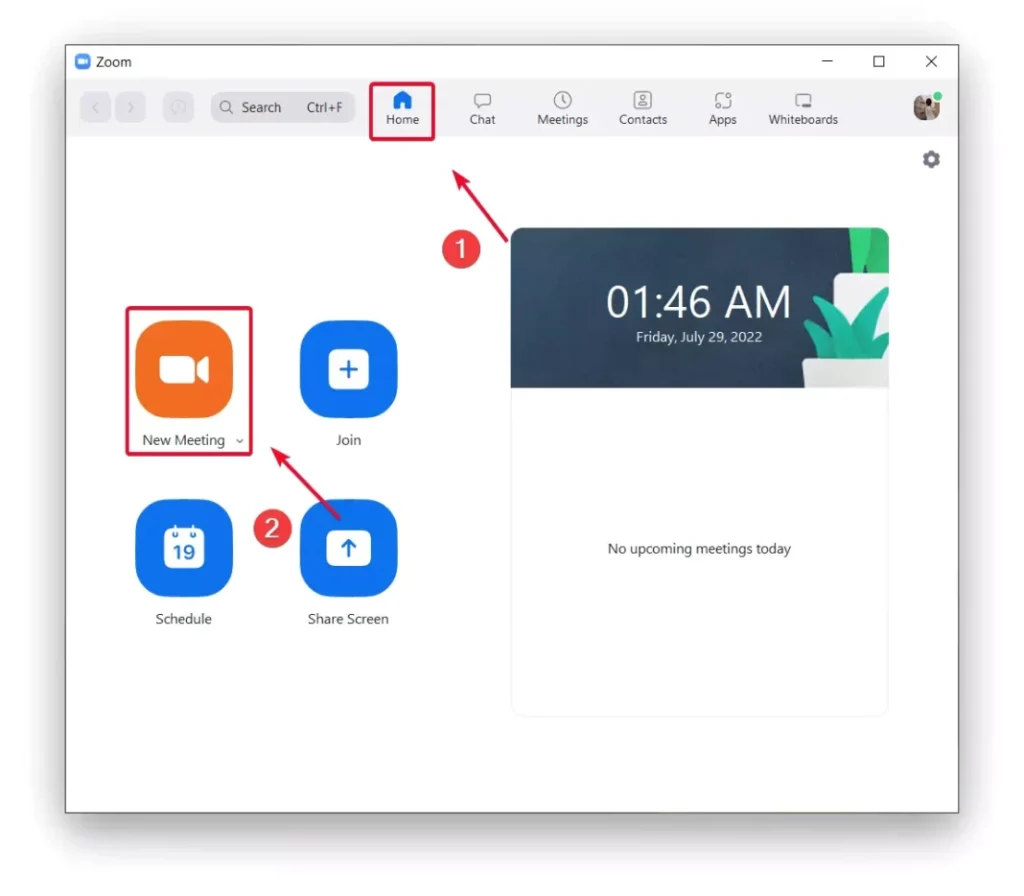
- Potom kliknite na ‘Zaznamenať’, keď sa stretnutie Zoom spustí.
Ak chcete ukončiť stretnutie Zoom, kliknite na ‘Koniec’. Potom môžete sledovať zaznamenané zoom stretnutie . Takto môžete kedykoľvek začať s nahrávaním stretnutia.
Čo robiť, aby ste zaznamenali stretnutie Zoom pomocou OBS na Macu?
Ak chcete nahrať schôdzu Zoom pomocou OBS na Macu, postupujte takto:
- Otvorte aplikáciu OBS na počítači Mac.
- V OBS kliknite na ikonu „ + “ v poli „Zdroje“ v spodnej časti obrazovky. V rozbaľovacej ponuke vyberte možnosť „Snímanie okna“.
- Potom kliknite na tlačidlo „ Spustiť nahrávanie “.
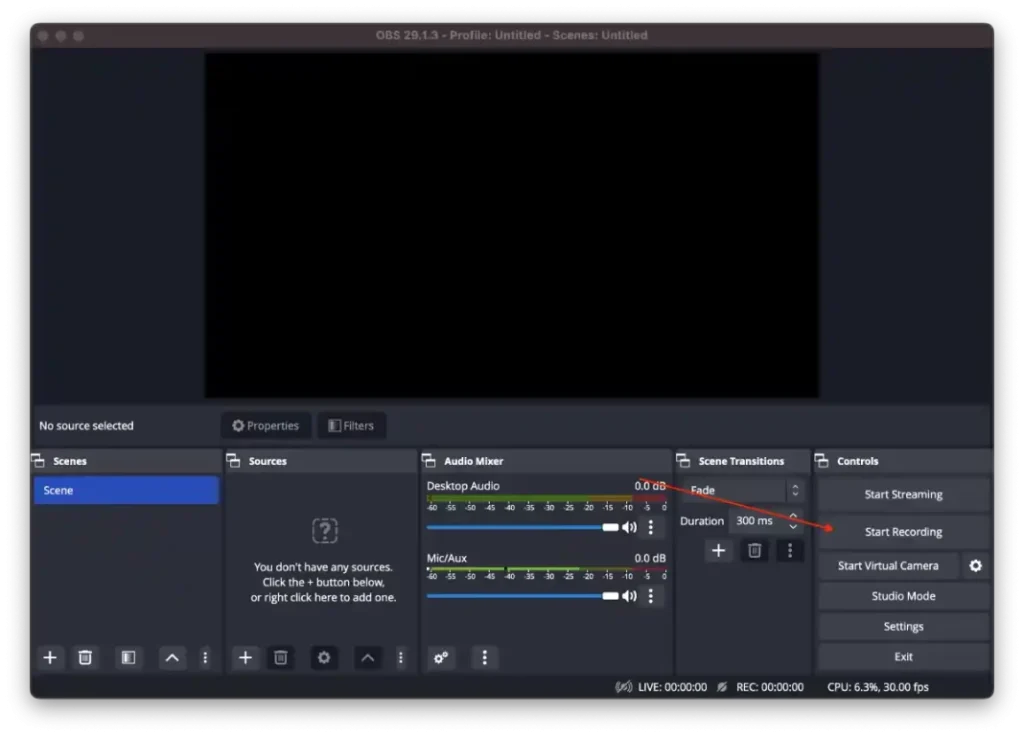
- Po spustení nahrávania môžete otvoriť aplikáciu Zoom .
- Začnite stretnutie.
- Po skončení stretnutia môžete kliknúť na tlačidlo „ Zastaviť nahrávanie “.
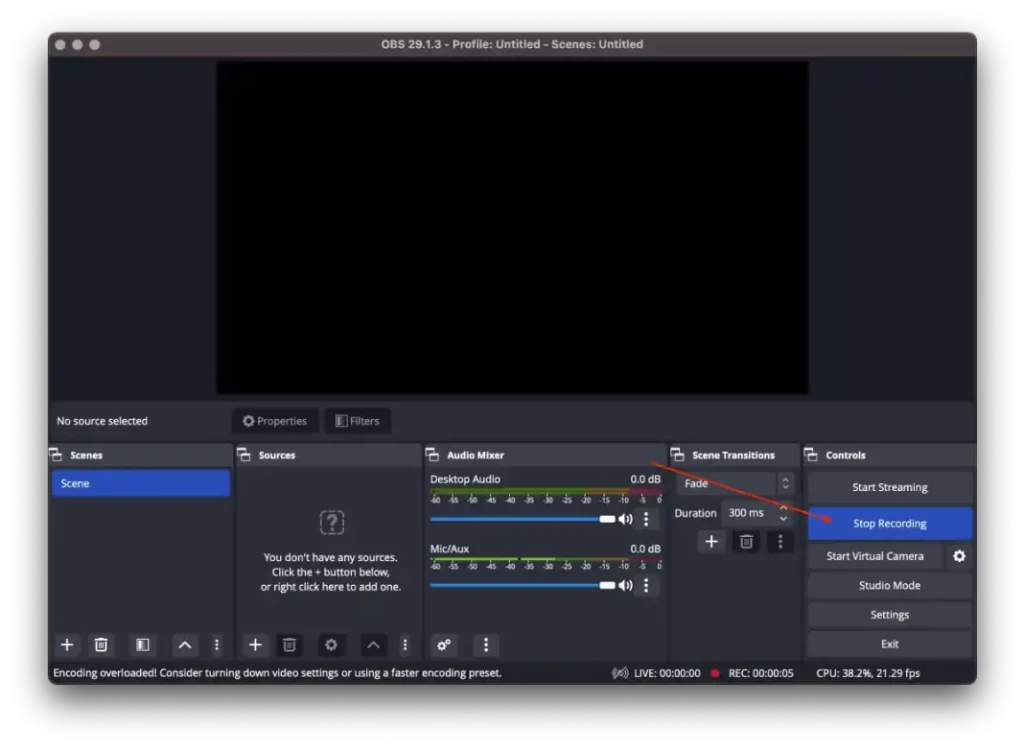
Nezabudnite otestovať nastavenie pred dôležitými stretnutiami, aby ste sa uistili, že všetko funguje správne. OBS poskytuje ďalšie možnosti prispôsobenia nahrávania, ako je úprava úrovní zvuku, pridávanie prekryvov alebo zachytávanie viacerých zdrojov súčasne, ktoré môžete preskúmať a vylepšiť tak svoj zážitok z nahrávania.
Čo robiť, ak chcete nahrávať stretnutia Zoom pomocou aplikácie na iPhone?
Algoritmy na nahrávanie stretnutí Zoom pomocou aplikácie na iPhone sú odlišné. Pretože v aplikácii na iPhone nie je vstavaná funkcia na zaznamenávanie stretnutí. Po určitom čase v aplikácii Zoom je však takáto možnosť s predplatným.
Ak však nemáte predplatné plateného účtu Zoom a naďalej využívate bezplatnú verziu, budete môcť nahrávať aj stretnutia, ale trochu iným spôsobom. Budete musieť použiť vstavané funkcie iPhonu, nie aplikáciu Zoom.
Na svojom iPhone si môžete zapnúť nahrávanie obrazovky, čím sa celé stretnutie uloží do galérie v sekcii videa. Týmto spôsobom môžete s videom robiť všetko, čo potrebujete. Upravte, zostrihnite nejaký moment, pošlite ho do messengeru kolegom alebo priateľom, pretože v skutočnosti budete mať na svojom iPhone obyčajné video, v ktorom bol záznam obrazovky vysielaný.
Čo robiť, ak chcete pridať nahrávanie obrazovky do ovládacieho centra?
Ak potrebujete urobiť záznam obrazovky zo schôdze Zoom, musíte pridať funkciu nahrávania obrazovky v ovládacom centre. Ak to chcete urobiť, musíte postupovať podľa týchto krokov:
- Prvým krokom je otvorenie nastavení na vašom iPhone .
- Ďalej vyberte časť „Ovládacie centrum“ .
- Potom prejdite a klepnite na ikonu „+“. v sekcii nahrávania obrazovky .
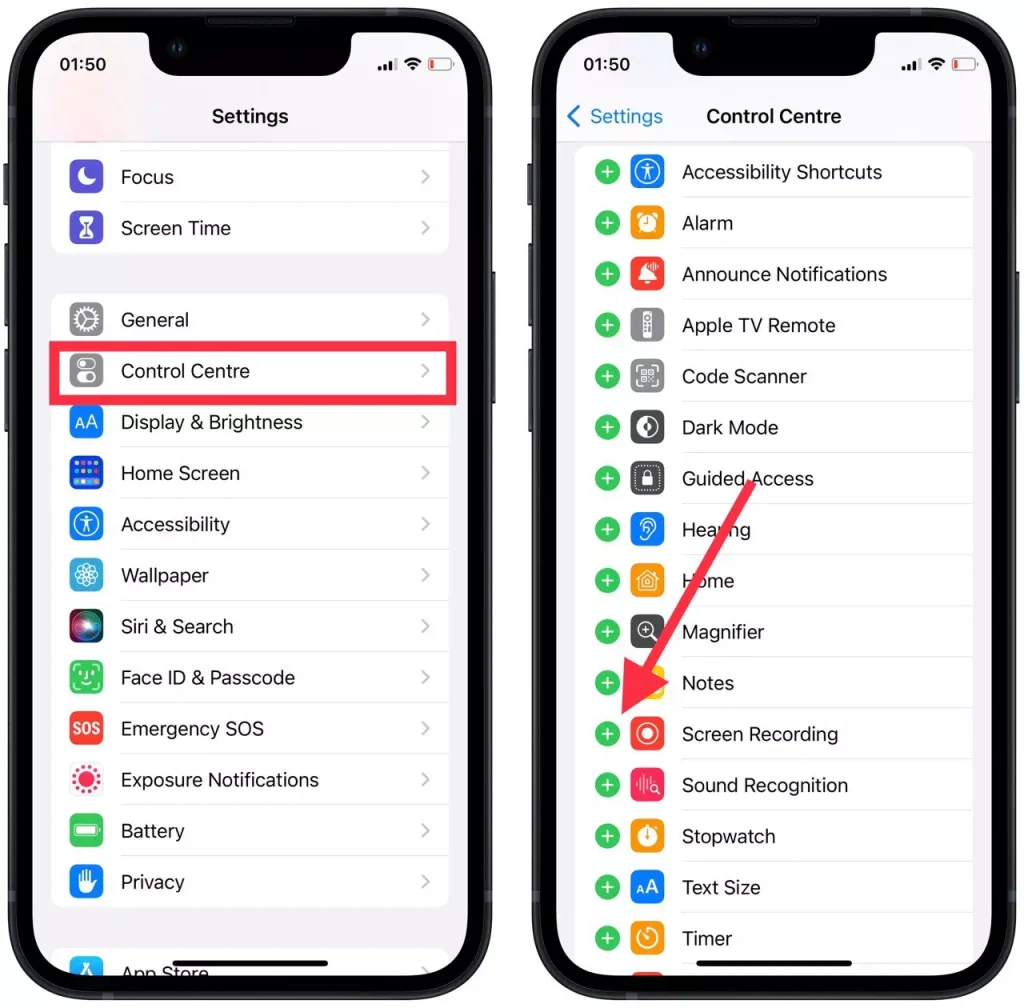
- Potom potiahnutím prstom otvorte ovládacie centrum a klepnite na ikonu nahrávania . Nahrávanie sa spustí po 3 sekundách.
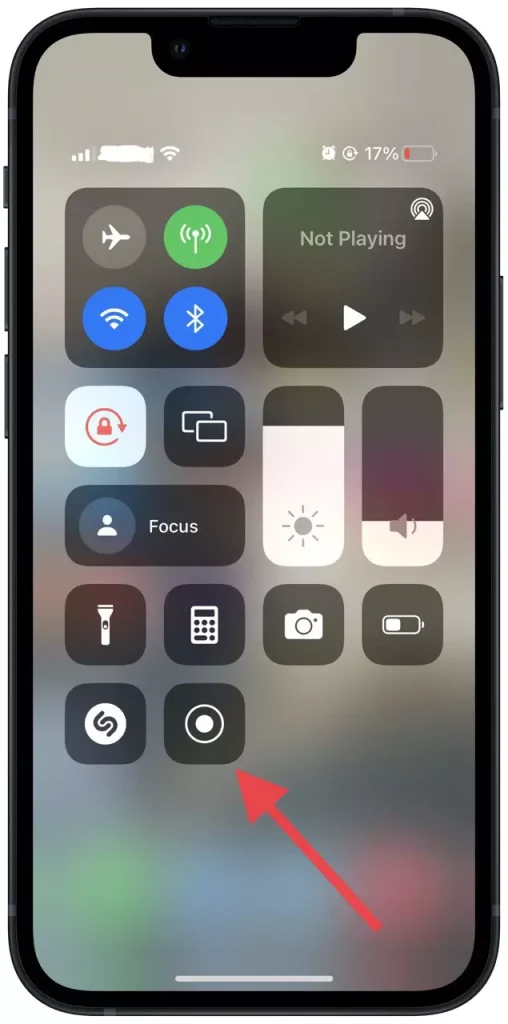
Po týchto krokoch všetko, čo musíte urobiť, je klepnúť na tlačidlo záznamu a potom začať schôdzu v Zoom. Môžete tiež prejsť do galérie a zostrihať zásadné momenty z videa.