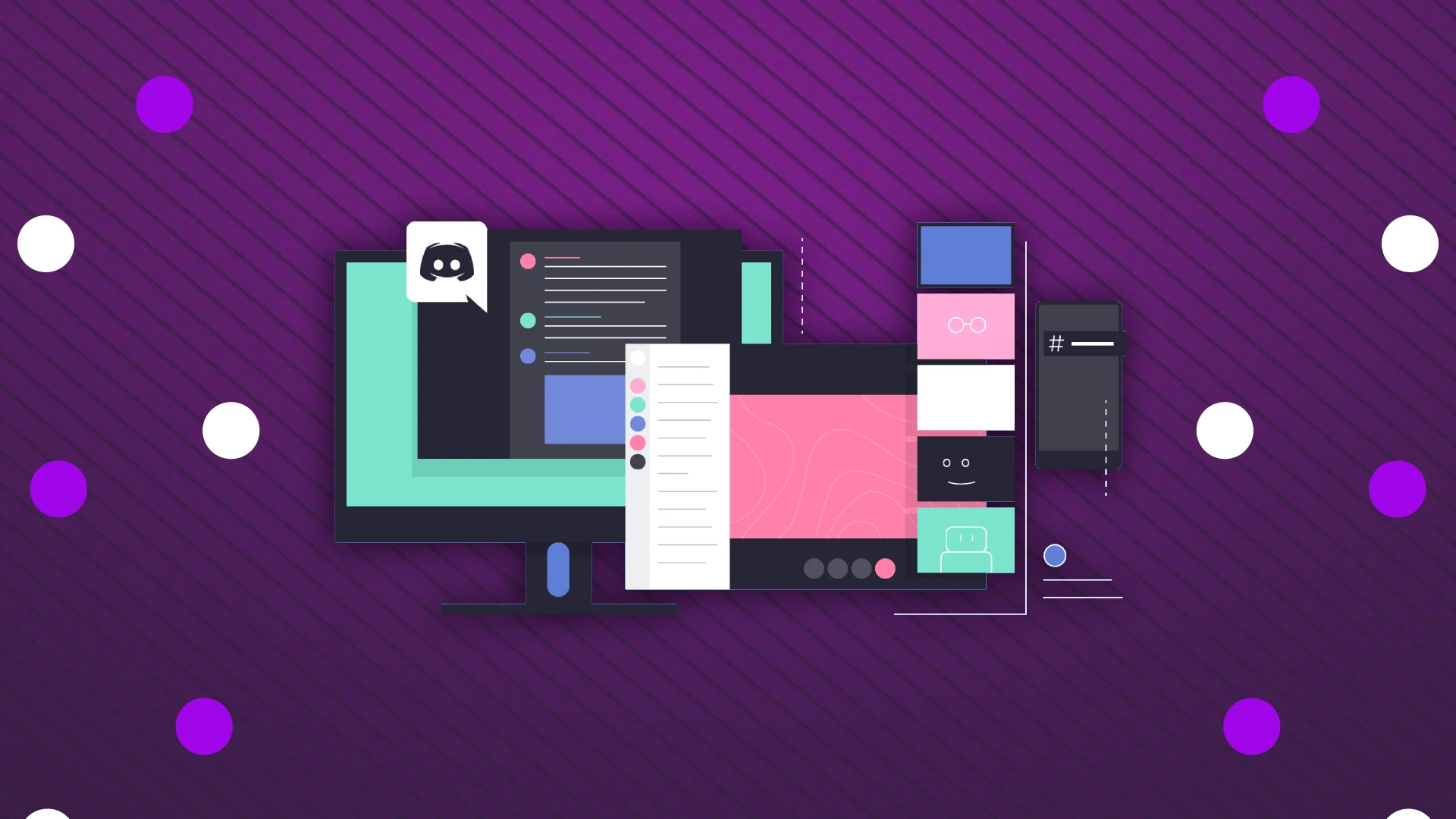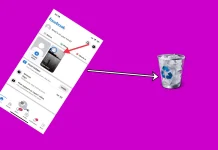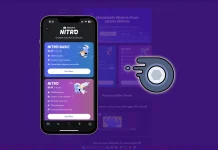Zdieľanie obrazovky je výnimočná funkcia na Discord, ktorá vám umožňuje vysielať celú obrazovku alebo konkrétnu aplikáciu. Je to užitočné najmä vtedy, keď pred osobou, s ktorou komunikujete, skrývate nepodstatné informácie.
Discord poskytuje dve hlavné metódy zdieľania obrazovky: prostredníctvom hlasového hovoru alebo v rámci serverového kanála. Proces pre oba je vo všeobecnosti podobný. Kliknite na tlačidlo „ Zdieľať svoju obrazovku “, vyberte obrazovku alebo aplikáciu, ktorú chcete zdieľať, a potom kliknite na „ Vysielať naživo “.
Discord ponúka aj nastaviteľné nastavenia kvality pre zdieľanie obrazovky v rozsahu od rozlíšenia 720p do 1440p a snímkovej frekvencie od 15 do 60 FPS. Tieto vylepšené možnosti sú však exkluzívne pre používateľov s predplatným Nitro. Bežní používatelia bez tohto predplatného sú obmedzení na streamovanie v rozlíšení 720p a maximálnou snímkovou frekvenciou 15/30 FPS.
Väčšine používateľov stačia tieto základné nastavenia. Predplatné Nitro však môže byť prospešné pre tých, ktorí často streamujú väčšiemu publiku a vyžadujú vyššiu kvalitu streamovania.
Tu je podrobný návod, ako používať funkciu zdieľania obrazovky na Discord.
Ako zdieľať obrazovku v hlasovom hovore na Discord
Okrem toho, čo som povedal vyššie, by som tiež rád dodal, že zdieľanie obrazovky môžete nielen prostredníctvom desktopovej aplikácie Discord, ale aj na svojom mobilnom zariadení. Poďme sa teda pozrieť na to, ako to urobiť oboma spôsobmi.
Ak chcete zdieľať svoju obrazovku v hlasovom hovore v službe Discord, postupujte podľa týchto stručných krokov:
- Pripojte sa k hlasovému hovoru na Discord.
- Vyhľadajte ikonu „Zdieľajte svoju obrazovku“, ktorá sa zvyčajne nachádza v spodnej časti rozhrania hovoru.
- Kliknite na túto ikonu, čím sa v okne zobrazí výzva na výber celej obrazovky alebo konkrétneho okna aplikácie na zdieľanie.
- Vyberte požadovanú obrazovku alebo aplikáciu, ktorú chcete zdieľať.
- Vyberte rozlíšenie streamovania a snímkovú frekvenciu. Upozorňujeme, že vyššie nastavenia môžu vyžadovať predplatné Discord Nitro.
- Kliknutím na „Prejsť naživo“ začnite zdieľať svoju obrazovku s ostatnými účastníkmi hovoru.
Teraz podrobne o tom, ako to urobiť na rôznych zariadeniach, s vizualizáciou na snímkach obrazovky.
Vysielanie obrazovky: hlasový hovor v Discord na PC
- Po začatí hlasového hovoru kliknite na tlačidlo Zdieľať svoju obrazovku .
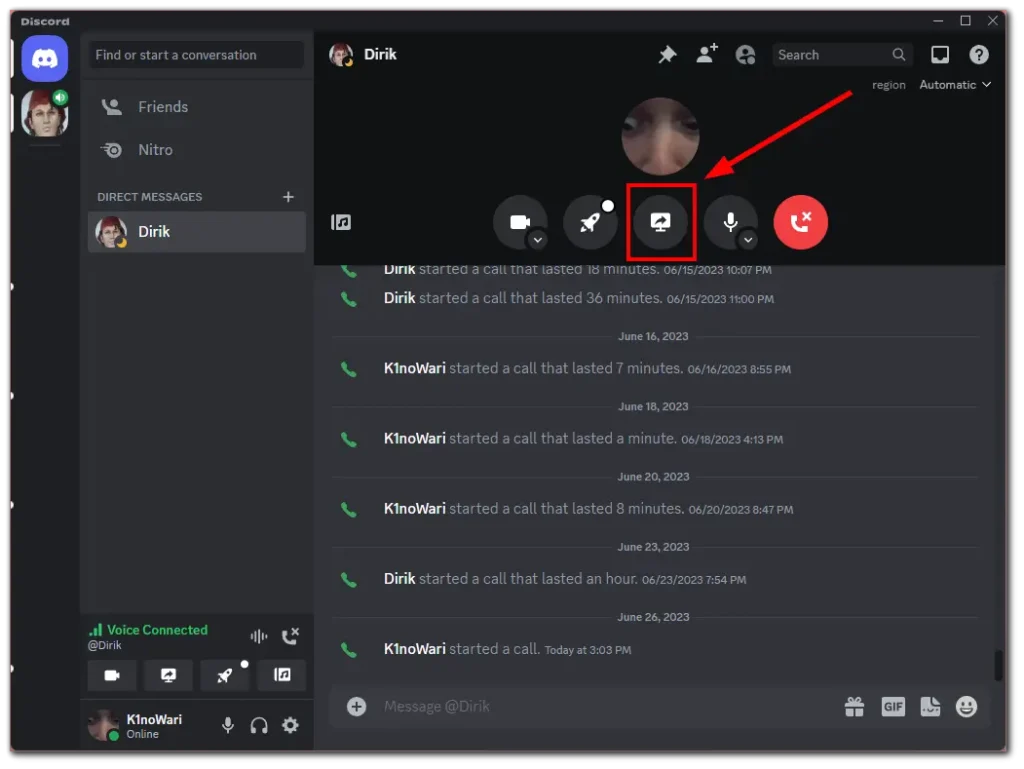
- Vyberte obrazovku alebo aplikáciu, ktorú chcete streamovať.
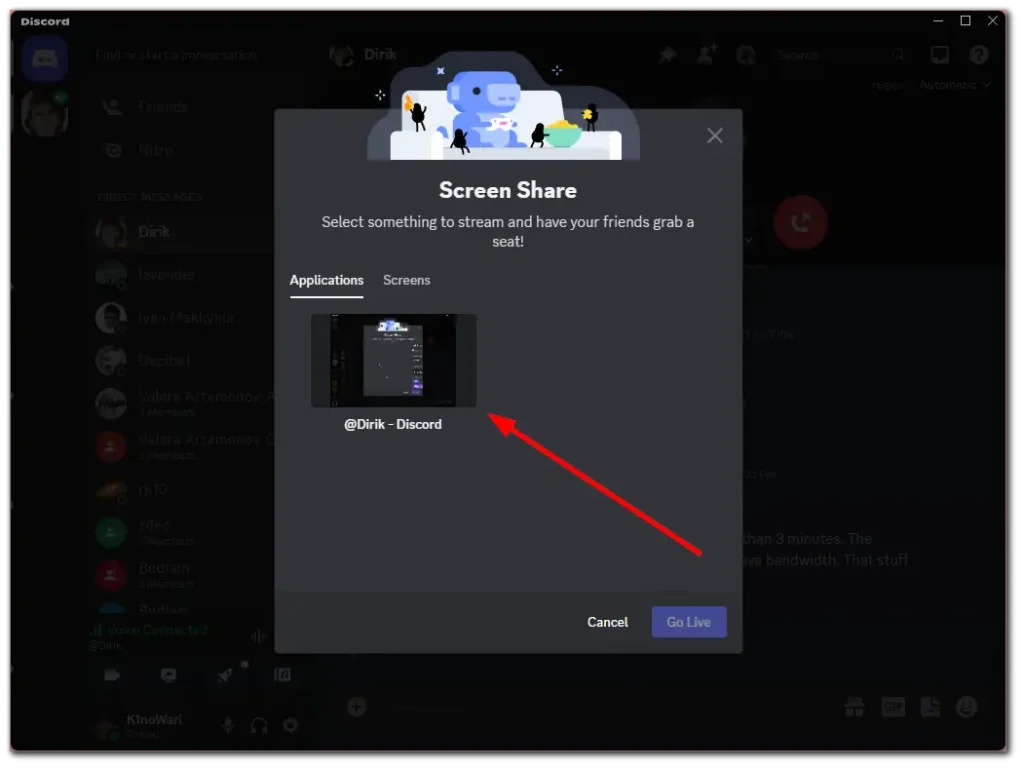
- Upravte nastavenia kvality a kliknite na tlačidlo Vysielať naživo .
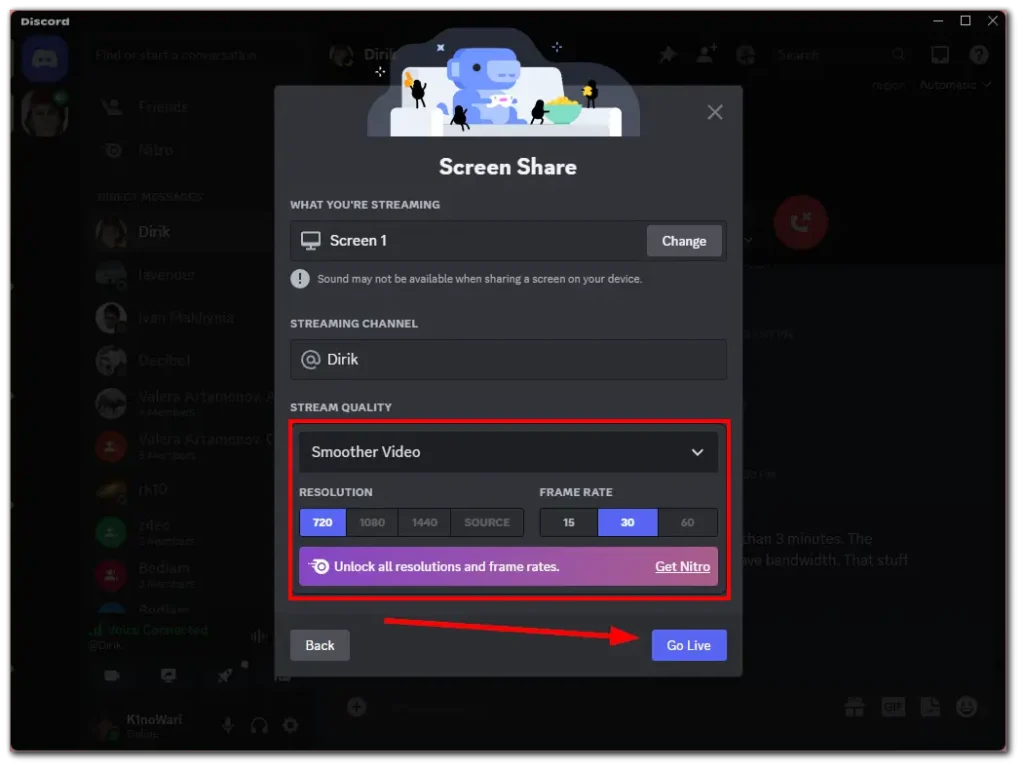
- Ak chcete zastaviť zdieľanie obrazovky, vráťte sa na Discord a kliknite na tlačidlo Zastaviť streamovanie .
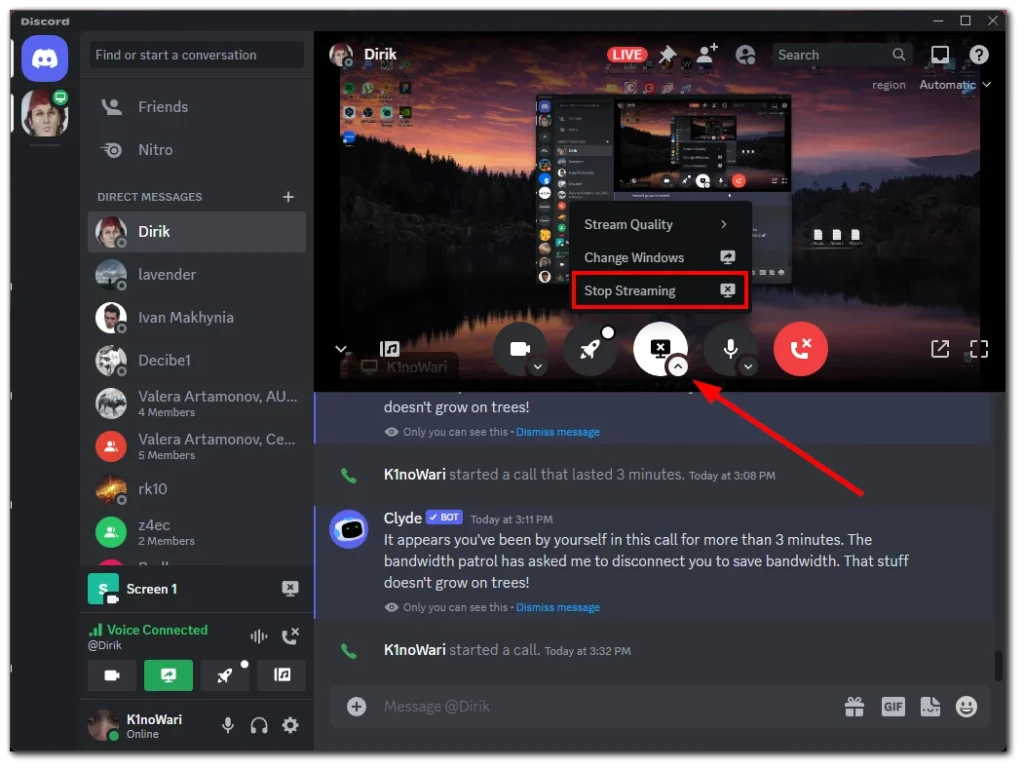
Vysielanie obrazovky: hlasový hovor v Discord na mobile
- Po začatí hlasového hovoru otvorte ďalšie možnosti zospodu a klepnite na položku Zdieľať obrazovku .
- Potom klepnite na Spustiť vysielanie .
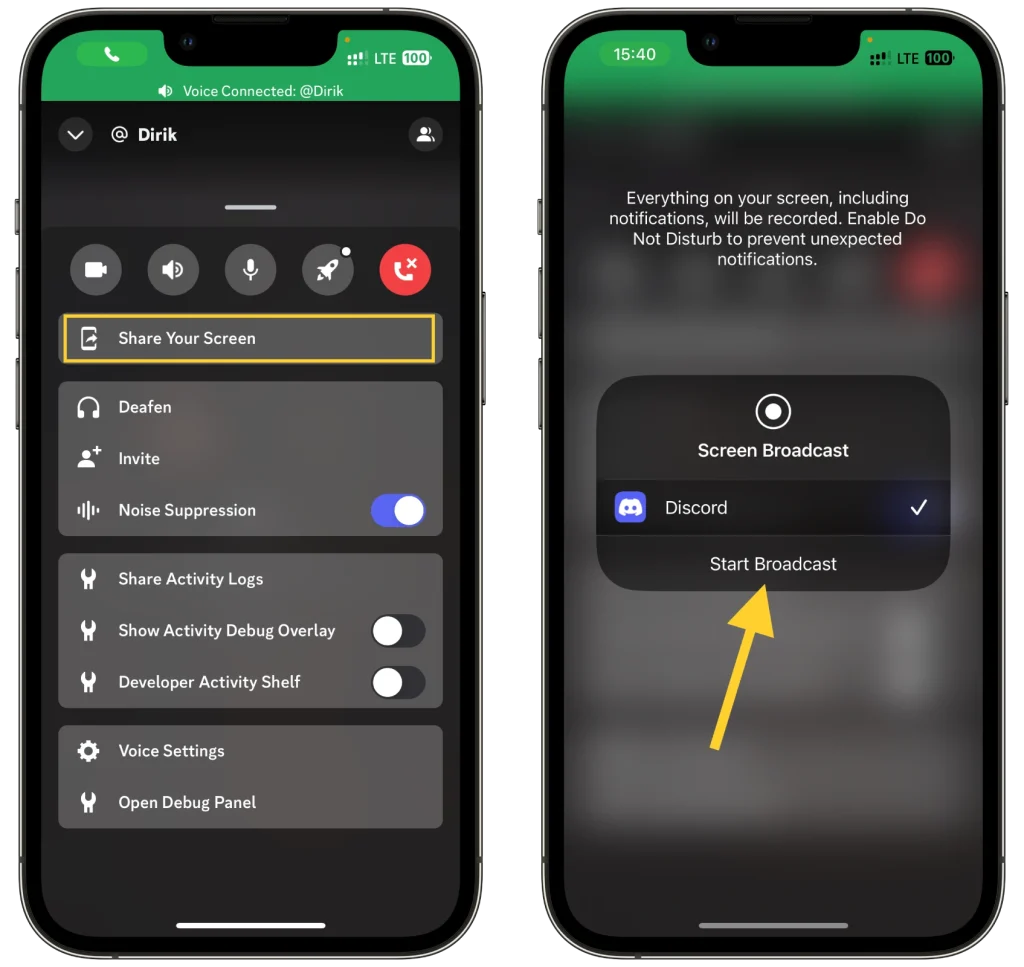
- Ak chcete zastaviť zdieľanie obrazovky, vráťte sa do aplikácie Discord a klepnite na Zastaviť zdieľanie .
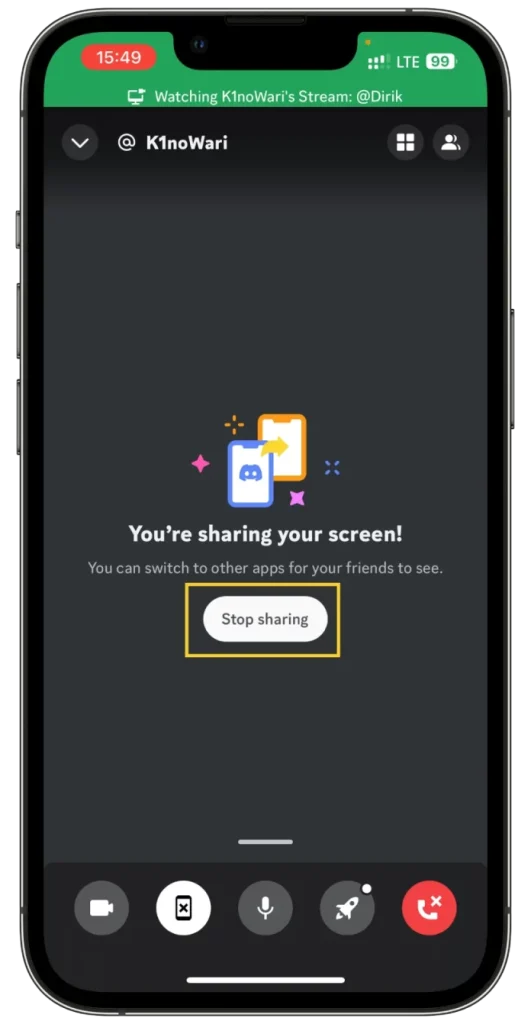
Týmto sa ukončí relácia zdieľania obrazovky a vaša obrazovka už nebude počas hlasového hovoru viditeľná.
Ako zdieľať svoju obrazovku na serverovom kanáli na Discord
Tu je rovnaká situácia ako vyššie, ale s malým rozdielom.
Ak je to váš server, nebudete mať žiadne problémy. Ak však zadáte server niekoho iného, možno nebudete mať povolenie na zdieľanie obrazovky. Majte to teda na pamäti a v prípade pochybností kontaktujte administrátora skôr, než začnete streamovať.
Ak chcete zdieľať svoju obrazovku v kanáli servera na Discord, postupujte podľa týchto jednoduchých krokov:
- Prejdite na server, kde chcete zdieľať svoju obrazovku.
- Pripojte sa k hlasovému kanálu v rámci servera.
- Keď ste v hlasovom kanáli, nájdite ikonu „Zdieľajte svoju obrazovku“ a kliknite na ňu. Toto sa zvyčajne nachádza v spodnej časti rozhrania Discord.
- Zobrazí sa okno s výzvou na výber celej obrazovky alebo konkrétneho okna aplikácie na zdieľanie.
- Vyberte obrazovku alebo aplikáciu, ktorú chcete streamovať.
- Vyberte preferované rozlíšenie streamovania a snímkovú frekvenciu. Majte na pamäti, že nastavenia vyššej kvality môžu byť dostupné výlučne pre predplatiteľov Discord Nitro.
- Kliknutím na „Prejsť naživo“ spustíte vysielanie obrazovky pre ostatných v kanáli.
Pozrime sa, ako to funguje na počítačoch a mobilných zariadeniach.
Vysielanie obrazovky Discord: v kanáli servera na PC
- Prejdite na server a zadajte hlasový kanál.
- Potom kliknite na tlačidlo Zdieľať svoju obrazovku vľavo dole.
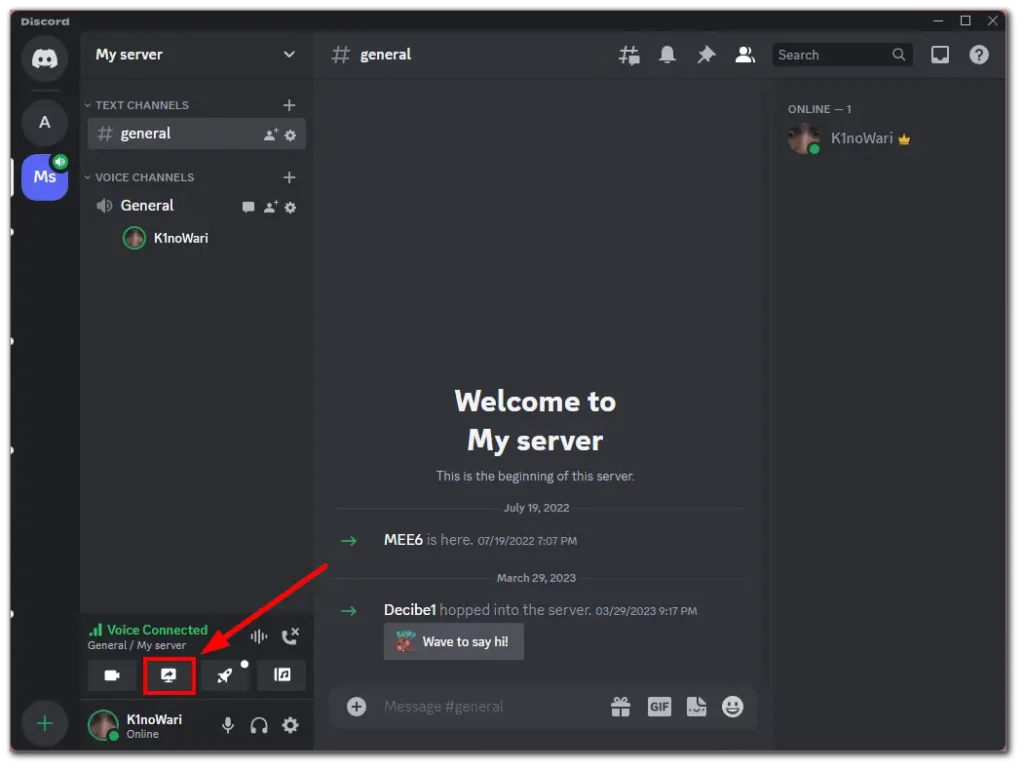
- Potom rovnakým spôsobom, ako je uvedené vyššie, vyberte obrazovku alebo okno aplikácie, ktoré chcete streamovať, vyberte snímkovú frekvenciu a rozlíšenie a kliknite na tlačidlo Vysielať naživo .
- Ak chcete zastaviť zdieľanie obrazovky, kliknite na tlačidlo Zastaviť streamovanie , rovnako ako pri hlasovom hovore.
Vysielanie obrazovky Discord: na serverovom kanáli v mobile
o vysielať svoju obrazovku na Discord na serverovom kanáli pomocou mobilného zariadenia, postupujte takto:
- Otvorenie aplikácie Discord : Spustite aplikáciu Discord na svojom mobilnom zariadení.
- Prejsť na server : Prejdite na server, na ktorom chcete zdieľať svoju obrazovku.
- Pripojiť sa k hlasovému kanálu : Zadajte hlasový kanál v rámci tohto servera.
- Spustiť zdieľanie obrazovky : Keď ste v hlasovom kanáli, nájdete možnosť zdieľať obrazovku. Zvyčajne to predstavuje ikona obrazovky alebo monitora.
- Vyberte možnosti zdieľania obrazovky : Po klepnutí na túto ikonu budete možno musieť vybrať časť obrazovky telefónu, ktorú chcete zdieľať, alebo potvrdiť akciu zdieľania obrazovky. Upozorňujeme, že presné možnosti sa môžu líšiť v závislosti od vášho zariadenia a verzie aplikácie.
- Vysielať svoju obrazovku : Po výbere a potvrdení možností začne obrazovka vášho mobilu vysielať ostatným členom hlasového kanála.
- Zastaviť zdieľanie : Ak chcete ukončiť reláciu zdieľania obrazovky, jednoducho kliknite na tlačidlo zastavenia alebo ukončite hlasový kanál.
Pamätajte, že výkon a kvalita zdieľania obrazovky môže závisieť od možností vášho zariadenia a vášho internetového pripojenia. Okrem toho sa rozhranie mobilnej aplikácie Discord môže medzi zariadeniami iOS a Android mierne líšiť, takže niektoré kroky sa môžu mierne líšiť.
Ako spravovať svoj stream na Discord
Počas relácie streamu môžete zmeniť rôzne parametre. Pozrime sa bližšie na to, čo môžete urobiť:
- Najprv kliknite na ikonu malej šípky pod zvýrazneným tlačidlom zdieľania obrazovky. Tam budete mať niekoľko možností.
- Kvalita streamu: Ak máte predplatné Nitro, môžete zmeniť snímkovú frekvenciu a rozlíšenie streamu.
- Zmena systému Windows: Ak je k vášmu počítaču pripojených viacero monitorov, môžete si vybrať konkrétnu obrazovku, ktorú chcete zdieľať. Prípadne si môžete zvoliť zdieľanie konkrétneho okna aplikácie.
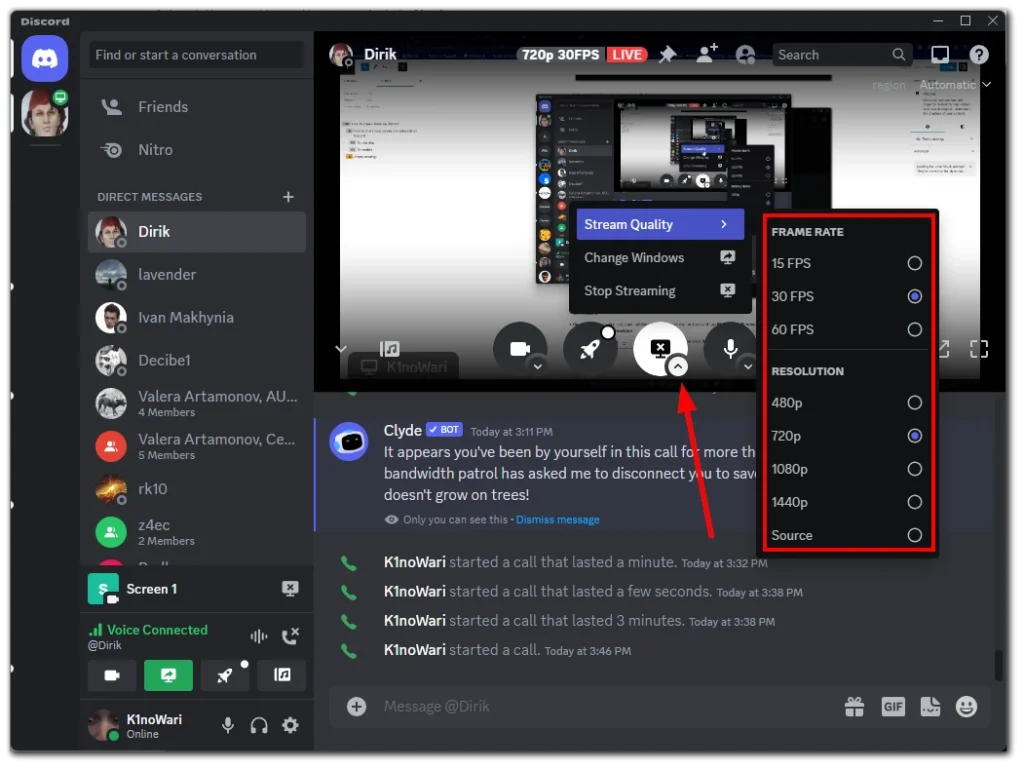
Tieto možnosti sú dostupné iba pre počítačovú aplikáciu Discord.
Ako povoliť zdieľanie obrazovky na serveri Discord
Zdieľanie obrazovky môžete povoliť alebo zakázať samostatne pre každý hlasový kanál na serveri Discord. Tu je postup:
- Prejdite na svoj server, zvýraznite hlasový kanál a kliknutím na ikonu ozubeného kolieska otvorte jeho nastavenia.
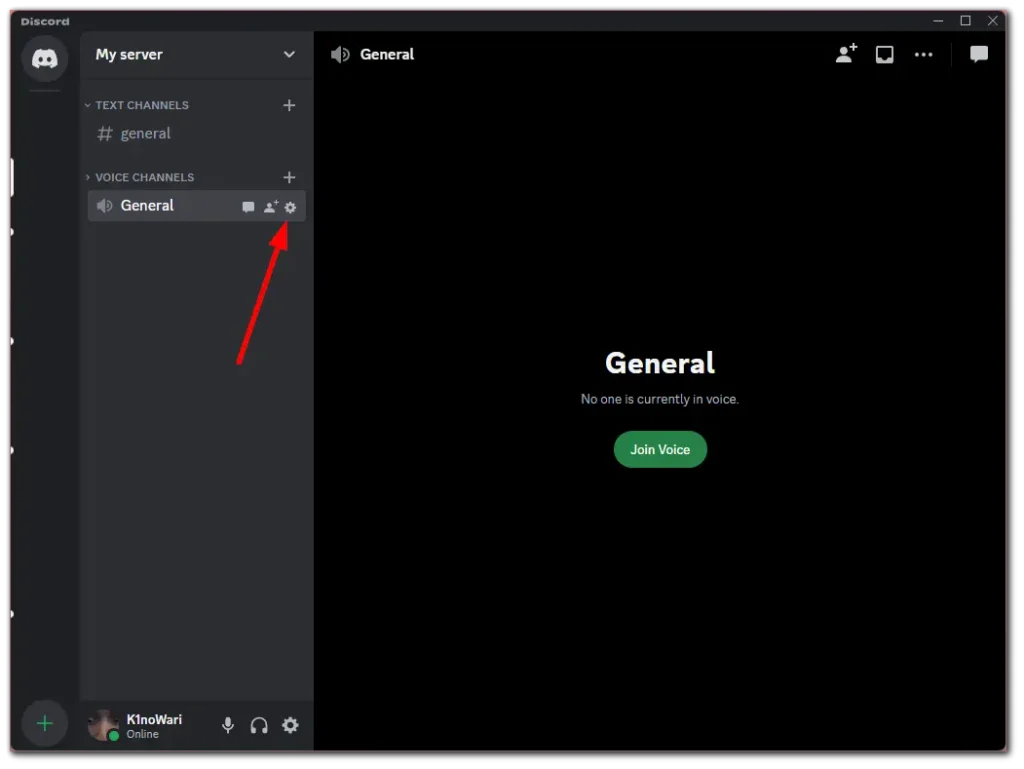
- Ďalej prejdite na kartu Povolenia a prejdite nadol na položku Video .
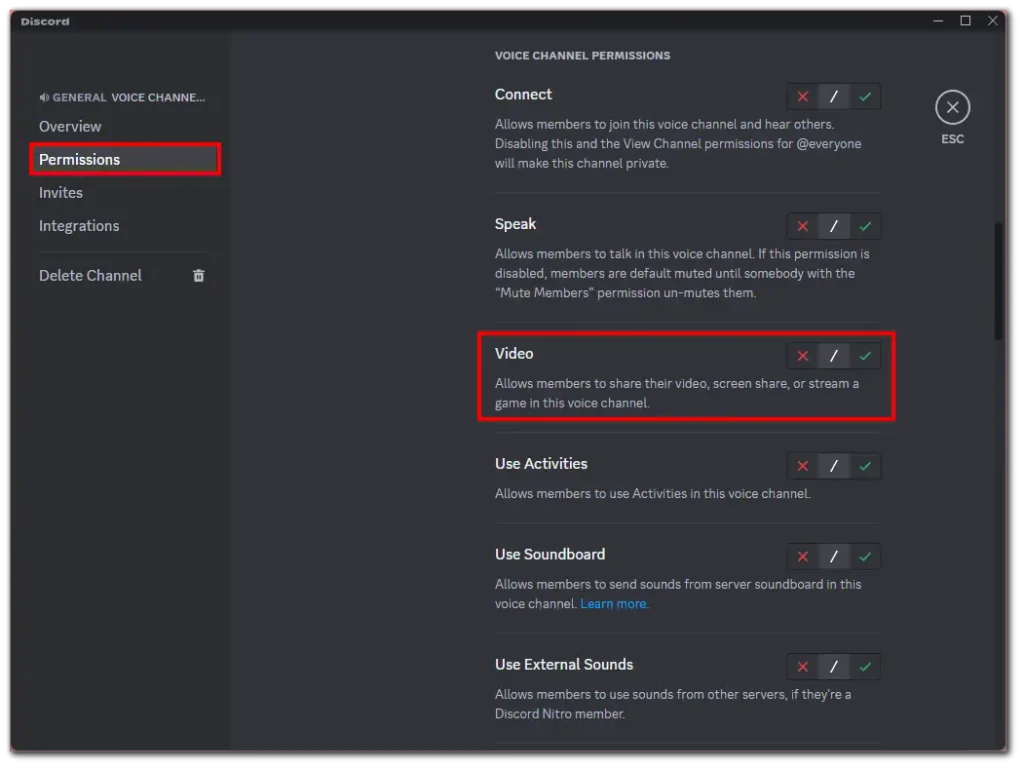
- Ak chcete toto povolenie pre členov servera zakázať, kliknite na ikonu červeného krížika. Ak to chcete povoliť, kliknite na zelené začiarknutie.
- Nakoniec kliknite na tlačidlo Uložiť zmeny .
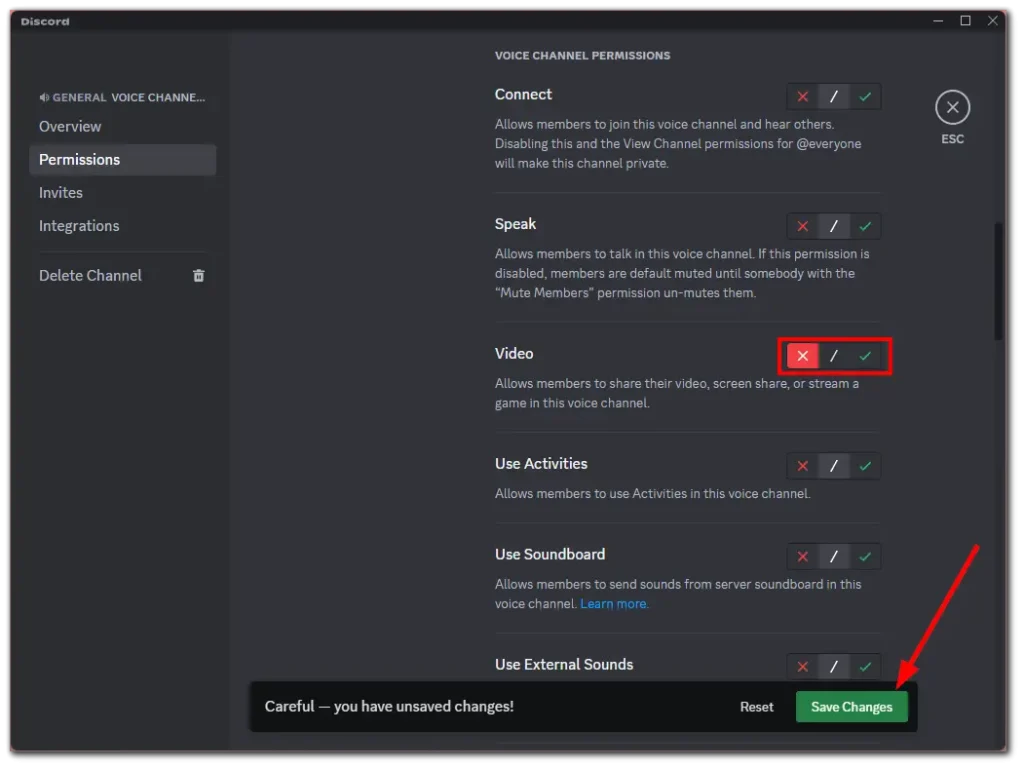
Po dokončení týchto krokov požiadajte niekoho, aby spustil zdieľanie obrazovky na vašom serveri a skontroloval, či všetko funguje dobre.
Je bezpečné zdieľať obrazovku na Discord?
Zdieľanie obrazovky na Discorde je vo všeobecnosti bezpečné, ak sa používa v rámci zamýšľaných pokynov platformy. Na ochranu vášho súkromia a bezpečnosti je však nevyhnutné postupovať opatrne a prijať určité preventívne opatrenia. Tu je niekoľko faktorov, ktoré treba zvážiť:
- Dôveryhodní účastníci: Uistite sa, že zdieľate obrazovku s jednotlivcami alebo skupinami, ktorým dôverujete. Zdieľajte svoju obrazovku iba s ľuďmi, ktorých poznáte, alebo s tými, ktorí majú legitímny dôvod na zobrazenie vášho obsahu. Vyhnite sa zdieľaniu obrazovky s cudzími ľuďmi alebo na verejných serveroch, kde účastníkov nepoznáte.
- Súkromné hlasové kanály: Na zdieľanie obrazovky použite namiesto verejných kanálov hlasové kanály Discordu. Súkromné hlasové kanály obmedzujú prístup na konkrétnu skupinu, čím sa znižuje riziko, že sa k relácii pripojí neoprávnené osoby.
- Obmedzte citlivé informácie: Dávajte pozor na obsah, ktorý zdieľate na obrazovke. Vyhnite sa zobrazovaniu citlivých alebo osobných informácií, ako sú heslá, finančné podrobnosti alebo osobné rozhovory, pretože môžu byť neúmyselne zachytené a zdieľané.
- Skontrolujte svoje nastavenia: Skontrolujte nastavenia Discord a uistite sa, že možnosti zdieľania obrazovky sú nakonfigurované podľa vašich preferencií. Môžete si napríklad vybrať, či chcete do zdieľania obrazovky zahrnúť zvuk, alebo prepínať prekrytia pre hlasový rozhovor. Upravte tieto nastavenia podľa svojich potrieb a požadovanej úrovne súkromia.
- Udržujte svojho klienta Discord aktuálny: Pravidelne aktualizujte svojho klienta Discord, aby ste zaistili, že máte najnovšie bezpečnostné záplaty a vylepšenia funkcií. Discord často vydáva aktualizácie na odstránenie slabých miest a zlepšenie celkovej používateľskej skúsenosti.
- Dajte si pozor na škodlivé odkazy alebo sťahovanie: Počas relácie zdieľania obrazovky sa vyhýbajte klikaniu na podozrivé odkazy alebo sťahovaniu súborov z nedôveryhodných zdrojov. Buďte opatrní a dávajte si pozor na potenciálne pokusy o phishing alebo malvér maskovaný ako neškodný obsah.
- Rešpektujte súkromie ostatných: Ak sa podieľate na zdieľaní obrazovky niekoho iného, rešpektujte jeho súkromie a zdržte sa zachytávania alebo zdieľania akýchkoľvek citlivých informácií bez jeho súhlasu.
Aj keď má Discord bezpečnostné opatrenia na ochranu súkromia používateľov, pri zdieľaní obrazovky je nevyhnutné zostať ostražití a prevziať zodpovednosť za svoje činy.
Ako môžem zdieľať svoju obrazovku na Discord bez čiernej obrazovky?
Ak chcete zdieľať svoju obrazovku na Discord bez toho, aby ste narazili na čiernu obrazovku, môžete postupovať podľa týchto krokov:
- Aktualizujte ovládače Discord a Video : Uistite sa, že máte najnovšiu verziu Discordu a že ovládače grafickej karty sú aktuálne.
- Spustite Discord ako správca : Skúste spustiť Discord s oprávneniami správcu. Kliknite pravým tlačidlom myši na ikonu Discord a vyberte možnosť „Spustiť ako správca“.
- Vypnúť hardvérovú akceleráciu : V nastaveniach Discordu prejdite do časti „Vzhľad“ a vypnite možnosť „Hardvérová akcelerácia“.
- Skontrolujte nastavenia obrazovky : Uistite sa, že rozlíšenie obrazovky, ktorú zdieľate, nie je príliš vysoké na vysielanie. V niektorých prípadoch môže príliš vysoké rozlíšenie spôsobiť problémy.
- Zdieľať konkrétne okno namiesto celej obrazovky : Namiesto zdieľania celej obrazovky skúste zdieľať konkrétne okno aplikácie.
- Reštartujte Discord a počítač : Ak problém pretrváva, skúste reštartovať Discord a v prípade potreby reštartujte počítač.
- Skontrolujte bránu firewall a antivírus : Uistite sa, že váš firewall alebo antivírusový program neblokuje Discord.
- Kontaktujte podporu spoločnosti Discord : Ak žiadna z týchto metód nefunguje, požiadajte o pomoc tím podpory spoločnosti Discord.
Tieto kroky by mali pomôcť vyriešiť najbežnejšie príčiny čiernej obrazovky pri pokuse o zdieľanie obrazovky na Discord.
Ako povolím Discordu zdieľať moju obrazovku na Macu?
Ak chcete povoliť zdieľanie obrazovky v Discord pri používaní Macu, postupujte takto:
Skontrolujte svoje povolenie na nahrávanie obrazovky:
- Prejdite na Macu do „System Preferences“ (nájdete ich v ponuke Apple v ľavom hornom rohu obrazovky).
- Vyberte „Zabezpečenie a ochrana osobných údajov“.
- Kliknite na kartu „Ochrana osobných údajov“.
- Posuňte zobrazenie nadol a zo zoznamu vľavo vyberte „Nahrávanie obrazovky“.
- Zobrazí sa zoznam aplikácií, ktoré požiadali o povolenie nahrávať vašu obrazovku. Nájdite Discord v tomto zozname a začiarknite políčko. Ak Discord nie je v zozname, možno budete musieť otvoriť aplikáciu a pokúsiť sa zdieľať svoju obrazovku, aby ste spustili žiadosť o povolenie.
Možno budete musieť odomknúť nastavenia kliknutím na ikonu zámku v ľavom dolnom rohu okna a zadaním hesla správcu.
Reštartujte Discord: Keď budete mať tieto povolenia, ukončite Discord ( môžete použiť klávesovú skratku Command + Q ) a znova ho otvorte. Tým sa zabezpečí, že sa použijú povolenia.
Spustite zdieľanie obrazovky v Discord:
- Pripojte sa k hlasovému hovoru alebo k serverovému kanálu v Discord.
- Kliknite na ikonu „Zdieľať obrazovku“ (zvyčajne sa nachádza v ľavom dolnom rohu okna Discord).
- Vyberte zdieľanie celej obrazovky alebo len konkrétneho okna.
- Vyberte požadovanú obrazovku alebo okno aplikácie a kliknutím na „Spustiť naživo“ začnite zdieľať.
Skontrolujte nastavenia svojho Macu pre ďalšie povolenia: Ak sa stále stretávate s problémami, skontrolujte ďalšie relevantné nastavenia v časti „Zabezpečenie a súkromie“ v Systémových predvoľbách, napríklad skontrolujte, či má Discord potrebné prístupové povolenia.
Pamätajte, že po aktualizácii akýchkoľvek nastavení zabezpečenia alebo ochrany osobných údajov je často potrebné reštartovať aplikáciu alebo dokonca Mac, aby sa zmeny prejavili.