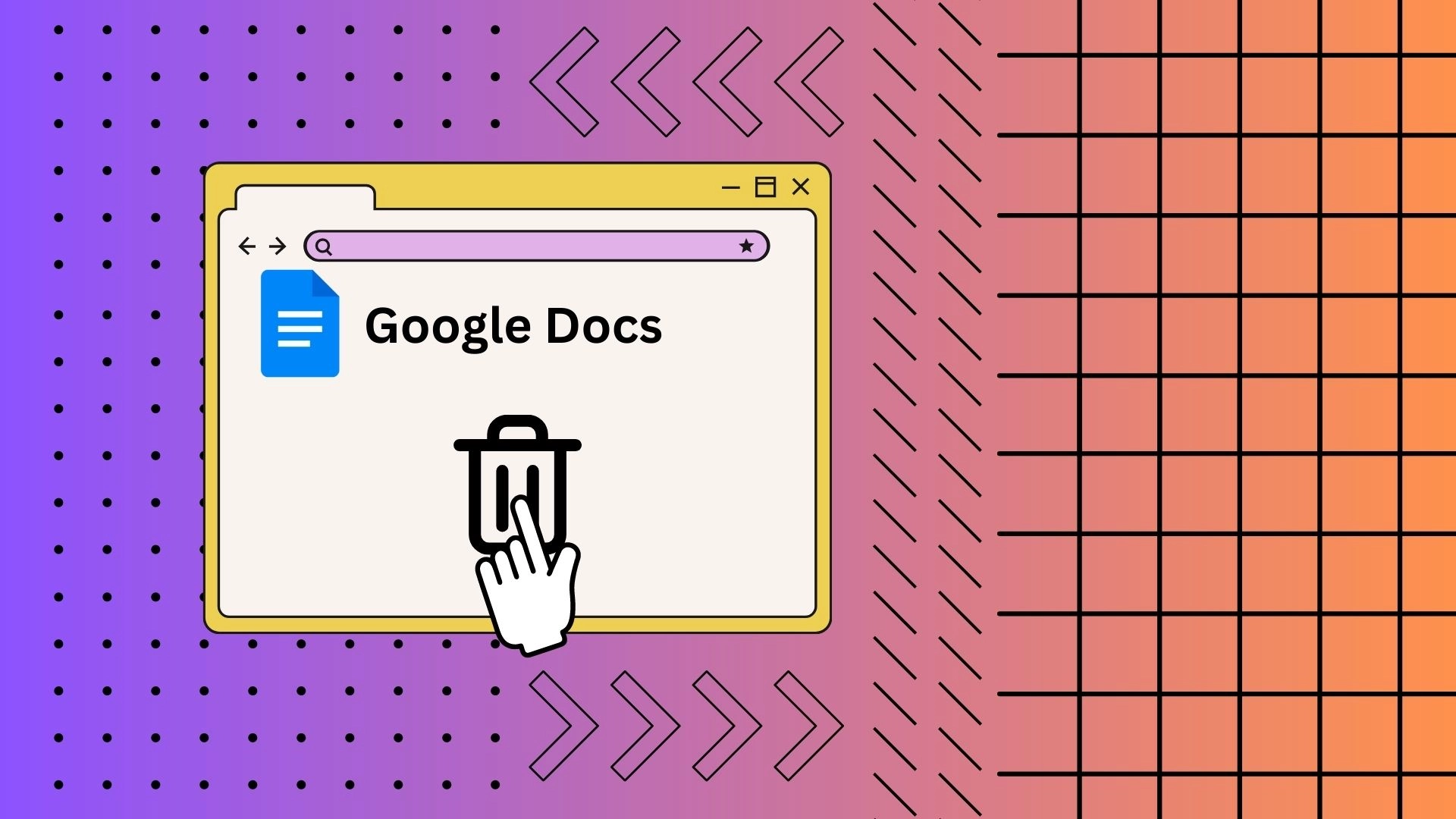Jednou z cenných funkcií služby Dokumenty Google je možnosť obnoviť odstránené dokumenty z priečinka Kôš. Ak omylom odstránite dokument v službe Dokumenty Google, môžete ho rýchlo obnoviť z priečinka Kôš. Tento priečinok v Dokumentoch Google je ako odpadkový kôš vo vašom počítači. Uchováva v ňom vymazané dokumenty po dobu 30 dní. Počas tohto obdobia môžete obnoviť odstránené dokumenty, ak neboli natrvalo odstránené.
Prístup k priečinku Kôš v Dokumentoch Google je jednoduchý pomocou niekoľkých kliknutí:
- Najprv prejdite na Disk Google pomocou tlačidla s tromi riadkami na ľavej strane rozhrania služby Dokumenty Google .
- Potom na Disku Google na ľavej strane kliknite na ikonu, ktorá zobrazuje odpadkový kôš.
- Pred vami sa otvorí priečinok „Kôš“, do ktorého prechádzajú všetky odstránené súbory zo služieb Google vrátane Dokumentov Google.
Vidíte odstránené dokumenty Google?
Odstránené Dokumenty Google môžete vidieť v priečinku „Kôš“ vo svojom účte Disku Google. Keď odstránite dokument Google, presunie sa do koša alebo priečinka koša, kde zostane približne 30 dní. Počas tejto doby môžete pristupovať k priečinku koša a zobraziť zoznam odstránených dokumentov.
Po uplynutí 30-dňovej lehoty sa však vymazané dokumenty automaticky a natrvalo odstránia z priečinka koša a nie je možné ich normálne obnoviť.
Ako otvoriť kôš v Dokumentoch Google cez PC
Kôš služby Dokumenty Google je miesto, kam sa ukladajú všetky vaše dokumenty služby Dokumenty Google, ktoré ste odstránili. Tam sú tiež uložené na ďalších 30 dní pre prípad, že by ste si to rozmysleli a chceli ich získať späť. Počas tejto doby máte stále možnosť vrátiť svoje súbory do knižnice Dokumentov Google. Kôš služby Dokumenty Google môžete na svojom počítači otvoriť iba v troch krokoch:
- Ak chcete otvoriť svoj účet Disku Google, kliknite na tri zvislé čiary na ľavej strane hlavnej stránky Dokumentov Google.
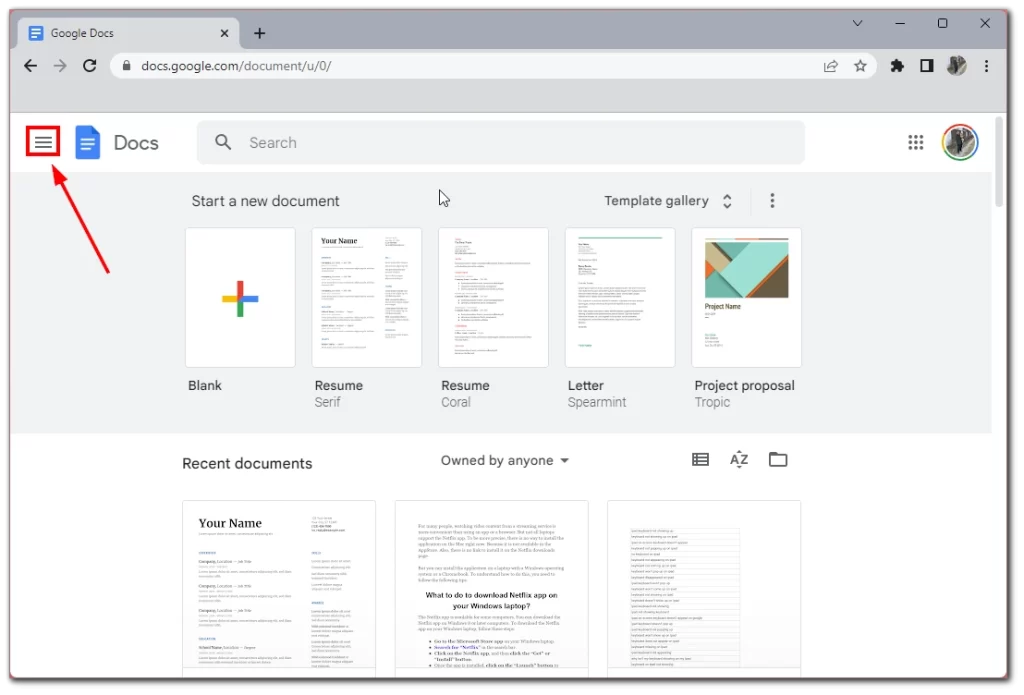
- V bočnej ponuke vyberte položku Disk Google .
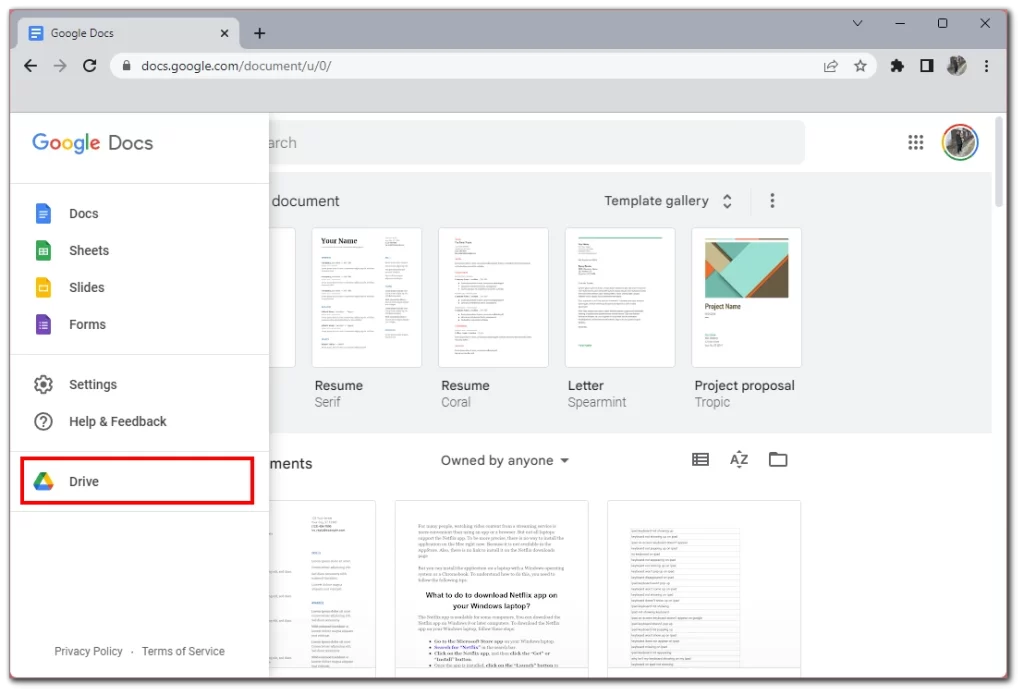
- Potom kliknite na ikonu koša na ľavej strane.
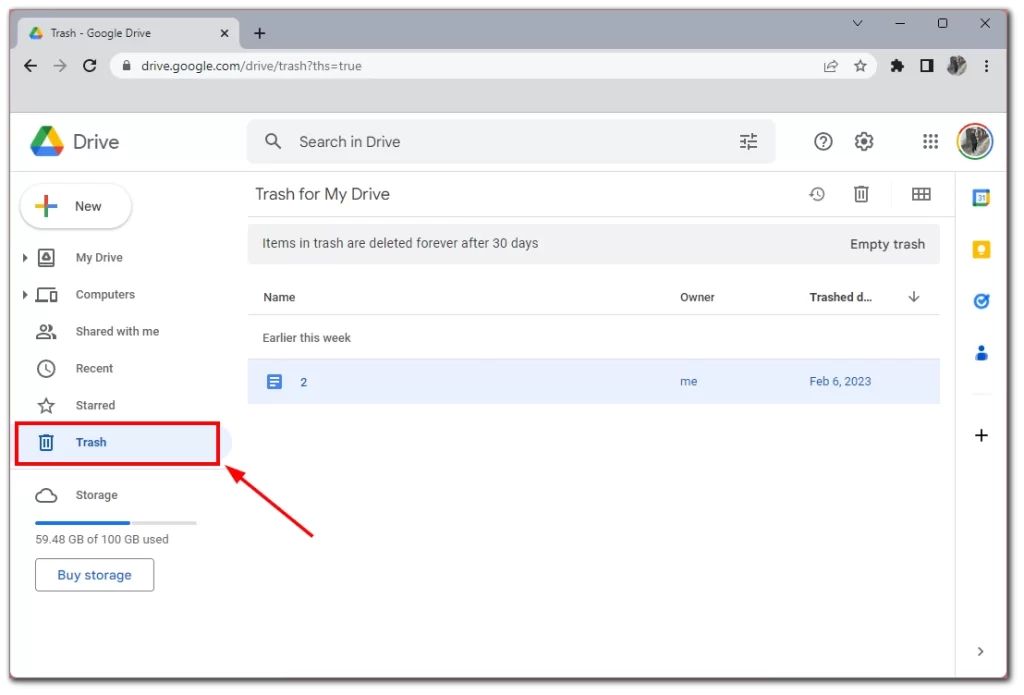
Zobrazí sa zoznam všetkých súborov, ktoré ste odstránili za posledných 30 dní. Všimnite si, že časovač úplného vymazania sa spustí presne v momente, keď vymažete súbory. To znamená, že na dokončenie vymazania budete mať presne 30 dní, nie 30 kalendárnych dní.
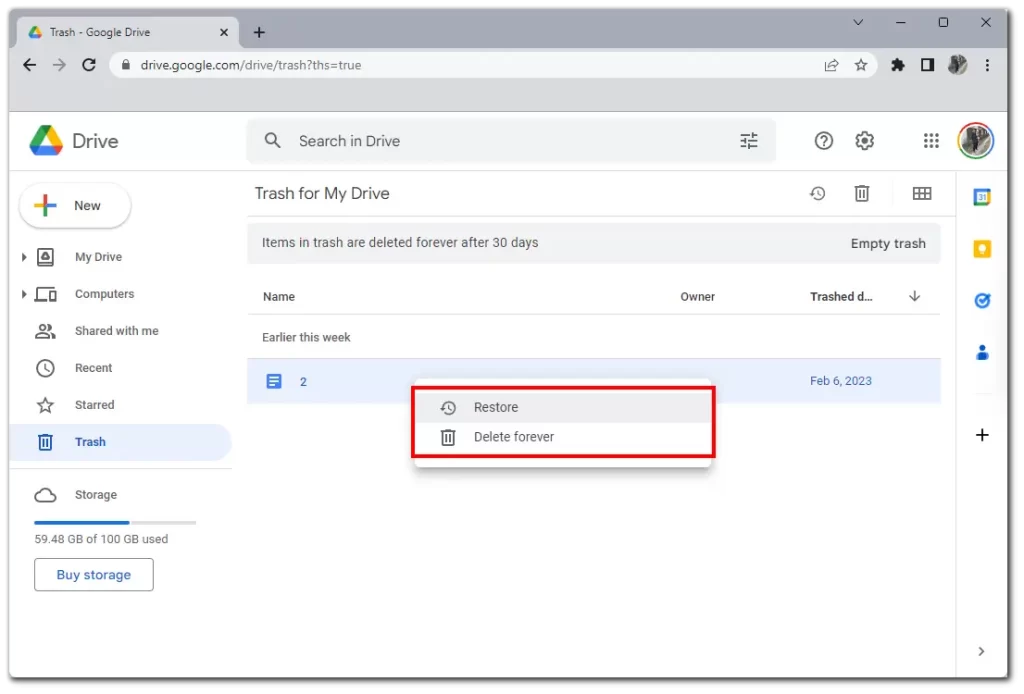
Súbory môžete obnoviť priamo z tejto ponuky. Ak to chcete urobiť, kliknite pravým tlačidlom myši na požadovaný súbor a vyberte možnosť Obnoviť. Ak namiesto toho kliknete na Odstrániť navždy, umožní vám to okamžite a natrvalo odstrániť súbor bez čakania 30 dní.
Ako získať prístup ku košu služby Dokumenty Google prostredníctvom mobilného zariadenia
Kôš Dokumentov Google môžete použiť aj na mobilnom zariadení a je to celkom jednoduché prostredníctvom samotnej aplikácie Dokumenty Google a ešte dostupnejšie ako na počítači. Nemusíte si sťahovať aplikáciu Disk Google a môžete pristupovať ku košu priamo z Dokumentov Google. Tu sú pokyny, ako na to:
- Klepnite na tri vodorovné čiary v ľavom hornom rohu
- Uistite sa, že ste na ľavej karte vybrali položku Kôš .
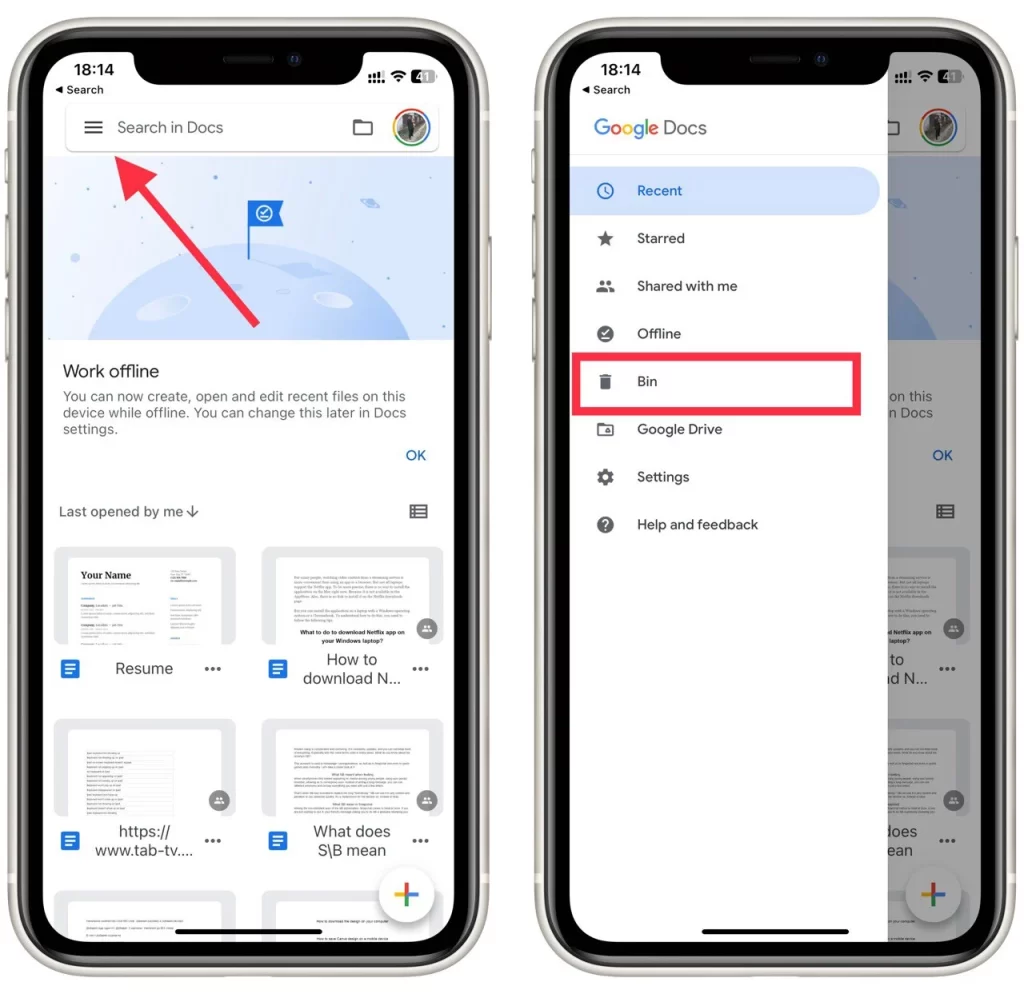
- Ak potrebujete súbor natrvalo odstrániť, vyberte tri zvislé bodky a klepnite na Odstrániť navždy . Môžete tu tiež obnoviť súbor pomocou tlačidla Obnoviť .
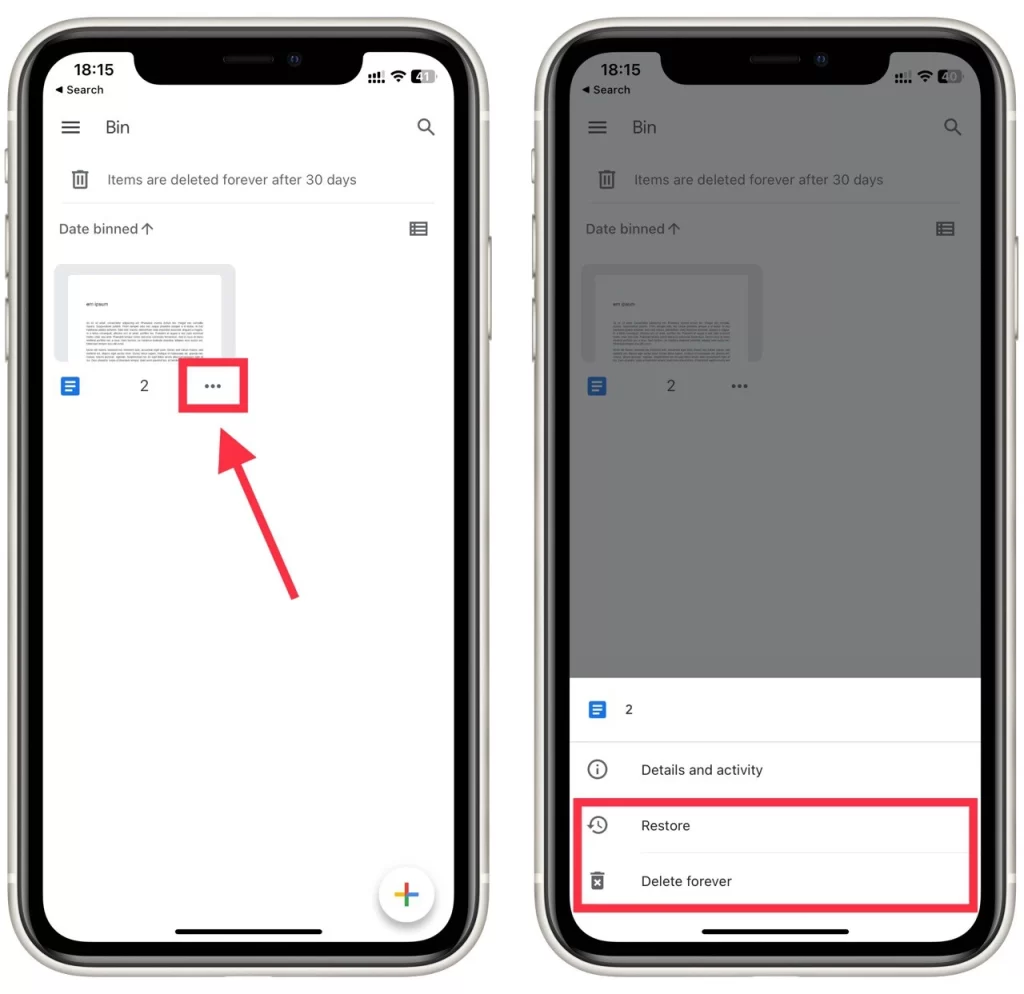
Nie je možné vyprázdniť celý kôš naraz, ako na pracovnej ploche. Súbory môžete natrvalo odstrániť ručne jeden po druhom iba vtedy, ak práve nemáte prístup k počítaču alebo notebooku. Upozorňujeme, že táto príručka bude fungovať rovnako pre zariadenia so systémom iOS a Android.
Sú Dokumenty Google natrvalo odstránené?
Odstránené položky v službe Dokumenty Google sa najprv presunú do priečinka „Kôš“ na Disku Google, kde zostanú približne 30 dní. Počas tejto doby máte možnosť ich obnoviť, ak si to rozmyslíte. Po uplynutí 30 dní sa však položky automaticky a natrvalo odstránia z vášho účtu Dokumentov Google.
Môže niekto vidieť, či vyhodíte dokument Google do koša?
Nie, ostatní používatelia vo všeobecnosti nemôžu vidieť, či ste vyhodili dokument Google do koša, pokiaľ nemajú prístup k vášmu účtu Google alebo nespolupracujú na rovnakom dokumente. Obsah vášho Disku Google vrátane položiek vo vašom koši je súkromný a máte k nemu prístup iba vy alebo tí, s ktorými explicitne zdieľate súbory.
Ak však spolupracujete na zdieľanom dokumente s ostatnými a dokument odstránite, môžu si všimnúť, že dokument zmizol z ich zdieľaných priečinkov alebo k nemu môžu stratiť prístup. Nedostanú však upozornenie ani priame označenie, že ste dokument konkrétne vyhodili do koša.
Ako odstrániť kôš v Dokumentoch Google
Ak chcete odstrániť položky z koša v službe Dokumenty Google, postupujte takto:
- Spustite webový prehliadač a prejdite na webovú lokalitu Disku Google .
- Na ľavej strane rozhrania Disku Google sa zobrazí ponuka s rôznymi možnosťami. Kliknutím na „Kôš“ získate prístup k priečinku koša alebo koša, kde sú dočasne uložené odstránené položky.
- V priečinku Kôš sa zobrazí zoznam dokumentov a súborov, ktoré ste predtým odstránili. Kliknutím na položky, ktoré chcete natrvalo odstrániť, ich zvýraznite.
- Po výbere položiek, ktoré chcete odstrániť, kliknite na tlačidlo „Odstrániť navždy“ . Táto akcia natrvalo odstráni vybraté položky z vášho účtu služby Dokumenty Google a po tomto kroku ich nebude možné obnoviť.
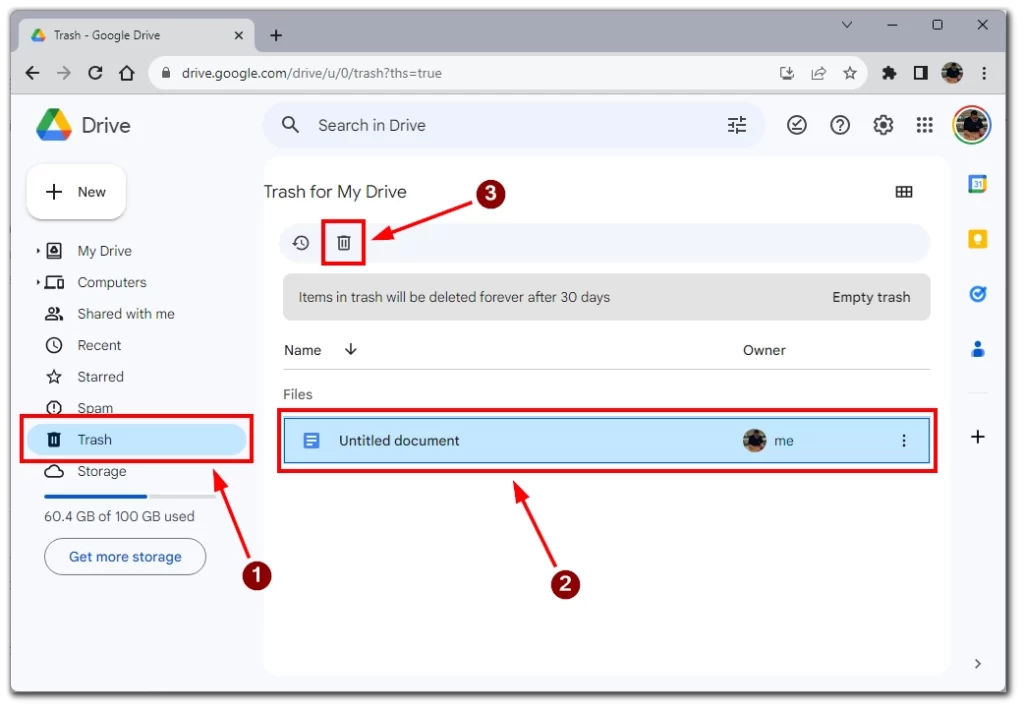
- Alebo môžete jednoducho kliknúť na „Vyprázdniť kôš“ a natrvalo odstrániť všetky súbory z priečinka koša.
Pri používaní možnosti „Navždy odstrániť“ buďte opatrní, pretože vymazané položky nie je možné po ich trvalom odstránení obnoviť.
Môžete obnoviť natrvalo odstránené Dokumenty Google?
Natrvalo odstránené dokumenty nemôžete obnoviť prostredníctvom rozhrania služby Dokumenty Google. Keď bol dokument natrvalo odstránený z priečinka „Kôš“ po 30-dňovom období uchovávania, nie je možné ho obnoviť pomocou vstavaných možností obnovenia v službe Dokumenty Google.
Ak ste stratili dokument, ktorý nebol správne zálohovaný, a potrebujete ho obnoviť, môžete zvážiť oslovenie podpory Google so žiadosťou o pomocpomocou tohto odkazu . Mali by ste ich čo najskôr kontaktovať so žiadosťou o pomoc, pretože súbor je možné obnoviť až po obmedzenom čase. Neexistuje však žiadna záruka, že budú schopní obnoviť dokument, takže je najlepšie vyhnúť sa trvalému vymazaniu, kedykoľvek je to možné.
Ako vyhľadávať v Dokumentoch Google
Ak po obnovení vášho dokumentu Google prešiel do iného priečinka, môžete ho nájsť pomocou funkcie vyhľadávania. Otvorte domovskú stránku služby Dokumenty Google. Potom kliknite na vyhľadávacie pole v hornej časti obrazovky a zadajte názov dokumentu Google.
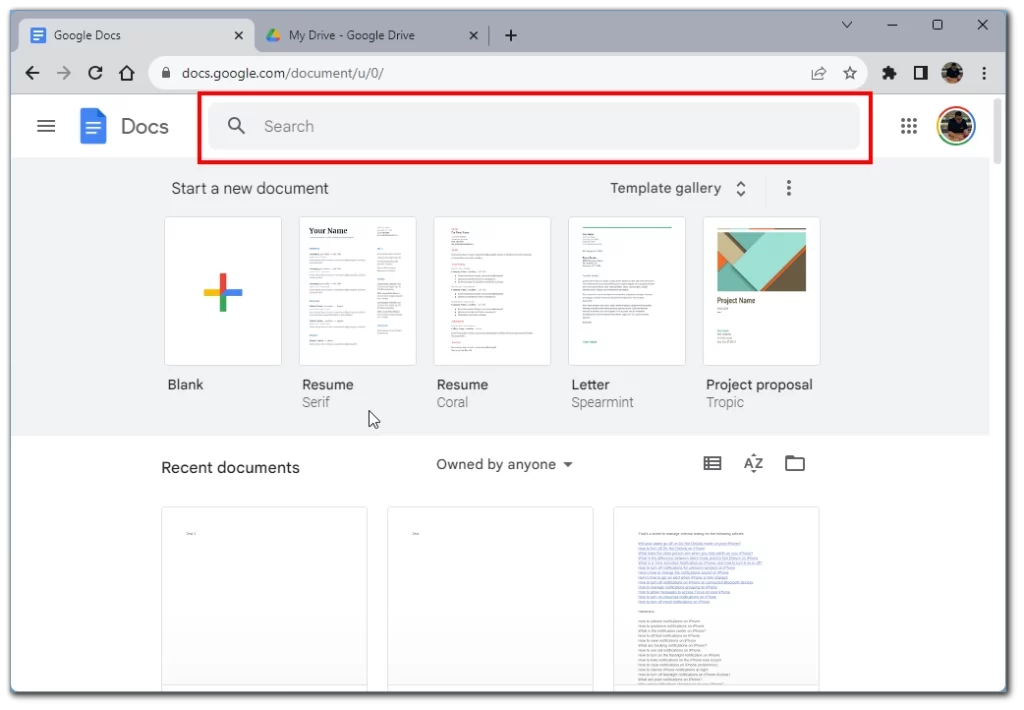
Všimnite si, že ak si presne nepamätáte názov, môžete skúsiť napísať jeho časť alebo časť textu do dokumentu. Dokumenty Google to zvyčajne dokážu analyzovať a nájdu váš dokument, ak je na Disku Google.
Kam idú obnovené súbory a ako ich nájsť
Keď obnovíte dokument z priečinka koša Dokumentov Google, vráti sa do pôvodného umiestnenia na Disku Google. Nájdite pôvodný priečinok uložený pred jeho odstránením, aby ste našli obnovený dokument. Ak ho máte problém nájsť, môžete ho vyhľadať podľa názvu pomocou vyhľadávacieho panela na Disku Google. Obnovenie dokumentu z priečinka koša neovplyvní žiadnu históriu verzií ani komentáre súvisiace s dokumentom. Všetky predchádzajúce verzie a komentáre zostanú nedotknuté a obnovený dokument sa bude považovať za nový.
Ak nemôžete nájsť požadovaný súbor vo svojej knižnici Dokumentov Google, môžete použiť niekoľko trikov na zoradenie súborov a nájdenie požadovaného súboru. Existuje niekoľko spôsobov, ako nájsť dokumenty v Dokumentoch Google:
- Hľadať : Pomocou vyhľadávacieho panela v hornej časti stránky Disku Google vyhľadajte dokument podľa názvu alebo obsahu.
- Prehľadávať priečinky : Prechádzajte rôznymi priečinkami na Disku Google a nájdite svoj dokument. Ak ste svoje dokumenty usporiadali do priečinkov, môže to byť rýchly spôsob, ako nájsť to, čo hľadáte.
- Filtrovať podľa typu : Pomocou filtra Typ v ponuke na ľavej strane zobrazíte iba dokumenty Google, Tabuľky, Prezentácie alebo iné typy dokumentov. To vám môže pomôcť zúžiť výsledky vyhľadávania.
- Zoradiť podľa dátumu : Zoraďte svoje dokumenty podľa dátumu, aby ste videli naposledy upravené alebo vytvorené dokumenty. Môžete to urobiť kliknutím na stĺpec Upravené alebo Vytvorené na Disku Google.
- Použite informačný panel dokumentu : Ak máte otvorený dokument, súvisiace dokumenty nájdete kliknutím na panel Informácie na pravej strane obrazovky. Tento panel zobrazuje informácie o dokumente vrátane súvisiacich súborov a akýchkoľvek komentárov.
Skúste skombinovať tieto metódy a nájsť svoj dokument v Dokumentoch Google. Ak ho stále nemôžete nájsť, môže byť užitočné skontrolovať priečinok koša, či nebol náhodou odstránený.
Kde sú uložené súbory Dokumentov Google?
V predvolenom nastavení sú Dokumenty Google uložené na Disku Google. Toto je cloudové úložisko, ktoré je prepojené s vaším účtom Google. V bezplatnej verzii budete mať k dispozícii 15GB, ktoré môžete využiť na ukladanie akýchkoľvek súborov vrátane dokumentov.
Nové dokumenty sa zvyčajne ukladajú buď do koreňového priečinka Disk Google alebo do iných priečinkov. Ak chcete zmeniť umiestnenie súborov, musíte:
- Otvorte editor súborov Dokumentov Google.
- Na paneli s nástrojmi vyberte „Súbor“.
- V rozbaľovacej ponuke kliknite na „Presunúť“.
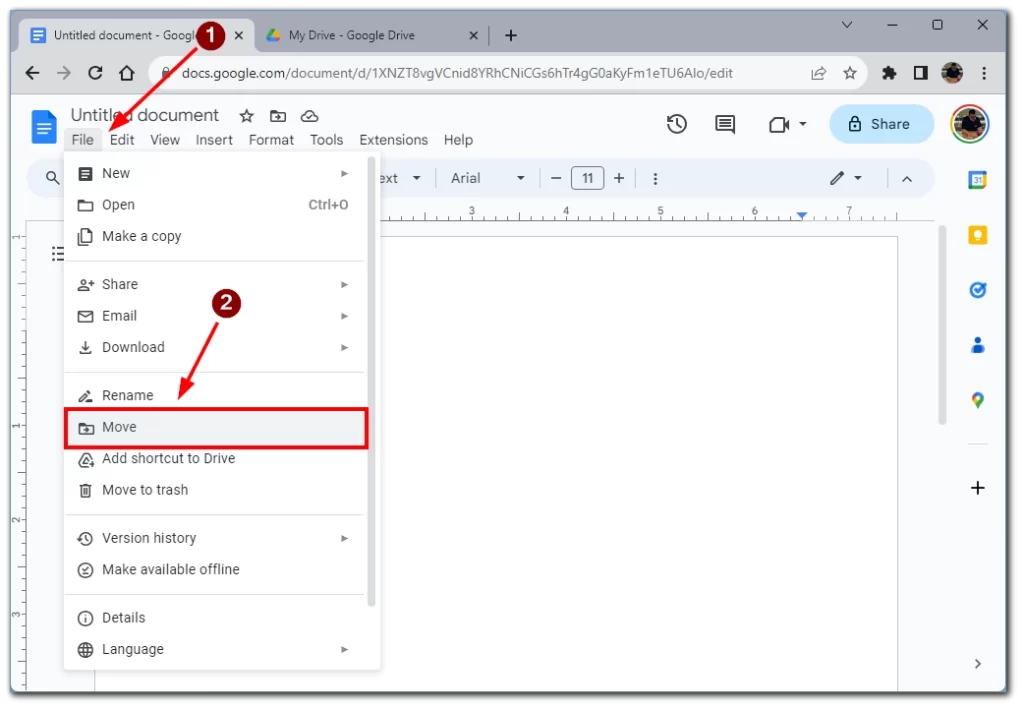
- Pred vami sa zobrazí okno priečinka Disku Google, kde si môžete vybrať priečinok, do ktorého chcete dokument uložiť.
Upozorňujeme, že to musíte urobiť pre každý jednotlivý dokument. V predvolenom nastavení sa nové dokumenty vytvárajú iba v koreňovom priečinku alebo v priečinku „Iné“.
Prečo môj dokument Google zmizol?
Jedným z možných dôvodov je, že dokument sa mohol nachádzať v konkrétnom priečinku na Disku Google, ktorý bol odstránený alebo presunutý do koša. V dôsledku toho sa dokument nemusí zobraziť na svojom zvyčajnom mieste, ale stále je možné ho získať z „koša“.
Ďalšími dôvodmi môžu byť zmeny v prístupových povoleniach, problémy so sieťou alebo prehliadačom, ktoré bránia získaniu dokumentov, náhodnému vymazaniu, dočasným chybám súvisiacim s účtom alebo oneskoreniam pri načítaní z dôvodu veľkého počtu dokumentov. Problémy so zobrazením môže pomôcť vyriešiť aj vymazanie vyrovnávacej pamäte prehliadača a súborov cookie.
Ak problém pretrváva, odporúča sa vykonať dôkladné vyšetrenie, skontrolovať rôzne priečinky a skontrolovať nastavenia prístupu k dokumentom. Ak ste si istí, že dokument bol odstránený alebo presunutý, priečinok „Kôš“ je miestom, kde môžete hľadať potenciálne možnosti obnovenia.