Ak vás už vaše meno a fotografia v službe Zoom nebavia, mali by ste vedieť, že ich môžete veľmi jednoducho zmeniť. Môžete si tak trochu spestriť svoj štýl.
Čo potrebujete na zmenu alebo odstránenie svojho mena a profilovej fotografie v službe Zoom
Dnes je niekedy dôležitejšie, ako vyzeráte na internete, než ako vyzeráte v reálnom živote. Preto bez ohľadu na to, ktorú sociálnu sieť používate, je váš profil takmer rovnako cenný ako skutočná tvár, ktorú ukazujete ľuďom pri stretnutí. Práve váš profil urobí prvý dojem o vás, ak ste sa predtým nestretli. Pre Zoom to platí rovnako nevyvrátiteľne ako pre akúkoľvek inú online komunikačnú aplikáciu.
Ľudia často vytvárajú svoje účty v zhone kvôli niektorým individuálnym okolnostiam a pri ich vytváraní nevenujú pozornosť dizajnu. Neskôr začnú premýšľať o nastavení svojich účtov tak, ako si to predstavujú.
Tu je návod, ako zmeniť alebo odstrániť svoje meno a profilovú fotografiu v službe Zoom.
Ako zmeniť meno v službe Zoom
Niekedy ľudia nie sú spokojní so svojou online prezývkou. Môže sa nezhodovať s vaším skutočným menom, môže byť nepohodlná pri komunikácii s ľuďmi alebo jednoducho znieť nepríjemne. Našťastie, väčšina sociálnych sietí poskytuje možnosť zmeniť si meno ľubovoľným spôsobom a Zoom nie je výnimkou. Je to jednoduché a dá sa to urobiť viacerými spôsobmi:
Ako zmeniť svoje meno v službe Zoom pomocou webového portálu Zoom
Pokiaľ ide o zmenu mena mimo konferencií, môžete ju vykonať na troch miestach: na webovej lokalite, v počítačovej aplikácii alebo v mobilnej aplikácii. Ak chcete zmeniť svoje meno na webovej stránke, musíte:
- Autorizácia na webovom portáli Zoom.
- V ľavom bočnom paneli kliknite na položku “Profil”.
- Nájdite tlačidlo “Upraviť” napravo od svojho mena.
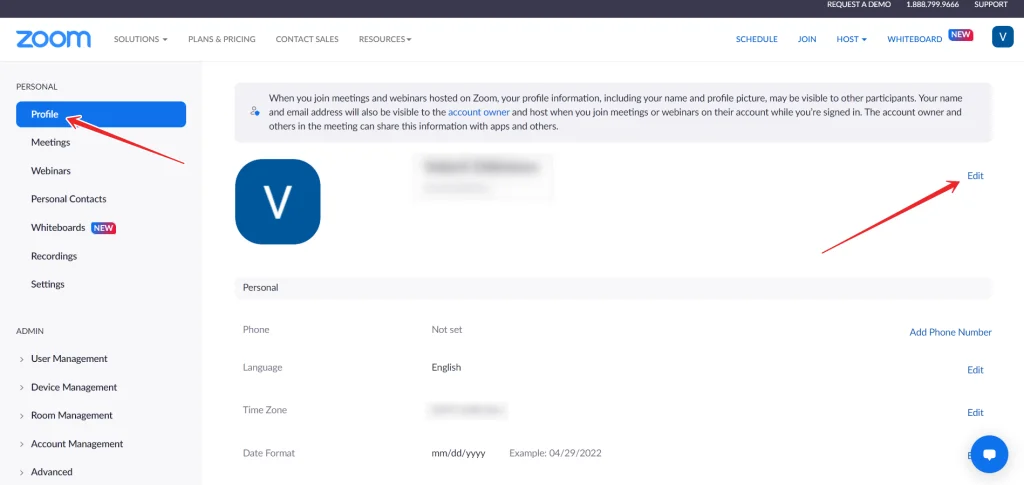
- Potom budete môcť zadať svoje celé meno a zobrazované meno. Ako naznačuje druhé meno, práve toto meno uvidia ostatní používatelia počas schôdzky.
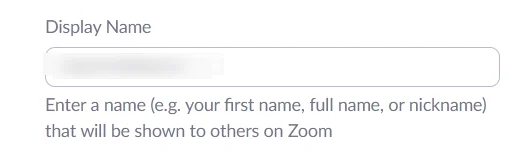
- Ak chcete potvrdiť zmeny, prejdite na stránku a kliknite na tlačidlo “Uložiť”.
Tu môžete tiež zmeniť svoje zámená, titul, miesto a spoločnosť, ak si to želáte. Ak často používate Zoom na pracovné účely, môže to byť pre vás užitočné.
Ako zmeniť meno v službe Zoom pomocou počítača alebo notebooku
Prečo však chodiť na webové stránky, keď väčšina používateľov má stiahnuté aplikácie na svojich počítačoch a prenosných počítačoch. Je oveľa pohodlnejšie vykonávať všetky zmeny v nich ako prostredníctvom prehliadača. Ak to chcete urobiť, musíte:
- V počítači spustite aplikáciu Zoom. V prípade potreby sa autorizujte.
- Nájdite ikonu ozubeného kolesa v pravom hornom rohu okna. Kliknite na ňu.
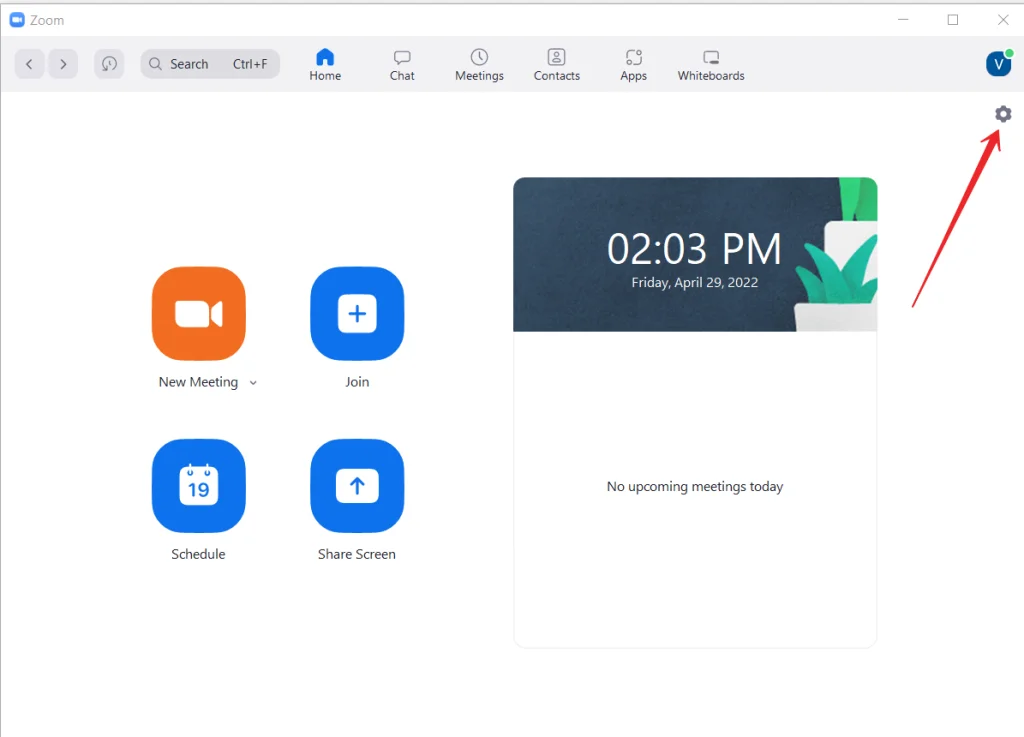
- Po kliknutí na ikonu ozubeného kolesa sa na obrazovke zobrazí karta ponuky. Z dostupných možností vyberte položku “Profil” a kliknite na tlačidlo “Upraviť môj profil”.
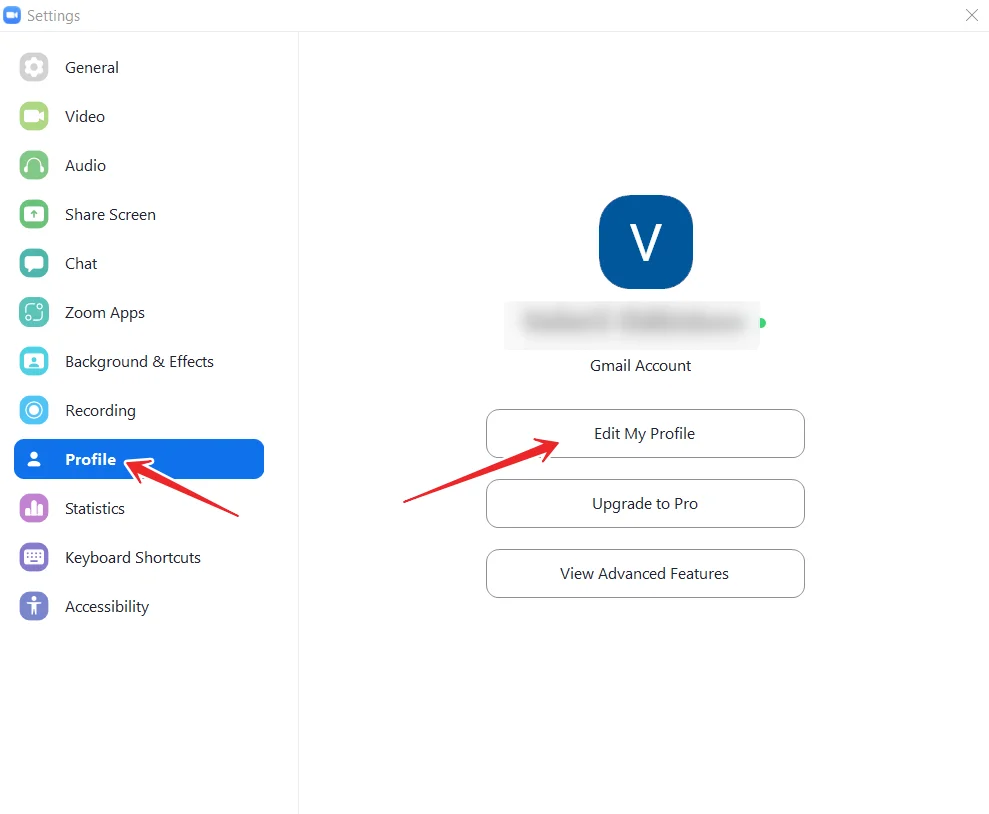
- Vo webovom prehliadači sa otvorí stránka vášho profilu Zoom. Kliknite na odkaz “Upraviť” pri svojom mene.
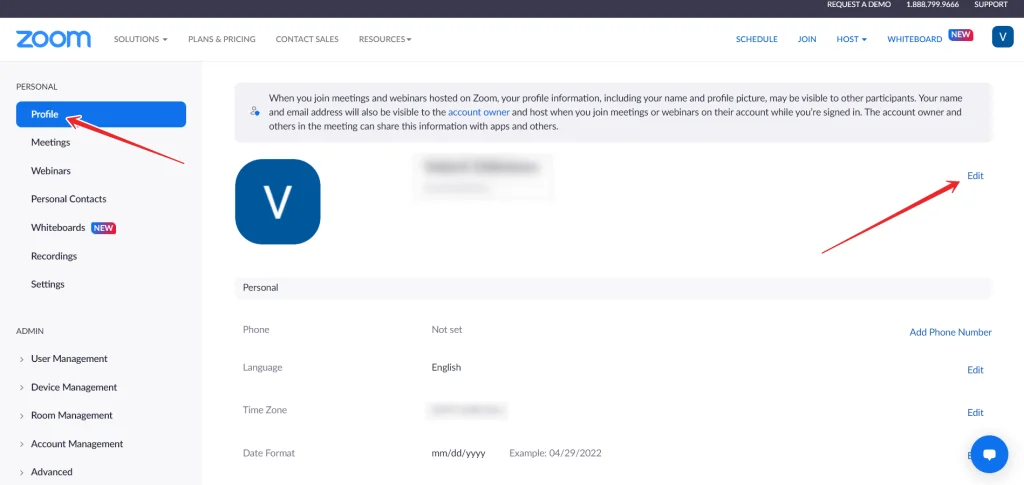
- Potom zmeňte “Zobrazované meno”.
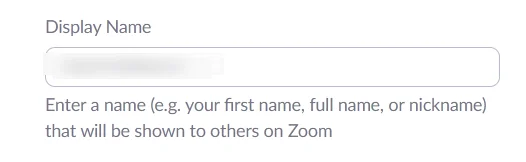
- Nakoniec kliknite na tlačidlo “Uložiť” a potvrďte zmeny.
Po dokončení týchto krokov budete môcť zmeniť svoje meno v aplikácii Zoom pomocou počítača alebo notebooku.
Ako zmeniť meno v aplikácii Zoom v zariadení iOS
Ak nemáte po ruke počítač a potrebujete zmeniť meno, môžete to urobiť aj zo zariadenia iOS:
- Prejdite do aplikácie a v prípade potreby sa prihláste.
- V pravom dolnom rohu obrazovky vyberte položku “Viac”.
- V hornej časti obrazovky sa zobrazí banner s vaším menom a e-mailovou adresou. Vyberte ho.
- Ťuknite na položku “Zobrazované meno”.
- Potom zadajte meno, ktoré uvidia ostatní používatelia, a ťuknite na položku “Uložiť”.
Po dokončení týchto krokov budete môcť zmeniť svoje meno v aplikácii Zoom v zariadení iOS.
Ako zmeniť meno v aplikácii Zoom v zariadení so systémom Android
Ak chcete zmeniť svoje meno v aplikácii Zoom pomocou zariadenia so systémom Android, musíte postupovať podľa týchto krokov:
- Najprv otvorte aplikáciu Zoom v zariadení so systémom Android a v prípade potreby sa prihláste do svojho konta.
- Potom prejdite na kartu “Viac”.
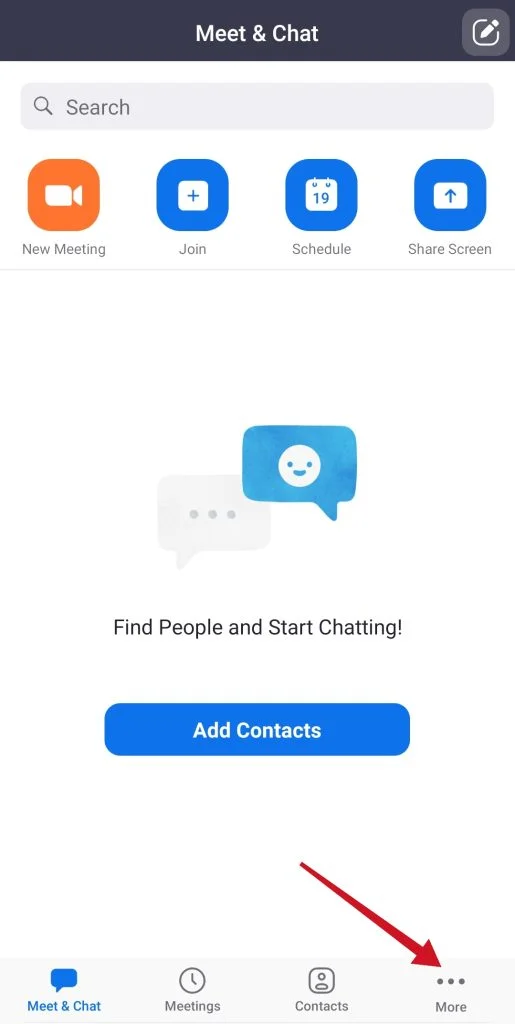
- Potom sa zobrazí banner s vaším menom a e-mailovou adresou. Ťuknite naň.
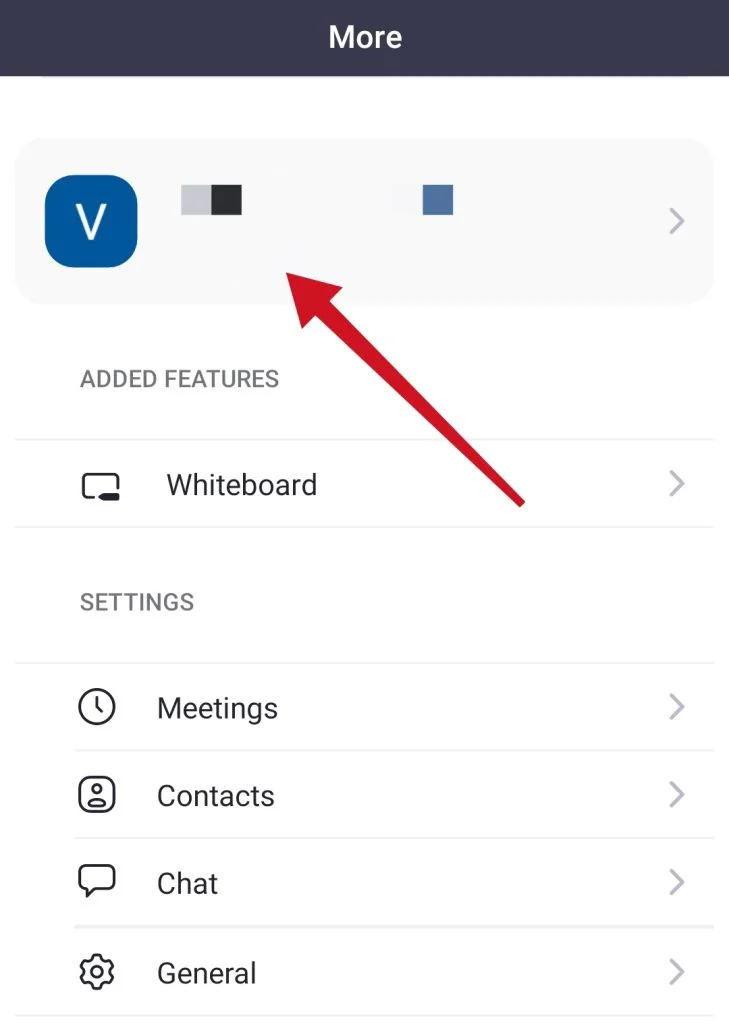
- Vyberte položku “Zobrazenie mena”.
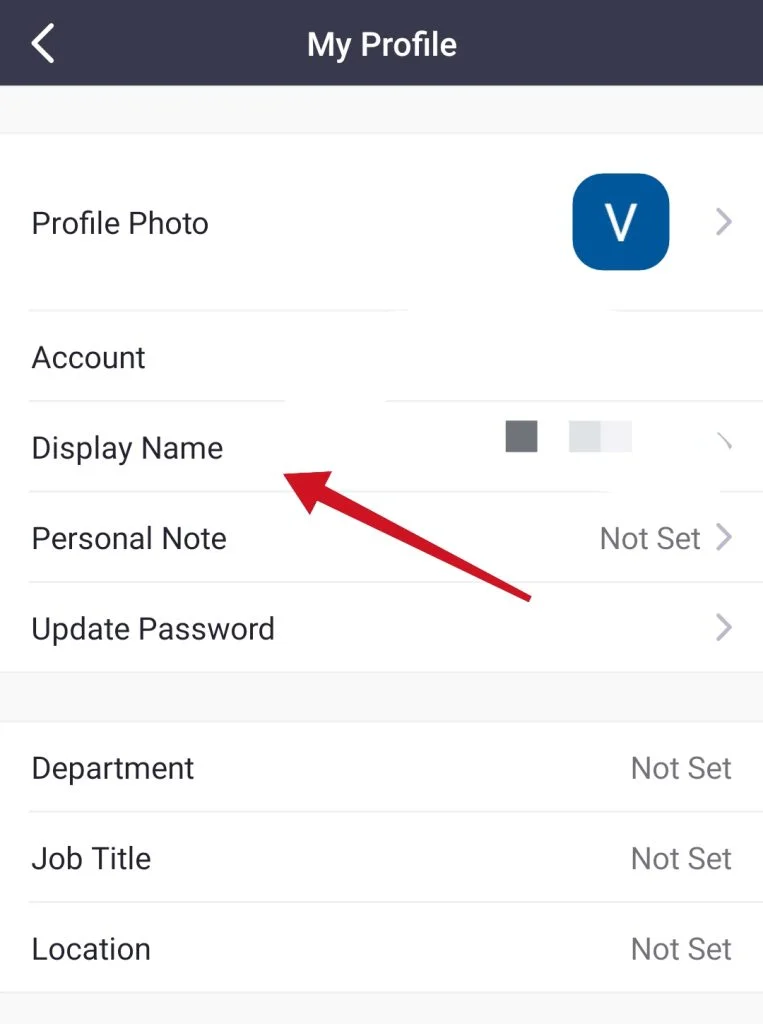
- Nakoniec zadajte názov, ktorý uvidia ostatní používatelia, a ťuknite na položku “Uložiť”.
Po dokončení týchto krokov budete môcť zmeniť svoje meno v aplikácii Zoom v zariadení so systémom Android.
Ako zmeniť svoju profilovú fotografiu na službe Zoom
Z rovnakého dôvodu, ako si chcete zmeniť meno, môžete chcieť zmeniť aj svoju fotografiu. Napríklad v minulosti ste možno používali Zoom len na štúdium, a tak ste vložili fotografiu len preto, aby ste boli pre učiteľa alebo profesora rozpoznateľní v prípade, že nemáte fotoaparát.
Keď ste však prišli do práce, uvedomili ste si, že fotografia, ktorú ste si dali ako profilový avatar, nevyzerá dostatočne reprezentatívne. V takom prípade je logické, že ju nahradíte novou. Tu je návod, ako to urobiť na rôznych zariadeniach:
Ako zmeniť profilovú fotografiu v službe Zoom pomocou počítača alebo notebooku
Ak to chcete urobiť prostredníctvom aplikácie v počítači, musíte:
- Otvorte aplikáciu Zoom a prihláste sa.
- V pravom hornom rohu nájdite svojho aktuálneho avatara. Kliknite naň a potom vyberte položku “Nastavenia”.
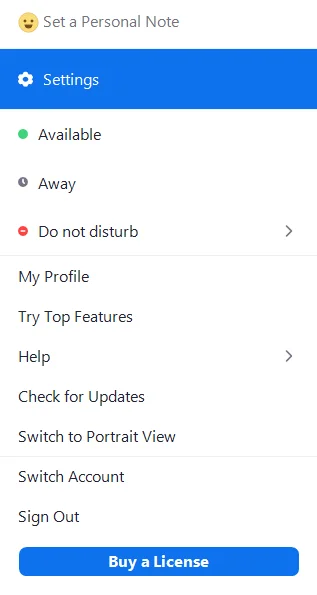
- V ľavom bočnom paneli vyberte položku “Profil” a potom kliknite na svoj aktuálny profilový obrázok.
- Vyberte funkciu “Change Picture”.
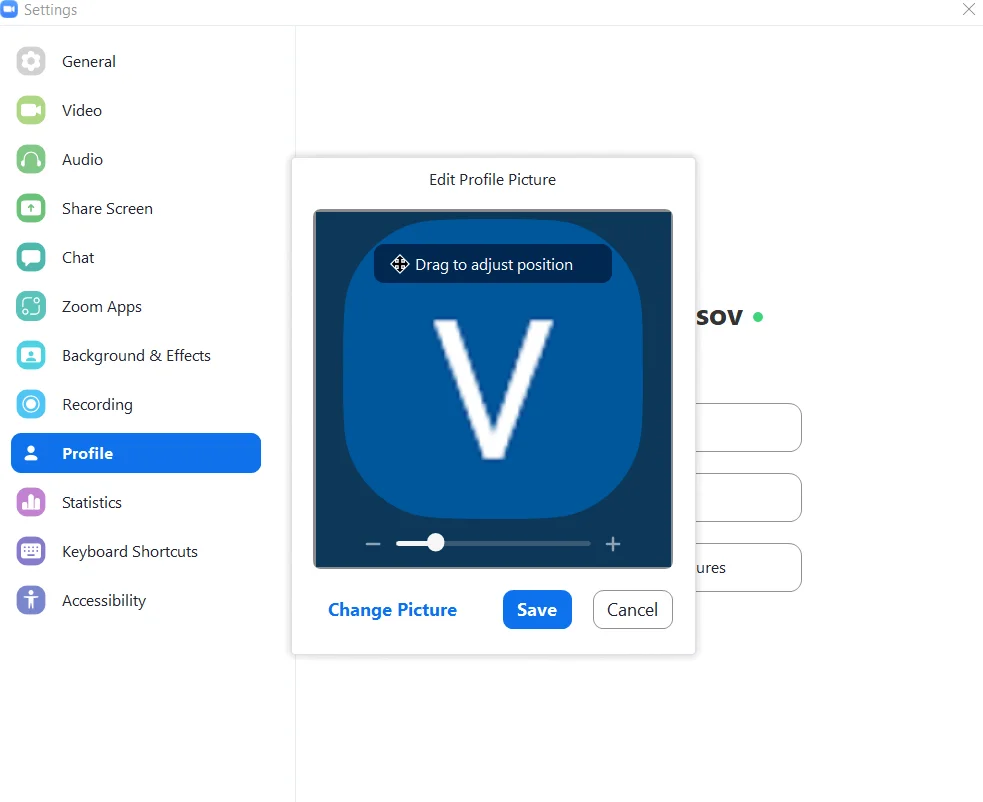
- Potom vyberte nový profilový obrázok z tých, ktoré sú k dispozícii v počítači.
- Zmenu potvrďte kliknutím na tlačidlo “Uložiť”.
Ak chcete zmeniť avatara počas stretnutia, je to ešte jednoduchšie:
- Ak to chcete urobiť, prejdite kurzorom myši na svoju profilovú fotografiu.
- Potom sa v rohu zobrazia tri bodky. Kliknutím na ne môžete vybrať funkciu “Upraviť obrázok profilu”.
- Zobrazí sa vyskakovacie okno, v ktorom môžete vybrať novú fotografiu.
Ako zmeniť profilovú fotografiu v aplikácii Zoom pomocou mobilného zariadenia
Podobne ako pri zmene mena funguje táto metóda pre telefóny Apple aj Android. Ak chcete zmeniť fotografiu, musíte:
- Otvorte v zariadení aplikáciu Zoom. V prípade potreby sa autorizujte.
- V pravom dolnom rohu ťuknite na položku “Viac”.
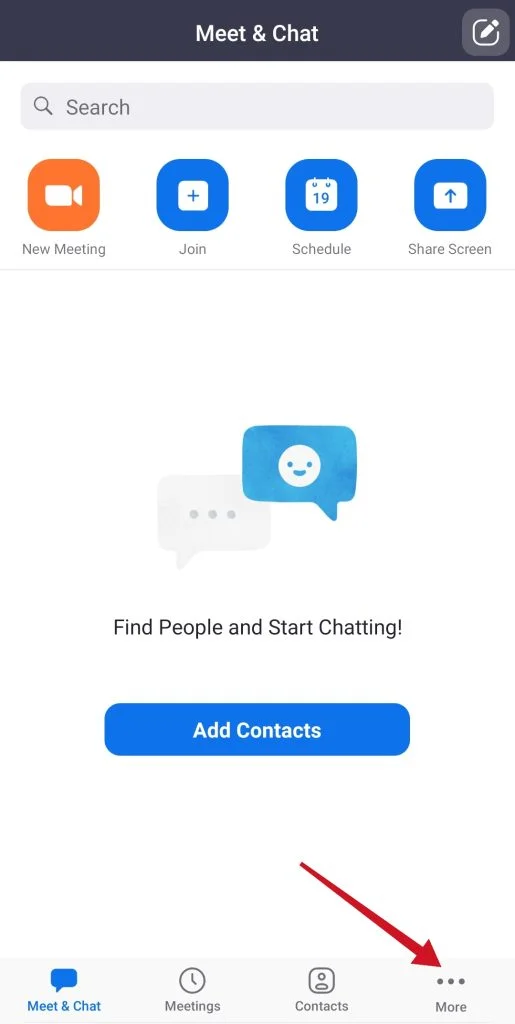
- Potom ťuknite na názov svojho konta v hornej časti obrazovky.

- Vyberte položku “Profilová fotografia” a potom vyberte novú fotografiu. Môžete tiež namiesto výberu z už existujúcich fotografií zhotoviť novú fotografiu.
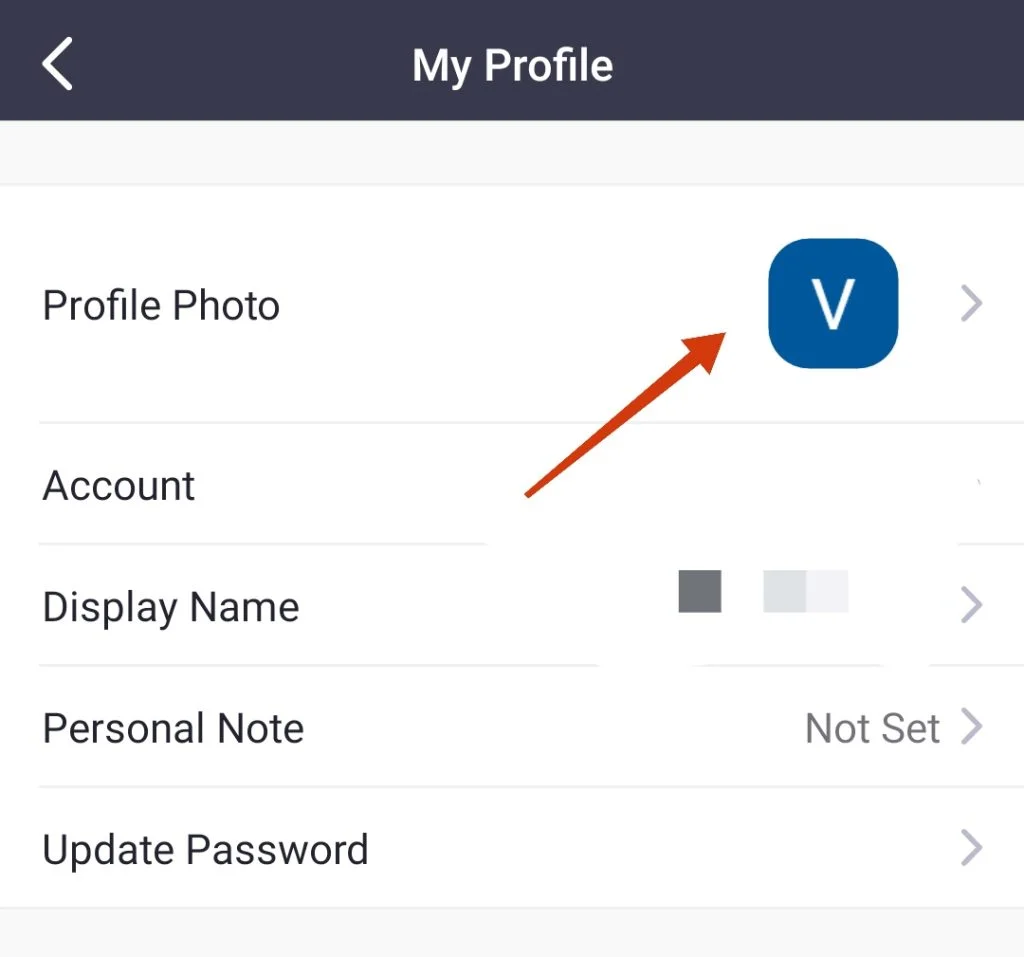
- Potom upravte fotografiu a kliknutím na tlačidlo “Hotovo” potvrďte zmeny.
Ako zmeniť profilovú fotografiu na službe Zoom pomocou služby Zoom web
Existujú aj používatelia, ktorí sa neobťažujú inštaláciou aplikácií do svojich zariadení a namiesto toho používajú verziu prehliadača Zoom. Ak chcete zmeniť fotografiu prostredníctvom webovej stránky, musíte:
- Po prihlásení do systému prejdite na stránku svojho profilu v službe Zoom.
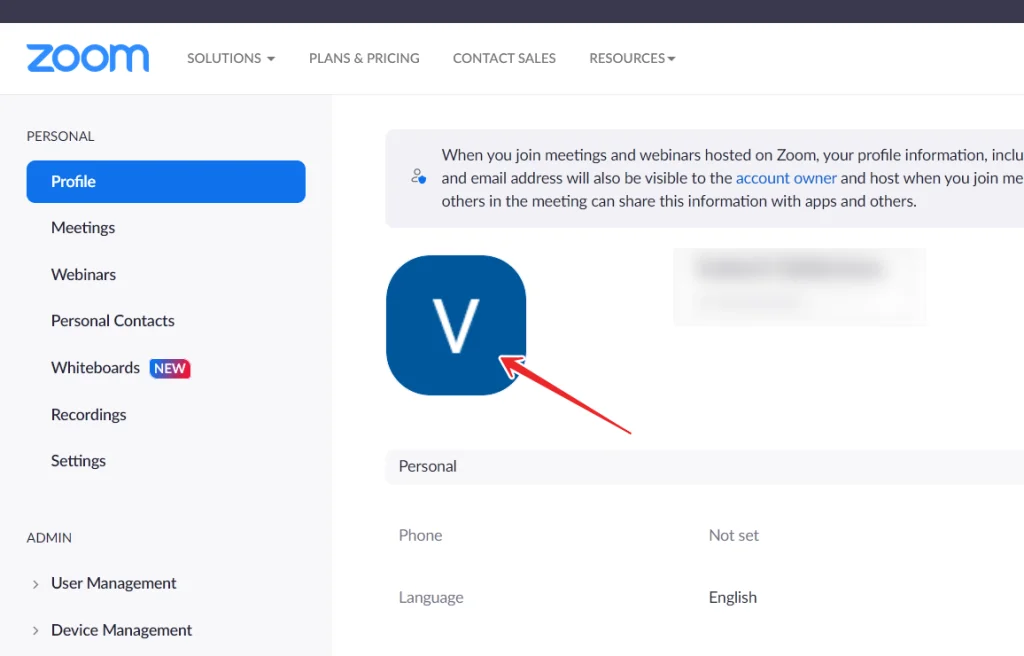
- Kliknite na svoju aktuálnu profilovú fotografiu. Kliknite na “Zmeniť”.
- Potom môžete vybrať novú fotografiu z počítača alebo mobilného zariadenia.
- Po orezaní fotografie potvrďte zmeny kliknutím na tlačidlo “Uložiť”.
Ako vidíte, najjednoduchšie je vykonať zmeny prostredníctvom webovej stránky. Výhodné je najmä to, že ju môžete používať z akéhokoľvek zariadenia, takže posledná metóda je tak trochu univerzálna. Samozrejme, metódy pre aplikácie sú tiež veľmi jednoduché a ľahko ich zvládne každý, kto si prečíta, ako na to.









