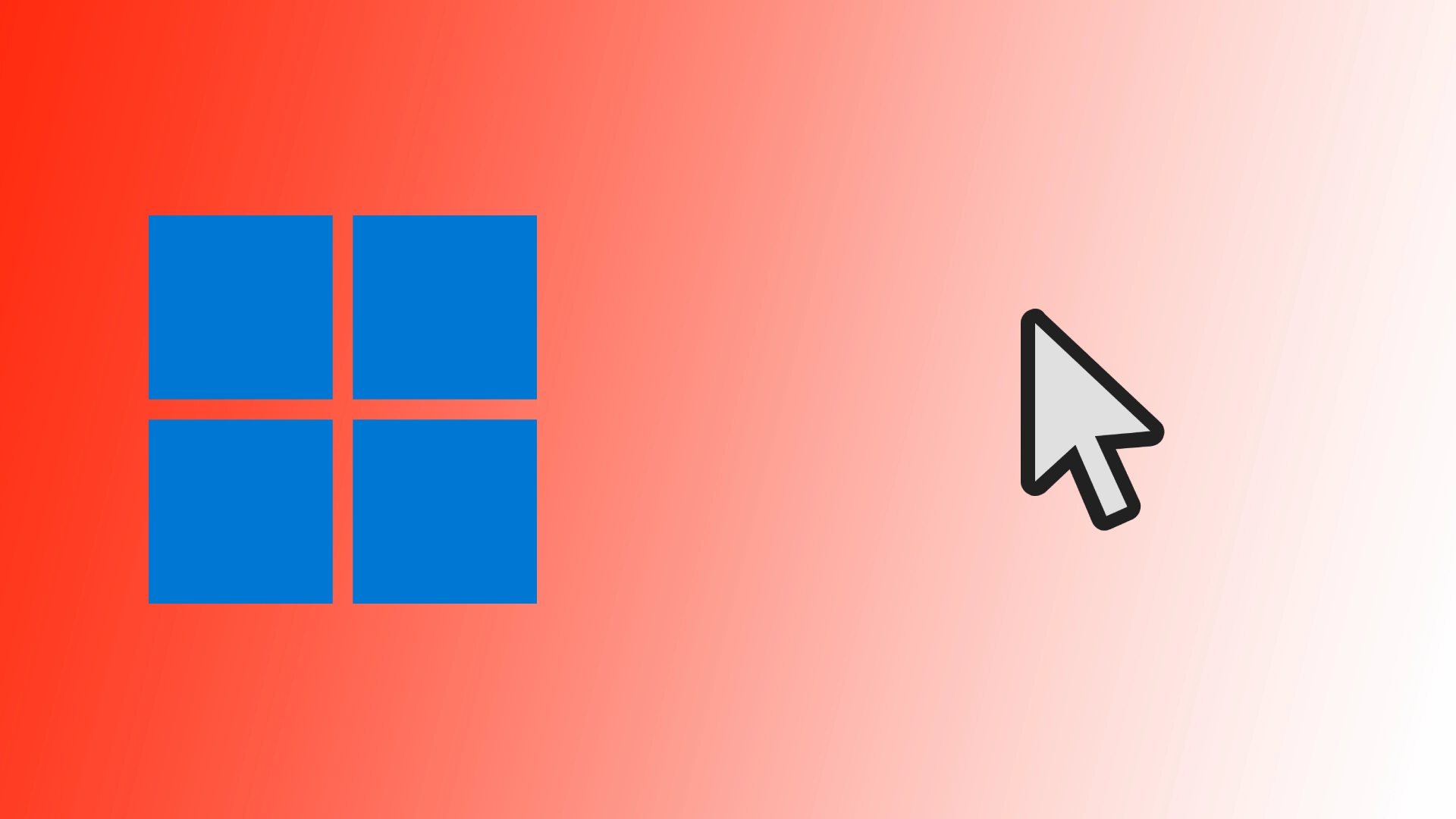Windows, najrozšírenejší operačný systém, ponúka používateľom mnoho možností prispôsobenia, ktoré im umožňujú prispôsobiť si prácu s počítačom. Medzi tieto možnosti patrí možnosť zmeniť predvolený kurzor a nahradiť ho vlastným. Vlastné kurzory umožňujú používateľom byť kreatívni a dodať svojmu prostrediu Windows jedinečný nádych. Ukážem vám, ako to urobiť niekoľkými kliknutiami v systémoch Windows 10 a 11.
Ako zmeniť kurzor v systéme Windows 11
Zmena kurzora v systéme Windows 11 je jednoduchý proces, ktorý vám umožní prispôsobiť používateľské rozhranie. Ak chcete zmeniť kurzor v systéme Windows 11, postupujte podľa týchto krokov:
- Stlačením klávesov Windows + I otvorte Nastavenia.
- Potom prejdite na kartu Prístupnosť.
- Tu musíte nájsť položku “Ukazovateľ myši a dotyk”. Kliknite na ňu.
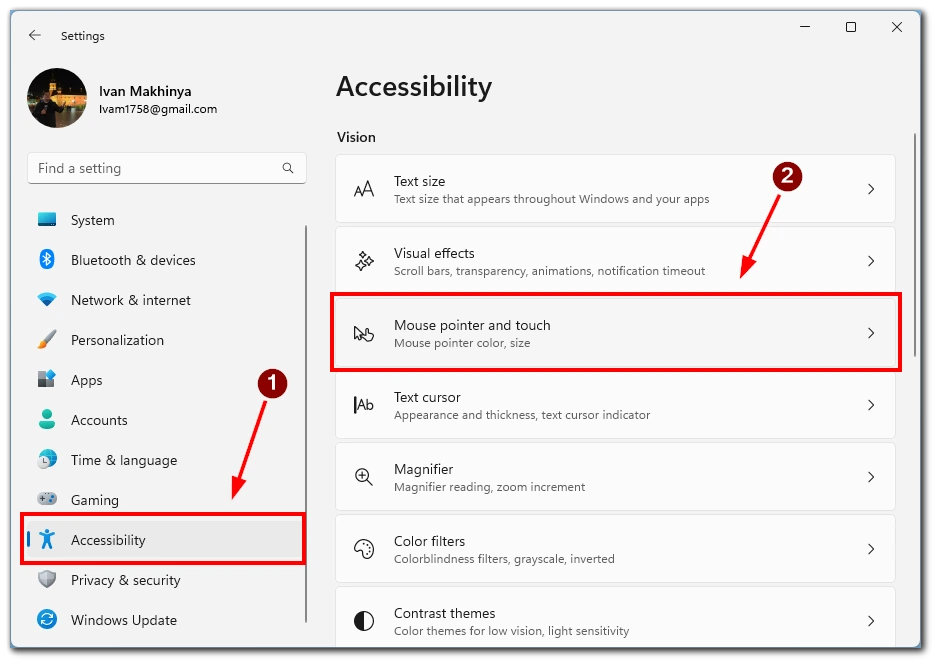
- V ďalšej ponuke úplne hore si môžete vybrať zo 4 možností zobrazenia kurzora:
- Biela
- Čierna
- Zelená
- Inverzný (Kurzor bude biely na čiernom pozadí a čierny na bielom pozadí)
- Nájdete tu aj parametre ako Veľkosť, posunutím posuvníka si môžete vybrať veľkosť kurzora, ak vám nevyhovuje štandardná veľkosť.
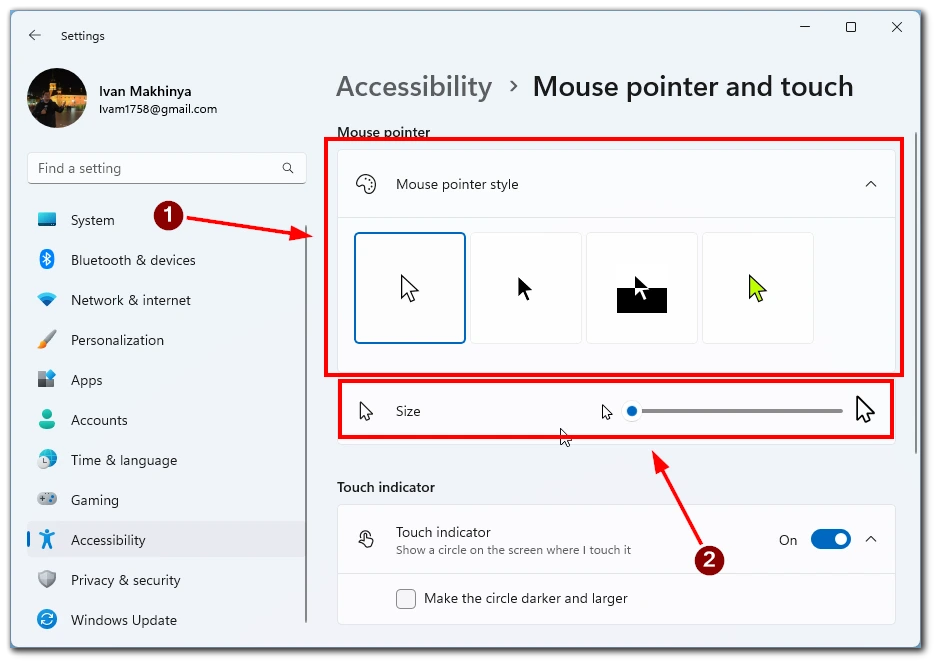
- Ak vám žiadny z týchto kurzorov nefunguje, potom v ponuke Ukazovateľ myši a dotykové ovládanie musíte nájsť položku Myš.
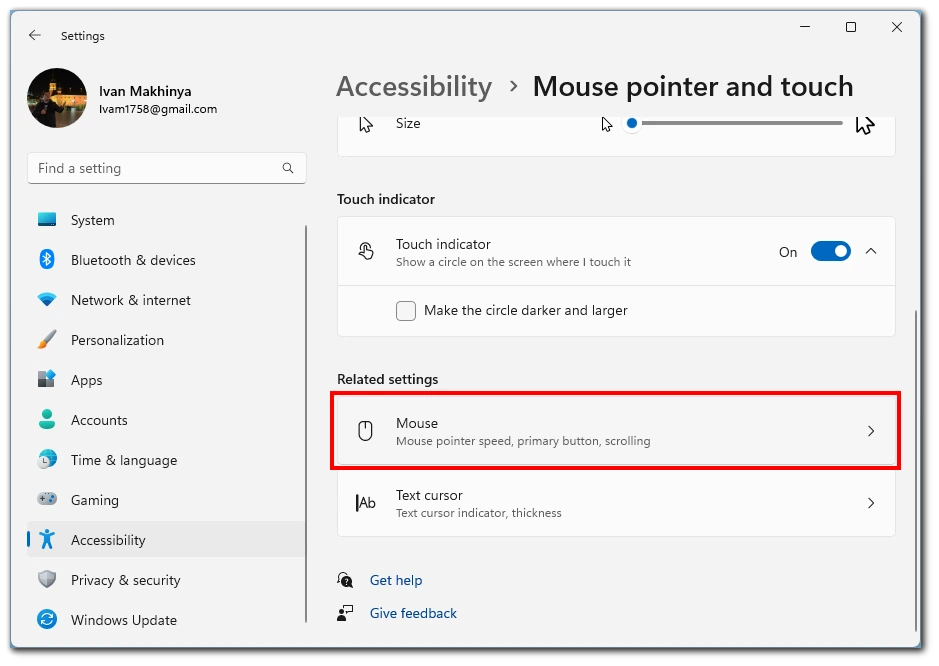
- Na ďalšej karte kliknite na položku Ďalšie nastavenia myši.
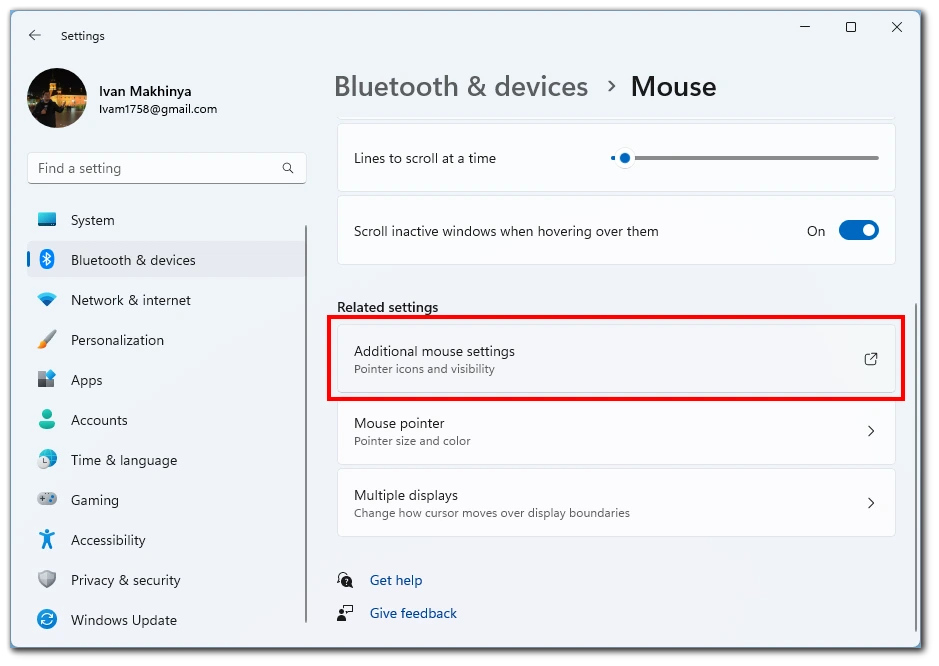
- Tu musíte kliknúť na tlačidlo Ukazovatele v hornej časti.
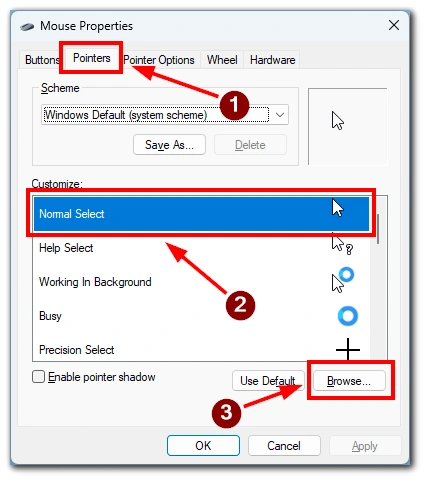
- Otvorí sa ponuka so všetkými kurzormi nakonfigurovanými vo vašom systéme. Ak chcete niektorý z nich zmeniť, dvakrát naň kliknite a potom vyberte požadovaný súbor v Prieskumníkovi.
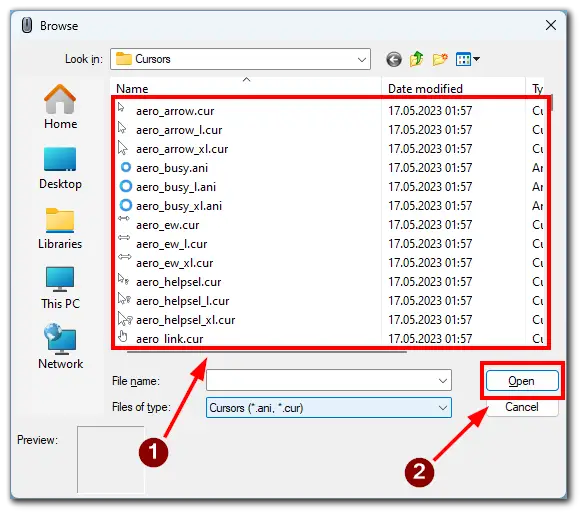
Ako vidíte, zmena kurzora v systéme Windows 11 je pomerne jednoduchá. Ak potrebujete vlastné kurzory a nie ste spokojní s bežnými, môžete tu nájsť hotové kurzory alebo si vytvoriť vlastné podľa vyššie uvedených krokov.
Ak máte problémy so zmenou kurzora, toto video by vám malo pomôcť. Na zmenu kurzora v systéme Windows 11 stačí postupovať podľa všetkých krokov, ktoré sú v ňom opísané.
Ako zmeniť kurzor v systéme Windows 10
Systém Windows 10 ponúka celý rad možností prispôsobenia vrátane zmeny kurzora. Aj keď je táto verzia systému Windows staršia, zmena kurzora je podobná ako v systéme Windows 11. Podľa nasledujúcich krokov môžete dať svojmu kurzoru nový a prispôsobený vzhľad:
- Vyhľadajte panel vyhľadávania systému Windows na paneli úloh, ktorý sa zvyčajne nachádza v ľavom dolnom rohu obrazovky a do vyhľadávacieho panela zadajte “Mouse”, aby sa zobrazili príslušné výsledky vyhľadávania.
- Z výsledkov vyhľadávania vyberte horný výsledok s nápisom “Mouse Settings” (Nastavenia myši) alebo “Change your mouse settings” (Zmeniť nastavenia myši) a otvorte obrazovku Nastavenia.
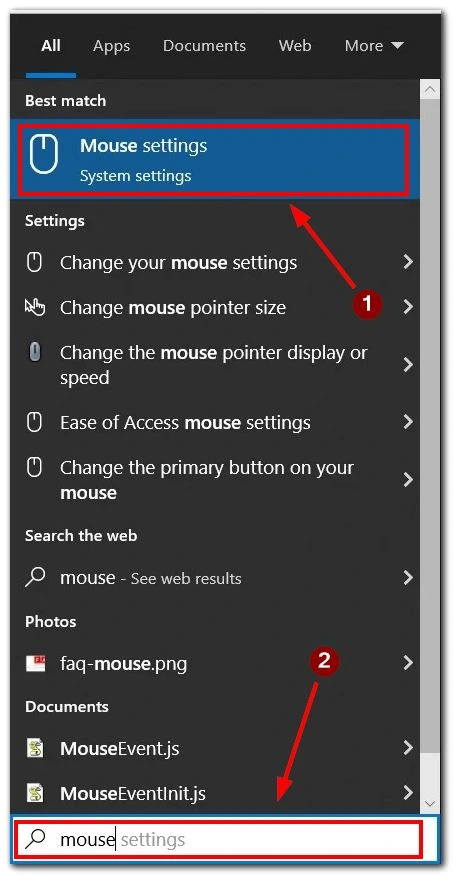
- Na obrazovke nastavení myši vyhľadajte na pravej strane časť “Súvisiace nastavenia”.
- V časti Súvisiace nastavenia kliknite na položku Ďalšie možnosti myši, čím otvoríte dialógové okno Vlastnosti myši.
- V dialógovom okne Vlastnosti myši prejdite na kartu Ukazovatele.
- Z rozbaľovacej ponuky vyberte schému kurzora. Zoznam obsahuje predvolené témy myši systému Windows aj všetky nainštalované balíky kurzorov.
- V poli “Prispôsobiť” si môžete prezrieť ikony vybranej schémy ukazovateľa.
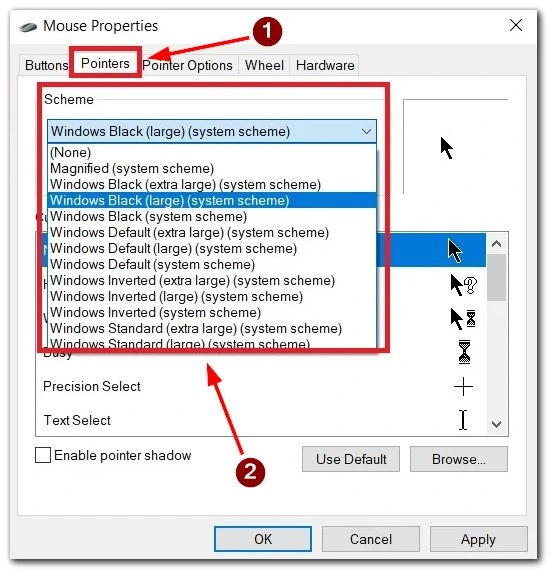
- Po výbere schémy kliknite na tlačidlo “Použiť” a použite ju. Ak ste so zmenami spokojní, výberom tlačidla OK ukončite dialógové okno.
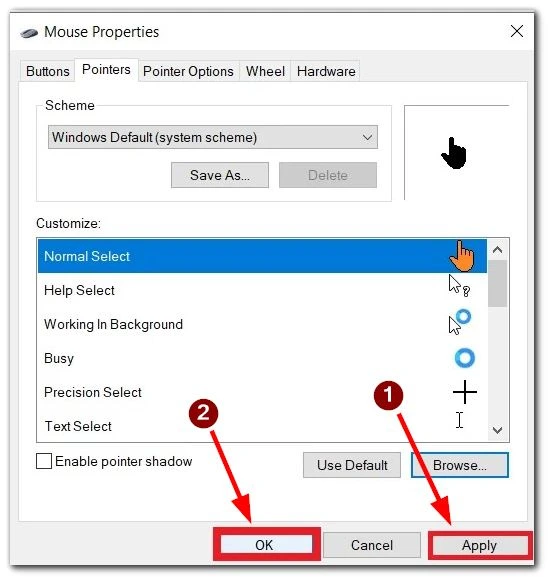
- Systém Windows umožňuje inštalovať balíky kurzorov tretích strán, ktoré ponúkajú širokú škálu možností. Tieto balíky môžu obsahovať súbory CUR (statické kurzory) a ANI (animované kurzory).
- Zvýraznite ukazovateľ alebo kurzor, ktorý chcete prispôsobiť, v poli “Prispôsobiť”.
- V pravom dolnom rohu obrazovky Vlastnosti myši kliknite na tlačidlo Prehľadávať. Otvorí sa priečinok Windows Cursors (C:\Windows\Cursors).
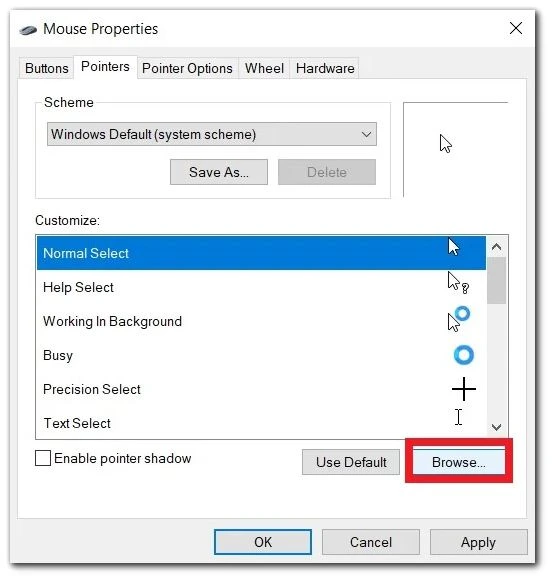
- V priečinku Kurzory vyberte kurzor, ktorý zodpovedá požadovanej funkcii alebo vzhľadu.
- Po výbere požadovaného kurzora kliknite na tlačidlo “Otvoriť” a stlačte tlačidlo “Použiť”, aby ste použili nový kurzor.
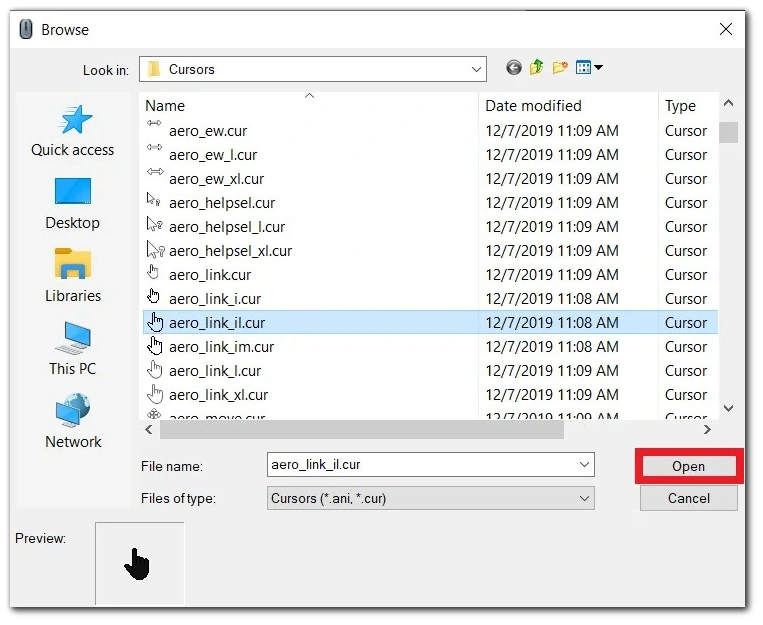
Ak budete postupovať podľa týchto krokov, môžete bez námahy zmeniť vzhľad kurzora a prispôsobiť si prostredie systému Windows 10. Vychutnajte si novonadobudnutú jedinečnosť a štýl pri navigácii v prostredí systému Windows.
V tomto videu sa krok za krokom dozviete, ako zmeniť kurzor v systéme Windows 10.
Prečo by ste mohli chcieť zmeniť kurzor myši
Dôvody zmeny kurzora myši môžu byť v skutočnosti celkom jednoduché. Mnohí používatelia si chcú systém prispôsobiť podľa vlastného vkusu. Okrem toho môžete na internete nájsť najrôznejšie možnosti kurzorov, ktorými môžete nahradiť tie štandardné. Váš systém tak bude jedinečný a presne podľa vašich predstáv.
Ďalším dôvodom na zmenu kurzora môže byť to, že používatelia majú problémy s vnímaním farieb a vy chcete kontrastnejší kurzor, aby lepšie vynikol a bol lepšie viditeľný.
Kde môžete získať vlastný kurzor v systéme Windows
Hľadanie vlastných kurzorov pre systém Windows je vzrušujúce úsilie, ktoré vám umožní prispôsobiť si vzhľad počítača. Existuje niekoľko ciest, ktoré môžete preskúmať na získanie vlastných kurzorov:
- Jednou z možností je navštíviť webové stránky venované kurzorom, ako napríklad CursorMania, Cursor.cc alebo DeviantArt. Tieto stránky ponúkajú rôzne štýly kurzorov a balíky vytvorené dizajnérmi a umelcami. Na objavenie vlastných webových stránok s kurzormi a konkrétnymi štýlmi kurzorov môžete použiť aj vyhľadávače, ako napríklad Google alebo Bing. Zadajte príslušné kľúčové slová, napríklad “vlastné kurzory” alebo “bezplatné balíky kurzorov”, a vyhľadajte zdroje a možnosti.
- Ďalším prístupom je preskúmať motívy systému Windows dostupné v obchode Microsoft Store alebo z iných zdrojov. Niektoré témy obsahujú jedinečné návrhy kurzora alebo možnosti prispôsobenia, ktoré vám umožnia zmeniť kurzor a ďalšie vizuálne prvky.
- Ak máte umelecké zručnosti alebo dávate prednosť jedinečným kurzorom, zvážte vytvorenie vlastných. Na návrh statických alebo animovaných kurzorov (súbory .cur alebo .ani) môžete použiť softvér na úpravu obrázkov, ako je Photoshop alebo GIMP.
- Ďalšou možnosťou je upraviť existujúce návrhy kurzorov. Na úpravu súborov s kurzormi použite softvér na úpravu obrázkov alebo vyhľadajte vopred pripravené kurzory s možnosťami prispôsobenia.
- Určitý kurzorový softvér, napríklad CursorFX, poskytuje prístup k rozsiahlym knižniciam vlastných kurzorov. Tieto programy často obsahujú ďalšie funkcie na ďalšie prispôsobenie kurzorov.
- Prínosom môže byť zapojenie sa do online komunít, fór alebo skupín sociálnych médií zameraných na prispôsobenie alebo tematiku systému Windows. Členovia často zdieľajú svoje vlastné výtvory kurzorov, odporúčajú spoľahlivé zdroje alebo poskytujú zdroje na prístup k jedinečným návrhom kurzorov.
Pri preberaní súborov z internetu buďte opatrní. Vlastné kurzory získavajte len z dôveryhodných zdrojov, aby ste sa vyhli potenciálnym bezpečnostným rizikám alebo škodlivému obsahu.