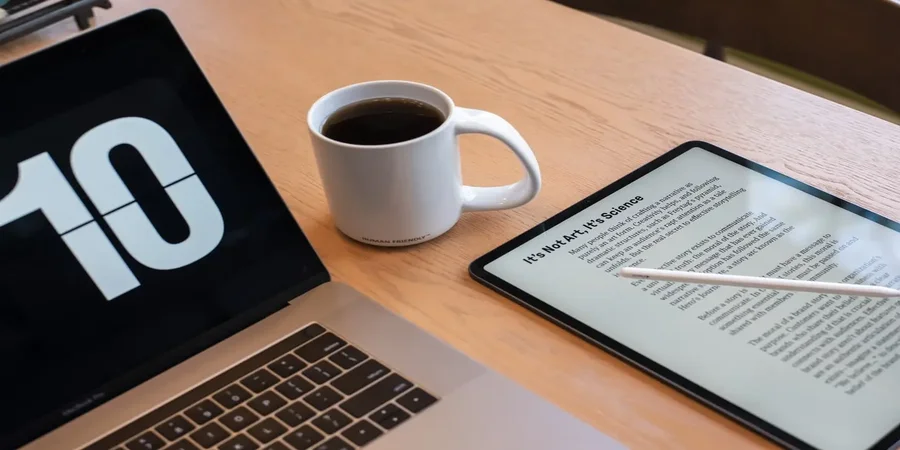Chcete v programe Adobe Acrobat Reader zvýrazniť text a textové polia rôznymi farbami? Možno pozadie alebo text vo vašom dokumente zodpovedá predvolenej farbe. Ak je to tak, môžete farbu výberu jednoducho zmeniť.
Prečo je Adobe Acrobat Reader jednou z najužitočnejších aplikácií na úpravu textových dokumentov
Práca s dokumentmi sa stala neodmysliteľnou súčasťou kancelárskych pracovníkov, ktorí denne používajú počítače na prácu. Študenti, ktorí pripravujú napríklad spoločný projekt, tiež potrebujú vedieť pracovať s dokumentmi.
Na tieto účely už bolo vytvorených mnoho rôznych kancelárskych programov. Niektoré z nich sú vhodné na čítanie bežného dokumentu vo formáte DOC, iné sú určené na správne zobrazenie a prácu s tabuľkami.
Existuje však aj špeciálny program na prácu so súbormi Pdf. Pdf je populárny formát súborov, ktorý sa najčastejšie nedá priamo upravovať. Môžete si vytvoriť jeho kópiu s úpravami, ale originál zostane taký, ako ho vytvoril tvorca.
Adobe Acrobat Reader DC je veľmi vhodný na prácu s týmto typom dokumentov. Má veľa funkcií, ktoré môžu odvádzať vašu pozornosť a brániť vám sústrediť sa na skutočne užitočné veci. Avšak aj užitočné funkcie sa nie vždy ukážu ako také užitočné, ako sa na prvý pohľad zdajú.
Ak sa napríklad rozhodnete použiť funkciu zvýraznenia textu, môže byť pre vás na prvý pohľad veľmi ťažké pochopiť, že môžete zmeniť farbu toho, čo ste zvýraznili.
Ako zmeniť farbu zvýraznenia v aplikácii Adobe Reader
Na zmenu farby vybraného textu v aplikácii Adobe Acrobat môžete použiť mnoho metód. Farbu môžete zmeniť aj pred zvýraznením aj po ňom.
Každý má však iné preferencie a predvolená farba výberu nemusí každému vyhovovať. V programe Adobe Acrobat Reader existuje mnoho spôsobov, ako zmeniť farbu výberu, hoci v skutočnosti je túto funkciu takmer nemožné nájsť. Nebojte sa, v tomto článku vám to tiež povieme! Tu je niekoľko spôsobov, ako zmeniť farbu výberu v programe Adobe Acrobat Reader.
Prvým a najzákladnejším spôsobom je zmena farby po výbere textu.
Je to celkom jednoduché:
- Musíte kliknúť pravým tlačidlom myši na vybranú časť textu.
- Potom vyberte položku Vlastnosti.
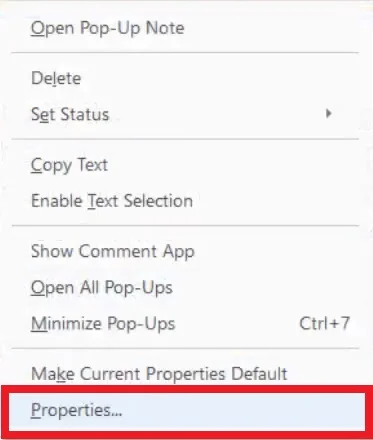
- Potom sa otvorí dialógové okno Vlastnosti zvýraznenia.
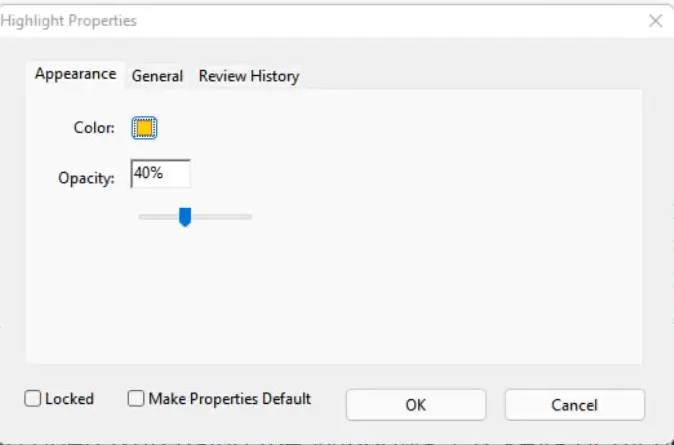
- Prepnite na kartu Vzhľad a pomocou výberového okna môžete vybrať požadovanú farbu. K dispozícii je aj posuvník na nastavenie priehľadnosti farby.
- Tu môžete nastaviť aj predvolenú farbu. Po výbere požadovaného odtieňa začiarknite políčko Make Properties Default (Urobiť vlastnosti predvolenými).
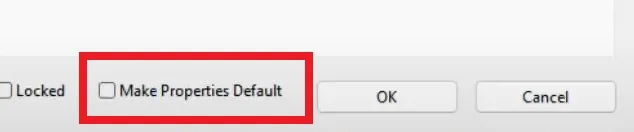
- Keď ste pripravení, kliknite na tlačidlo OK a farba textu by sa mala zmeniť.
Existuje niekoľko ďalších spôsobov, ako môžete upraviť farbu zvýraznenia. Tento spôsob je však najrýchlejší.
Ako zmeniť farbu pomocou vlastností nástroja zvýraznenia
Vyššie opísaný spôsob nie je najpohodlnejší, pokiaľ ide o výber farby v reálnom čase. Existuje efektívnejší spôsob zmeny farby zvýraznenia.
Stačí stlačiť klávesovú skratku Ctrl+E. Zobrazí sa panel Vlastnosti nástroja Zvýrazňovač. Ak sa panel nástrojov neotvorí, musíte kliknúť na ikonu zvýrazňovača a potom vykonať kombináciu klávesov znova.
Panel nástrojov zostane zapnutý, kým ho neodkliknete. Môžete ho presunúť na ľubovoľnú časť obrazovky. Pozostáva z palety farieb, kde si môžete vopred jednoducho vybrať farbu zvýraznenia. K dispozícii je aj rozbaľovacia ponuka, v ktorej môžete nastaviť nepriehľadnosť farieb. Je to naozaj veľmi šikovný nástroj.
Umožňuje tiež vždy vybrať nástroj zvýraznenia. To je veľmi praktické, ak potrebujete rýchlo vybrať niečo v dokumente PDF.
Ponuka nepriehľadnosti v tomto nástroji bude obsahovať 5 prednastavených pozícií. Neponúka rovnakú úroveň presnosti ako dialógové okno Vlastnosti zvýraznenia. Bude sa však používať rýchlejšie.
Po výbere farby sa táto farba automaticky stane predvolenou farbou zvýraznenia, a to aj v prípade, že program úplne zatvoríte a znovu spustíte. Vzhľadom na to, ako ľahko sa dá panel nástrojov zapnúť a vypnúť, zmena farieb sa rýchlo stane naozaj jednoduchou.
Ako zmeniť farbu v režime komentárov
Existuje aj iný spôsob, ako zmeniť farbu, ale na to musíte prepnúť do režimu hovorcu. Stratíte miesto na obrazovke kvôli panelu nástrojov a bočnému panelu (ktorý sa dá skryť).
Tento režim sa dá aktivovať pomerne jednoducho:
- Na paneli ponúk kliknite na položku Zobraziť.
- Potom vyberte položku Nástroje.
- Potom budete potrebovať tlačidlo Komentár.
- Na konci stlačte tlačidlo Otvoriť.
Keď ste v režime komentárov, použite výber farieb na novom paneli. Potom vyberte nástroj zvýraznenia a zvýraznite požadovanú časť dokumentu. Vybraná farba bude predvolenou farbou, kým nevyberiete inú.
Nástroj na zvýraznenie môžete ponechať vybraný aj jednoduchým kliknutím na ikonu špendlíka. Nájdete tu aj posúvač nepriehľadnosti, ktorým môžete podrobnejšie upraviť farbu.
Po skončení kliknite na tlačidlo Zavrieť vpravo na paneli nástrojov, čím ukončíte režim komentára.
Majte na pamäti, že farbu výberu môžete zmeniť v programe Adobe Acrobat zmenou v režime komentárov, ale táto metóda nemusí fungovať pre každého ako bočný panel. Takisto dodatočný panel nástrojov zaberá veľa miesta na obrazovke.
Ako zmeniť farbu zvýraznenia v aplikácii v systéme iOS
V prípade aplikácie Adobe Acrobat Reader DC v systéme Android budete mať možnosť vybrať farbu zvýraznenia v používateľskom rozhraní. Verzia pre iOS je trochu odlišná a zmena farby tu môže byť zložitejšia. Ak však viete, čo máte robiť, môžete to ľahko urobiť.
Na to potrebujete:
- Kliknite na zvýraznený text.
- V zobrazenej ponuke kliknite na položku Farba, čím sa otvorí okno s výberom farby.
- Vyberte požadovanú farbu, ktorá nahradí existujúcu farbu a stane sa predvolenou farbou pre budúce zvýraznenia.
- Tu môžete zmeniť aj nastavenie nepriehľadnosti farby, stačí kliknúť na možnosť Nepriehľadnosť. Úroveň nepriehľadnosti zostane tiež predvolená.
Nie je to najpohodlnejší spôsob, ak potrebujete pravidelne meniť farbu, ale v aplikácii iOS je to jediný spôsob, ktorý funguje.
Adobe acrobat reader je nepochybne jednou z popredných aplikácií na prezeranie, zvýrazňovanie a prístup k dokumentom. Práca s programom Adobe Acrobat Reader je však naozaj jednoduchá. Napriek tomu sú tu niektoré funkcie, na ktoré je ťažké si zvyknúť. Môže to byť nepríjemný panel nástrojov alebo aj výber zmeny farby.