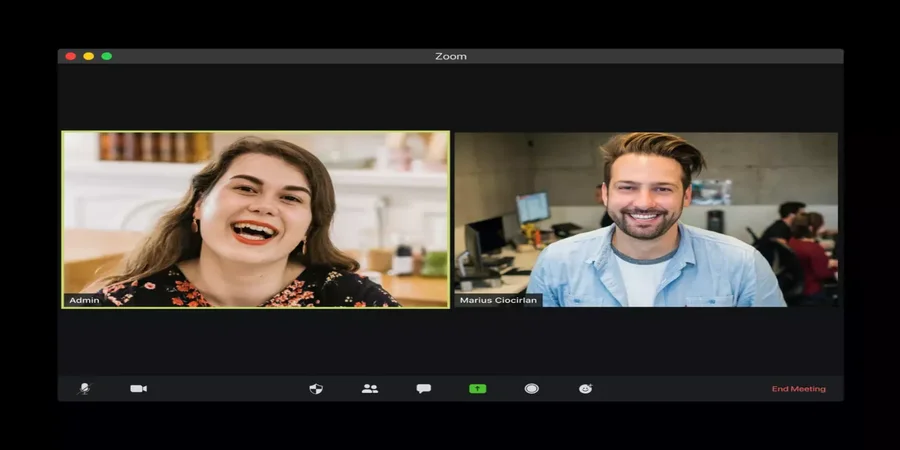Pri registrácii účtu na portáli Zoom musíte uviesť svoje meno, ktoré bude viditeľné pre ostatných používateľov platformy. Neskôr však môžete profilové údaje upraviť, napríklad ak bolo priezvisko zadané nesprávne alebo z iného dôvodu. Stačí, ak pochopíte, ako zmeniť svoje meno v službe Zoom.
Čo potrebujete na zmenu mena v službe Zoom
Zoom je obľúbená aplikácia na online konferencie a stretnutia. Svoju popularitu si získala najmä preto, že v dôsledku pandémie koronavírusu bolo mnoho zamestnancov rôznych spoločností, študentov a žiakov presunutých na vzdialenú prácu a vzdelávanie.
V zhone náročného dňa v práci alebo v škole sa niekedy môžeme pomýliť a pri registrácii do novej aplikácie nesprávne zadať svoje meno. Alebo si bežný používateľ jednoducho potrebuje zmeniť meno.
Tu je návod, ako zmeniť meno v službe Zoom rôznymi spôsobmi.
Ako zmeniť meno v aplikácii Zoom v zariadení iOS
Ak chcete zmeniť svoje meno v aplikácii Zoom v zariadení so systémom iOS, musíte postupovať podľa týchto krokov:
- Najprv otvorte aplikáciu Zoom v zariadení so systémom iOS a v prípade potreby sa prihláste do svojho účtu Zoom.
- Potom ťuknite na kartu “Viac” v pravom dolnom rohu obrazovky.
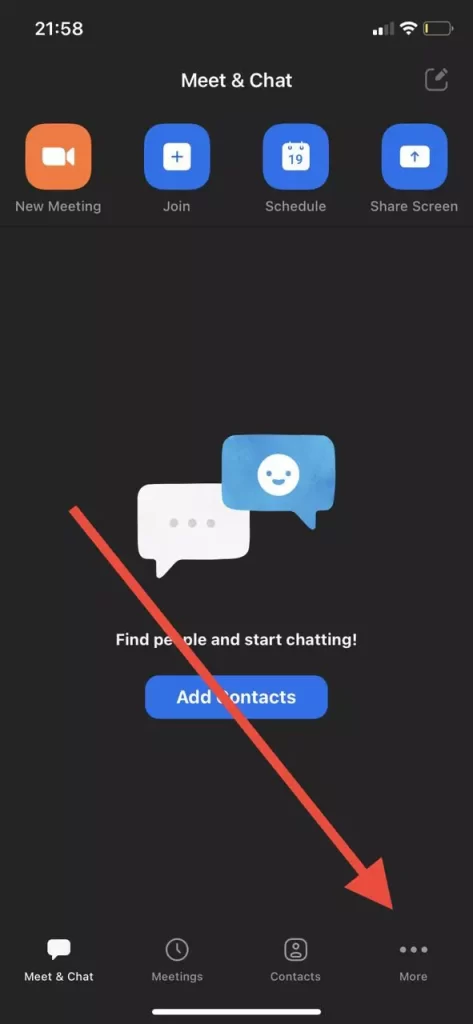
- Potom vyberte banner s vaším menom a e-mailovou adresou v hornej časti obrazovky.
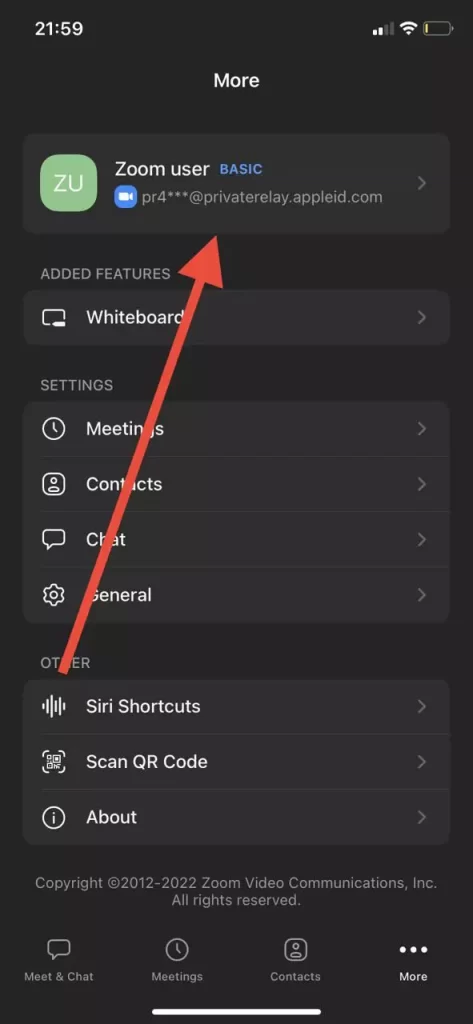
- Potom ťuknite na možnosť “Zobraziť meno”.
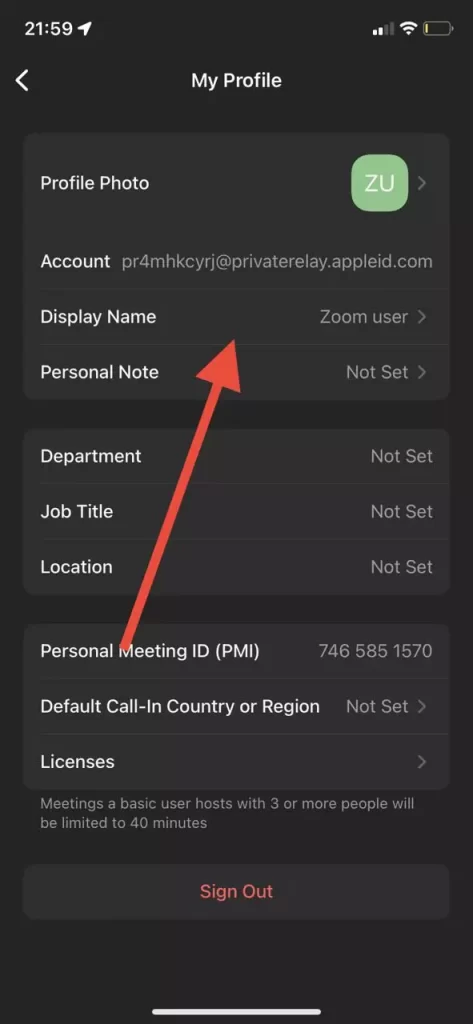
- Nakoniec do špeciálneho textového poľa zadajte svoj nový názov a ťuknite na položku “Uložiť”.
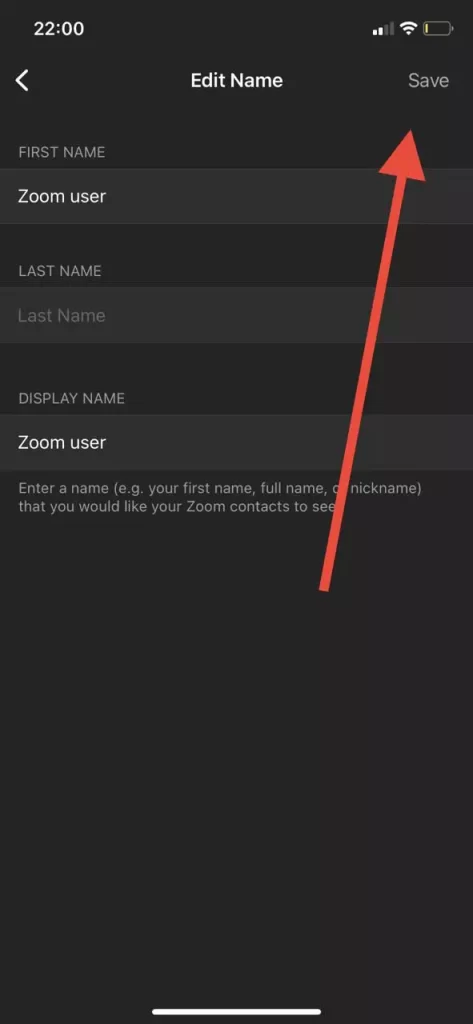
Po dokončení týchto krokov budete môcť zmeniť svoje meno v aplikácii Zoom v zariadení iOS.
Ako zmeniť meno v aplikácii Zoom v zariadení so systémom Android
Ak chcete zmeniť svoje meno v aplikácii Zoom v zariadení so systémom Android, musíte postupovať podľa týchto krokov:
- Najprv otvorte aplikáciu Zoom v zariadení so systémom Android a v prípade potreby sa prihláste do svojho účtu Zoom.
- Potom ťuknite na kartu “Viac” v pravom dolnom rohu obrazovky.
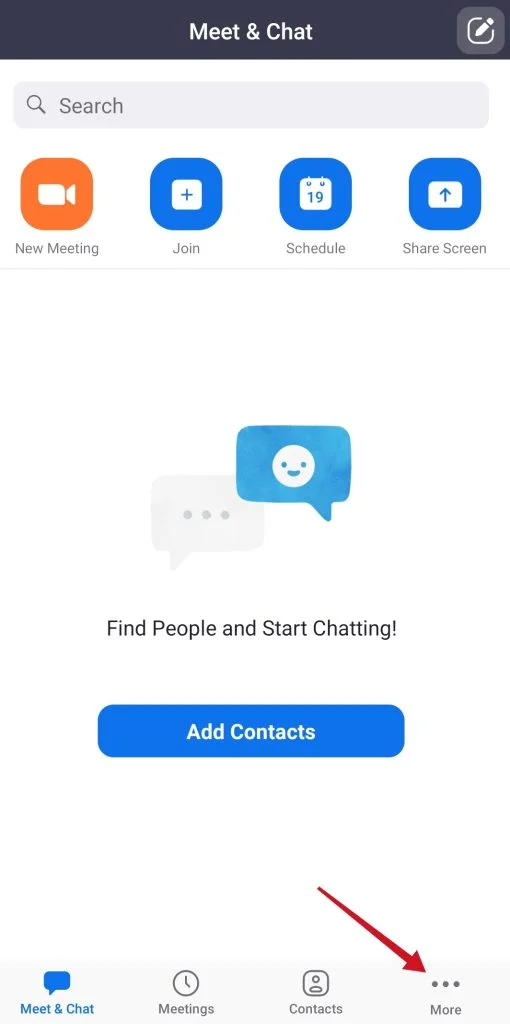
- Potom ťuknite na banner s vaším menom a e-mailovou adresou v hornej časti obrazovky.
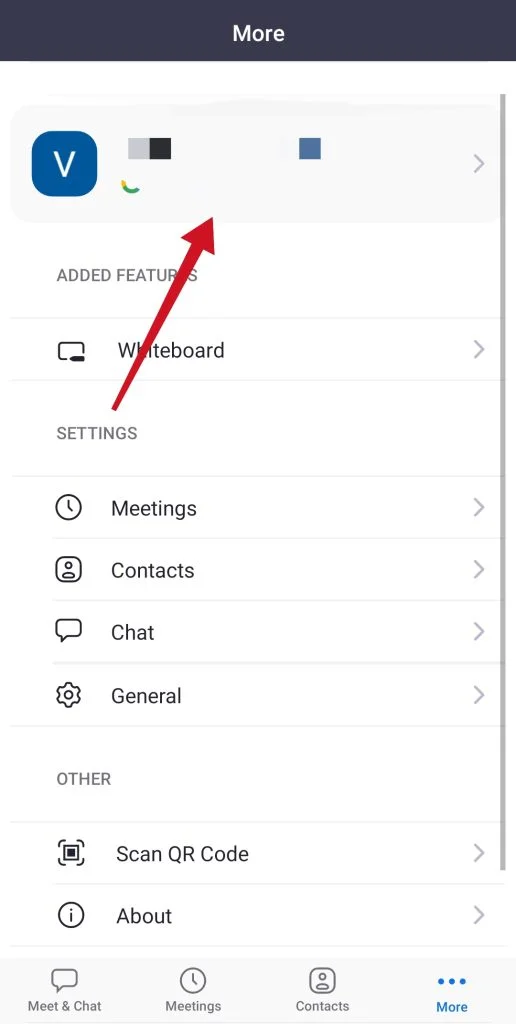
- Potom ťuknite na možnosť “Zobraziť meno”.
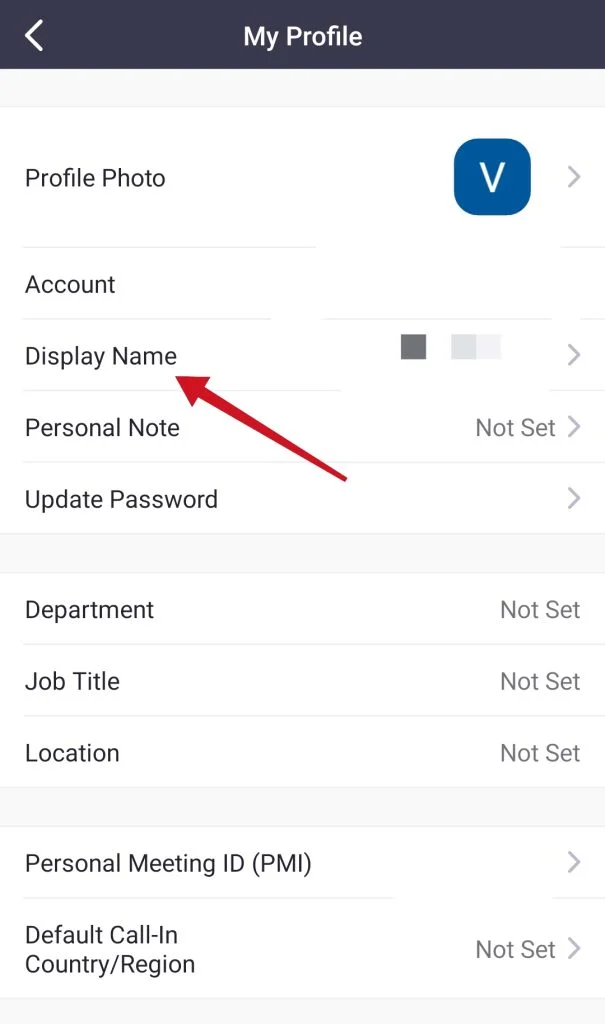
- Nakoniec do špeciálneho textového poľa zadajte svoj nový názov a ťuknite na položku “Uložiť”.
Po dokončení týchto krokov budete môcť zmeniť svoje meno v aplikácii Zoom v zariadení so systémom Android.
Ako zmeniť meno v aplikácii Zoom v počítači
Ak chcete zmeniť svoje meno v aplikácii Zoom v počítači, musíte postupovať podľa týchto krokov:
- Najprv spustite aplikáciu Zoom na počítači a v prípade potreby sa prihláste do svojho účtu Zoom.
- Potom kliknite na ikonu svojho profilu v pravom hornom rohu okna.
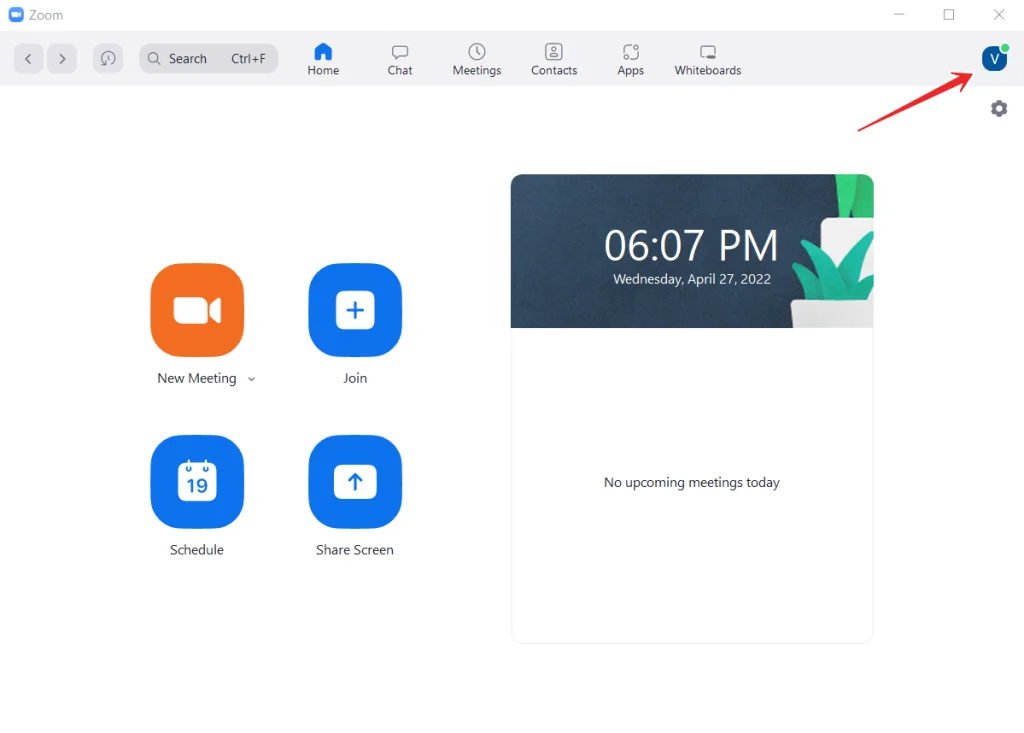
- Potom z rozbaľovacej ponuky vyberte položku “Môj profil”.
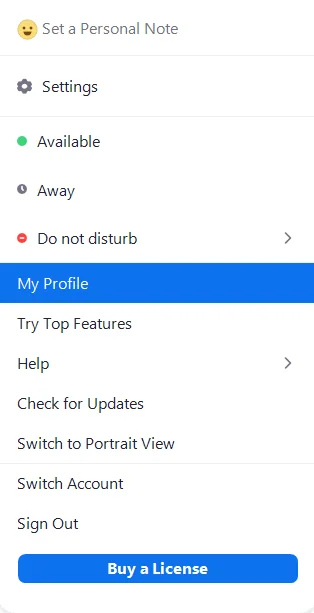
- Potom sa v predvolenom prehliadači otvorí karta s webovou stránkou Zoom, ktorá vás vyzve, aby ste sa prihlásili do svojho konta.
- Po prihlásení do konta sa zobrazí stránka s nastaveniami vášho profilu.
- Kliknite na možnosť “Upraviť”, ktorá sa nachádza v rohu napravo od vášho mena.
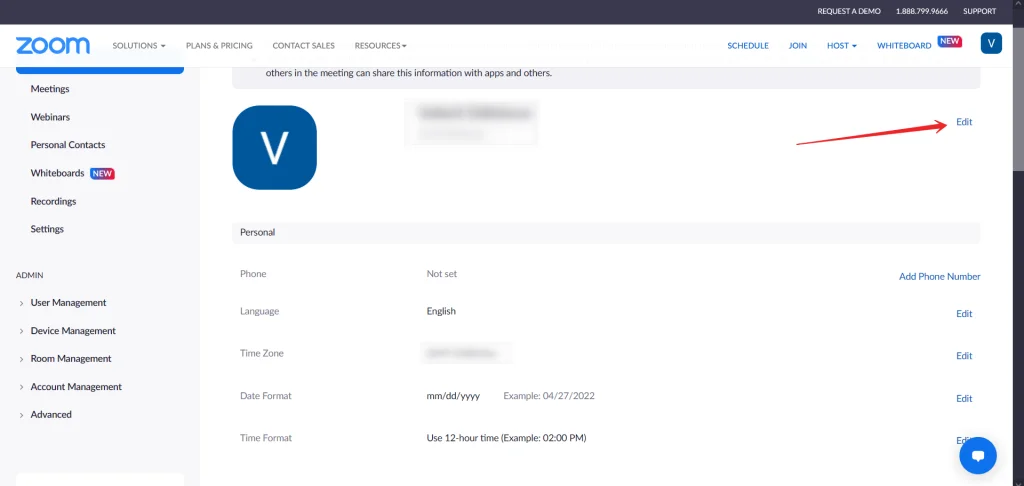
- Nakoniec zadajte svoje nové meno do textového poľa “Display Name” a kliknite na tlačidlo “Save”.
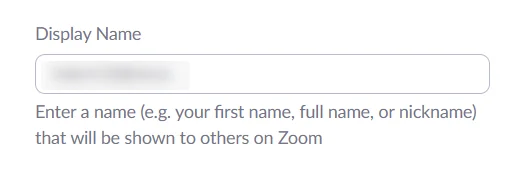
Po dokončení týchto krokov budete môcť zmeniť svoje meno v aplikácii Zoom v počítači.
Ako zmeniť meno v službe Zoom pomocou webovej stránky
Ak chcete zmeniť svoje meno v službe Zoom pomocou webovej stránky, musíte postupovať podľa týchto krokov:
- Spustite webový prehliadač a prejdite na oficiálnu webovú lokalitu Zoom.
- Potom kliknite na odkaz “Moje konto” v pravom hornom rohu obrazovky a prihláste sa do svojho konta Zoom.
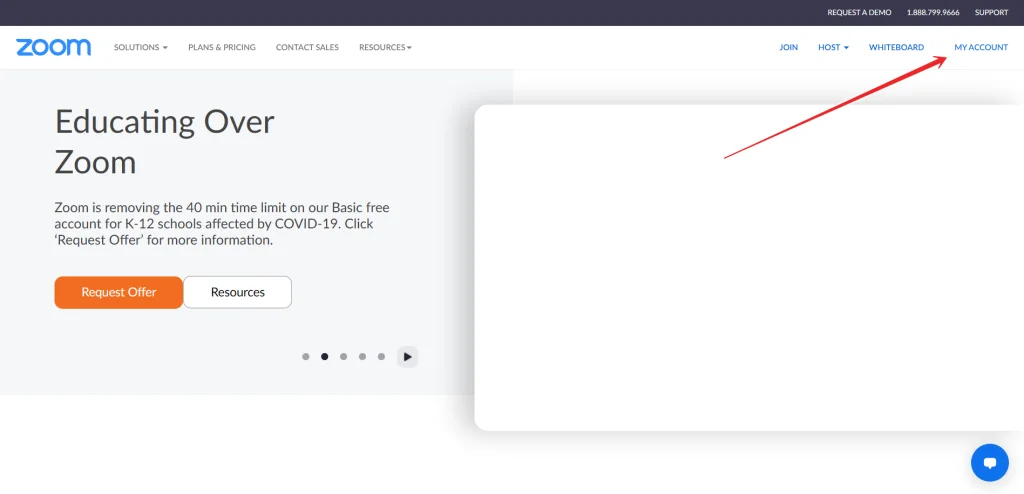
- Potom kliknite na možnosť “Upraviť”, ktorá sa nachádza v rohu napravo od vášho mena.
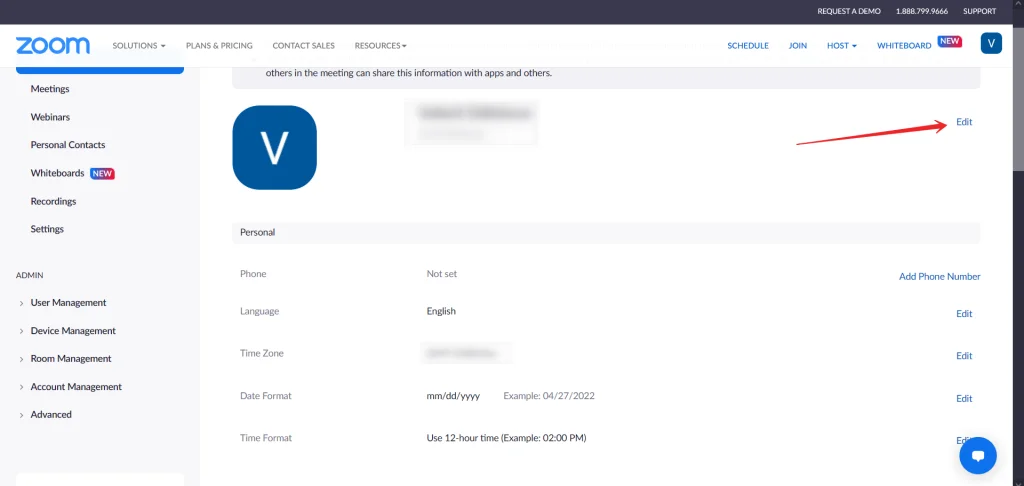
- Potom zadajte svoje meno do textového poľa “Zobrazované meno”.
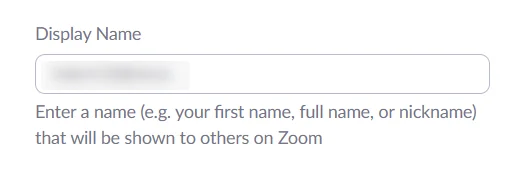
- Nakoniec prejdite nadol a kliknite na tlačidlo “Uložiť”.
Po dokončení týchto krokov budete môcť zmeniť svoje meno na webovej lokalite Zoom.
Ako zmeniť meno v službe Zoom počas schôdzky
Niekedy sa stane, že sa naše meno počas konferencie alebo stretnutia zobrazí nesprávne a je potrebné ho okamžite zmeniť. Ak chcete zmeniť svoje zobrazované meno počas stretnutia, musíte postupovať podľa týchto krokov:
- Ťuknite na položku “Účastníci”, ktorá sa nachádza na spodnom paneli nástrojov okna schôdzky.
- Prejdite kurzorom myši na svoje meno a vyberte položku “Viac” (počítač) alebo ťuknite na svoje meno (mobil).
- Vyberte položku “Premenovať”.
- Zadajte nový názov a kliknite na tlačidlo “Premenovať” alebo “Hotovo”.
Mali by ste tiež vedieť, že správca konferencie môže zmeniť nastavenia a zakázať zmenu mena počas stretnutia. Z tohto dôvodu je v niektorých prípadoch lepšie uistiť sa, že vaše meno je zadané správne vopred.