AirPods, bezdrôtové slúchadlá od Apple, sú široko obľúbené pre ich jednoduché použitie, vynikajúcu kvalitu zvuku a bezproblémovú integráciu s ekosystémom Apple. Pri vlastníctve viacerých párov je čoraz praktickejšie premenovať každú súpravu AirPodov na charakteristický názov:
- Individualizácia : V nastaveniach, kde sa AirPods bežne používajú, ako sú verejné priestory alebo kancelárie, môže priradenie jedinečného názvu vašim AirPodom výrazne pomôcť pri ich odlíšení od podobných zariadení vlastnených inými.
- Správa zariadenia : Ak vlastníte niekoľko párov slúchadiel AirPods, z ktorých každý slúži na iný účel, ich zodpovedajúcim premenovaním (napr. „AirPods na behanie“ alebo „AirPods pre Office“) môžete zjednodušiť proces identifikácie a pripojenia vhodného páru k vášmu zariadeniu. To je užitočné najmä pri výbere z viacerých zariadení.
Rýchly sprievodca zmenou názvu slúchadiel AirPods
Ak chcete zmeniť názov svojich AirPods na iPhone alebo iPade, postupujte takto:
- Pripojte slúchadlá AirPods : Uistite sa, že sú slúchadlá AirPods pripojené k vášmu iPhonu alebo iPadu. Vložte slúchadlá AirPods do uší alebo otvorte puzdro vedľa zariadenia.
- Otvoriť Nastavenia : Otvorte na svojom iPhone alebo iPade aplikáciu ‘Nastavenia’.
- Prejsť na nastavenia Bluetooth : V ponuke Nastavenia klepnite na „Bluetooth“.
- Vyhľadanie slúchadiel AirPods v zozname : Vyhľadajte svoje slúchadlá AirPods v zozname zariadení v časti „Moje zariadenia“.
- Prístup k nastaveniam slúchadiel AirPods : Vedľa slúchadiel AirPods bude informačná ikona (malé „i“ v kruhu). Klepnutím na túto ikonu získate prístup k nastaveniam pre vaše AirPods.
- Zmena názvu : Na obrazovke nastavení AirPods klepnite na názov vašich AirPodov. Potom budete môcť zadať nové meno.
- Uložiť nový názov : Po zadaní nového názvu stlačte na klávesnici „Hotovo“. Týmto sa uloží nový názov pre vaše AirPods.
Vaše AirPods budú rozpoznané podľa nového názvu na všetkých zariadeniach prihlásených do vášho účtu iCloud za predpokladu, že sú synchronizované. To zahŕňa váš iPhone, iPad, Mac a ďalšie zariadenia Apple. Pamätajte, že táto zmena sa prejaví iba na zariadeniach, kde je váš účet iCloud aktívny a synchronizovaný.
Ako zmeniť názov AirPods na iPhone a iPad
Ak chcete zmeniť názov AirPods na svojom iPhone alebo iPade, postupujte takto:
- Otvorte Nastavenia a prejdite na Bluetooth .
- Potom klepnite na ikonu (i) vedľa vášho aktuálneho názvu AirPods.
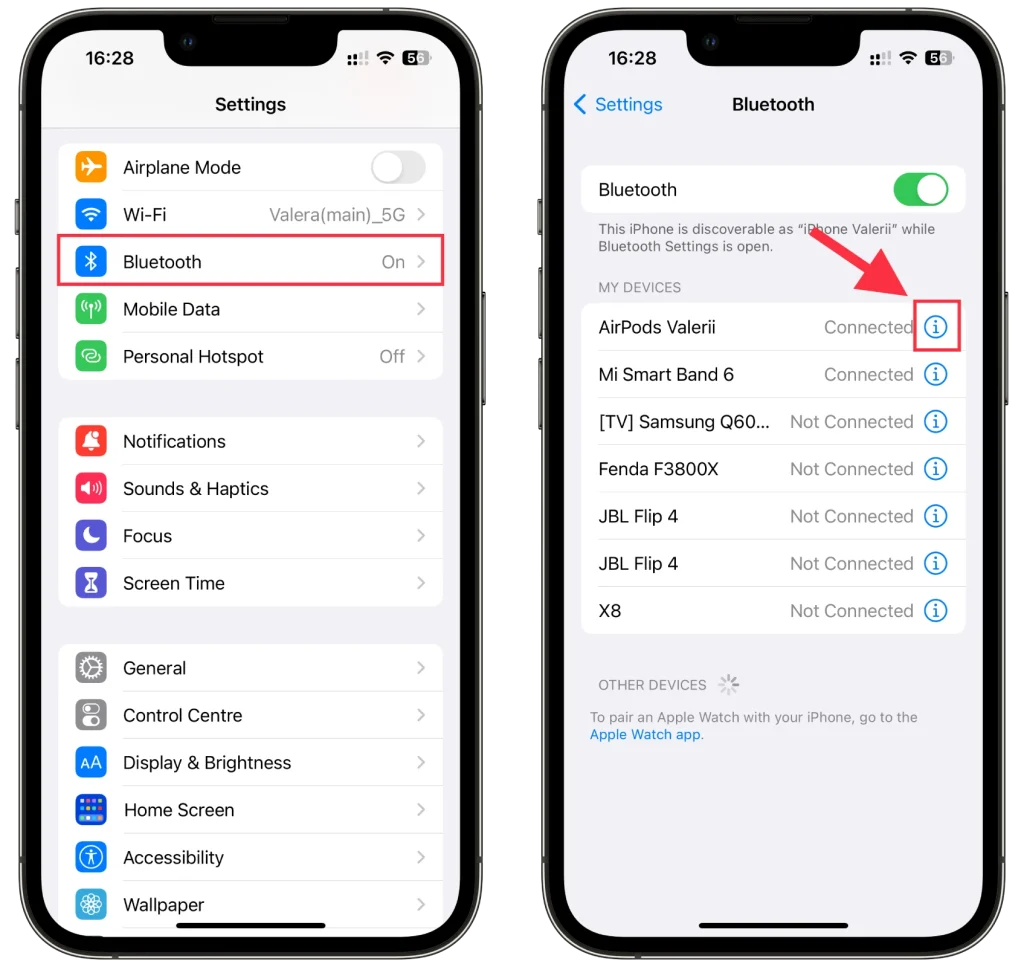
- Nakoniec vyberte Názov , zmeňte ho a klepnite na Hotovo .
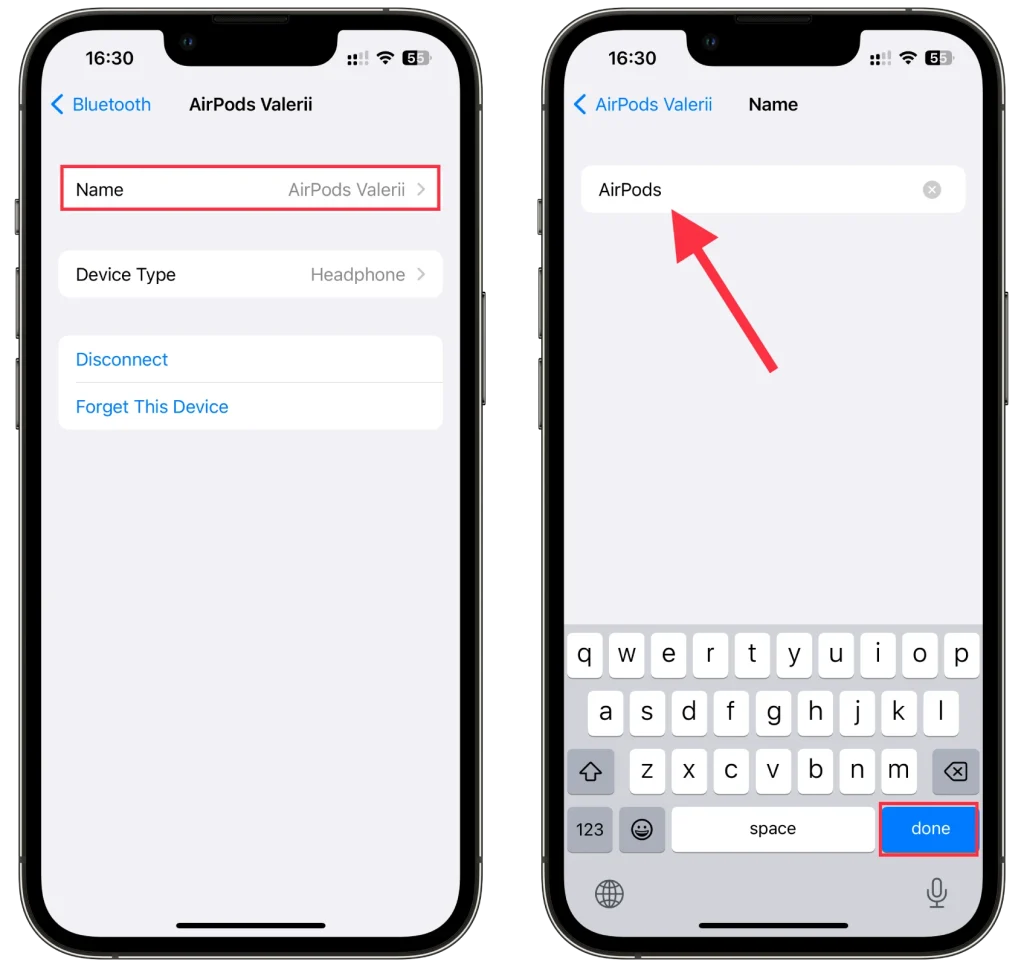
Váš nový názov AirPods by sa teraz mal objaviť v nastaveniach Bluetooth.
Ako zmeniť názov AirPods na Macu
Ak chcete zmeniť názov AirPods na Macu, postupujte takto:
- Kliknite na ponuku Apple a vyberte položku Nastavenia systému .
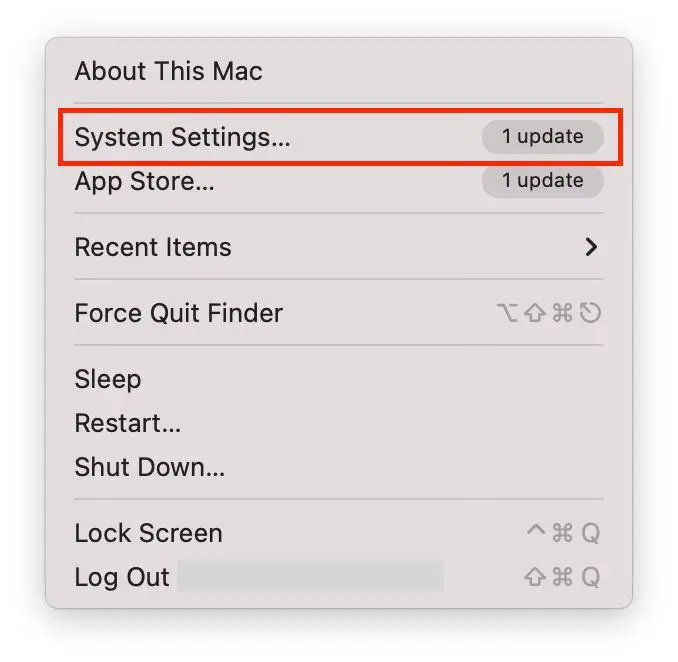
- Potom prejdite na Bluetooth .
- Vedľa slúchadiel AirPods kliknite na tlačidlo (i) .
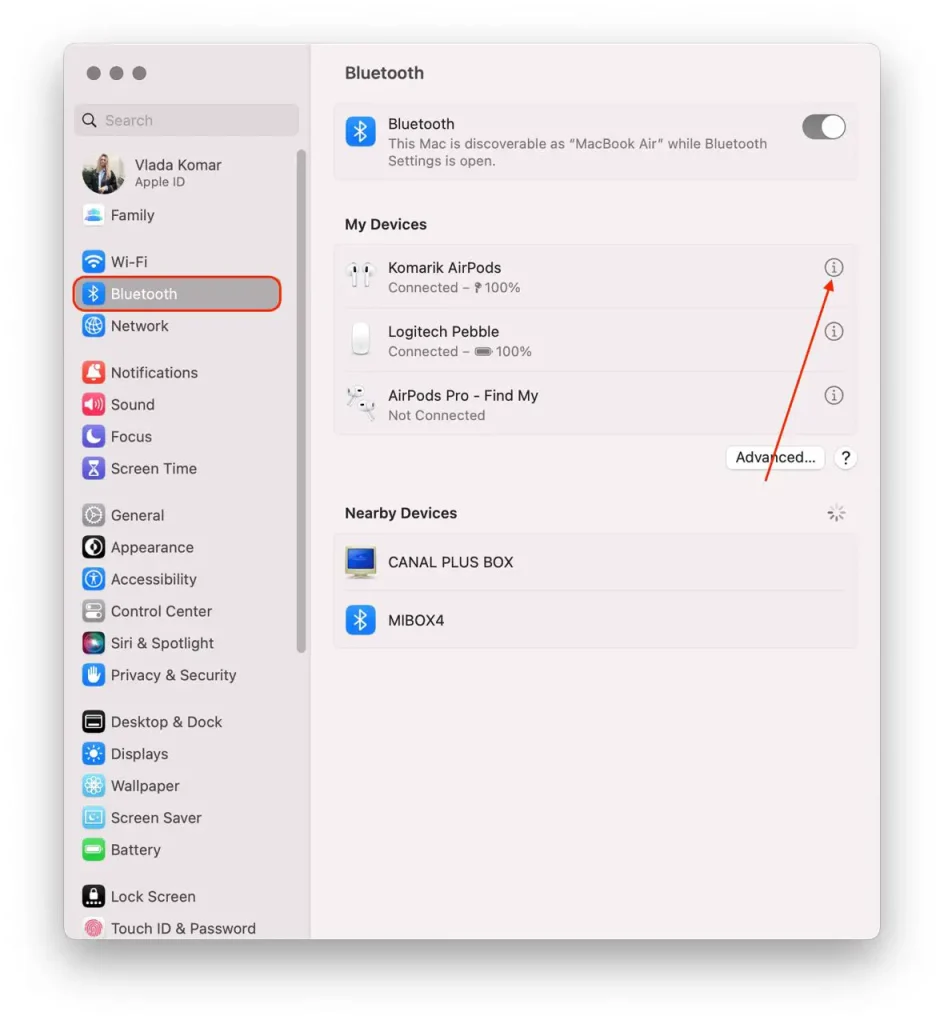
- Nakoniec zadajte nový názov a kliknutím na Hotovo potvrďte túto akciu.
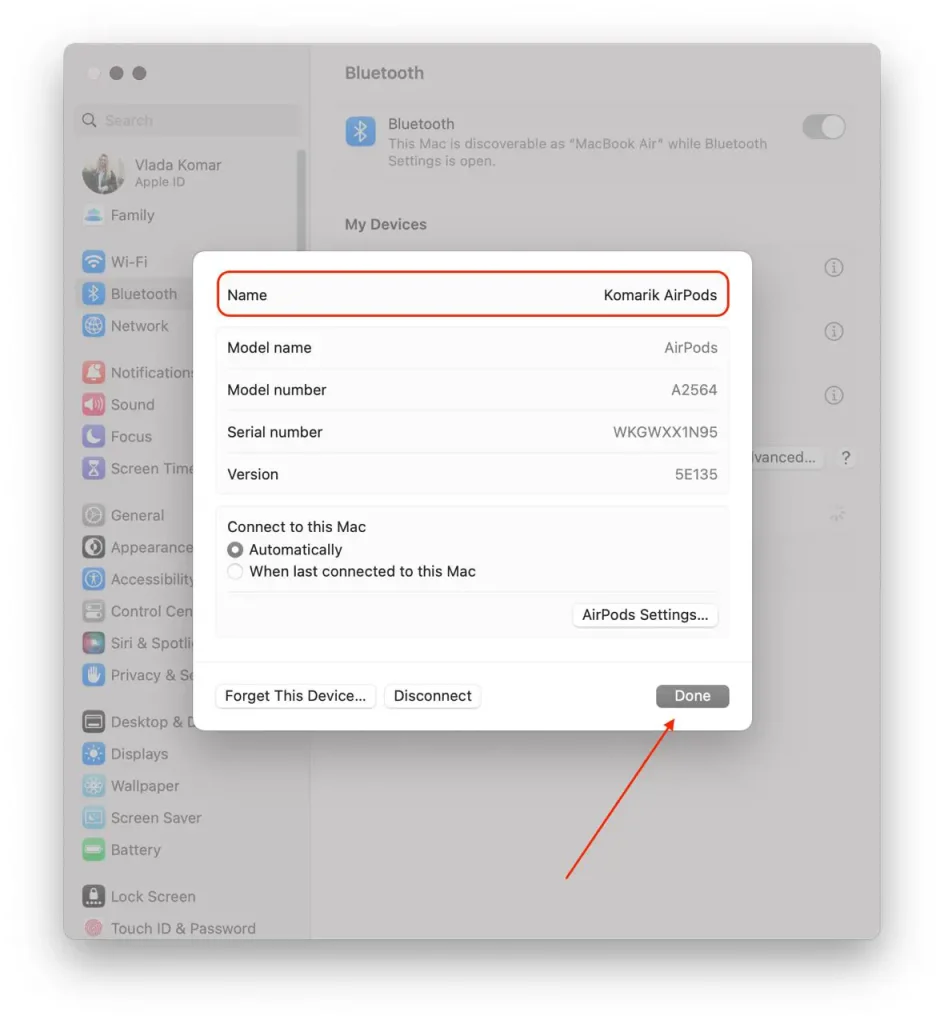
Ďalším skvelým trikom Apple je, že ak sa prihlásite pomocou rovnakého Apple ID na viacerých zariadeniach, nový názov AirPods sa automaticky aktualizuje na všetkých zariadeniach. Inými slovami, ak zmeníte názov AirPods na svojom iPhone, nemusíte to isté robiť na iPade alebo Macu.
Ako zmeniť názov AirPods v systéme Android
Ak chcete nastaviť nový názov pre svoje AirPods pomocou zariadenia Android, postupujte takto:
- Otvorte Nastavenia a prejdite na Bluetooth .
- Potom klepnite na ikonu šípky vedľa AirPods.
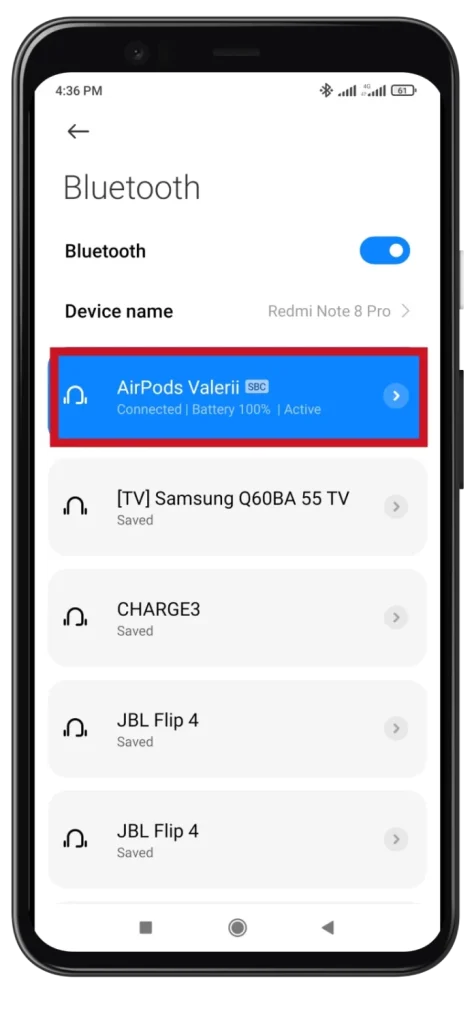
- Klepnite na položku Premenovať .
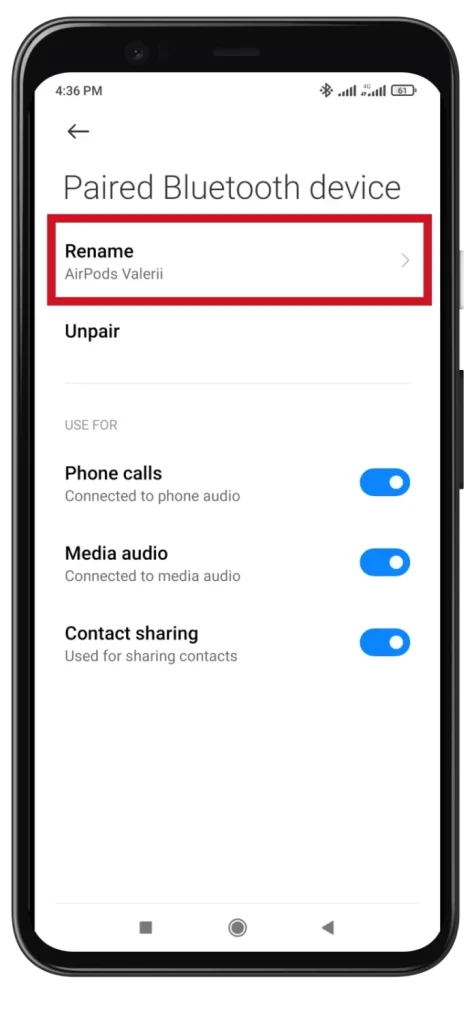
- Zadajte nový názov a klepnite na OK .
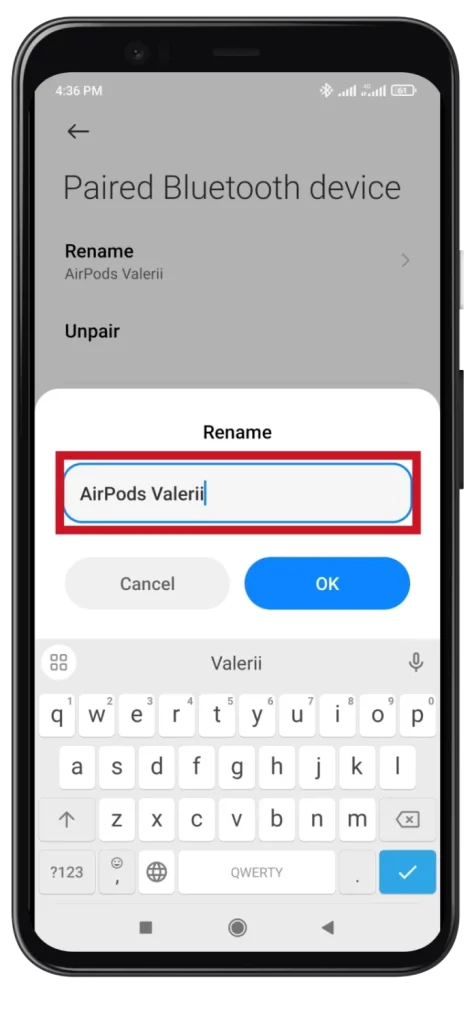
Kroky sa môžu mierne líšiť v závislosti od výrobcu vášho zariadenia Android a verzie operačného systému, ale všeobecný postup by mal byť podobný.
Ako zmeniť názov AirPods v systéme Windows
Ak chcete zmeniť názov AirPods pomocou počítača alebo notebooku so systémom Windows, postupujte takto:
- Kliknite na tlačidlo Štart a do vyhľadávacieho panela zadajte Ovládací panel . Otvor to.
- Potom prejdite na Zariadenia a tlačiarne .
- Kliknite pravým tlačidlom myši na slúchadlá AirPods a vyberte položku Vlastnosti .
- Ďalej prejdite na kartu Bluetooth a upravte názov v hornej časti.
- Nakoniec kliknite na Použiť a OK .
Mal by som povedať, že to funguje iba v systéme Windows 10. Skúšal som to isté v systéme Windows 11, ale funkcia zmeny názvu tam nebola. Slúchadlá AirPods som mohol iba odpojiť od počítača alebo ich zabudnúť.
Môžete premenovať AirPods bez iPhone?
Premenovanie AirPods bez iPhonu nie je priamo možné. Samotné AirPods nemajú používateľské rozhranie ani samostatnú aplikáciu, ktorá by umožňovala zmeny názvu. Vo výrobe je zariadeniu priradený názov, ktorý je vložený do zariadenia a prenášaný po spárovaní slúchadiel.
Premenovanie AirPods sa zvyčajne vykonáva prostredníctvom nastavení Bluetooth zariadenia, ku ktorému sú pripojené. Keď zmeníte názov, zmeníte iba názov slúchadiel AirPods pre toto konkrétne zariadenie. Ak AirPods resetujete, ich názov sa vráti na pôvodný. Preto zmena názvu funguje len pre konkrétne spárovanie zariadenia a AirPods.









