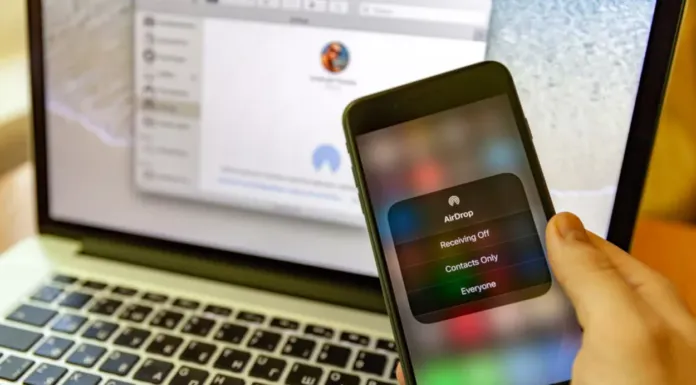AirDrop je spôsob prenosu dát cez Bluetooth od spoločnosti Apple. Je to skvelá funkcia, ktorá umožňuje okamžitý prenos súborov, ako sú obrázky, videá a dokonca aj dokumenty z jedného zariadenia Apple do druhého.
AirDrop neznižuje kvalitu súborov počas prenosu a uľahčuje a urýchľuje ho. Súbory teda môžete prenášať bez straty ich kvality, čo môže byť niekedy dôležité.
Ak chcete prenášať súbory pomocou služby AirDrop, odosielateľ musí na obrazovke vybrať meno zo zoznamu dostupných zariadení v okolí.
Ak sa vám však predvolený názov telefónu nepáči alebo si chcete vymyslieť nový, názov AirDrop môžete jednoducho zmeniť v ponuke nastavení zariadenia Apple. V tomto článku vám vysvetlíme, ako to urobiť.
Ako zmeniť názov AirDrop v iPhone
Ak chcete zmeniť názov služby AirDrop v zariadení Apple, musíte postupovať podľa týchto krokov:
- Najskôr otvorte Nastavenia;
- Prejdite na položku “Všeobecné“;
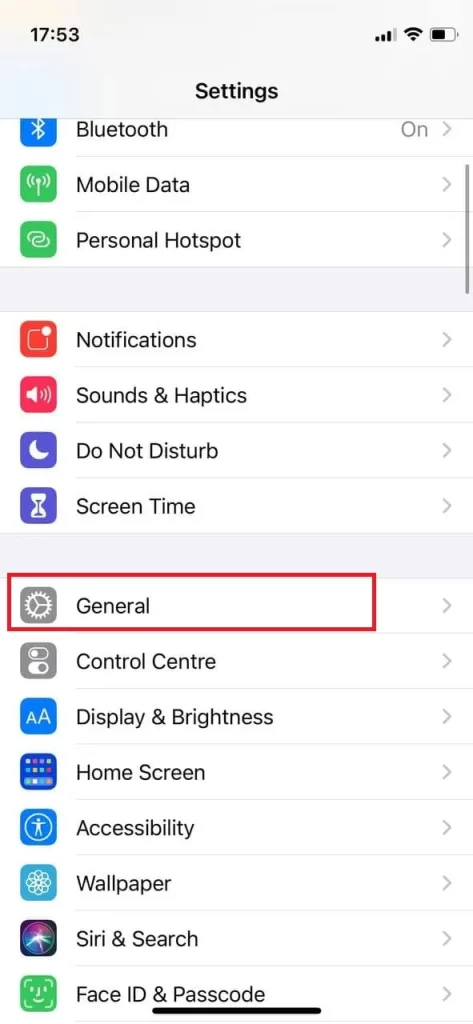
- V hornej časti obrazovky vyberte položku “Informácie”;
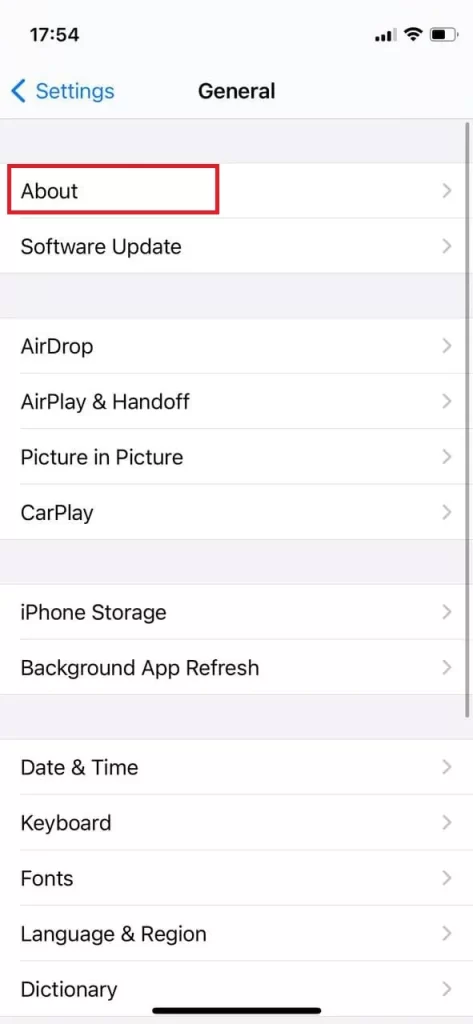
- Ťuknite na položku “Názov”;
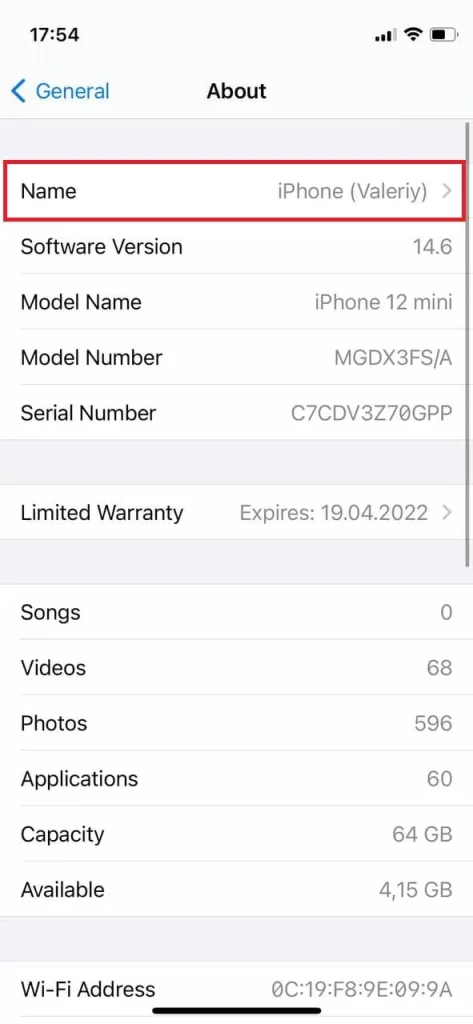
- Zadajte ľubovoľný názov zariadenia a výberom položky “Hotovo” premenujte zariadenie.
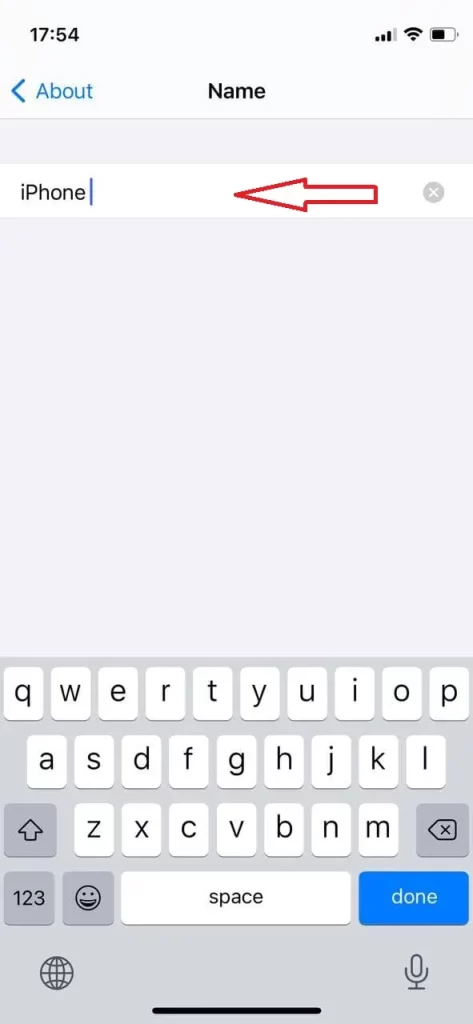
Po dokončení týchto krokov sa vaše zariadenie Apple premenuje. Taktiež nemusíte ukladať názov nového iPhonu – uloží sa automaticky. Stačí teda ťuknúť na šípku späť a vrátiť sa do sekcie “O”.
Ako zmeniť názov AirDrop pre iPad
Ak chcete zmeniť názov AirDrop pre svoj iPad, mali by ste postupovať podľa krokov uvedených v nasledujúcej časti:
- Najskôr by ste mali prejsť do Nastavenia
- Potom by ste mali kliknúť na položku Všeobecné
- Potom by ste mali prejsť na stránku O
- Potom by ste mali kliknúť na položku Názov.
- Ak chcete proces dokončiť, mali by ste vymazať existujúci názov a potom vyplniť názov, ktorý chcete mať. Potom by ste mali kliknúť na Hotovo.
Ako zmeniť názov AirDrop v počítači Mac
Nový názov sa používa na pohodlnejšie zdieľanie medzi dvoma zariadeniami, pretože je ľahšie rozpoznať zariadenie. Ak chcete zmeniť názov AirDrop na svojom Macu, mali by ste postupovať podľa pokynov, ktoré sú uvedené v nasledujúcej časti:
- Najskôr by ste mali prejsť na panel s ponukami počítača Mac. Tam by ste mali nájsť ikonu Apple a ťuknúť na ňu.
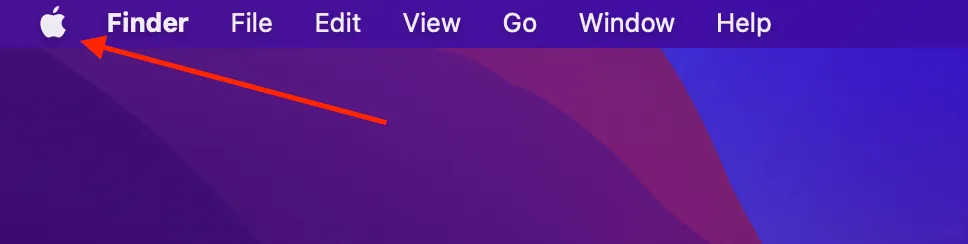
- Potom by ste mali kliknúť na položku Predvoľby systému
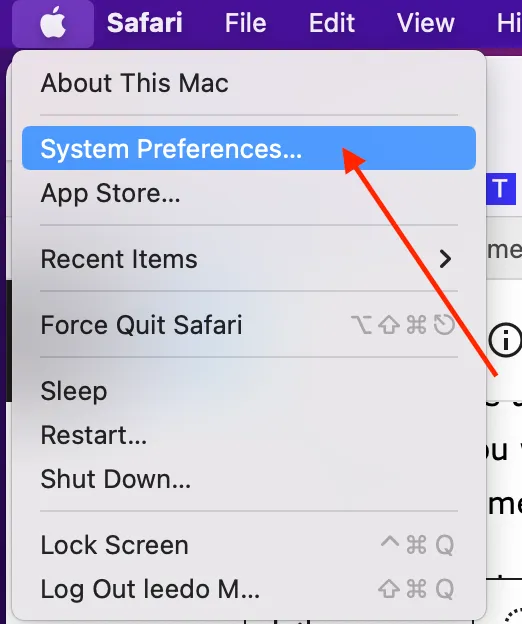
- Potom by ste mali ísť na zdieľanie.
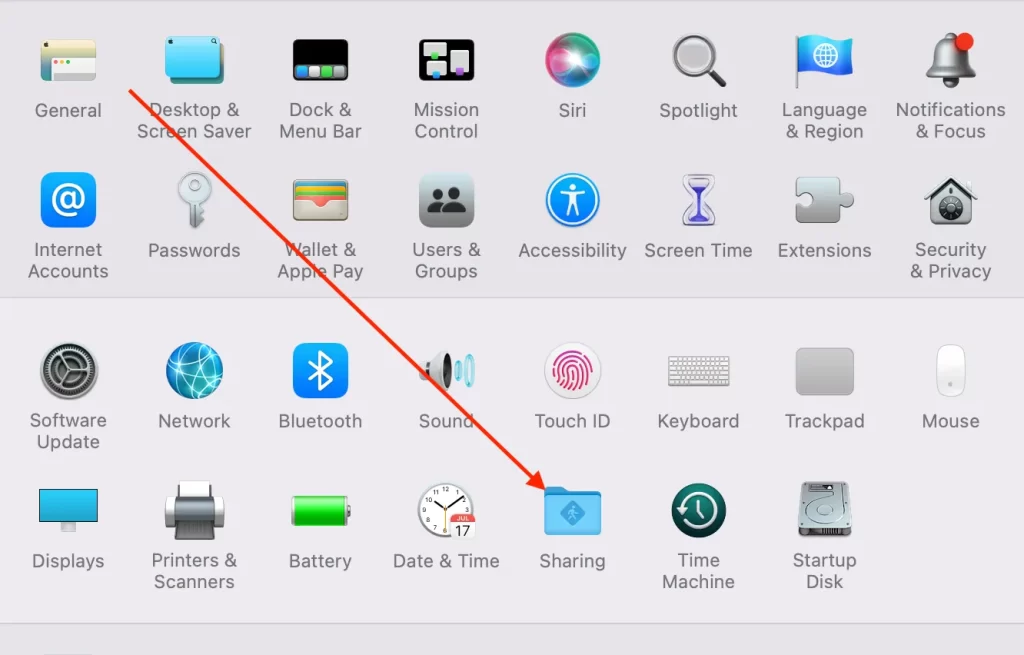
- Potom ťuknite na ikonu visiaceho zámku a zadajte heslo, aby ste autorizovali zmeny.
- Potom by ste sa mali pozrieť do hornej časti okna a vyplniť nový názov, ktorý chcete mať v počítači Mac.
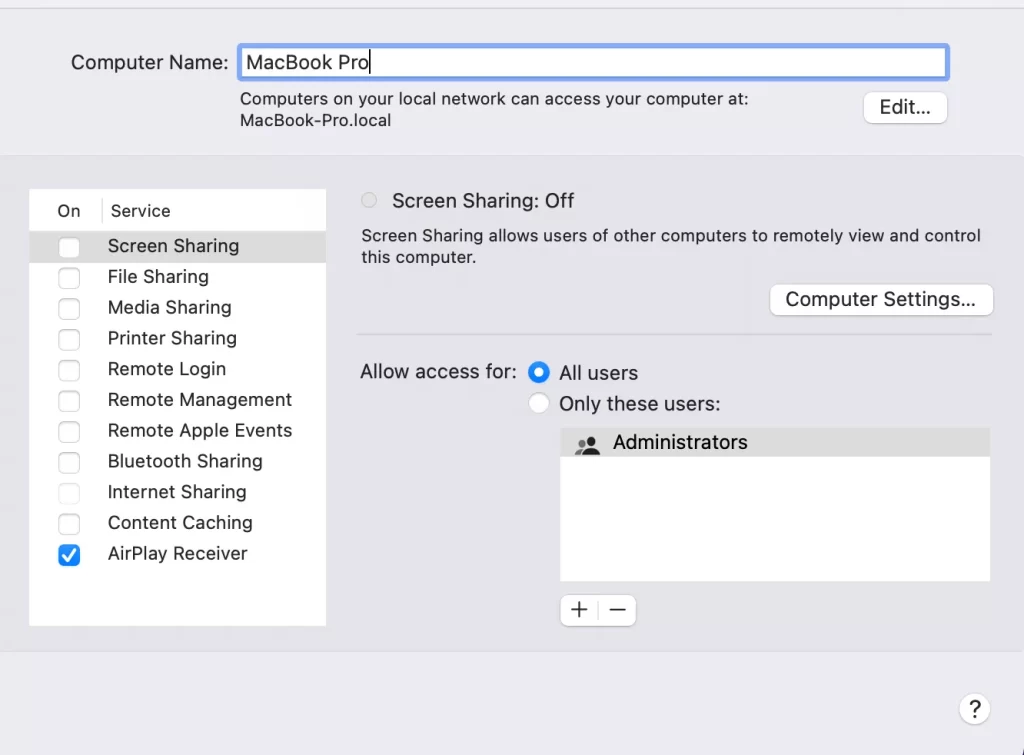
- Ak chcete proces dokončiť, mali by ste znova ťuknúť na ikonu visiaceho zámku, aby ste zmeny dokončili.
Pri zmene názvu Macu sa zmení aj adresa miestnej siete. Ak teda existujú nejaké aplikácie alebo zariadenia, v ktorých sa táto adresa používa, mali by ste sa uistiť, že ste zmeny vykonali aj pre ne.
Postup zmeny názvu iPodu classic, iPodu nano alebo iPodu shuffle
Ak chcete zmeniť názov svojho iPodu classic, iPodu nano alebo iPodu shuffle, mali by ste postupovať podľa krokov uvedených v nasledujúcej časti:
- Najprv by ste mali pripojiť zariadenie iPod k počítaču.
- Potom by ste mali otvoriť iTunes v počítači.
- Potom by ste mali nájsť a kliknúť na svoje zariadenie.
- Potom sa v hornej časti ľavého bočného panela zobrazí názov vášho zariadenia. Ťuknite naň.
- Ak chcete proces dokončiť, mali by ste vyplniť nový názov zariadenia, ktorý sa bude používať pre AirDrop, a potom by ste mali kliknúť na Enter (Return).
- Zariadenie a iTunes sa automaticky synchronizujú, takže nový názov, ktorý ste pre iPod vybrali, sa teraz zobrazí na vašom iPode.
Čo robiť, ak váš AirDrop nevidí iné zariadenia
Ako odstrániť problém v zariadení iPhone, iPad alebo iPod touch:
- Prejdite do Ovládacieho centra a prezrite si nastavenia služby AirDrop. Zariadenia na odosielanie aj prijímanie musia byť prihlásené do služby iCloud. E-mailová adresa alebo telefónne číslo priradené k Apple ID odosielateľa sa tiež musí nachádzať v aplikácii Kontakty vášho zariadenia iOS.
- Ak pre zariadenie nie je zobrazená možnosť AirDrop, môže byť potrebné zmeniť nastavenie z “Len kontakty” na “Všetci”, aby bolo možné ho zistiť.
- Pri pokuse o použitie služby AirDrop vypnite funkciu Personal Hotspot. Môžete ho vypnúť v Nastaveniach a potom v mobilnej sieti zariadenia iOS príjemcu.
Ako vyriešiť problém v počítači Mac:
- Zapnutie služby AirDrop
- Pozrite si nastavenie “Allow me to be discovered by” v spodnej časti okna AirDrop.
- Ak je váš Mac vo verzii 2012 alebo staršej, klepnite na “Nevidíte, koho hľadáte?” v okne AirDrop alebo na karte zdieľania zdieľaného Macu. Potom by ste mali klepnúť na “Search for an Older Mac” (Hľadať starší Mac).
- Ak má váš Mac systém OS X Mavericks alebo starší, mali by ste sa pozrieť, či je na ňom otvorené okno AirDrop.
- Uistite sa, že je v nastaveniach Zabezpečenie a súkromie prijímajúceho Macu vypnutá možnosť Blokovať všetky prichádzajúce spojenia.
To je všetko, čo potrebujete vedieť o službe AirDrop v zariadeniach Apple.