Uzamknutá obrazovka Macu je prvá vec, ktorú uvidíte po prebudení Macu alebo po tom, čo bol nejaký čas neaktívny. Je to bezpečnostná funkcia, ktorá vyžaduje zadanie hesla alebo použitie Touch ID na prístup k vášmu kontu. Hoci je predvolený obrázok uzamknutej obrazovky Macu funkčný, môžete si ho prispôsobiť. Ako profilový obrázok môžete použiť memoji, emoji, monogram, obrázok z fotoaparátu alebo z knižnice fotografií.
Čo robiť, ak chcete zmeniť obrázok prihlasovacej obrazovky Macu?
Ak chcete zmeniť obrázok prihlasovacej obrazovky v počítači Mac, postupujte podľa nasledujúcich krokov:
- Musíte kliknúť na ikonu Apple.
- Potom vyberte položku Nastavenia systému.
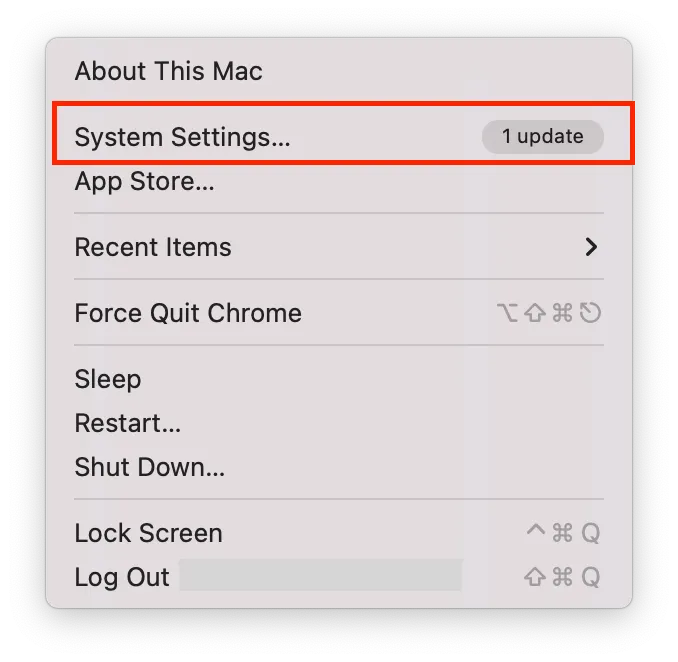
- Potom kliknite na položku Používatelia a skupiny.
- V hornej časti je potrebné vybrať používateľské konto.
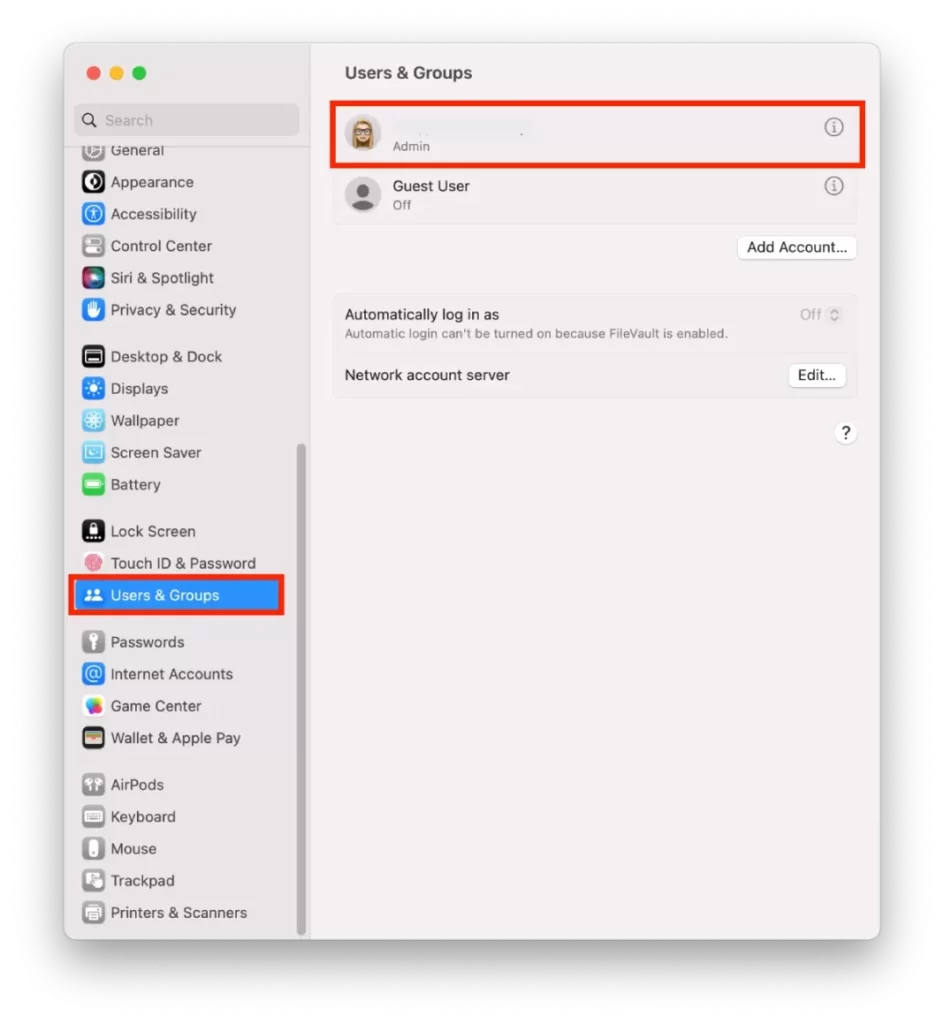
- Potom kliknite na ikonu používateľa a upravte ho.
- Potom nastavte ako profilový obrázok memoji, emoji, monogram alebo obrázok z fotoaparátu alebo knižnice fotografií.
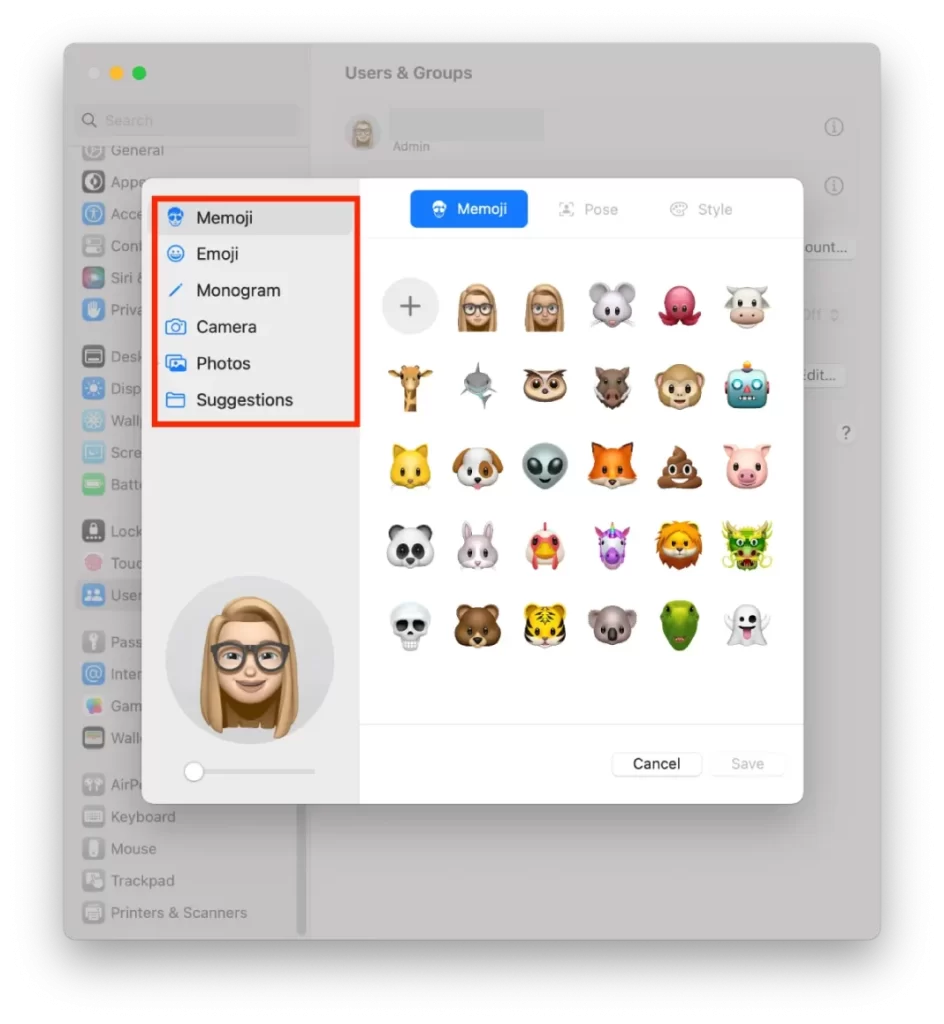
- Kliknutím na tlačidlo “Uložiť” potvrďte svoje kroky.
Po týchto krokoch sa automaticky použije nová uzamknutá obrazovka. Môžete skontrolovať, či sa nová obrazovka zhoduje s vašou tapetou. A v prípade potreby ju zmeňte. Upozorňujeme aj na to, že v tomto prípade nemôžete povoliť náhľady. Môžete kvôli tomu uzamknúť obrazovku alebo zavrieť MacBook.
Čo robiť, ak chcete zmeniť tapetu uzamknutej obrazovky?
Ak chcete zmeniť tapetu uzamknutej obrazovky, musíte najprv určiť správnu veľkosť a formát. Potom jej dajte názov. Potom môžete zmeniť tapetu uzamknutej obrazovky. Ak to chcete urobiť, postupujte podľa nasledujúcich krokov:
- Najprv kliknite na ikonu Apple a vyberte položku O tomto Macu.
- Potom kliknite na položku Viac informácií.
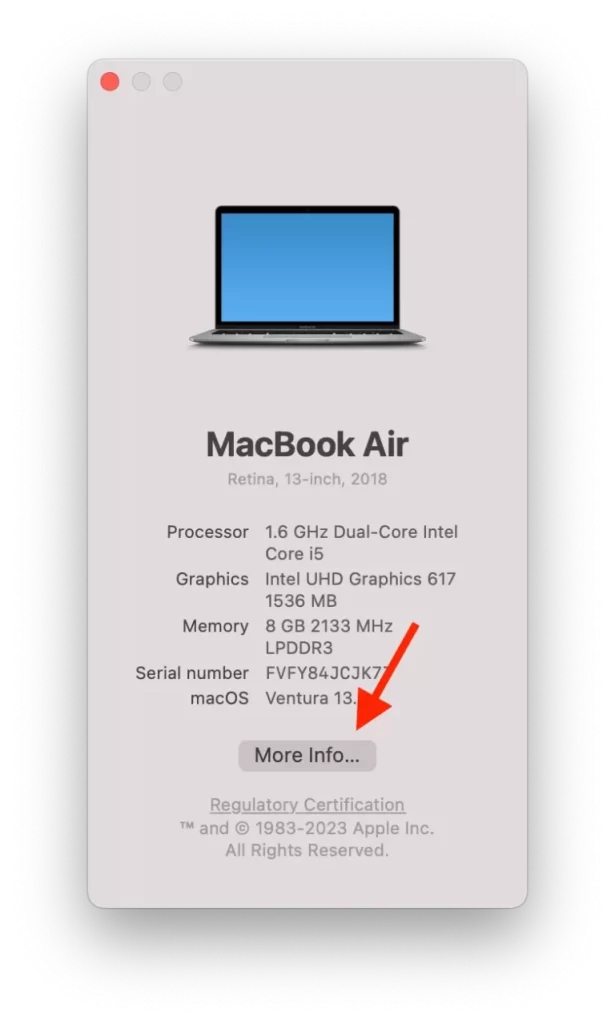
- Uvidíte potrebné rozlíšenie.
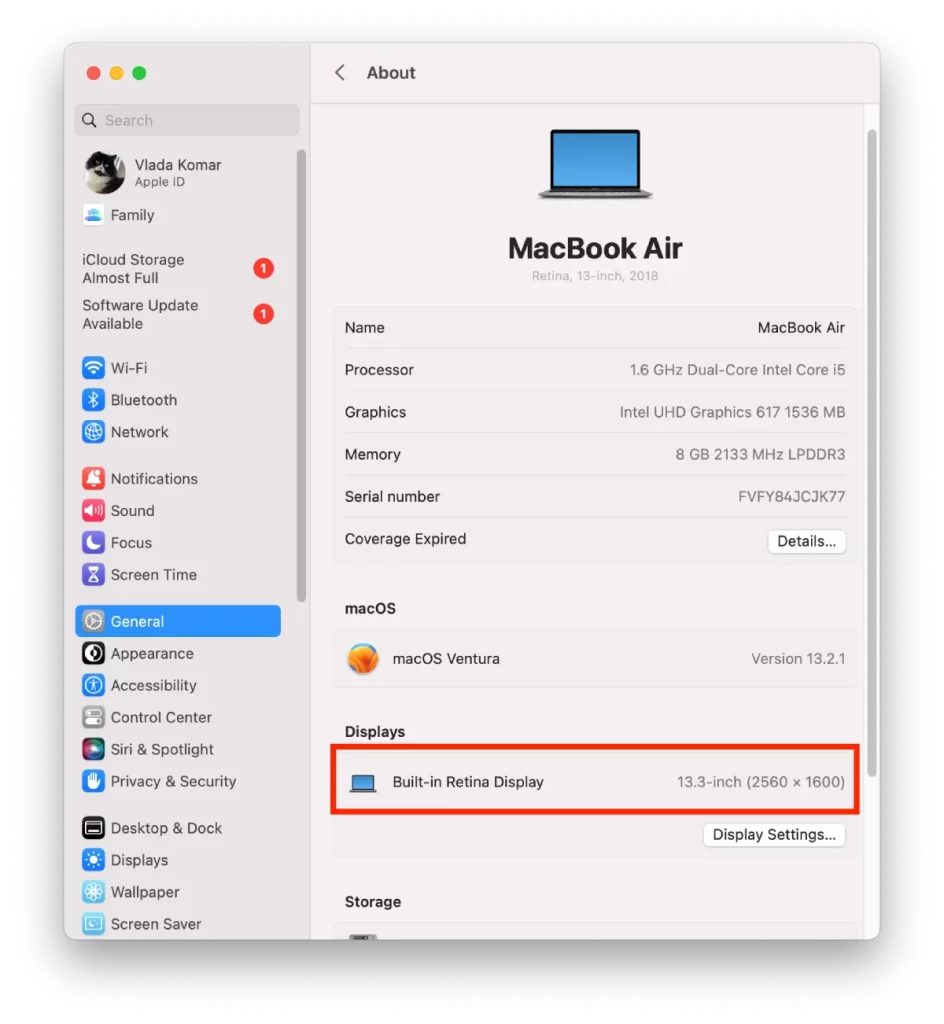
- Potom v prípade potreby zmeňte jeho veľkosť pomocou aplikácie Náhľad.
- Potom kliknite pravým tlačidlom myši na obrázok, prejdite na položku Otvoriť pomocou a kliknite na aplikáciu Náhľad.
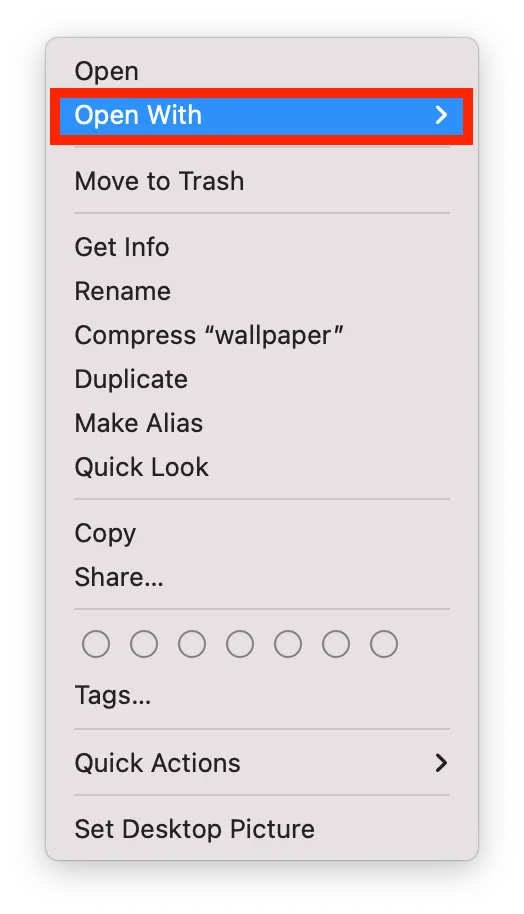
- Potom kliknite na položku Nástroje a vyberte položku Upraviť veľkosť.
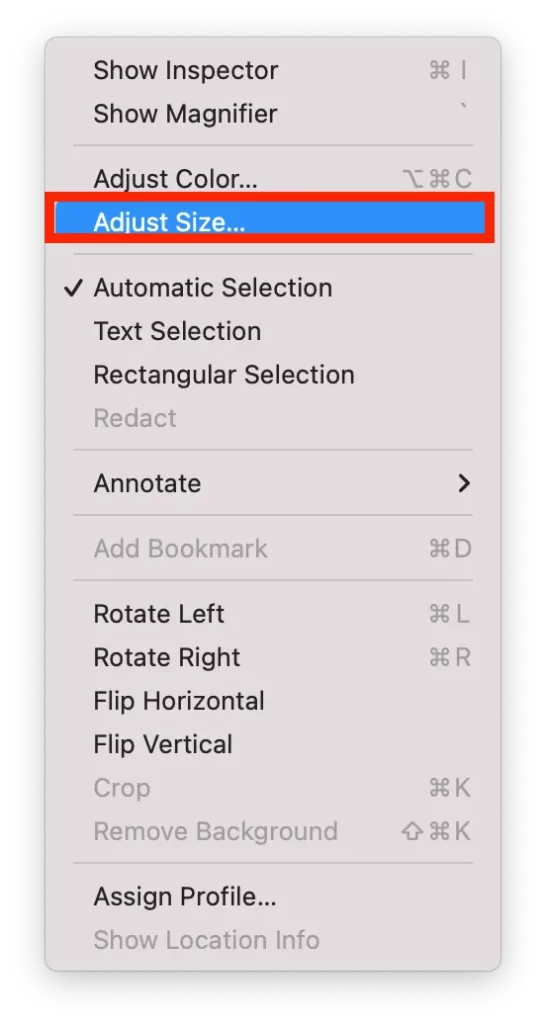
- Potom zmeňte rozlíšenie obrázka.
- Musíte kliknúť na položku Súbor a vybrať položku Uložiť alebo Command + S.
- Zmeňte názov obrázka na lockscreen.png.
- Musíte si vybrať vo Finderi a vybrať položku Prejsť.
- Potom v zozname vyberte položku Prejsť do priečinka.
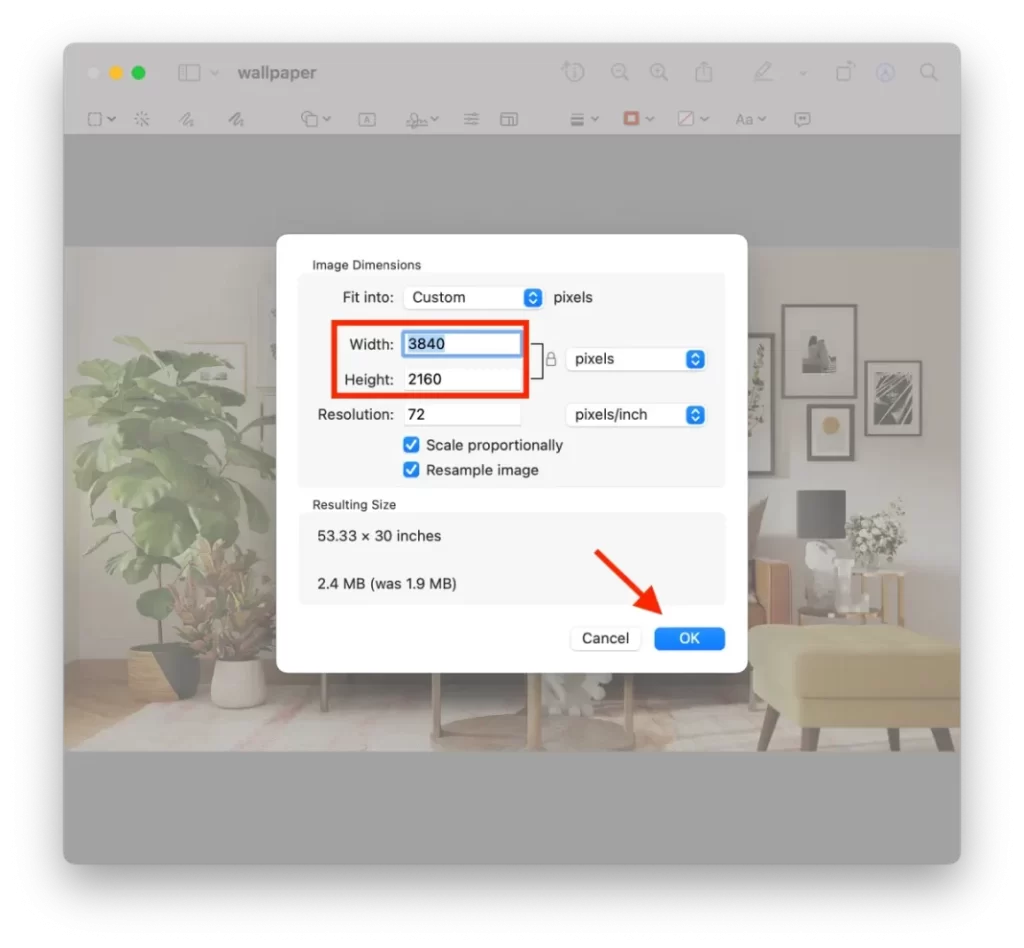
- Potom do vyskakovacieho okna zadajte /Library/Caches a kliknite na tlačidlo Go.
- Potom potiahnite obrázok, ktorý ste vybrali pre novú uzamknutú obrazovku, do priečinka Cache.
Tapeta uzamknutej obrazovky bola zmenená na obrázok, ktorý ste vybrali. Pri ďalšom prebudení Macu alebo po jeho nečinnosti sa zobrazí nová tapeta uzamknutej obrazovky.
Čo robiť, ak chcete zmeniť tapetu v počítači Mac?
Ak chcete zmeniť tapetu v počítači Mac, postupujte podľa týchto krokov:
- Otvorte priečinok, v ktorom sa nachádza obrázok.
- Potom kliknite pravým tlačidlom myši na obrázok.
- V rozbaľovacom zozname vyberte položku “Nastaviť obrázok na ploche”.
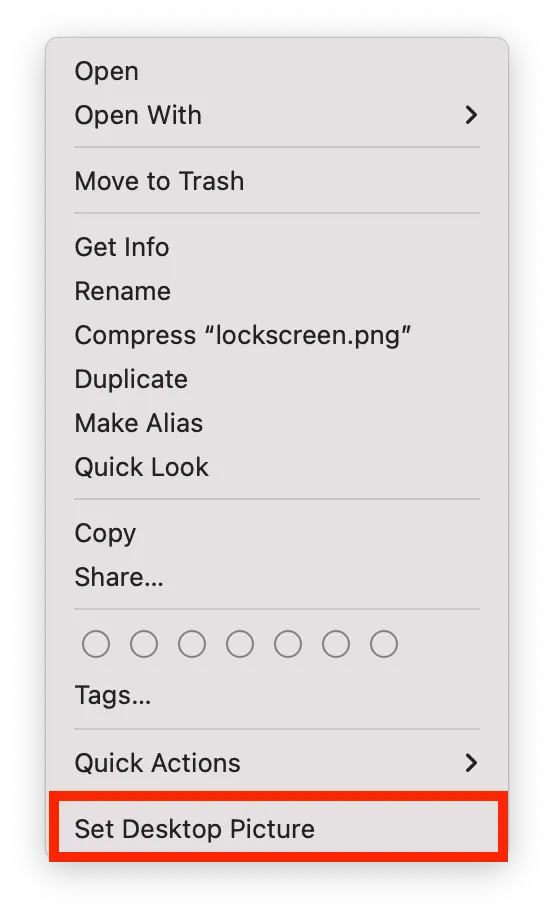
Nová tapeta sa zobrazí okamžite. Na tento účel nemusíte Mac reštartovať.
Aké nastavenia by mali mať obrázky pre uzamknutú obrazovku a tapetu v počítači Mac?
Obrázky uzamknutej obrazovky a tapety v počítači Mac by mali spĺňať určité nastavenia a kritériá, aby sa zabezpečilo optimálne zobrazenie a výkon. Tu je niekoľko podrobnejších informácií o odporúčaných nastaveniach pre obidva typy obrazoviek:
Uzamknutie obrazovky
Formát súboru
JPEG alebo PNG
Rozlíšenie
Pre optimálnu kvalitu by malo zodpovedať rozlíšeniu displeja vášho Macu. Požiadavky na svoj displej nájdete v časti “O Macu”.
Veľkosť súboru
Menšie veľkosti súborov sú vo všeobecnosti vhodnejšie na zabezpečenie rýchleho načítania a zabránenie spomaleniu výkonu vášho Macu. Snažte sa, aby veľkosť súboru nepresiahla 5 MB.
Tapety
Formát súboru
JPEG, PNG alebo HEIC
Rozlíšenie
Pre optimálnu kvalitu by malo zodpovedať rozlíšeniu displeja vášho Macu. Ako už bolo spomenuté, rozlíšenie závisí od konkrétneho modelu vášho Macu. Požiadavky na svoj displej nájdete v časti “O Macu”.
Veľkosť súboru
Väčšie veľkosti súborov sú pre tapety prijateľné, pretože sa stiahnu len raz a potom sa uložia do vyrovnávacej pamäte. Aby ste sa však vyhli možným problémom s výkonom, veľkosť súboru by nemala presiahnuť 10 MB.
Okrem vyššie uvedených nastavení sa odporúča používať aj vysokokvalitné obrázky s dobrým vyvážením farieb a kontrastom. Môžete experimentovať s rôznymi obrázkami a nastaveniami, aby ste zistili, čo funguje najlepšie. Nakoniec nezabudnite, že obrázky uzamknutej obrazovky a tapety na počítači Mac sú oddelené, takže na zmenu oboch budete musieť postupovať podľa krokov uvedených v predchádzajúcej odpovedi.









