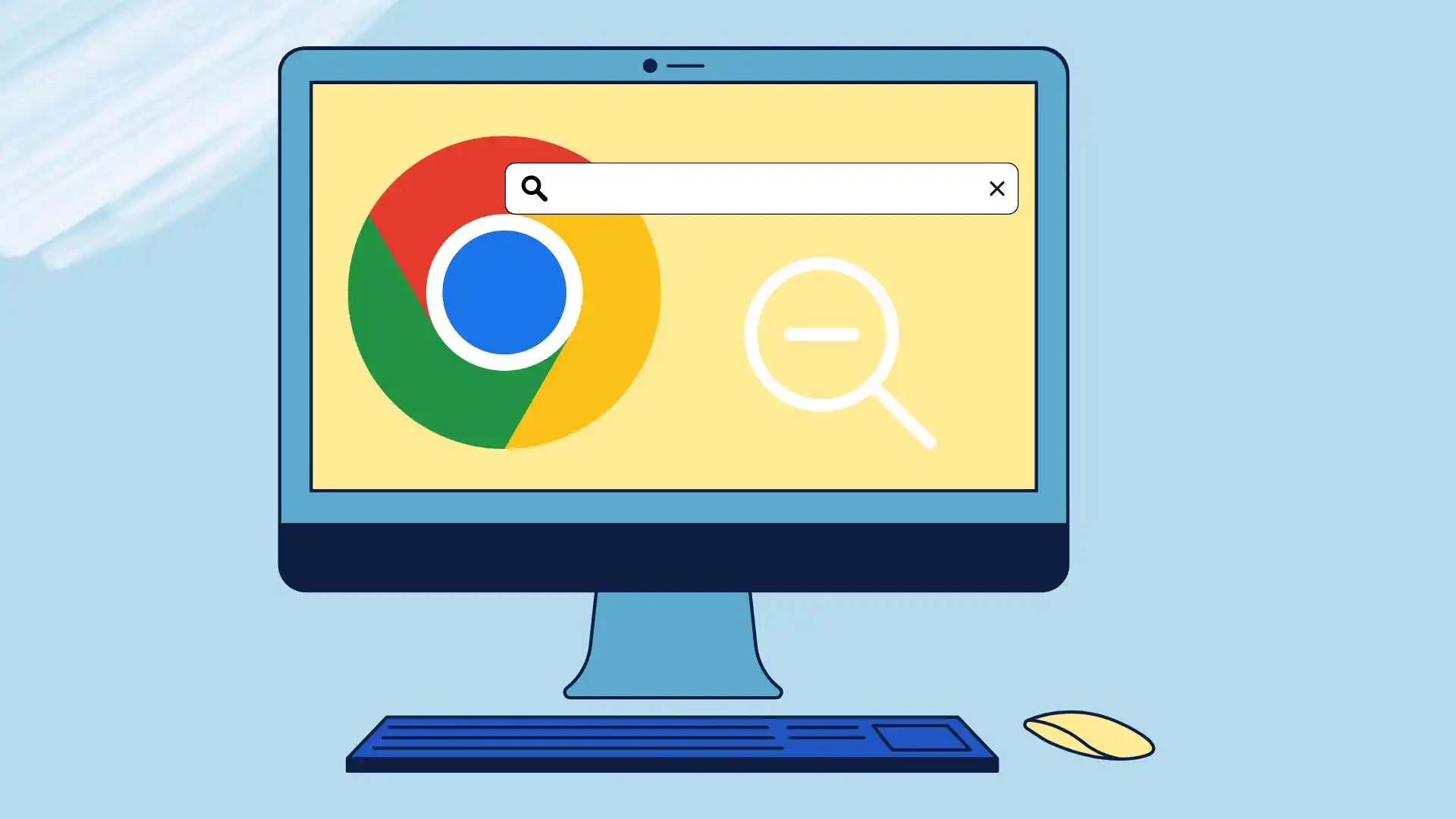Ak ste už stihli prejsť na veľké 4K obrazovky, pravdepodobne ste narazili na to, že webovú stránku načítate v Chrome a jej rozhranie je také malé, že takmer nič nerozoznáte a neprečítate text, alebo naopak, rozsah textu je príliš veľký a necítite sa dobre pri čítaní tejto webovej stránky.
V tomto prípade môžete ľubovoľnú webovú stránku v prehliadači Google Chrome oddialiť. Ak to chcete urobiť, musíte kliknúť na tri bodky v počítačovej verzii a oddialiť pomocou „-“. Môžete tiež použiť ďalšie metódy, ako je skratka na klávesnici (Ctrl + „-“) alebo gesto „odtiahnutia“ na vašom smartfóne alebo tablete.
Pozrime sa bližšie na to, čo možno budete potrebovať na oddialenie v prehliadači Google Chrome.
Ako manuálne oddialiť plochu prehliadača Google Chrome pre konkrétnu webovú stránku
Prehliadač Google Chrome poskytuje viacero možností priblíženia a oddialenia na konkrétnej webovej lokalite. Tieto možnosti zahŕňajú klávesové skratky, nastavenia ponuky a rozšírenia, ktoré ponúkajú ďalšie funkcie. Preskúmajme každú metódu podrobne.
Použitie klávesových skratiek na oddialenie
Klávesové skratky predstavujú rýchly a pohodlný spôsob oddialenia pracovnej plochy prehliadača Google Chrome. Nasleduj tieto kroky:
- Stlačte a podržte kláves „Ctrl“ na klávesnici.
- Podržte kláves „Ctrl“ a stlačením klávesu mínus („-“) zobrazenie oddialite.
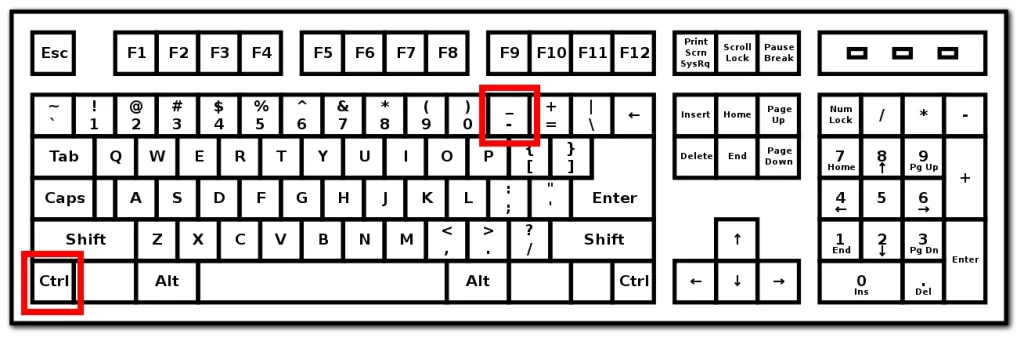
- Opakujte krok 2 , kým nedosiahnete požadovanú úroveň priblíženia.
- Uvoľnením klávesu „Ctrl“ uzamknete úroveň priblíženia.
Poznámka: Na priblíženie a oddialenie môžete použiť aj rolovacie koliesko na myši a súčasne držať stlačený kláves „Ctrl“.
Úprava priblíženia pomocou možností ponuky
Možnosti ponuky prehliadača Google Chrome poskytujú alternatívny spôsob úpravy úrovní priblíženia. Nasleduj tieto kroky:
- Kliknutím na tri zvislé bodky v pravom hornom rohu okna prehliadača otvoríte ponuku Chrome.
- V rozbaľovacej ponuke, ktorá sa zobrazí, kliknite na tlačidlo „-“ (mínus) , aby ste zobrazenie oddialili. Krok 4: Opakujte krok 3, kým nedosiahnete požadovanú úroveň priblíženia.
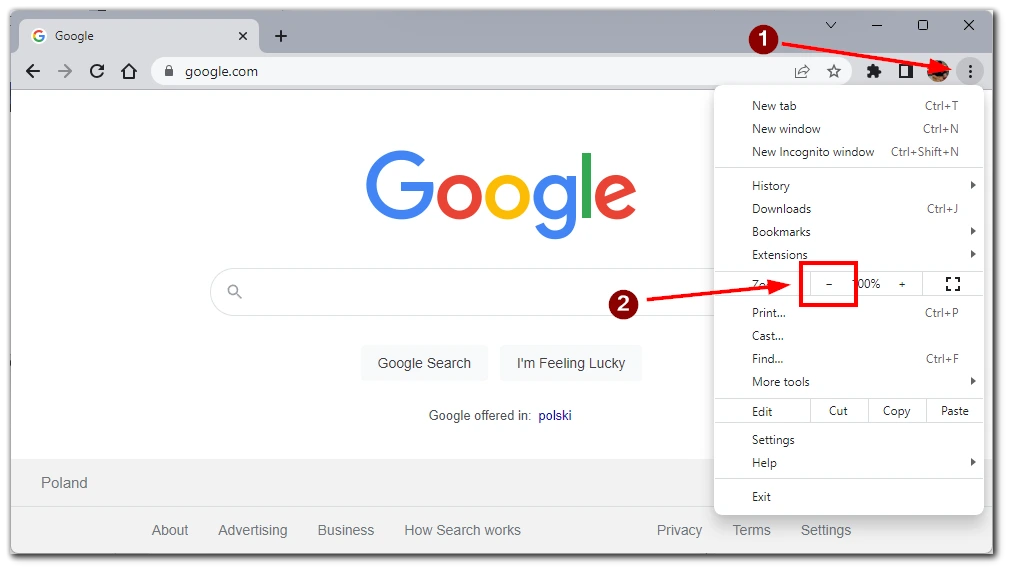
Upozorňujeme, že táto akcia sa vzťahuje iba na jednu konkrétnu webovú stránku, ktorá je otvorená na aktívnej karte. Ak chcete upraviť iné webové stránky, budete sa musieť prepnúť na kartu s nimi.
Prispôsobenie úrovní priblíženia pomocou rozšírení
Prehliadač Google Chrome ponúka širokú škálu rozšírení, ktoré môžu zlepšiť vaše prehliadanie. Niektoré rozšírenia sa špeciálne zameriavajú na funkciu priblíženia. Ak chcete použiť rozšírenie priblíženia, postupujte takto:
- Otvorte Internetový obchod Chrome kliknutím na tri zvislé bodky v pravom hornom rohu okna prehliadača a výberom položky „Rozšírenia“ -> „Navštíviť Internetový obchod Chrome“.
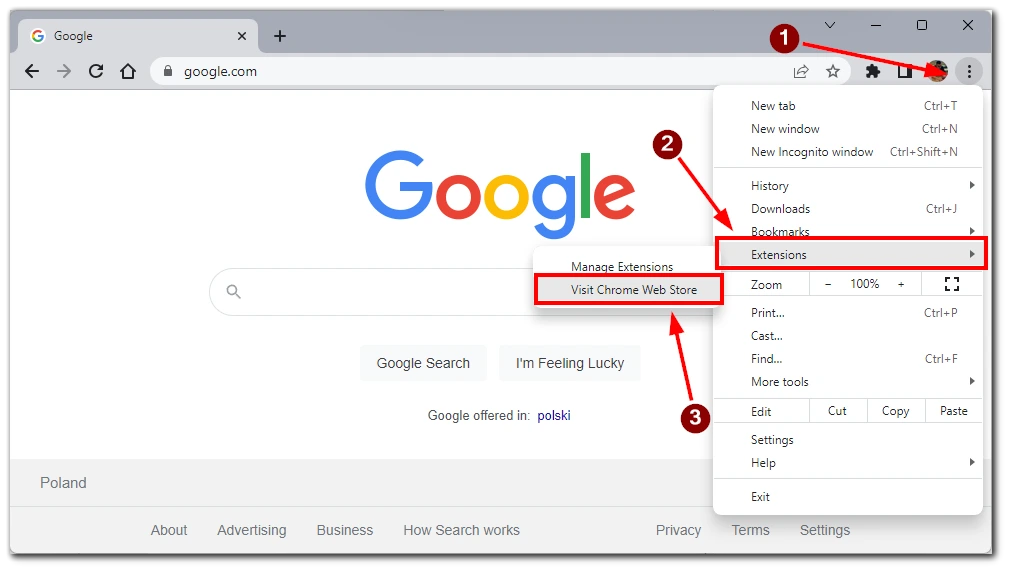
- V Internetovom obchode Chrome vyhľadajte výraz „zoom“ alebo konkrétne rozšírenie zoomu podľa názvu. Môžete napríklad použiť Zoom pre Google Chrome .
- Kliknutím na rozšírenie zobrazíte jeho podrobnosti a kliknutím na tlačidlo „Pridať do prehliadača Chrome“ ho nainštalujete.
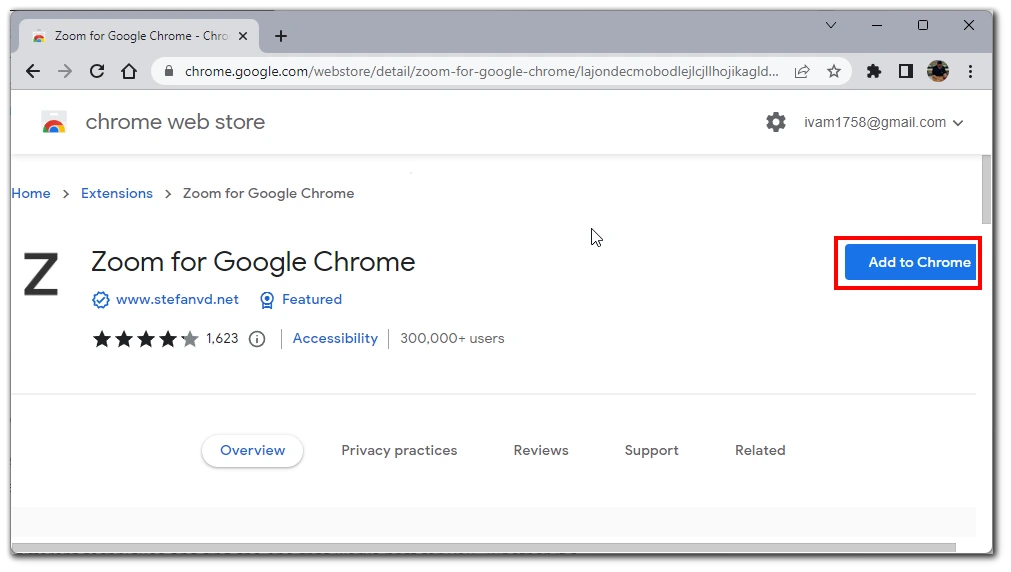
- Po inštalácii podľa pokynov rozšírenia upravte úroveň priblíženia pre konkrétne webové stránky.
Poznámka: Pri inštalácii rozšírení z Internetového obchodu Chrome je dôležité byť opatrný. Uistite sa, že sťahujete iba renomované rozšírenia, aby ste zachovali bezpečnosť prehliadača.
Pomocou týchto metód môžete jednoducho oddialiť pracovnú plochu prehliadača Google Chrome pre konkrétnu webovú stránku. Experimentujte s rôznymi technikami a nájdite tú, ktorá vám najlepšie vyhovuje. Či už používate klávesové skratky, možnosti ponuky alebo rozšírenia, máte možnosť prispôsobiť si prehliadanie podľa svojich preferencií.
Ako manuálne oddialiť mobilnú aplikáciu Google Chrome
Mobilná aplikácia Google Chrome ponúka intuitívne spôsoby priblíženia a oddialenia na webových stránkach. Pomocou dotykových gest a možností ponuky nastavení môžete jednoducho upraviť úroveň priblíženia na svojom mobilnom zariadení.
Gesto priblíženia prstov na oddialenie
Gesto priblíženia pomocou prstov je bežne používaný spôsob úpravy úrovne priblíženia na mobilných zariadeniach. Na oddialenie pomocou gesta stiahnutia postupujte podľa týchto krokov:
- Otvorte na svojom mobilnom zariadení aplikáciu Google Chrome.
- Prejdite na webovú stránku, ktorú chcete oddialiť.
- Položte dva prsty (zvyčajne palec a ukazovák) na obrazovku a stlačte ich k sebe .
- Pokračujte v sťahovaní dovnútra , kým sa obsah webovej lokality nezmenší, čo znamená, že ste ju oddialili.
- Uvoľnením prstov uzamknete novú úroveň priblíženia.
Poznámka: Niektoré zariadenia môžu mať odlišné nastavenia citlivosti na dotyk, preto podľa toho upravte gesto štipnutia, aby ste dosiahli požadovanú úroveň priblíženia.
Úprava priblíženia pomocou ponuky nastavení
Mobilná aplikácia Google Chrome tiež poskytuje možnosť upraviť úroveň priblíženia prostredníctvom ponuky nastavení. Nasleduj tieto kroky:
- Otvorte na svojom mobilnom zariadení aplikáciu Google Chrome.
- Klepnutím na tri zvislé bodky v pravom rohu obrazovky otvoríte ponuku Chrome.
- V rozbaľovacej ponuke klepnite na možnosť „Priblížiť text…“ .
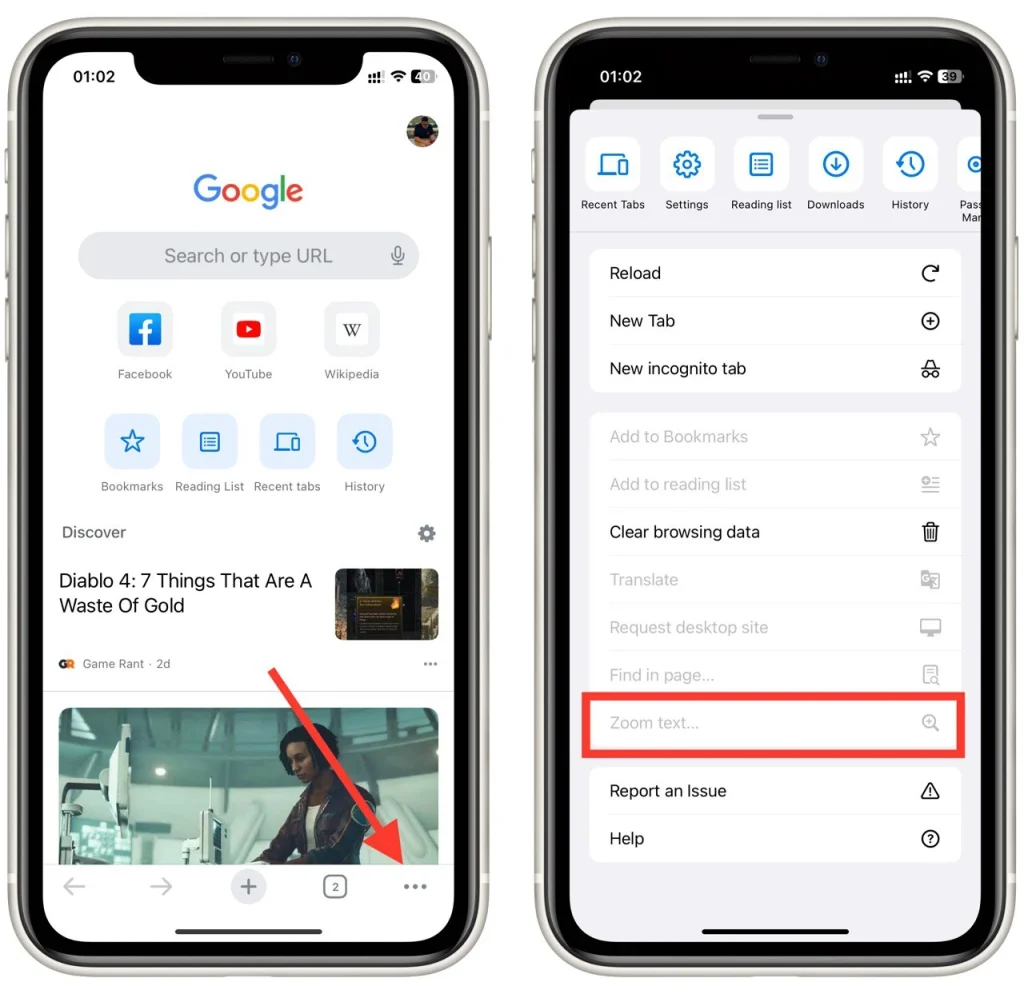
- Upravte úroveň priblíženia posunutím jazdca alebo výberom z dostupných možností.
Využitím týchto možností priblíženia v mobilnej aplikácii Google Chrome môžete jednoducho oddialiť konkrétne webové stránky. Či už používate gestá priblíženia stiahnutím prstov alebo úpravu úrovní priblíženia prostredníctvom ponuky nastavení, prehliadač Google Chrome poskytuje používateľsky prívetivé prostredie na prispôsobenie úrovne priblíženia na vašom mobilnom zariadení.
Ako nastaviť predvolenú úroveň priblíženia v prehliadači Google Chrome
Ak chcete nastaviť predvolenú úroveň priblíženia na pracovnej ploche prehliadača Google Chrome, postupujte takto:
- Na pracovnej ploche otvorte prehliadač Google Chrome.
- Kliknutím na tri zvislé bodky v pravom hornom rohu okna prehliadača otvoríte ponuku Chrome.
- V rozbaľovacej ponuke kliknite na možnosť „Nastavenia“ .
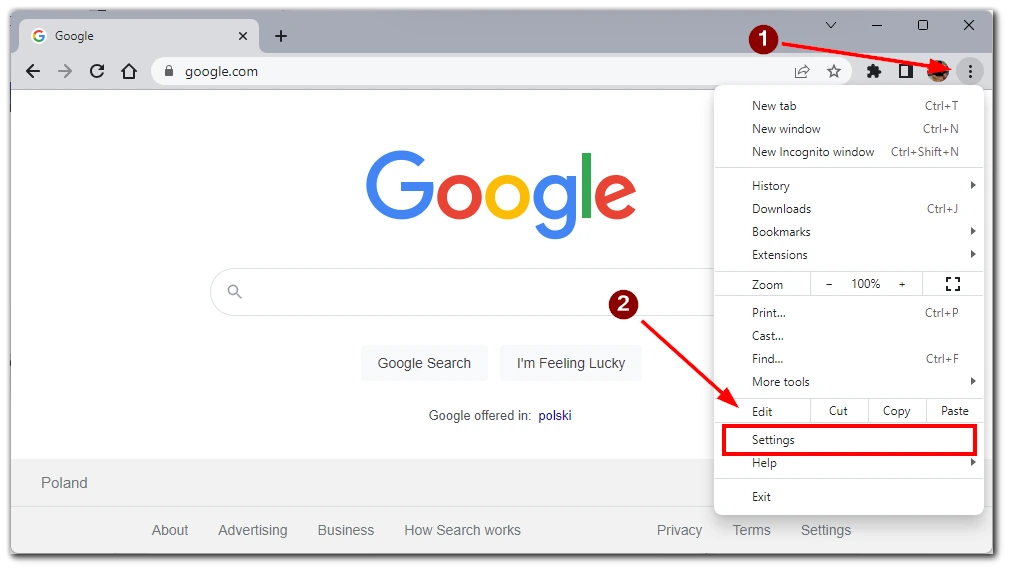
- V zobrazenej ponuke kliknite na kartu „Vzhľad“ a prejdite na vzhľad
- nastavenie.
- V nastaveniach vzhľadu prejdite nadol a kliknite na rozbaľovacie tlačidlo „Priblíženie stránky“. Upravte veľkosť na požadovanú predvolenú úroveň priblíženia.
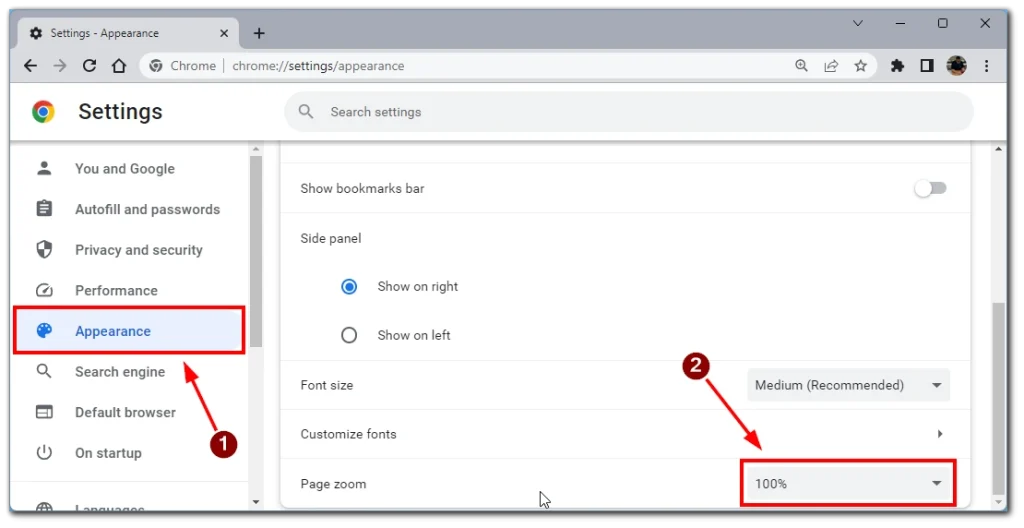
- Po nastavení požadovanej predvolenej úrovne priblíženia opustite ponuku nastavení .
Poznámka: Majte na pamäti, že predvolená úroveň priblíženia sa nemusí vzťahovať na webové lokality, ktoré majú definované špecifické nastavenia priblíženia.
Ako skontrolovať úroveň priblíženia pre konkrétne webové stránky v prehliadači Google Chrome
Môže byť užitočné skontrolovať úroveň priblíženia konkrétnej webovej lokality v prehliadači Google Chrome, aby ste sa uistili, že spĺňa požadované preferencie. Tu je niekoľko spôsobov, ako skontrolovať úroveň priblíženia pre konkrétnu webovú stránku:
Používanie ovládacích prvkov prehliadača
Google Chrome poskytuje vstavané ovládacie prvky prehliadača, ktoré vám umožňujú kontrolovať a upravovať úroveň priblíženia pre konkrétnu webovú stránku. Nasleduj tieto kroky:
- Na počítači alebo mobilnom zariadení otvorte prehliadač Google Chrome .
- Prejdite na webovú stránku, pre ktorú chcete skontrolovať úroveň priblíženia.
- Pozrite sa na pravú stranu panela s adresou. Nájdete tu ikonu lupy s percentuálnou hodnotou. Percento predstavuje aktuálnu úroveň priblíženia.
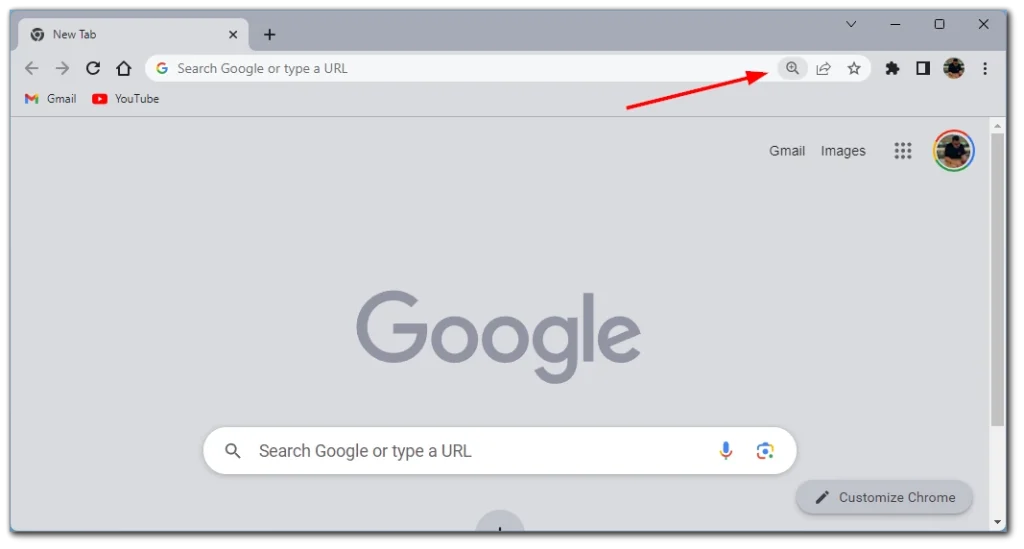
- Kliknutím na ikonu lupy získate prístup k ovládacím prvkom priblíženia.
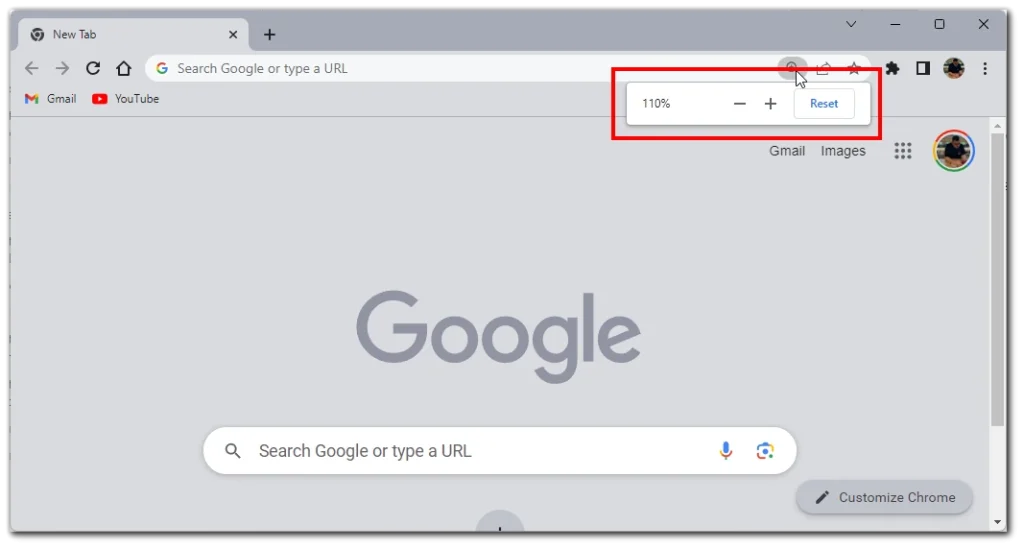
Poznámka: Úroveň priblíženia zobrazená v ovládacích prvkoch prehliadača je aktuálna úroveň priblíženia pre konkrétnu webovú stránku.
Používanie ponuky Nastavenia
- Ak chcete začať, kliknite na tri bodky v pravej hornej časti okna.
- V rozbaľovacom zozname vyberte položku „Nastavenia“ .
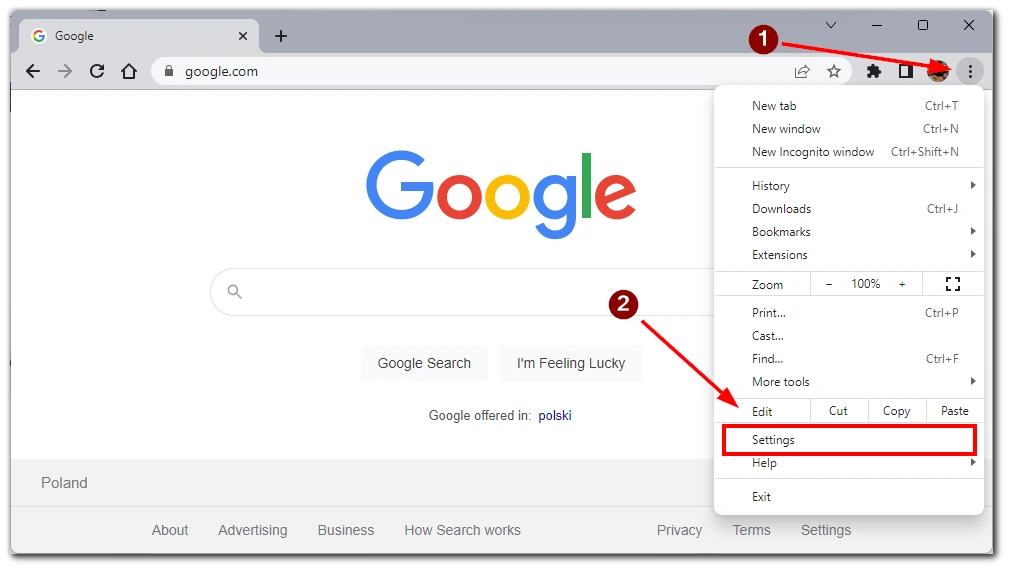
- Ďalej musíte prejsť na kartu „Ochrana osobných údajov a zabezpečenie“ .
- Prejdite nadol v zozname a vyberte položku „Nastavenia lokality“.
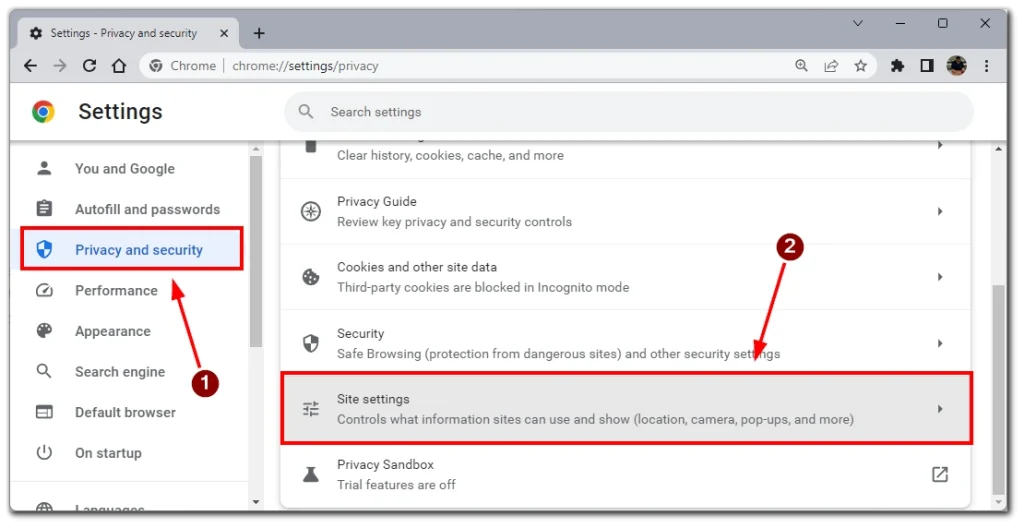
- V tejto ponuke budete musieť znova prejsť do spodnej časti stránky a kliknutím na položku „Ďalšie nastavenia obsahu“ ponuku rozbalíte.
- Na konci vyberte „Úrovne priblíženia“ a uvidíte zoznam všetkých webových stránok, na ktorých ste manuálne upravili úroveň priblíženia.
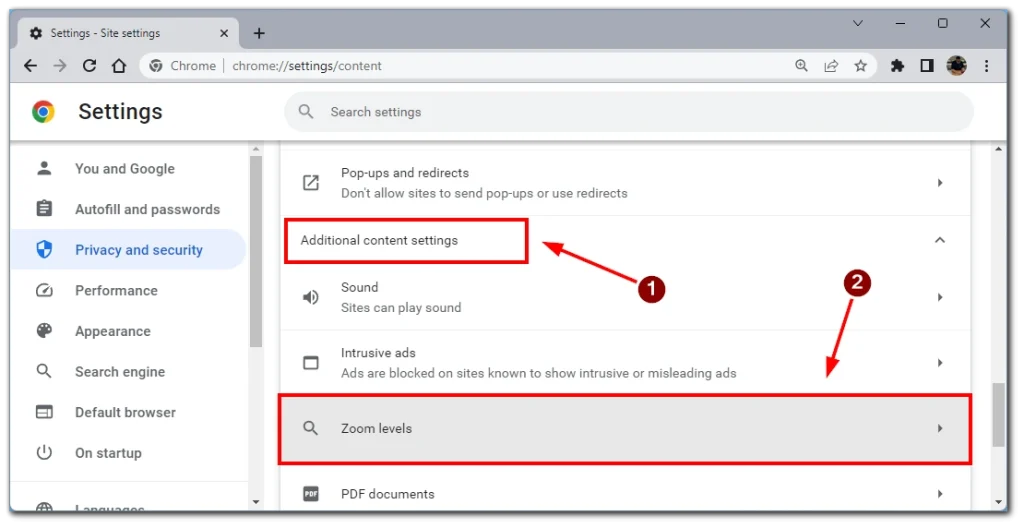
Všimnite si, že vedľa požadovanej webovej stránky nájdete ikonu krížika. Ak naň kliknete, odstránite nastavenia priblíženia a v tomto prípade sa stránka načíta s predvoleným priblížením.
Použitím týchto metód môžete jednoducho skontrolovať úroveň priblíženia pre konkrétnu webovú stránku v prehliadači Google Chrome.