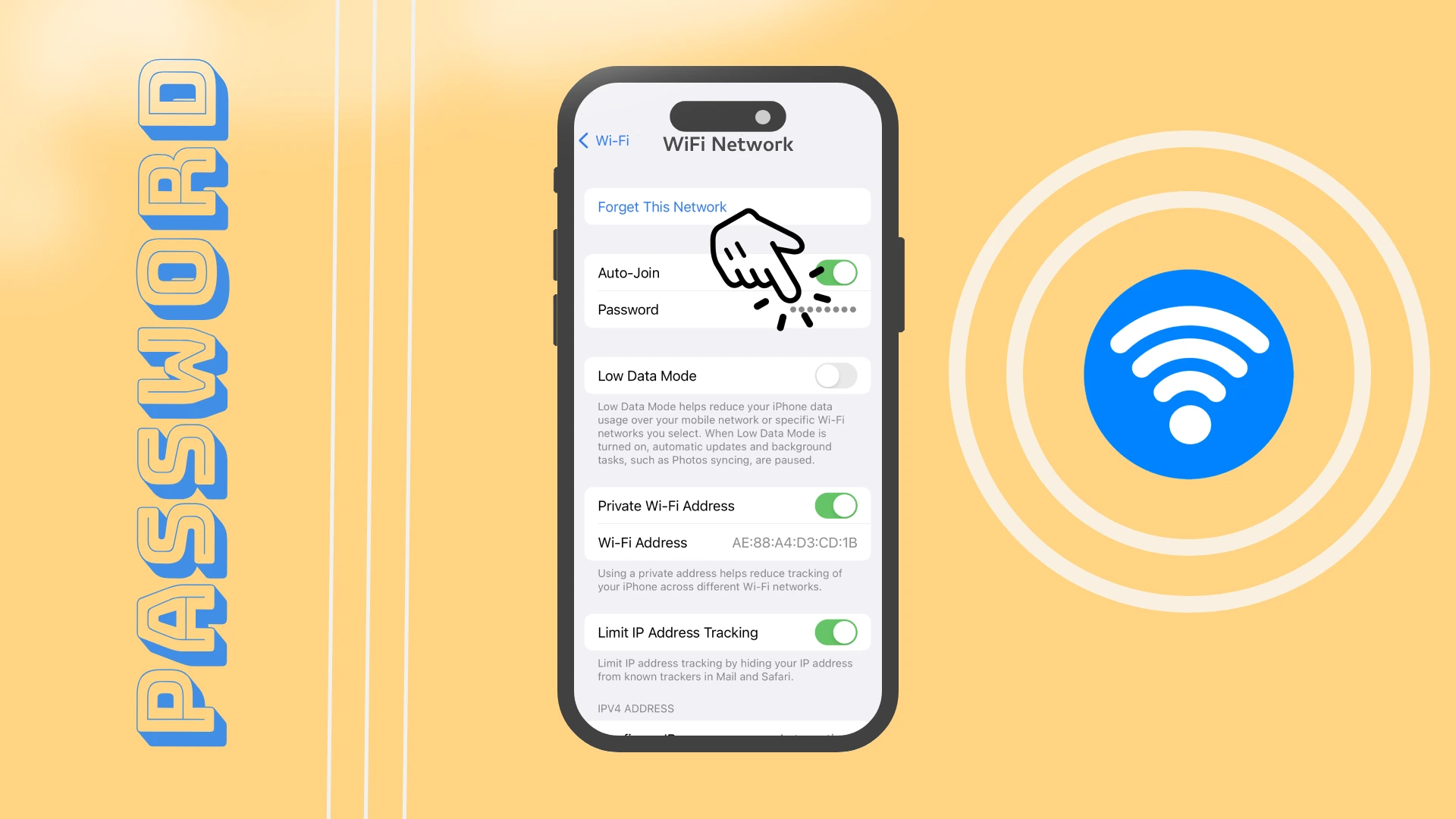Jedným z mojich obľúbených vylepšení v systémoch iOS 16 a iPadOS 16 je možnosť zobraziť heslá z pripojených hotspotov Wi-Fi. Umožňuje vám rýchlo získať heslá k požadovaným prístupovým bodom Wi-Fi a teraz ich môžete rýchlo skopírovať a poslať priateľom. Vďaka tejto aktualizácii môžeme konečne zdieľať heslá pomocou vstavanej funkcie medzi inými zariadeniami Apple a manuálne s používateľmi iných systémov.
Ak to chcete urobiť, musíte prejsť do časti Nastavenia. Tu vyberte kartu Wi-Fi a nájdite požadovanú sieť. Kliknite na ikonu (I) vedľa požadovanej siete WiFi. V ponuke nastavení Wi-Fi nájdete Heslo, ktoré je predvolene chránené vaším prístupovým kódom alebo Face ID a Touch ID. Po overení sa zobrazí heslo k hotspotu Wi-Fi.
Pozrime sa bližšie na tento proces s obrázkami a detailmi.
Rýchly sprievodca nájdením hesla Wi-Fi na iPhone
Vedieť, ako získať prístup k heslám Wi-Fi, je nevyhnutné na efektívnu správu a odstraňovanie problémov s pripojeniami Wi-Fi na zariadeniach Apple. To môže byť užitočné najmä vtedy, ak pripájate nové zariadenie k sieti alebo zdieľate heslo s ostatnými. Tu je rýchly sprievodca zobrazením hesiel Wi-Fi na zariadeniach iPhone alebo iPad:
- Prístup k nastaveniam: Otvorte na svojom zariadení aplikáciu Nastavenia.
- Prejsť na nastavenia Wi-Fi: Klepnutím na Wi-Fi zobrazíte zoznam dostupných sietí.
- Autentifikácia: V prípade potreby sa overte pomocou Face ID, Touch ID alebo prístupového kódu vášho zariadenia.
- Klepnite na ikonu informácií: Klepnite na ikonu „i“ (informácie) vedľa siete Wi-Fi, ktorej heslo chcete zobraziť.
- Zobraziť heslo: Tu sa zobrazí heslo za predpokladu, že je zariadenie pripojené k sieti a má potrebné povolenia na prístup k heslu.
Poznámka: Táto metóda podlieha obmedzeniam, ktoré ukladá systém iOS/iPadOS spoločnosti Apple. V niektorých prípadoch nemusí byť priamy prístup k heslám Wi-Fi možný z dôvodu bezpečnostných obmedzení. Alternatívne metódy môžu vyžadovať použitie Macu, ktorý je synchronizovaný s rovnakým iCloud účtom alebo aplikáciami tretích strán, hoci tieto metódy majú svoje bezpečnostné aspekty.
Ako nájdem svoje heslo Wi-Fi na svojom iPhone
Medzi mnohé vylepšenia v iOS 16 patrí aj možnosť zobrazenia hesiel pre uložené Wi-Fi siete. Na túto aktualizáciu sa už dlho čakalo. Predtým ste museli použiť aplikáciu tretej strany alebo prejsť do nastavení prehliadača. Na to potrebujete nasledovné:
- V Nastaveniach prejdite na kartu Wi-Fi .
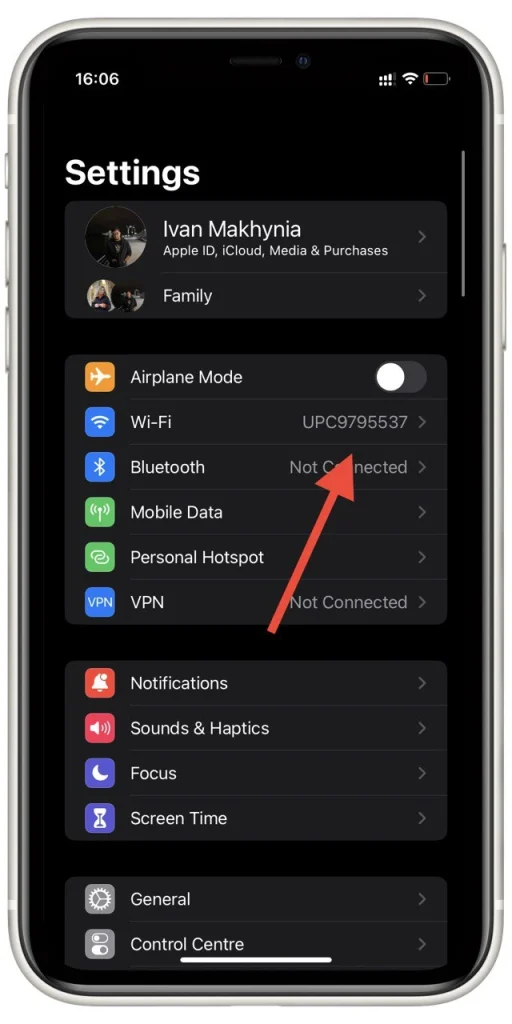
- Nájdite požadovanú sieť Wi-Fi v zozname a kliknite na ikonu informácií vpravo .
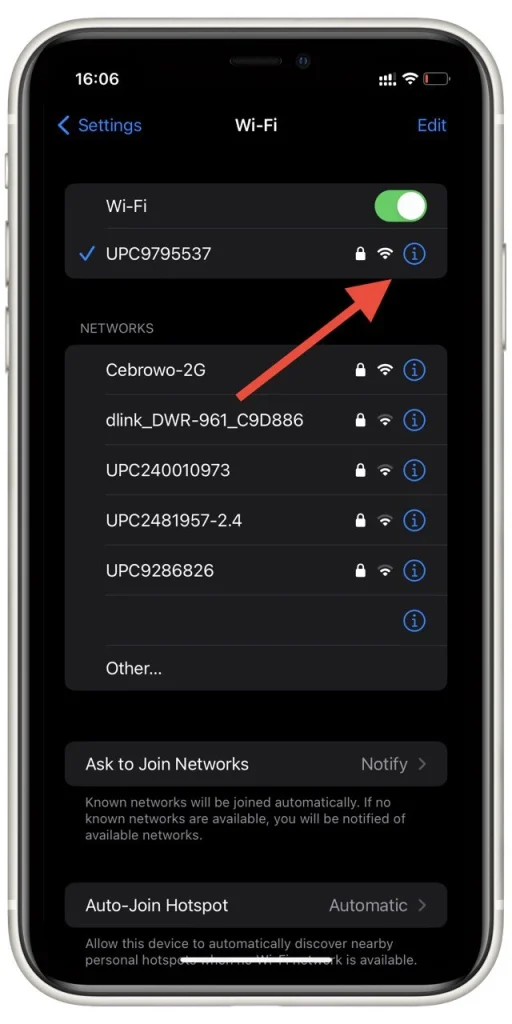
- Tu uvidíte pole Heslo . Budete môcť naň kliknúť, aby ste zobrazili svoje skutočné heslo. Musíte ho odomknúť pomocou hesla , Face ID alebo Touch ID .
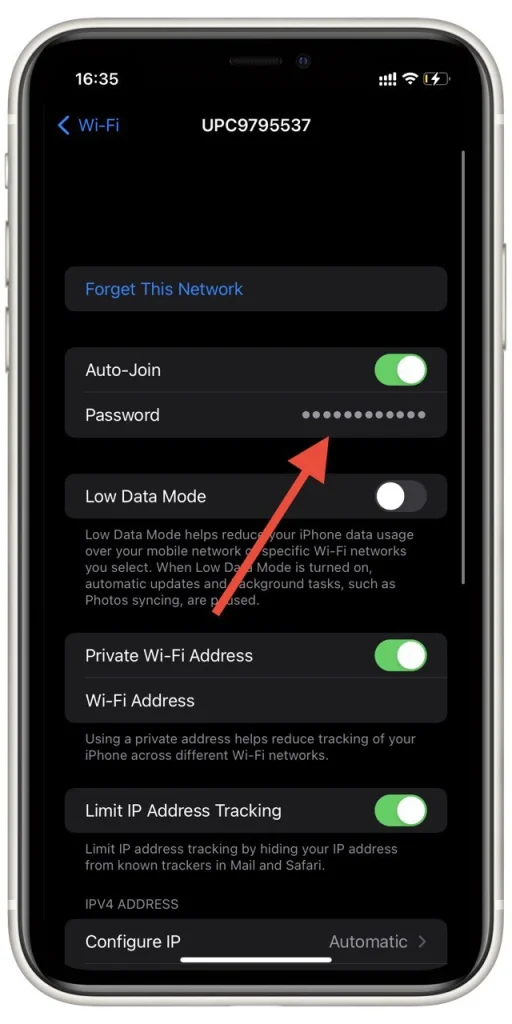
Toto heslo si tiež môžete skopírovať a potom ho zdieľať so svojimi priateľmi. Stačí kliknúť na už otvorené heslo a v kontextovej ponuke vybrať možnosť Kopírovať. Upozorňujeme, že úprava hesla k prístupovému bodu nie je možná. Ak ste zmenili heslo, musíte odstrániť prístupový bod a znova sa k nemu pripojiť pomocou nového hesla.
Ako zobraziť heslá Wi-Fi na iPade
Ako som už spomínal, táto funkcia sa objavila aj v iPadOS 16. Prístup k nej je rovnaký ako na iPhone. Ak chcete zobraziť heslá Wi-Fi na iPade, môžete postupovať podľa týchto krokov:
- na iPade aplikáciu Nastavenia . Aplikácia Nastavenia sa nachádza na vašej domovskej obrazovke a zvyčajne ju predstavuje ikona ozubeného kolieska.
- V ponuke Nastavenia prejdite nadol a klepnite na „Wi-Fi“ . Tým sa zobrazia dostupné siete Wi-Fi.
- Vyhľadajte názov siete (SSID), pre ktorý chcete zobraziť heslo. Klepnite na ikonu (i) vedľa názvu siete. Tým sa zobrazia podrobnosti o sieti.
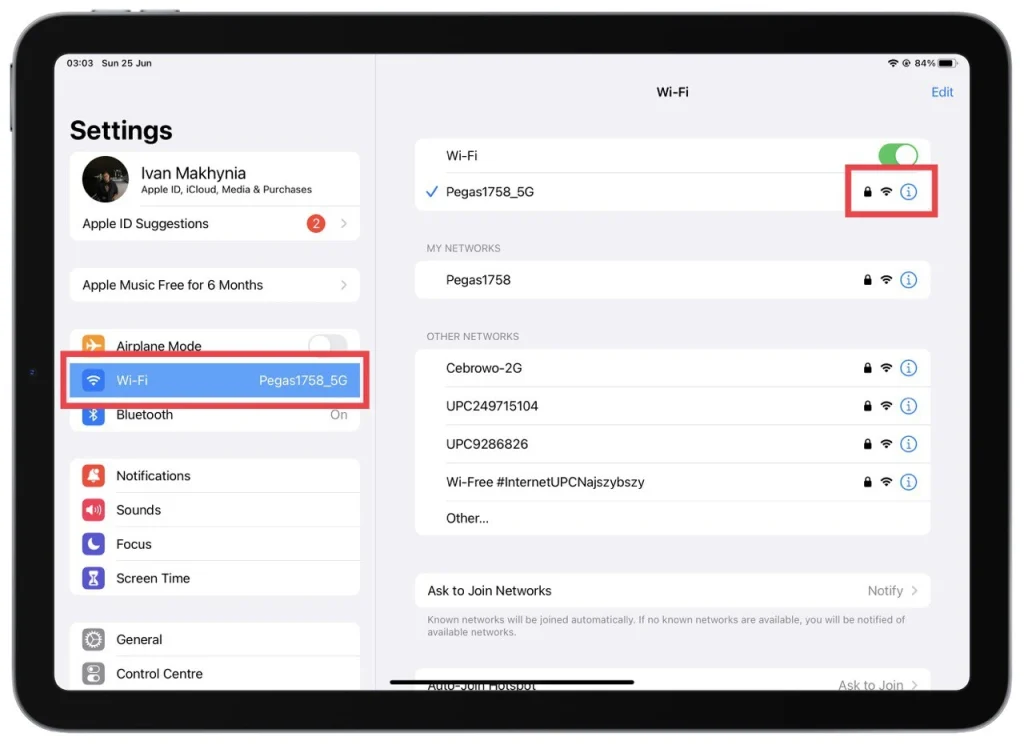
- Na obrazovke podrobností o sieti uvidíte rôzne informácie o sieti. Vyhľadajte pole „Heslo“ . Štandardne je pole pre heslo z bezpečnostných dôvodov skryté.
- Klepnutím na pole „Heslo“ zobrazíte heslo Wi-Fi a zadajte prístupový kód svojho iPadu.
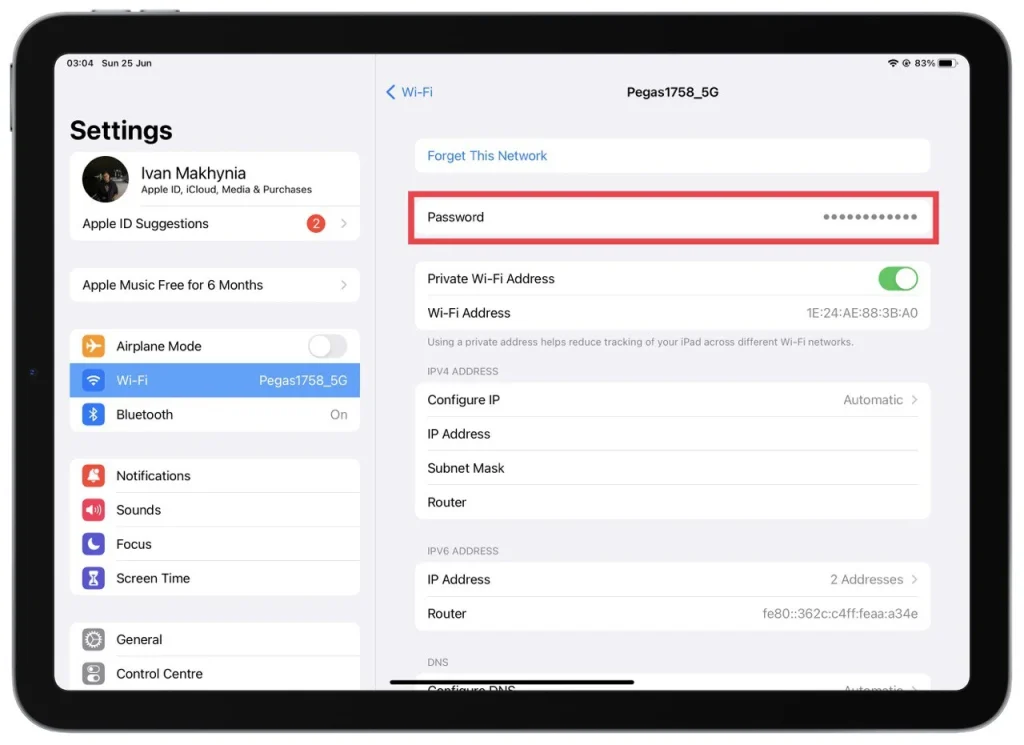
Zobrazí sa vyskakovacie menu s možnosťami. Z ponuky vyberte „Kopírovať“. Týmto sa skopíruje heslo Wi-Fi do schránky vášho iPadu. Ak chcete heslo zobraziť, môžete ho vložiť do ľubovoľného textového poľa alebo aplikácie na písanie poznámok. Ak chcete prilepiť, klepnite a podržte požadované textové pole a v zobrazenej ponuke vyberte možnosť „Prilepiť“.
Upozorňujeme, že na prístup k heslám Wi-Fi musíte mať potrebné povolenie alebo byť vlastníkom iPadu. Okrem toho vám táto metóda umožňuje zobraziť iba heslo pre siete Wi-Fi pripojené alebo uložené na vašom iPade.
Ako odstrániť sieť Wi-Fi na iPhone
Okrem toho môžete sieť Wi-Fi zo zoznamu odstrániť. Robiť to:
- V Nastaveniach vyberte Wi-Fi .
- V zozname sietí vyberte položku Upraviť v pravom hornom rohu obrazovky.
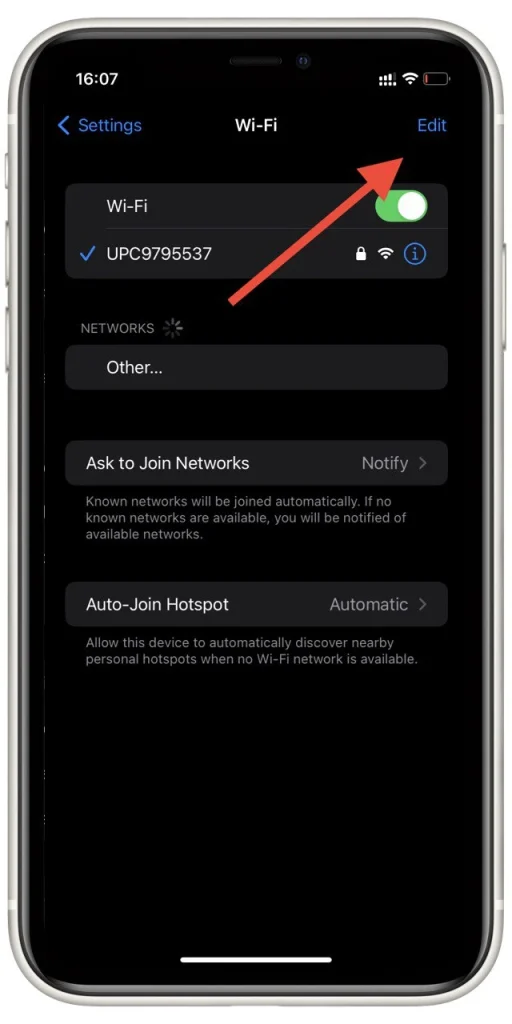
- Vedľa nežiaducich položiek kliknite na „ – “, aby ste ich odstránili. Potom už len kliknite na Hotovo .
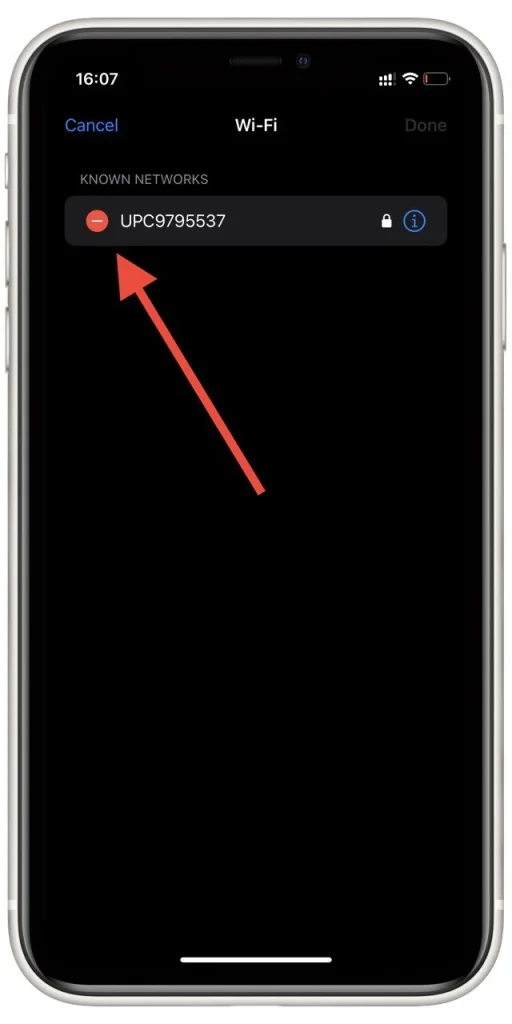
Týmto spôsobom môžete zo smartfónu odstrániť všetky uložené siete. Ak to chcete urobiť naraz, môžete použiť aj možnosť Obnoviť nastavenia siete. Upozorňujeme však, že v tomto prípade budú vymazané všetky údaje týkajúce sa bezdrôtových sietí.
Ako odstrániť sieť Wi-Fi z iPadu
Ak chcete z iPadu odstrániť sieť Wi-Fi, môžete postupovať podľa týchto krokov:
- Začnite prístupom k aplikácii Nastavenia na vašom iPade. Vyhľadajte aplikáciu na domovskej obrazovke, ktorú zvyčajne predstavuje ikona ozubeného kolieska.
- Posúvajte sa nadol v ponuke Nastavenia, kým nenájdete možnosť „Wi-Fi“ . Klepnutím naň získate prístup k nastaveniam Wi-Fi.
- Nájdite názov siete (SSID), ktorý chcete odstrániť, zo zoznamu uložených sietí vášho iPadu. Klepnite na ikonu (i) umiestnenú vedľa názvu siete . Táto akcia zobrazí podrobnosti o sieti.
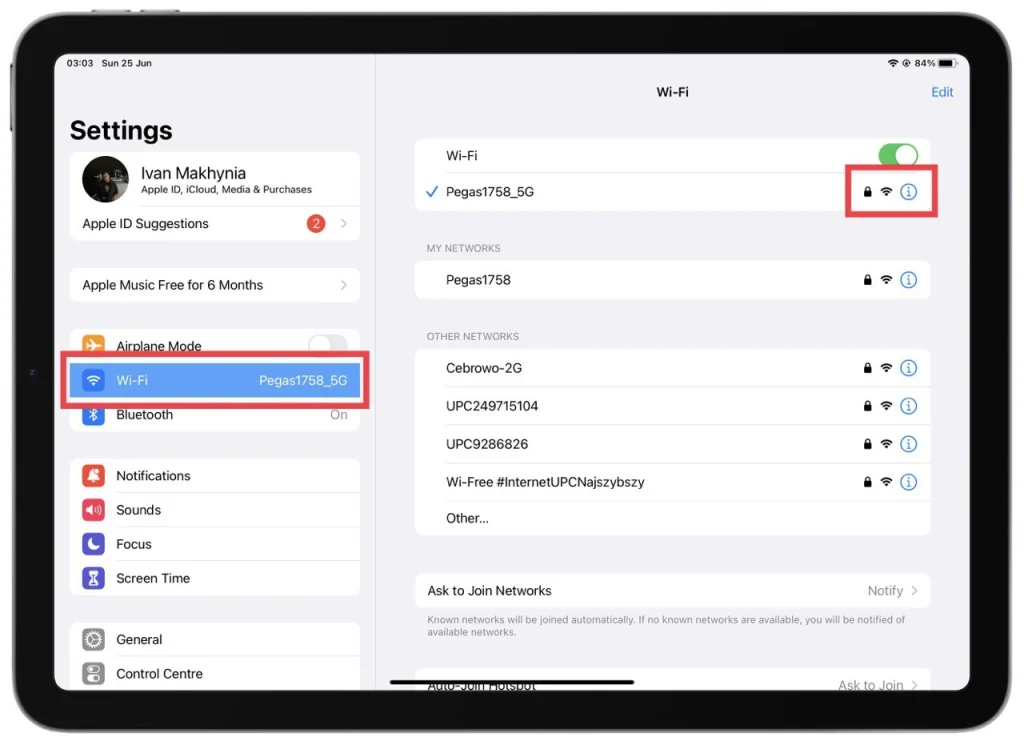
- Na obrazovke podrobností o sieti nájdete možnosť označenú ako „Zabudnúť na túto sieť“. Pokračujte klepnutím naň. Na obrazovke sa zobrazí potvrdzujúca správa.
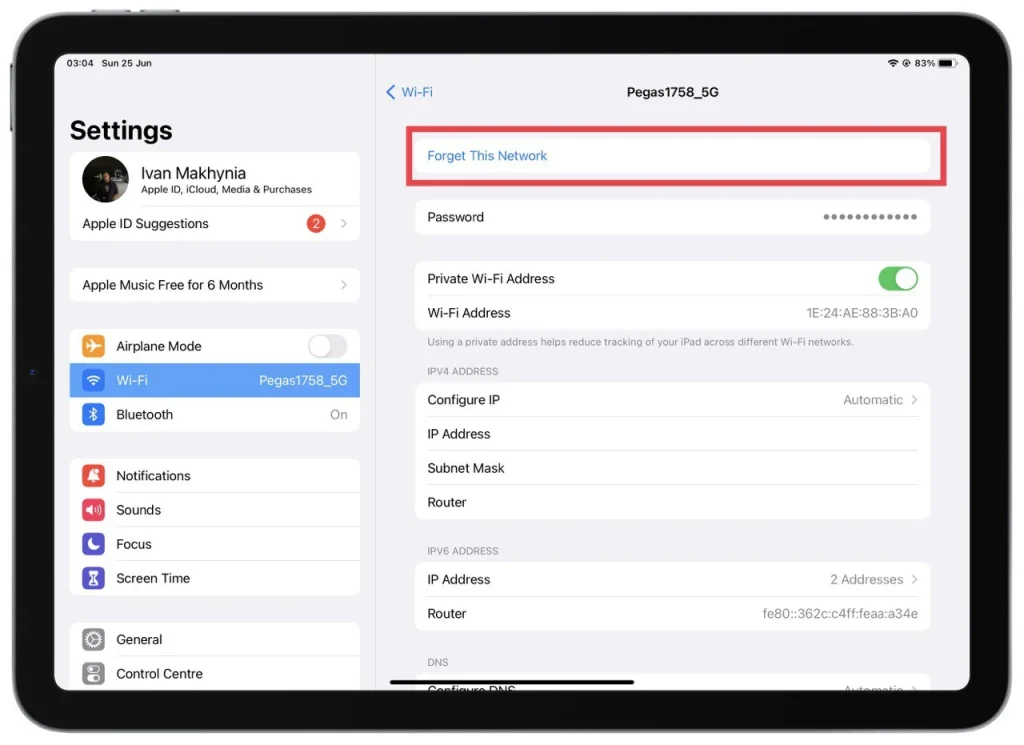
- Ak chcete potvrdiť odstránenie, klepnite na „Zabudnúť“ v potvrdzovacej správe . Ak tak urobíte, odstráni sa vybraná sieť Wi-Fi z vášho iPadu.
Je dôležité poznamenať, že odstránenie siete Wi-Fi z iPadu znamená, že sa už nebude automaticky pripájať k tejto konkrétnej sieti, keď bude v dosahu. Ak sa budete chcieť v budúcnosti znova pripojiť k tejto sieti, budete musieť manuálne zadať heslo alebo prejsť procesom nastavenia siete.
Odstránenie siete Wi-Fi môže byť prospešné, ak už nechcete, aby sa váš iPad pripájal ku konkrétnej sieti, alebo ak chcete vymazať zoznam uložených sietí na vašom zariadení.
Ako zdieľať heslá Wi-Fi s inými zariadeniami Apple
Zdieľanie hesiel Wi-Fi s inými zariadeniami Apple je pohodlná funkcia, ktorá vám umožňuje bezpečne zdieľať prihlasovacie údaje k vašej sieti Wi-Fi s dôveryhodnými osobami. Ak chcete zdieľať heslá Wi-Fi medzi zariadeniami Apple, postupujte takto:
- Uistite sa, že obe zariadenia majú zapnuté Wi-Fi a Bluetooth a sú blízko seba.
- Otvorte nastavenia Wi-Fi na zariadení, ktoré sa chce pripojiť k sieti Wi-Fi. Zvyčajne to nájdete v aplikácii Nastavenia v časti Wi-Fi.
- Vyberte požadovanú sieť Wi-Fi zo zoznamu dostupných sietí. Na obrazovke druhého zariadenia Apple sa zobrazí výzva.
- Na zariadení s uloženou sieťou Wi-Fi sa zobrazí upozornenie s názvom siete Wi-Fi a žiadosťou o zdieľanie hesla .
- Klepnite na upozornenie alebo žiadosť na zariadení s uloženou sieťou Wi-Fi. Heslo bude bezpečne zdieľané s druhým zariadením.
- Heslo sa automaticky zadá do zariadenia, ktoré sa chce pripojiť k sieti, a nadviaže sa spojenie.
Pomocou tejto metódy môžete ľahko zdieľať heslá Wi-Fi medzi zariadeniami Apple bez toho, aby ste ich museli ručne zadávať alebo zverejňovať verbálne. Zefektívňuje proces a zaisťuje bezpečnosť vašich sieťových údajov.
Upozorňujeme, že obe zariadenia musia používať systém Apple iOS 11 alebo novší a Apple ID priradené k zariadeniam musia byť vo vzájomných zoznamoch kontaktov alebo mať e-mailové adresy Apple ID uložené v príslušných kontaktoch. Okrem toho musia mať obe zariadenia povolené Wi-Fi a Bluetooth a na zariadení zdieľajúcom heslo Wi-Fi musí byť vypnutý Osobný hotspot.
Čo sú to spravované siete Wi-Fi?
Keď upravíte zoznam sietí na svojom iPhone alebo iPade, môžete nájsť zoznam spravovaných sietí. Mnoho používateľov tomu nerozumie a prečo tieto siete nemožno odstrániť. V skutočnosti je odpoveď celkom jednoduchá – toto sú bezdrôtové siete, ktoré vám poskytuje váš operátor.
Tieto siete sťahujú do vašich zariadení mobilní operátori. Zvyčajne majú takéto názvy: pre Verizon môžete vidieť VerizonWiFiAccess a PrivateMobileWiFi a v prípade AT&T môžete vidieť attwifi a AT&T Wi-Fi Passport. Tie sa do vášho iPhone pridajú automaticky. Môžu byť tiež pridané pri inštalácii rôznych profilov.
Mali by ste pochopiť, že tieto siete nemôžete vymazať, pretože sú automaticky nainštalované na iPhone a sú potrebné na to, aby operátor preniesol nejaké údaje. Tiež nemôžete vidieť heslo do týchto sietí. Vo všeobecnosti budete môcť vidieť iba ich meno.