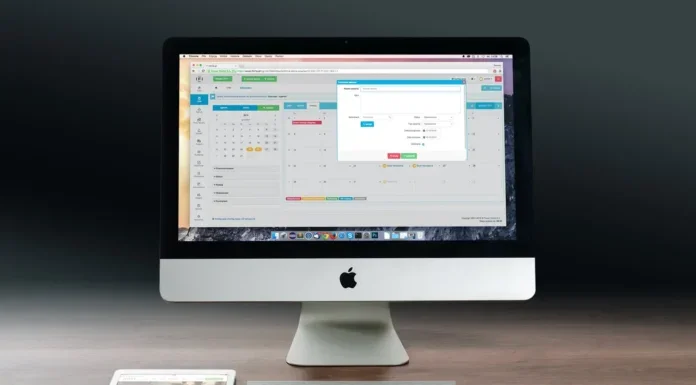Čím sú moderné počítače technologicky vyspelejšie, tým častejšie sa v nich vyskytujú rôzne chyby. Možnosti moderných počítačov sú neuveriteľne široké, s počítačom môžete robiť čokoľvek. To môže často spôsobiť konflikty medzi aplikáciami a dokonca aj v samotnom systéme. Všetky takéto chyby sa zaznamenávajú v špeciálnych dokumentoch nazývaných protokoly. Počítače Mac majú túto funkciu
Ako zobraziť systémový protokol v počítači Mac
V počítači Mac sú systémové protokoly, ktoré vám pomôžu sledovať a diagnostikovať chyby v počítači. Sú uložené ako textové dokumenty na systémovej jednotke počítača Mac. A systém macOS má dokonca špeciálnu aplikáciu na zobrazenie takýchto dokumentov.
Ako zobraziť systémové protokoly v aplikácii Konzola
Najjednoduchší spôsob, ako nájsť systémové protokoly, je použiť aplikáciu Konzola. V skutočnosti to nie je až také zložité. Stačí, ak zadáte :
- Spustite konzolu, čo môžete urobiť vyhľadaním Spotlight stlačením klávesovej skratky Command+Space, napíšte “Console” a stlačte Enter

- Aplikáciu Console nájdete aj tak, že prejdete do ponuky Finder > Applications > Utilities > Console
- V predvolenom nastavení sa po prechode do aplikácie zobrazí zoznam konzolových správ z vášho počítača.
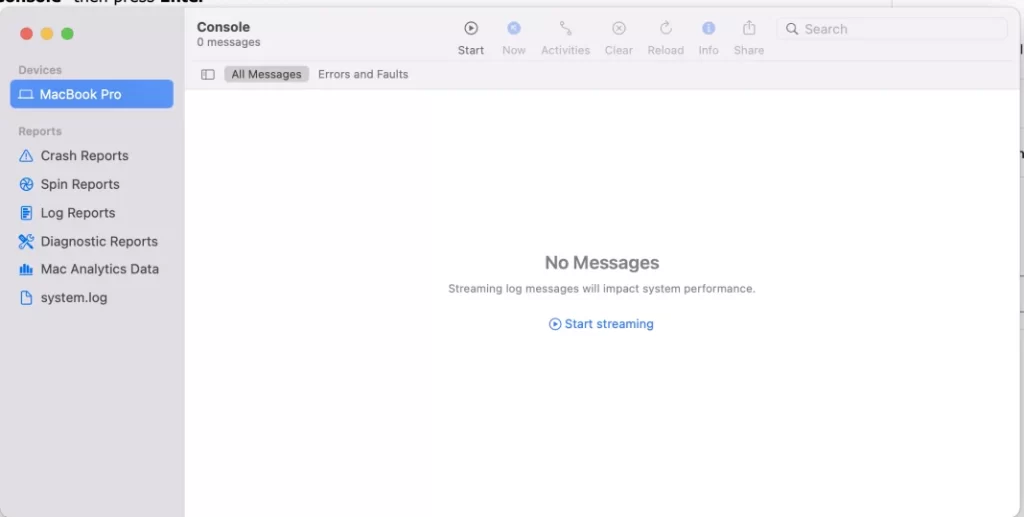
- Ak chcete zobraziť len chybové hlásenia, môžete začiarknuť políčko “Chyby a poruchy”.
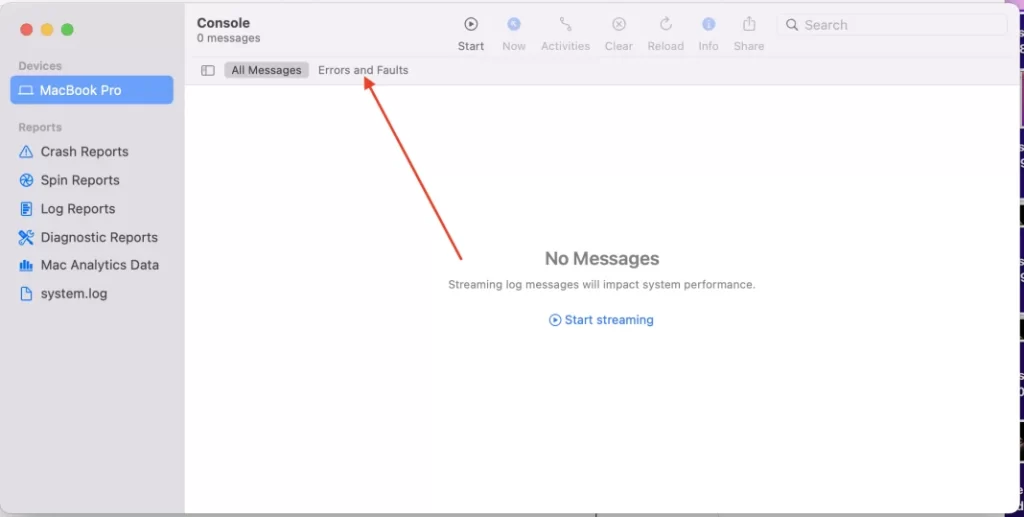
- Na vyhľadanie požadovaného typu chyby môžete použiť aj vyhľadávacie pole
Všetky ostatné protokoly sú k dispozícii v časti Správy. Ak chcete zobraziť protokoly o páde a zavesení aplikácie, musíte prejsť do časti Systémové správy alebo Používateľské správy, v závislosti od typu aplikácie. Takéto protokoly sa zvyčajne zobrazujú s príponami .crash, .diag a .spin. Kliknutím na ne ich zobrazíte v podokne Informácie.
Ako skopírovať protokoly do textového dokumentu
Všetky údaje z protokolov môžete skopírovať do textového dokumentu a tieto informácie môžete odovzdať vývojárom, aby ich mohli analyzovať a uľahčiť im opravu chýb. Na tento účel potrebujete:
- Kliknite na možnosť Upraviť

- Potom výberom položky Vybrať všetko vyberte všetky správy na aktuálnej obrazovke
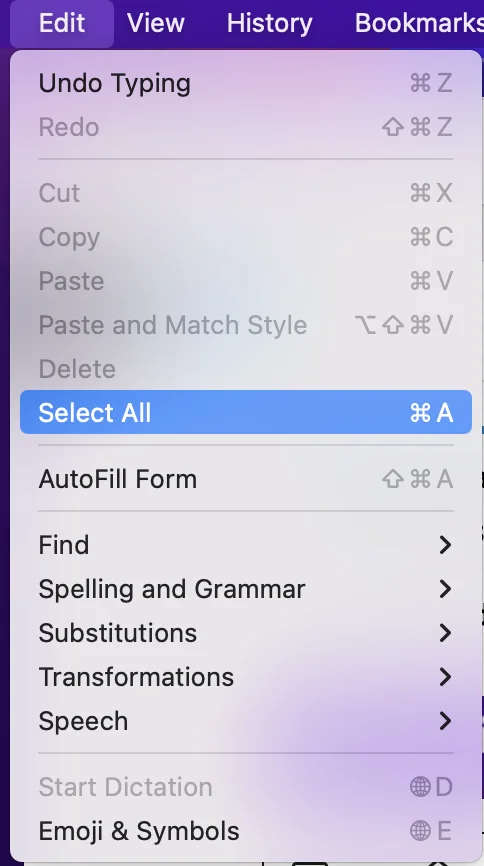
- Potom musíte opäť prejsť na položku Upraviť a potom vybrať možnosť Kopírovať, aby ste ich skopírovali do schránky.
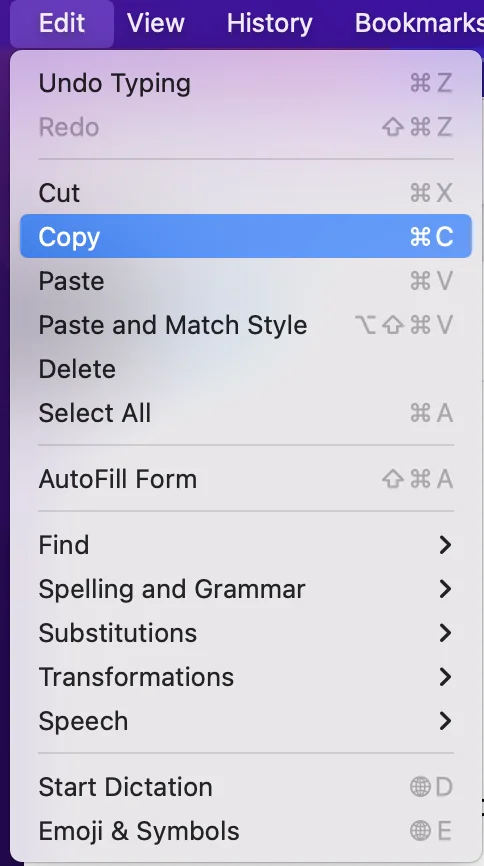
- Potom otvorte aplikáciu TextEdit. Môžete to urobiť stlačením klávesovej skratky Command+Space, napísaním “TextEdit” a stlačením klávesu Enter

- Tu vytvorte nový textový dokument
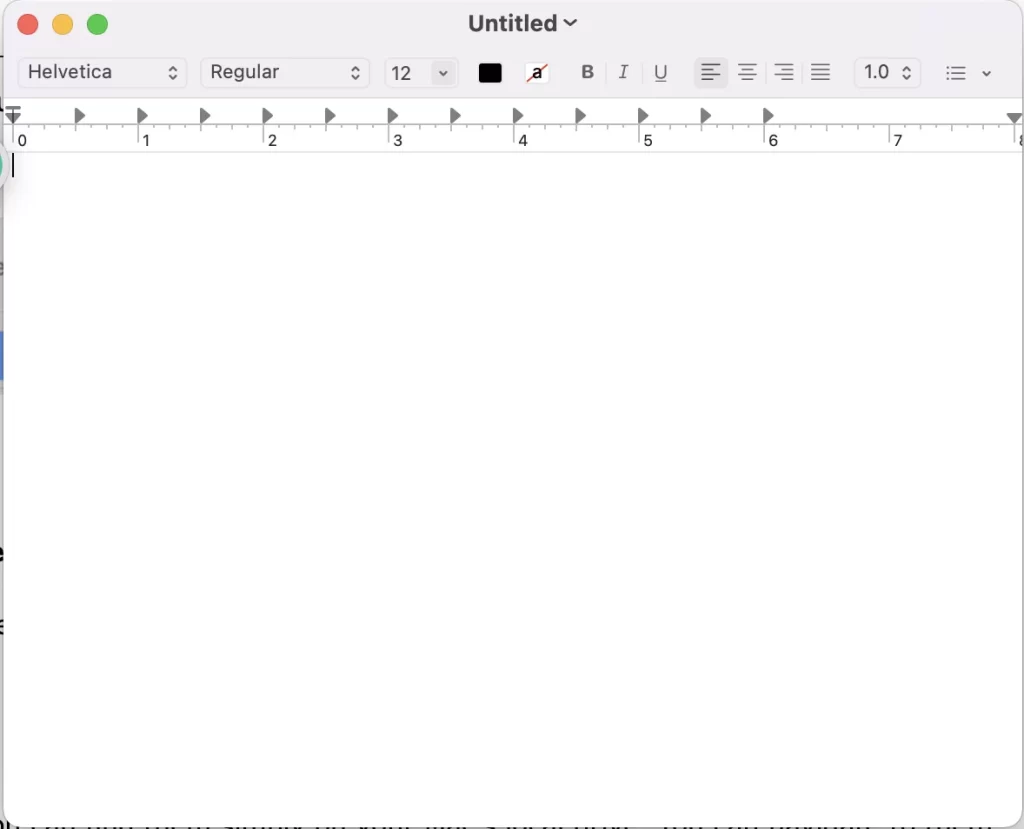
- Potom stlačte Upraviť > Vložiť, aby ste vložili celý skopírovaný text.
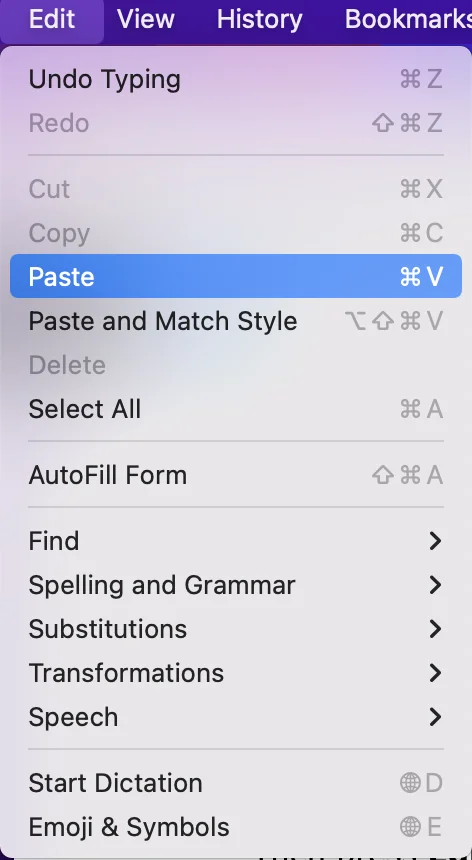
- Kliknutím na Súbor > Uložiť uložte textový súbor
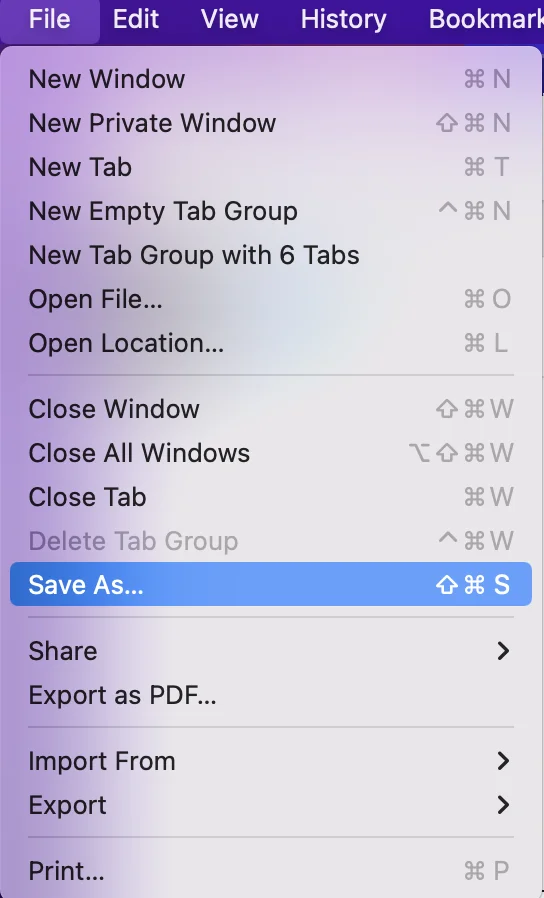
Ako nájsť súbor protokolu na disku
Denníky sú textové súbory, ktoré nájdete jednoducho na miestnom disku Macu. Môžete na ne prejsť vo Finderi alebo prostredníctvom Terminálu. Cesty k ich nájdeniu sú nasledovné: :
- Priečinok systémového denníka: /var/log
- Systémový protokol: /var/log/system.log
- Údaje Mac Analytics: /var/log/DiagnosticMessages
- Denníky systémových aplikácií: /Library/Logs
- Systémové správy: /Library/Logs/DiagnosticReports
- Protokoly používateľských aplikácií: ~/(inými slovami, /Users/NAME/Library/Logs)
- Hlásenia používateľov: ~/(inými slovami, /Users/NAME/Library/Logs/DiagnosticReports)
Ak potrebujete nájsť niektorý z týchto priečinkov, môžete otvoriť aj konzolu. Kliknutím pravým tlačidlom myši na jeden z protokolov alebo priečinkov v bočnom paneli a výberom možnosti “Odhaliť vo Finderi” zobrazíte jeho umiestnenie na disku.
Ako odstrániť súbory denníka v počítači Mac
Automaticky:
Ak chcete odstrániť systémové protokoly, mali by ste postupovať podľa krokov uvedených v nasledujúcej časti:
- Najprv by ste mali nainštalovať PowerMyMac a postupovať podľa pokynov na obrazovke.
- Potom by ste mali otvoriť program a skontrolovať stav siete. Potom by ste mali kliknúť na položku Junk Cleaner (Čistič nevyžiadanej pošty), ktorú nájdete v ponukách na ľavej strane panela, a ťuknúť na tlačidlo SCAN (Vyčistiť).
- Potom by ste si mali prezrieť položky a ťuknúť na súbory denníka, ktoré chcete odstrániť. V prípade potreby môžete ťuknúť aj na položku Rescan.
- Ak chcete proces dokončiť, mali by ste ťuknúť na tlačidlo CLEAN (Vyčistiť) a odstrániť systémové súbory v počítači Mac. Všetky nepotrebné súbory sa odstránia.
Ručne:
Ak chcete odstrániť systémové protokoly, mali by ste postupovať podľa krokov uvedených v nasledujúcej časti:
- Najskôr by ste mali otvoriť Finder v počítači Mac.
- Potom by ste mali vyplniť : ~/Library/Logsalebo /var/log
- Potom by ste mali zvýrazniť všetky súbory a potom kliknúť na “Command +backspace”.
- Na dokončenie procesu by ste mali reštartovať Mac
To je všetko! Teraz ste vyčistili systémové súbory denníka.