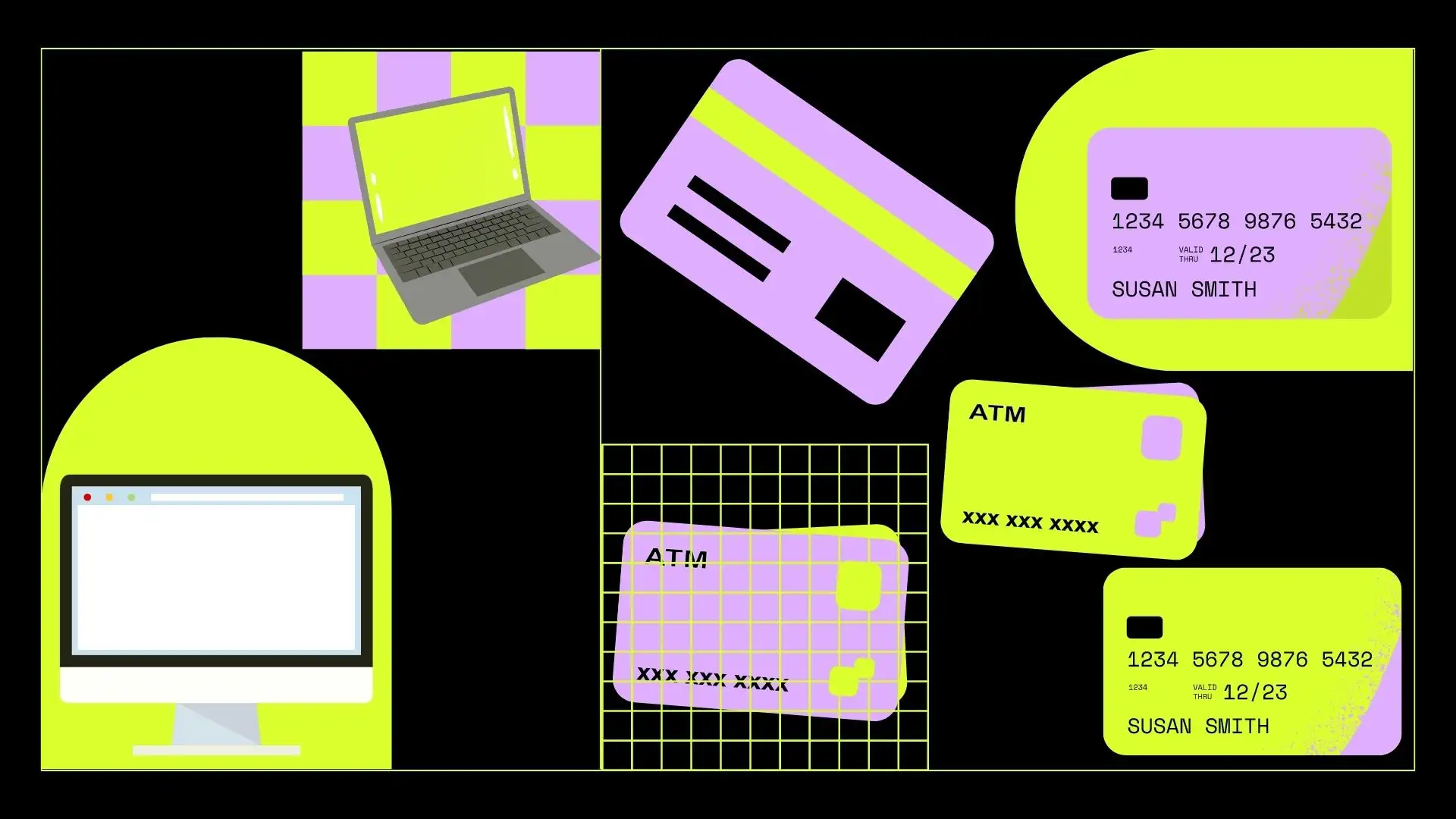Ak máte otázku, ako zobraziť uložené karty na počítači Mac, nebojte sa – pomôžem vám na to prísť. V tomto článku vám poviem, ako jednoducho zobraziť zoznam uložených kariet v Safari alebo ApplePay. Ak je váš zoznam uložených kariet neprehľadný alebo zastaraný, postupujte podľa nasledujúcich krokov.
V Safari budete môcť otvoriť zoznam kariet, potom niektoré z nich odstrániť a pridať nové. To isté môžete urobiť s vašimi uloženými kartami v rámci ApplePay.
Ako zobraziť uložené čísla kreditných kariet v Safari pre Mac?
Keď si uložíte kreditné karty v Safari, prehliadač ich uchováva v bezpečí na vašom Macu. Vaše údaje sú zašifrované, teda prevedené na špeciálny kód, aby ich nebolo možné prečítať bez špeciálneho kľúča. Šifrované údaje sa ukladajú lokálne vo vašom počítači, neodosielajú sa na internet ani do cloudu.
Je dôležité poznamenať, že Safari zabezpečuje uložené karty. Karta vyžaduje pred použitím uložených údajov vaše heslo alebo biometrické overenie. Pomáha to zabrániť neoprávnenému prístupu k vašim kreditným kartám a zaisťuje ich bezpečnosť.
Ak chcete zobraziť uložené čísla kreditných kariet v Safari pre Mac, postupujte takto:
- Otvorte Safari na svojom Macu.
- V hornom menu kliknite na „ Safari “ a potom z rozbaľovacej ponuky vyberte „ Nastavenia “. Nastavenia Safari môžete otvoriť aj pomocou klávesovej skratky Command+ čiarka (,).
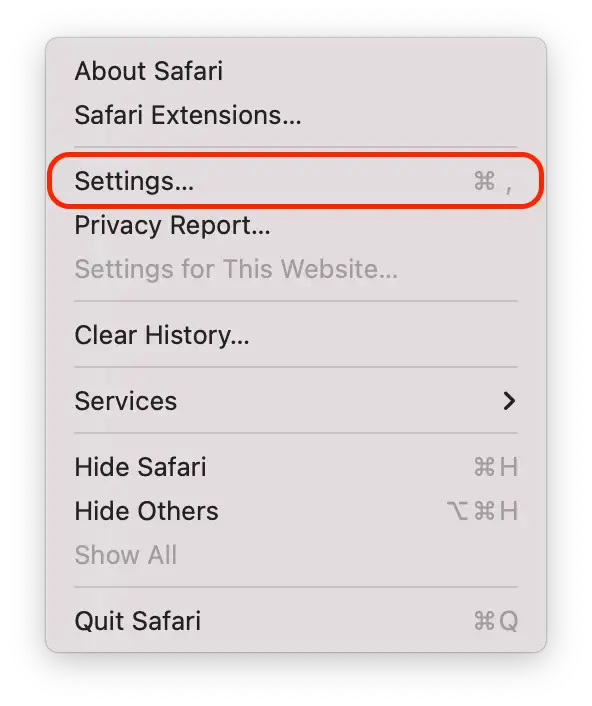
- Vyberte kartu „ Automatické dopĺňanie “.
- Na karte Automatické dopĺňanie kliknite na tlačidlo „ Upraviť “ vedľa položky „Kreditné karty“.
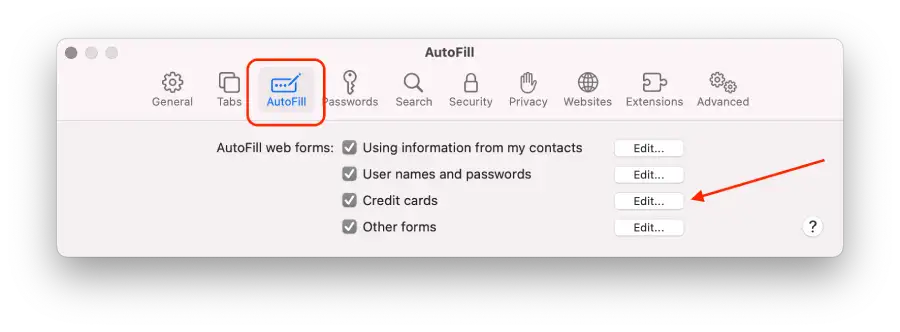
- Čísla kreditných kariet môžete z bezpečnostných dôvodov zobraziť čiastočne maskované. Ak chcete zobraziť celé číslo karty, kliknite na pole .
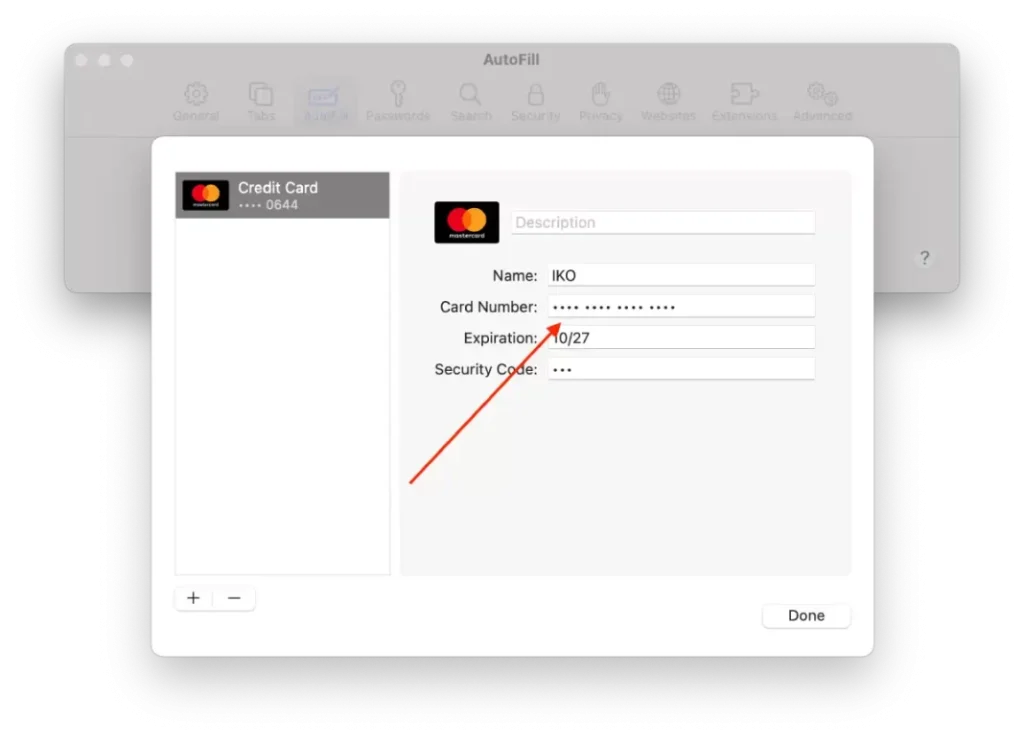
Po týchto krokoch môžete spravovať svoje uložené karty v Safari.
Ako pridať alebo odstrániť uložené čísla kreditných kariet v Safari pre Mac?
Ak chcete pridať alebo odstrániť uložené čísla kreditných kariet v Safari pre Mac, postupujte takto:
- Otvorte Safari na svojom Macu.
- V hornom menu kliknite na „ Safari “ a potom z rozbaľovacej ponuky vyberte „ Nastavenia “. Nastavenia Safari môžete otvoriť aj pomocou klávesovej skratky Command+ čiarka (,).
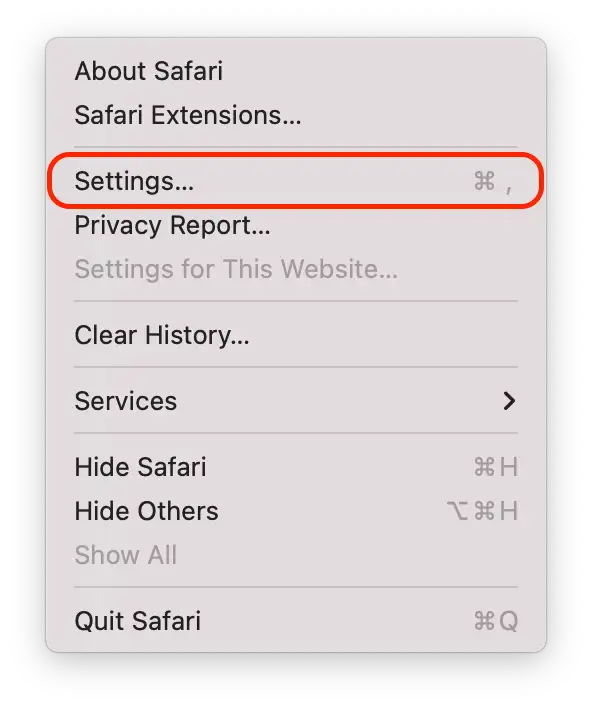
- Vyberte kartu „ Automatické dopĺňanie “.
- Na karte Automatické dopĺňanie kliknite na tlačidlo „ Upraviť “ vedľa položky „Kreditné karty“.
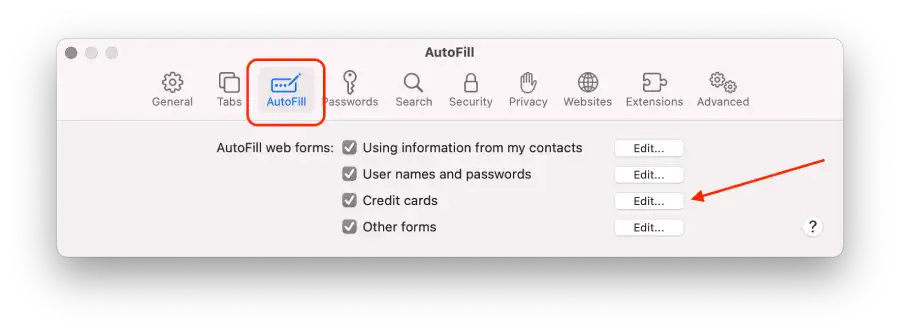
- Zobrazí sa nové okno so zoznamom vašich uložených kreditných kariet.
- Ak chcete kartu vymazať , vyberte požadovanú kartu a stlačte „ – “.
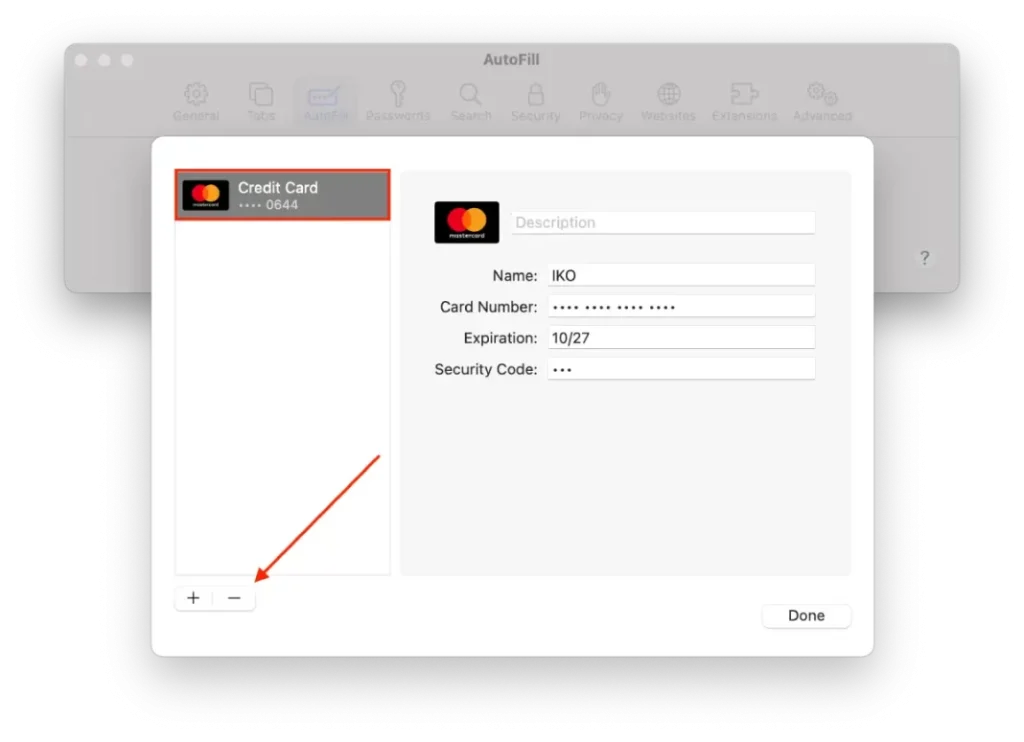
- Ak chcete pridať nový, stlačte „ + “ a zadajte údaje.
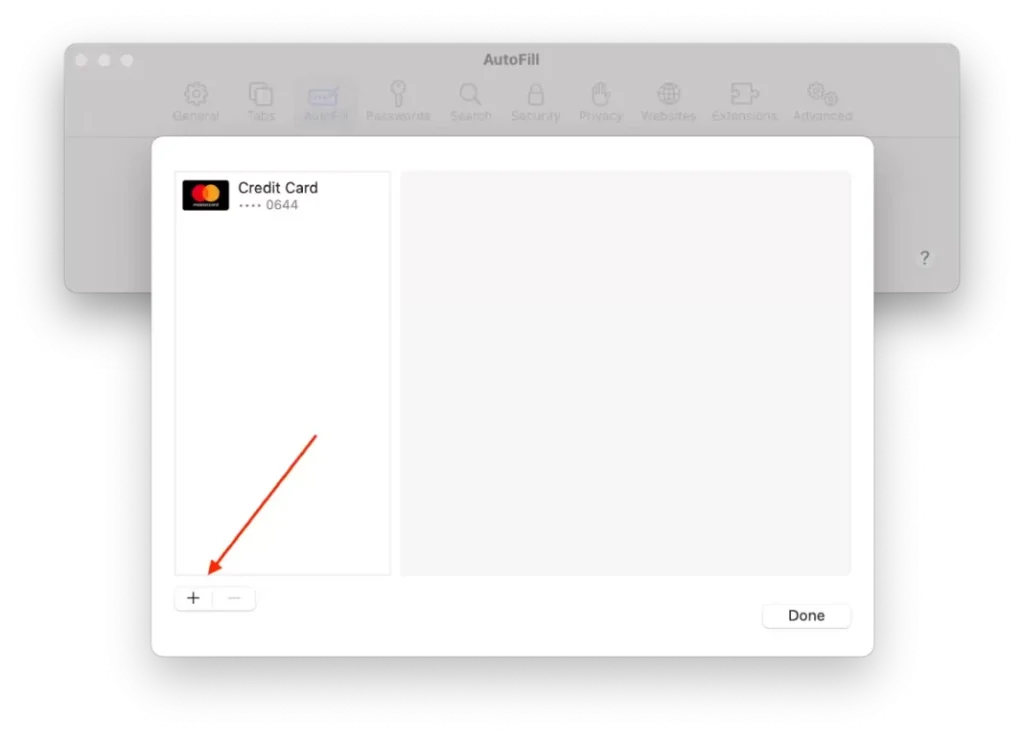
Po vykonaní nasledujúcich krokov môžete jednoducho pridať alebo odstrániť uložené čísla kreditných kariet v Safari pre Mac.
Ako zmeniť predvolenú kartu pre Apple Pay na vašom Macu?
Predvolená karta pre Apple Pay na vašom Macu je karta, ktorá sa automaticky použije na platbu pri nákupoch cez Apple Pay na vašom počítači.
Takže nastavenie predvolenej karty pre Apple Pay na Macu robí proces platby pohodlnejším a rýchlejším, pretože si pri každom nákupe nemusíte vyberať kartu zo zoznamu. Jednoducho nakúpite a zvolená karta sa automaticky použije na platbu.
Ak potrebujete zmeniť predvolenú kartu pre Apple Pay na Macu, postupujte takto:
- Kliknite na ikonu Apple v ľavom hornom rohu.
- Potom vyberte Nastavenia systému .
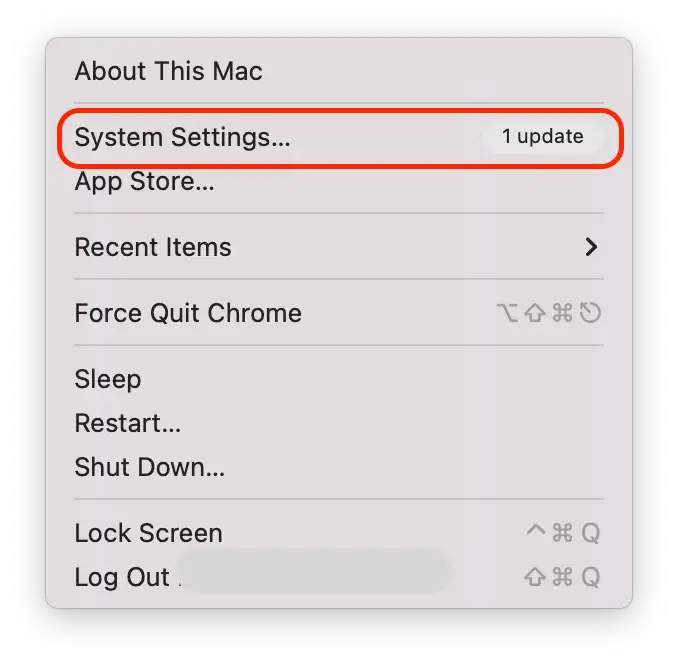
- Potom kliknite na ikonu „ Peňaženka a Apple Pay “.
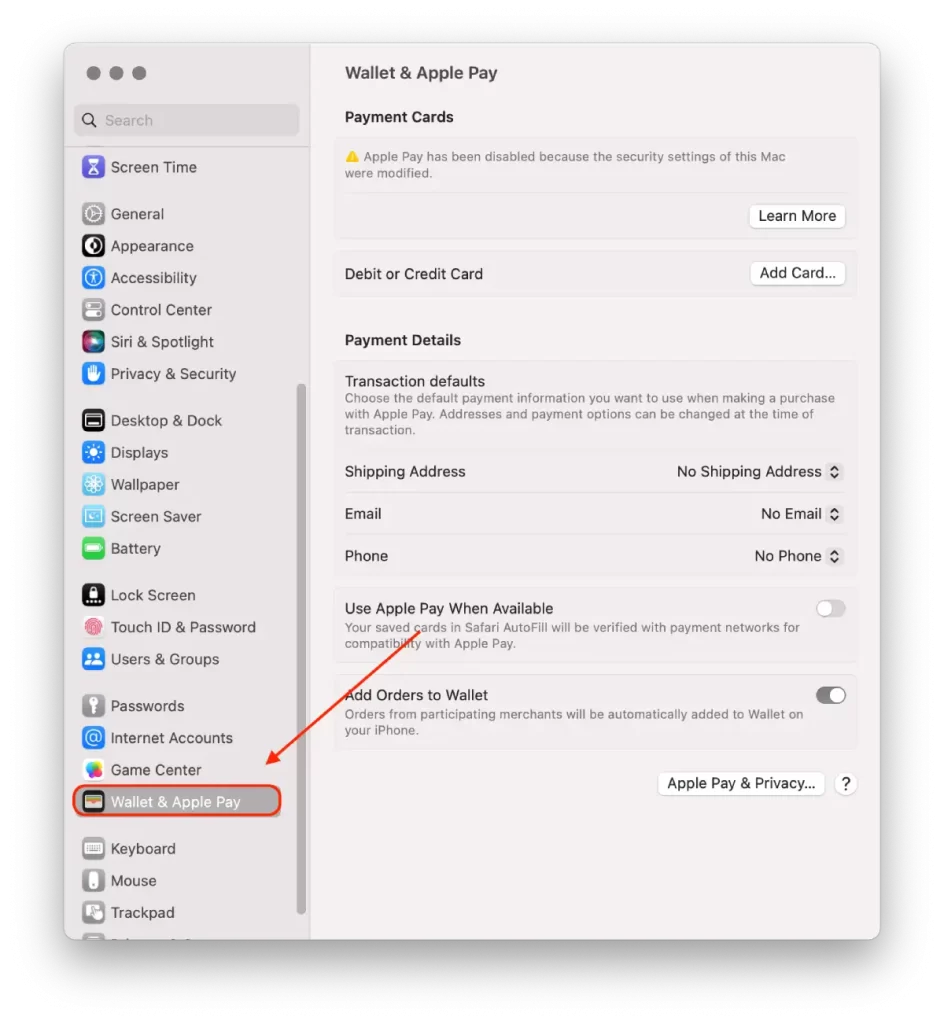
- V nastaveniach Wallet & Apple Pay uvidíte zoznam pridaných platobných kariet. Nájdite kartu , ktorú chcete nastaviť ako predvolenú.
- Kliknite na požadovanú kartu a presuňte ju na začiatok zoznamu. Karta v hornej časti sa stane predvolenou kartou pre Apple Pay na vašom Macu.
Po vykonaní týchto krokov bude vybratá karta nastavená ako predvolená pre Apple Pay na vašom Macu a bude sa automaticky používať na transakcie, pokiaľ počas procesu platby neurčíte inak.
Ako odstrániť platobnú kartu z počítača Mac?
Ak chcete odstrániť platobnú kartu z Apple Pay na Macu, postupujte takto:
- Kliknite na ikonu Apple v ľavom hornom rohu.
- Potom vyberte Nastavenia systému .
- Potom kliknite na ikonu „ Peňaženka a Apple Pay “.
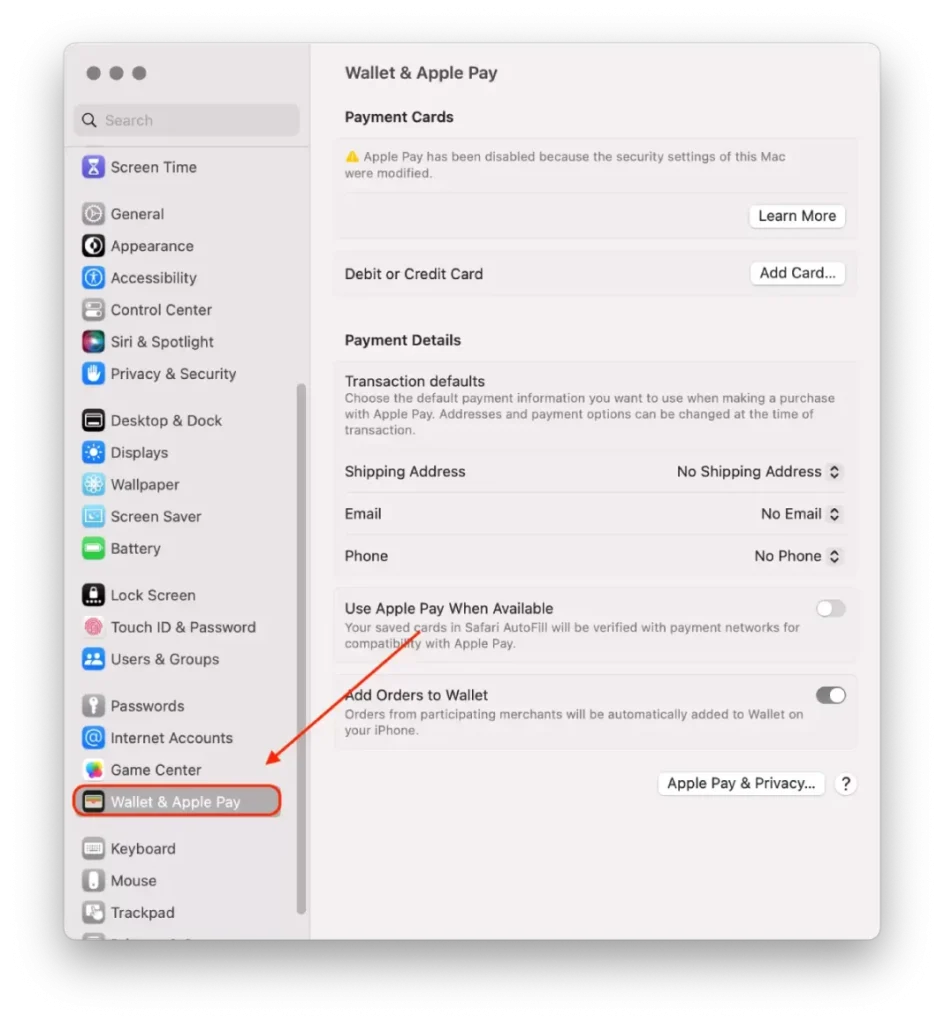
- Nájdite kartu, ktorú chcete odstrániť.
- Kliknutím na tlačidlo mínus (-) odstránite vybranú kartu z Apple Pay na Macu.
Upozorňujeme, že odstránením platobnej karty z Apple Pay na Macu sa neodstráni karta z vašej skutočnej banky alebo finančnej inštitúcie. Jednoducho ho odstráni zo zoznamu dostupných možností platby v Apple Pay.
Čo robiť, ak sa váš Mac stratí alebo vám ho ukradnú?
Tu je niekoľko krokov, ktoré môžete podniknúť v prípade straty alebo krádeže Macu:
- Stratu alebo krádež nahláste miestnym orgánom činným v trestnom konaní
Úradníci môžu požadovať sériové číslo vášho počítača. Tieto informácie nájdete na originálnej krabici alebo účtenke, ktorú ste dostali pri kúpe počítača Mac.
- Použite službu „ Nájdi ma “.
Ak váš Mac ukradnú alebo stratíte, môžete použiť funkciu Nájsť, aby ste sa pokúsili sledovať jeho polohu a podnikli príslušné kroky. Tu je postup:
- Na inom zariadení, ako je iPhone alebo iPad, otvorte aplikáciu „Find My“.
- Potom vyberte časť „ Zariadenia “ a klepnite na stratený alebo chýbajúci Mac.
- V závislosti od situácie máte niekoľko možností:
- Ak si myslíte, že váš Mac je nablízku a v bezpečí, môžete použiť funkciu „ Prehrať zvuk “, aby zariadenie zapípalo. To vám uľahčí jeho nájdenie v interiéri.
- Ak sa obávate, že váš Mac môže byť odcudzený alebo prístup nie je zabezpečený, môžete zapnúť „ Označiť ako stratený režim. Tým sa uzamkne vaše zariadenie heslom a zobrazí sa na ňom správa s vašimi kontaktnými údajmi, aby vám váš Mac mohol vrátiť poctivý vynaliezavý človek.
- Ak máte na svojom zariadení dôležité údaje a obávate sa o jeho bezpečnosť, môžete všetok obsah na Macu vymazať pomocou funkcie „ Vymazať “. Tým sa vymažú všetky údaje na zariadení, no zároveň sa uzamkne, aby k nemu nikto iný nemal prístup.
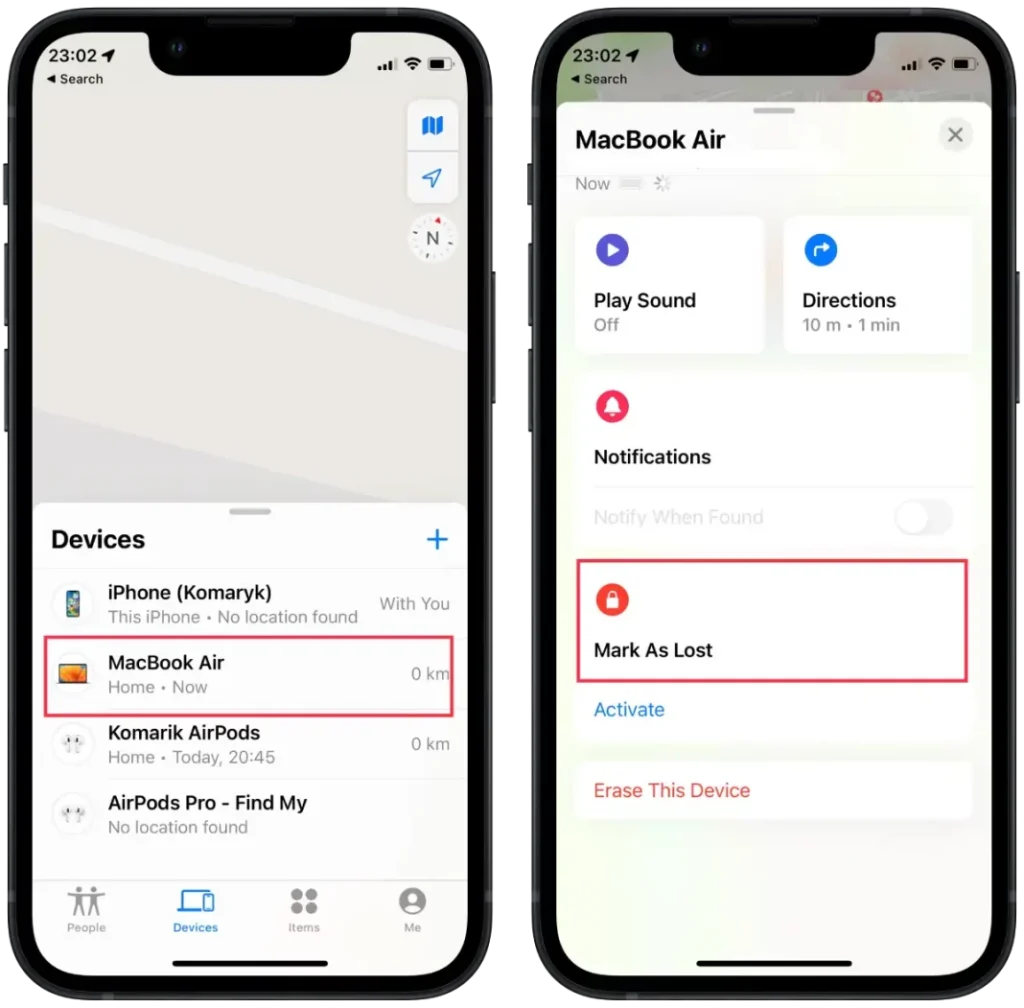
- Zmeňte si heslá
Ak máte obavy o bezpečnosť svojich osobných údajov, zmeňte si heslo k Apple ID, aby ste zabránili komukoľvek v prístupe k vašim údajom iCloud alebo používaniu iných služieb z vášho chýbajúceho zariadenia.
- Odstráňte stratený alebo ukradnutý Mac zo zoznamu dôveryhodných zariadení
Pamätajte si, že hoci môžete vykonať tieto akcie na zvýšenie šancí na obnovenie svojho Macu alebo ochranu osobných údajov, vždy je dobré pravidelne zálohovať počítač a uchovávať svoje osobné údaje v bezpečí.