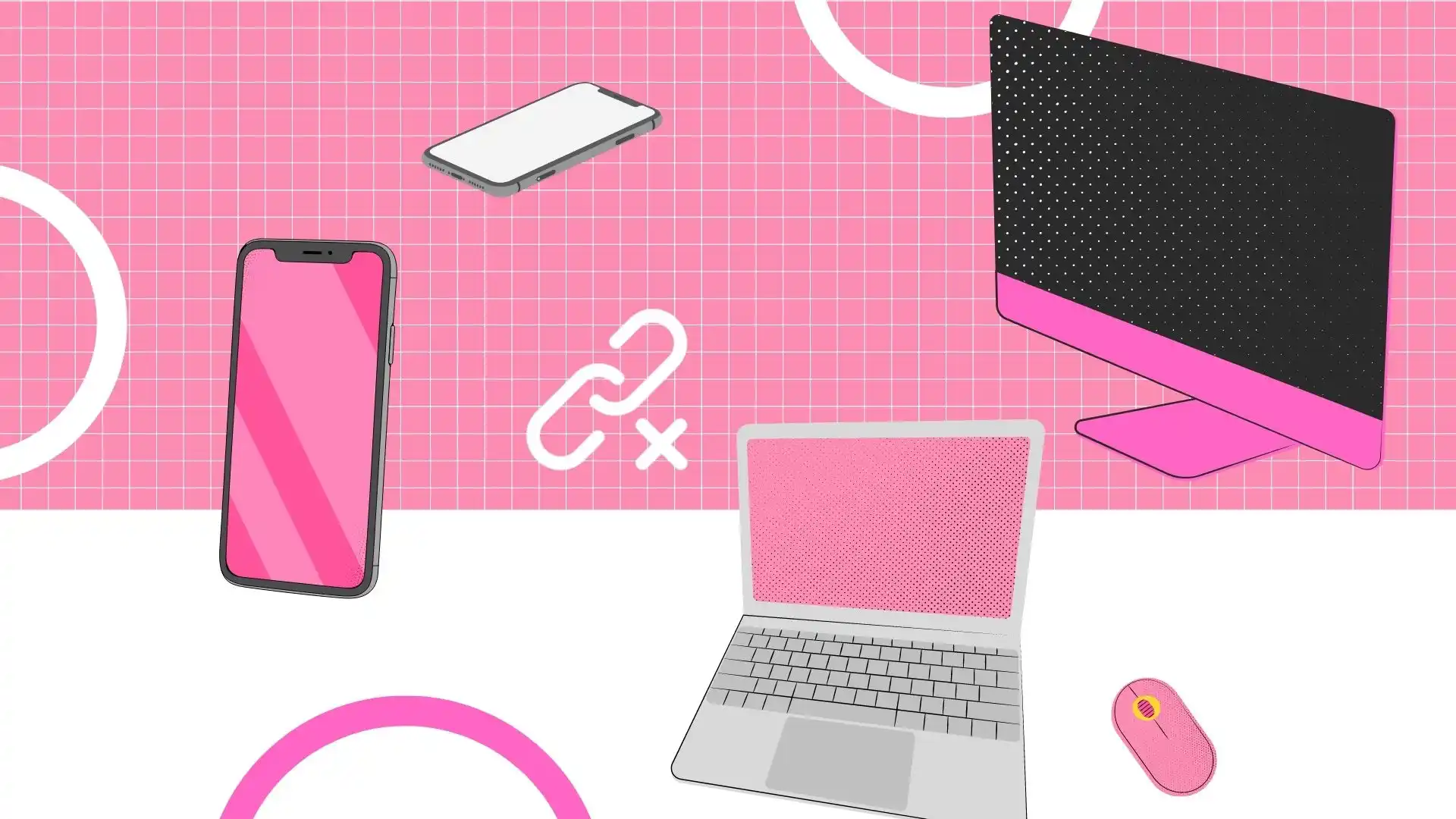Primárna synchronizácia medzi zariadeniami Apple, ako sú iPhone a Mac, sa dosahuje prostredníctvom Apple ID. Toto ID spája zariadenia v rámci zabezpečeného ekosystému, čím uľahčuje automatickú výmenu údajov a aktualizácií. Odhlásenie z Apple ID na akomkoľvek zariadení zastaví túto synchronizáciu, čo je užitočný krok pri prevode vlastníctva zariadenia.
Okrem toho je možné upraviť individuálne nastavenia synchronizácie pre podrobnejšie ovládanie. Možnosti zahŕňajú zakázanie konkrétnych služieb a aplikácií, iMessage, Hotspot pre iPhone, AirDrop, odpojenie od Findera na Macu a deaktiváciu Handoff a iCloud. Nasledujúce časti poskytujú podrobné pokyny na spravovanie týchto nastavení na efektívne riadenie synchronizácie medzi zariadeniami iPhone a Mac.
Možnosti synchronizácie iPhone a Mac
- Integrácia iCloud: Táto funkcia automaticky synchronizuje základné údaje (kontakty, kalendáre, poznámky, záložky Safari, fotografie) na zariadeniach Apple prepojených s rovnakým Apple ID. Zmeny vykonané na jednom zariadení sa okamžite prejavia na ostatných, čím sa zachováva konzistentnosť a aktuálnosť v ekosystéme používateľa. Synchronizácia prebieha prostredníctvom serverov spoločnosti Apple, ktoré vyžadujú internetové pripojenie.
- Funkcia AirDrop: AirDrop ponúka priame bezdrôtové riešenie na zdieľanie súborov medzi zariadeniami Apple v okolí. Umožňuje prenos rôznych typov súborov (fotografie, videá, dokumenty) bez káblov alebo externého softvéru, vďaka čomu je ideálny na rýchle lokálne zdieľanie súborov, nezávisle od dostupnosti internetu.
- Handoff: Handoff vytvára plynulý prechod medzi zariadeniami Apple, čo umožňuje, aby úloha spustená na jednom (napr. napísanie e-mailu na iPhone) pokračovala na inom (napr. dokončenie e-mailu na Macu). Táto funkcia zlepšuje kontinuitu pracovného toku a používateľskú skúsenosť naprieč zariadeniami, ktoré zvyčajne fungujú prostredníctvom serverov spoločnosti Apple.
- Pripojenie Bluetooth: Bluetooth umožňuje bezdrôtové pripojenie medzi iPhone a Mac. Toto pripojenie je možné použiť na prenos súborov alebo zdieľanie internetového pripojenia iPhone. Jeho použitie sa však vyvinulo smerom k pripájaniu periférnych zariadení, ako sú slúchadlá, pričom iné metódy sa stávajú vhodnejšími pre interakciu medzi zariadeniami.
- Internet a ekosystém spoločnosti Apple: Internet slúži ako univerzálny konektor v rámci ekosystému spoločnosti Apple, ktorý umožňuje prístup a interakciu so zariadeniami bez ohľadu na ich fyzické umiestnenie. Táto preklenujúca konektivita je rozhodujúca pre funkčnosť iCloud, AirDrop a ďalších služieb Apple, čím zabezpečuje komplexnú integráciu a dostupnosť v rámci celého radu produktov Apple.
Odstráňte svoje zariadenie z Apple ID
Odpojenie iPhonu alebo Macu od Apple ID zahŕňa odpojenie zariadenia od vášho účtu Apple ID. Táto akcia zruší prístup zariadenia k službám iCloud prepojeným s vaším účtom, vrátane iCloud Drive, iCloud Photos a iCloud záloh. Okrem toho zariadenie stratí prístup k službám závislým od Apple ID, ako sú iMessage, FaceTime a nákupy v App Store.
Tento proces je nevyhnutný na správu zariadení pripojených k vášmu Apple ID. Umožňuje vám diktovať, ktoré zariadenia môžu pristupovať k vašim údajom a používať služby Apple ID. Typické scenáre odstránenia zariadenia z vášho Apple ID zahŕňajú:
- Príprava zariadenia na predaj alebo ako darček.
- Riešenie problémov súvisiacich s Apple ID.
- Spravujte pole zariadení prepojených s vaším účtom.
Ako odstrániť iPhone z Apple ID?
Ak chcete odstrániť iPhone z vášho Apple ID, môžete postupovať podľa týchto krokov:
- Na iPhone otvorte aplikáciu „ Nastavenia “.
- Klepnite na svoje meno v hornej časti ponuky Nastavenia.
- Posuňte zobrazenie nadol a vyberte možnosť „ Odhlásiť sa “.
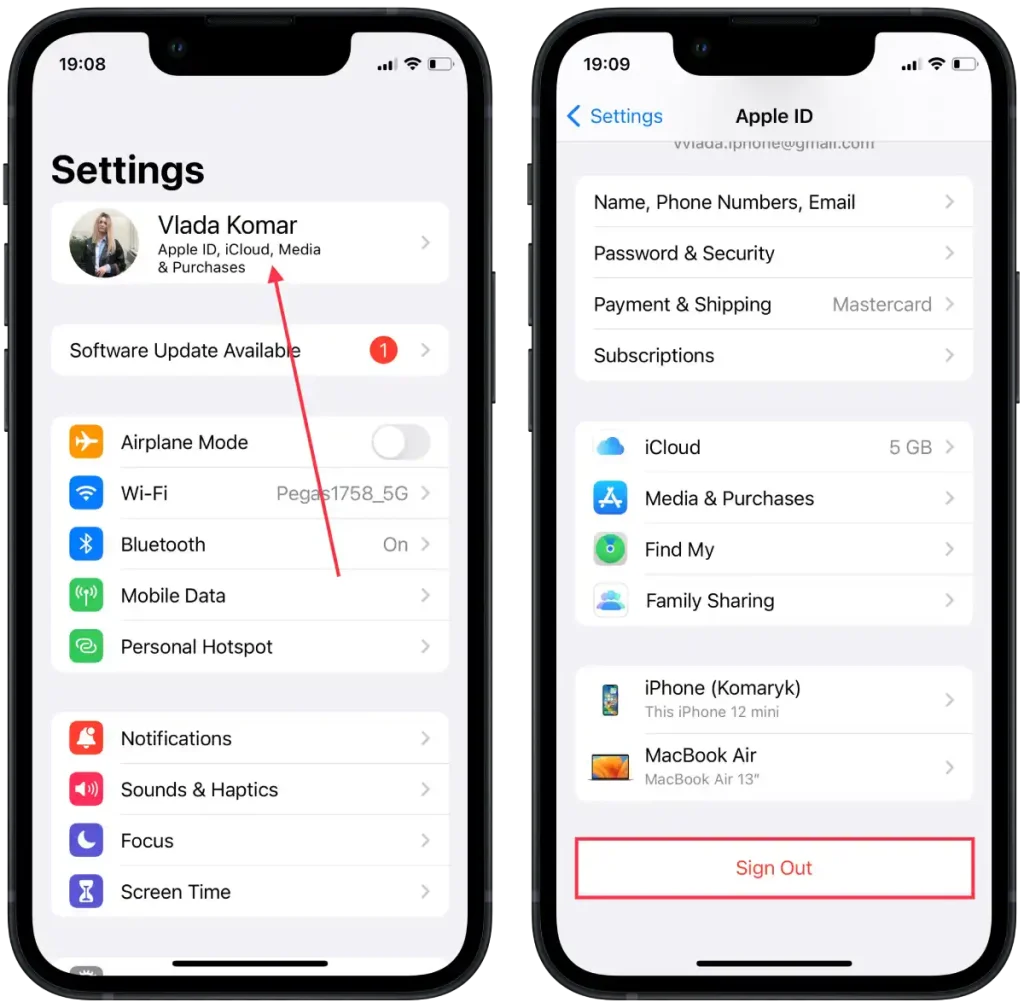
- Po zobrazení výzvy zadajte svoje heslo Apple ID .
- Klepnutím na „Vypnúť“ deaktivujete funkcie Nájsť môj iPhone a iCloud na zariadení.
- Zobrazia sa vám možnosti uchovania kópie údajov v iPhone alebo ich vymazania. Vyberte si možnosť, ktorá vyhovuje vašim preferenciám.
- Klepnutím na „ Odhlásiť sa “ potvrďte a odstráňte iPhone z vášho Apple ID.
Po vykonaní týchto krokov sa váš iPhone odstráni z vášho Apple ID, čo znamená, že zariadenie už nebude priradené k vášmu účtu Apple ID.
Ako odstrániť Mac z Apple ID?
Ak chcete odstrániť Mac zo svojho Apple ID, môžete postupovať podľa týchto krokov:
- Na Macu kliknite na ponuku Apple umiestnenú v ľavom hornom rohu obrazovky.
- V rozbaľovacej ponuke vyberte možnosť „ Nastavenie systému “.
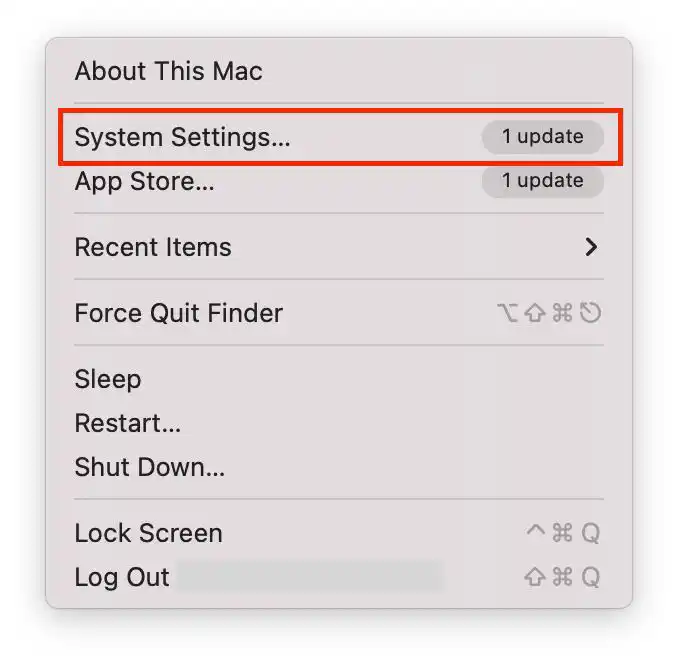
- V okne Nastavenia systému kliknite na „ Apple ID “.
- Kliknite na „ Odhlásiť sa “.
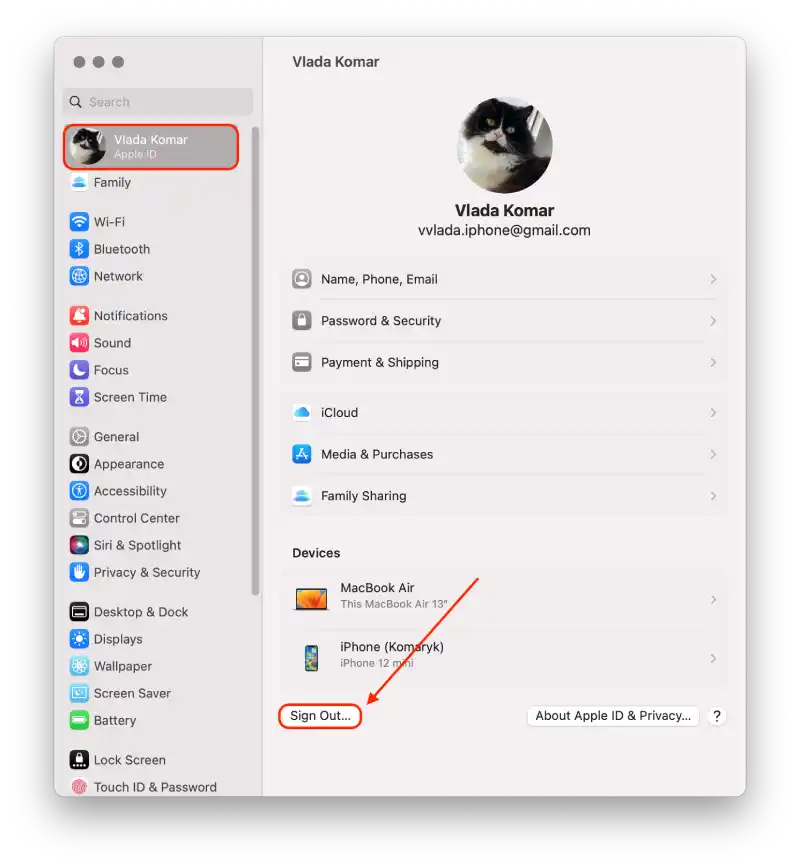
Ako odstrániť iPhone z Apple ID na Macu?
Ak chcete odstrániť iPhone z Apple ID na Macu, musíte postupovať podľa týchto krokov:
- Prvým krokom je kliknutie na ikonu Apple a otvorenie Nastavenia systému na vašom Macu.
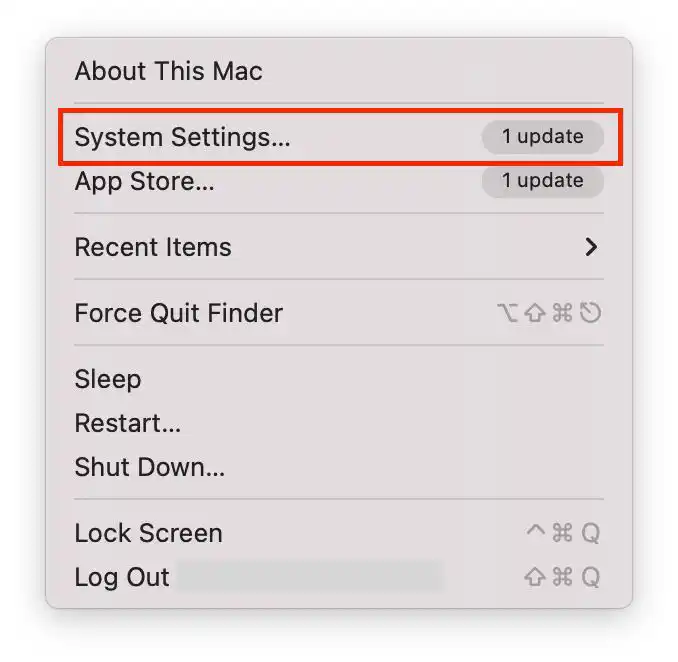
- Potom kliknite na tlačidlo Apple ID .
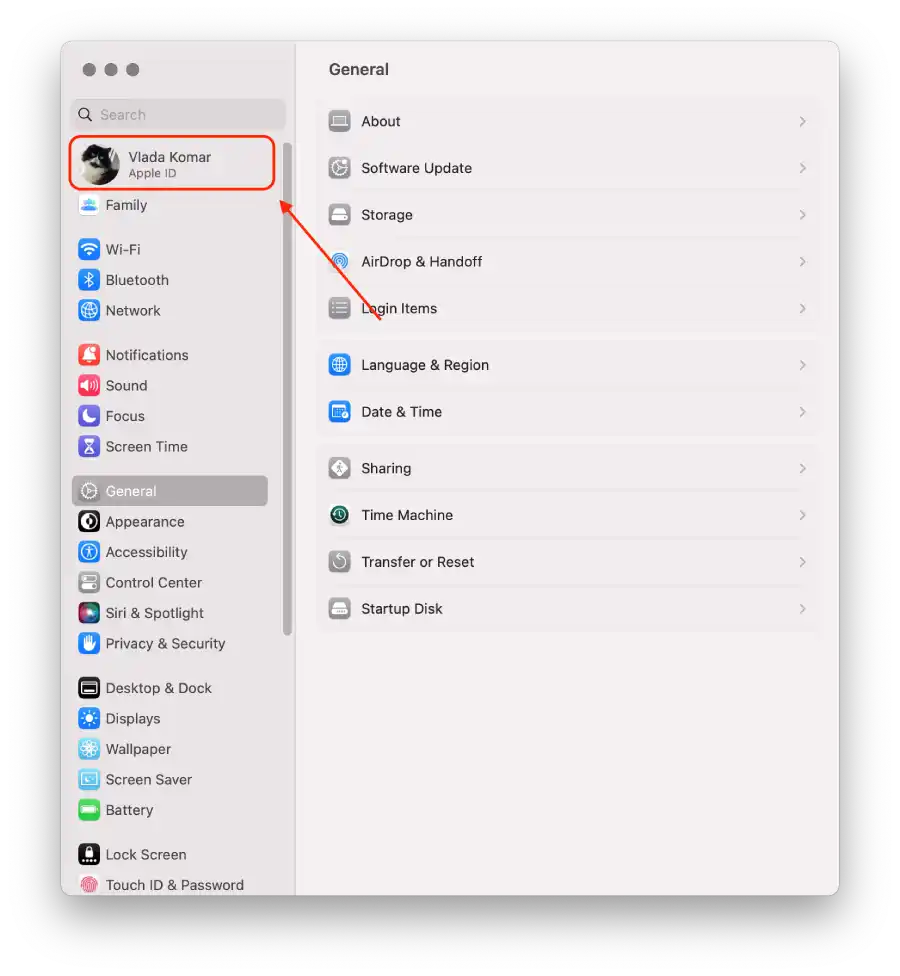
- Potom v zozname zariadení vyberte iPhone.
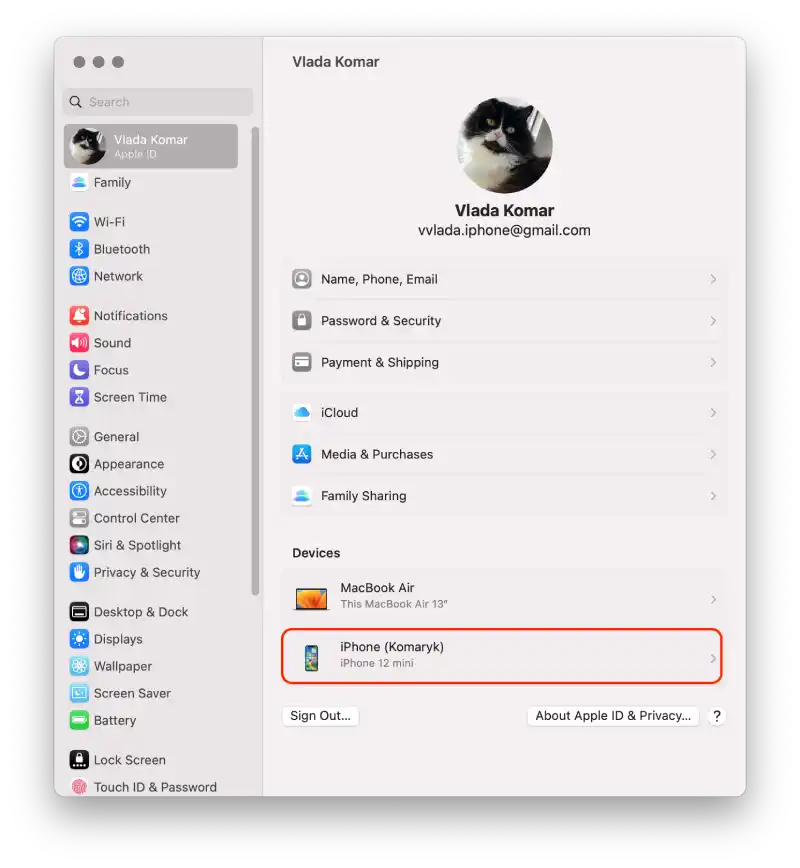
- A kliknite na Odstrániť z účtu .
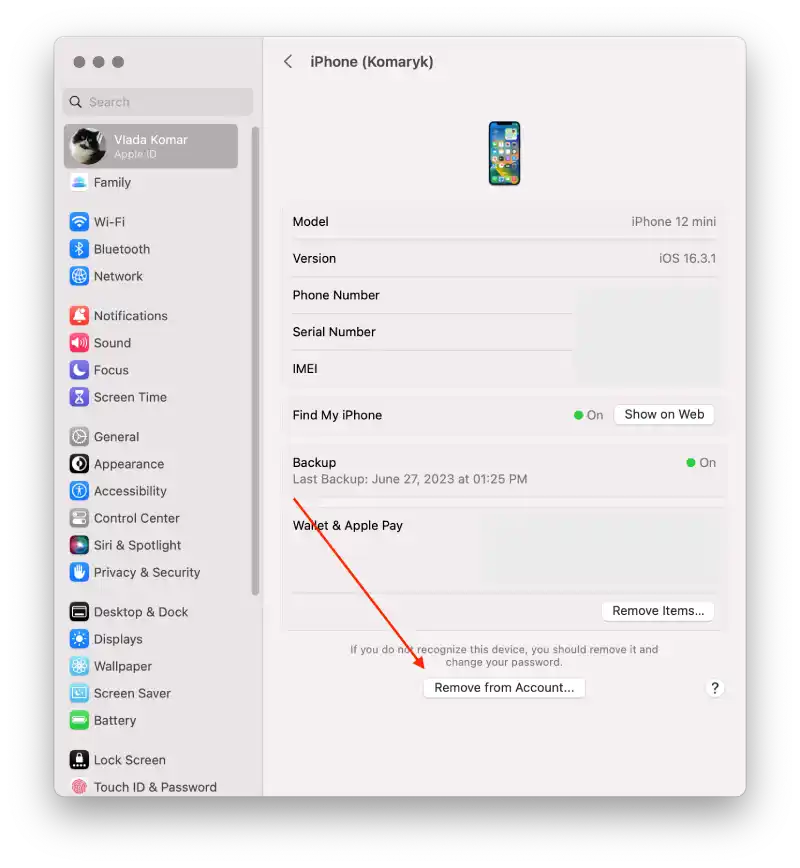
Pomocou týchto krokov môžete odstrániť iPhone zo svojho účtu Apple ID. Pomocou rovnakých krokov môžete odstrániť akékoľvek zariadenie, ale na potvrdenie musíte zadať svoje heslo.
Ako odstrániť Mac z Apple ID na iPhone?
Ak chcete odstrániť Mac z Apple ID na iPhone, musíte postupovať podľa týchto krokov:
- Prvým krokom je otvorenie nastavení na vašom iPhone .
- Potom klepnite na Apple ID v hornej časti.
- Ďalej vyberte zariadenie .
- Potom klepnite na Odstrániť z účtu .
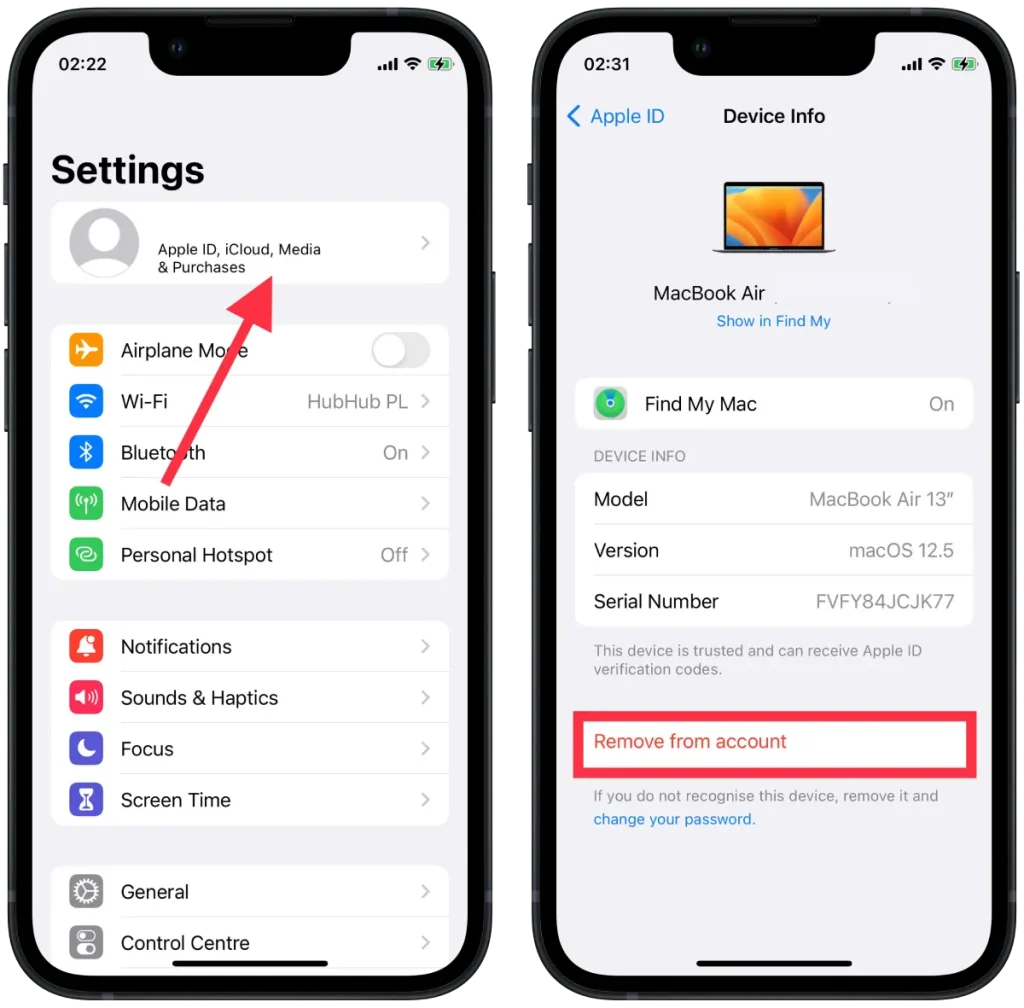
Po týchto krokoch sa už Mac nebude synchronizovať.
Ako vypnúť AirDrop medzi iPhone a Mac?
Jedným zo spôsobov, ako synchronizovať Mac z iPhonu, je AirDrop. Týmto spôsobom neodpojíte zariadenia od seba natrvalo. Obmedzíte len niektoré úkony.
Ak chcete vypnúť AirDrop medzi iPhone a Mac, postupujte takto:
- Prvým krokom je otvorenie Findera na Macu.
- Ďalším krokom je otvorenie sekcie AirDrop .
- Potom vyberte možnosť Povoliť, aby ma objavil: nikto .
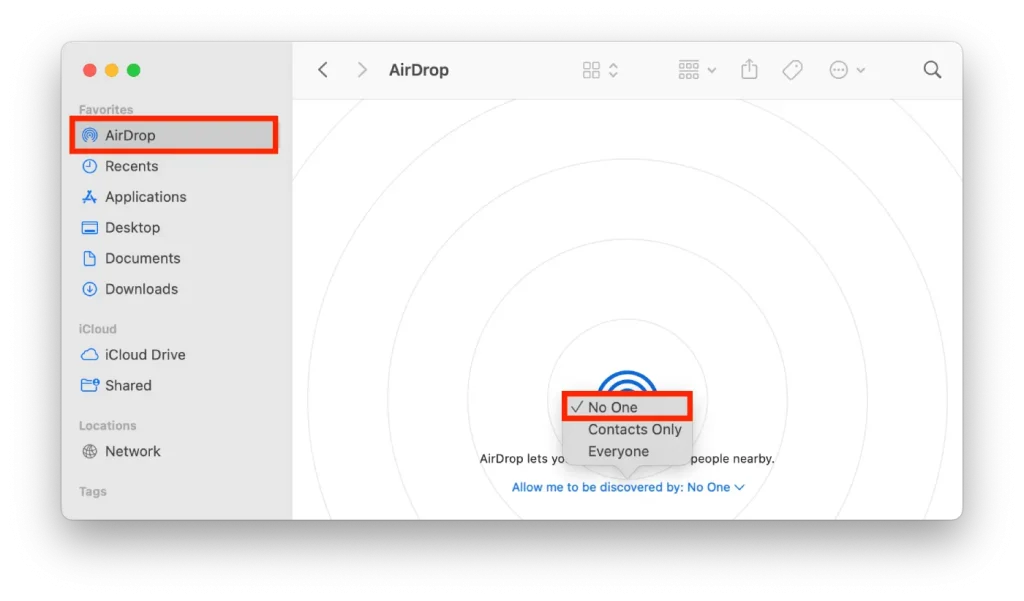
Tieto akcie vám umožnia nezobrať polohu iPhonu pomocou AirDrop na vašom Macu.
Ak chcete vypnúť AirDrop medzi iPhone a Mac na vašom iPhone, postupujte takto:
- Prvým krokom je otvorenie nastavení na vašom iPhone.
- Potom vyberte časť Všeobecné .
- Potom klepnite na AirDrop .
- Ďalším krokom je výber Vypnutý príjem .
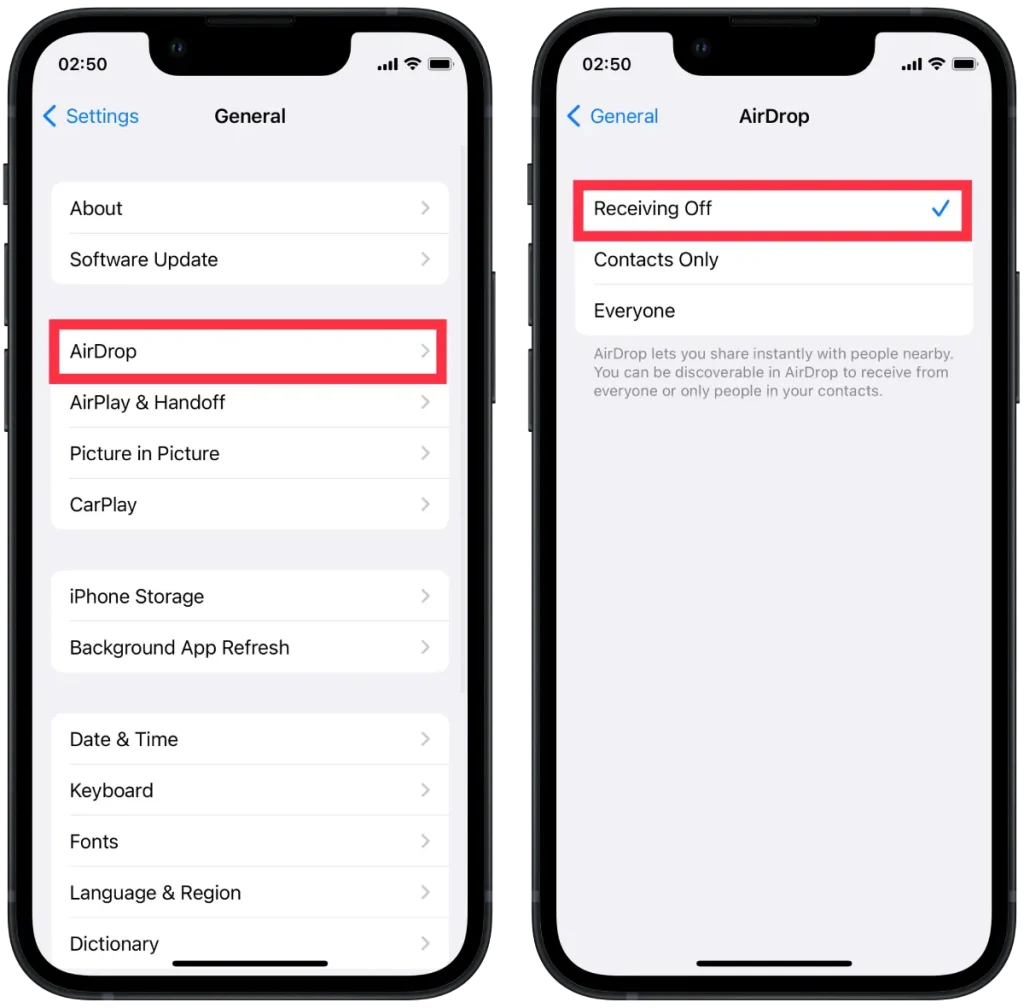
Po týchto krokoch už nebudete môcť jednoducho odosielať súbory, fotografie a iné veci z Macu do iPhonu a späť.
Ako odpojiť iPhone od Findera na Macu?
Ak ste nakonfigurovali Finder na detekciu vášho iOS zariadenia cez Wi-Fi, budete musieť použiť nastavenia vášho Macu na odpojenie vášho iPhone od Findera. Ak ste tak neurobili, odpojte ho od kábla USB. Ak chcete odpojiť svoj iPhone od Findera na Macu, postupujte takto:
- Prvým krokom je otvorenie Findera na Macu.
- Potom v časti Locations vyberte svoj iPhone .
- Hneď ako sa otvorí nové okno, musíte zrušiť začiarknutie políčka Zobraziť tento iPhone pri Wi-Fi .
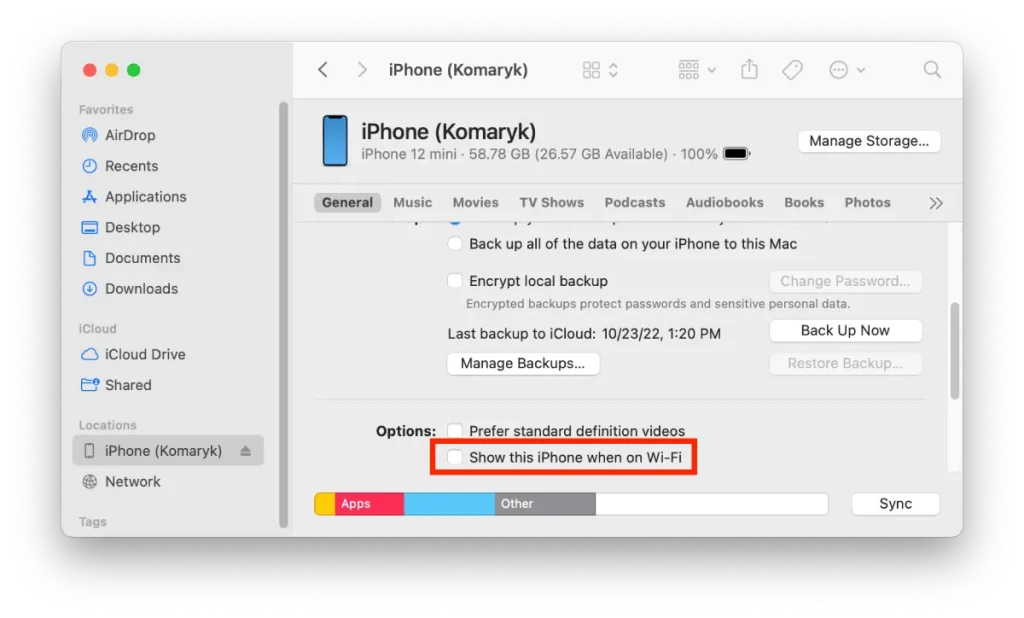
Po týchto krokoch nebudete môcť používať Finder na prenos súborov medzi zariadeniami Mac a iPhone.
Ako vypnúť Handoff medzi iPhone a Mac?
Handoff otvára množstvo možností na vašich zariadeniach Apple. Funguje to tak, že môžete začať niečo robiť na svojom iPhone a pokračovať na Macu. Jediné, čo musíte urobiť, je kliknúť na ikonu programu, ktorý používate v Docku.
Táto funkcia podporuje veľké množstvo aplikácií, štandardných aj aplikácií tretích strán. Ak teda potrebujete zrušiť synchronizáciu iPhonu s Macom, musíte túto funkciu tiež zakázať, aby sa všetky vaše akcie na jednom zariadení neprenášali do druhého.
Ak chcete vypnúť Handoff medzi iPhone a Mac, musíte postupovať podľa týchto krokov:
- Prvým krokom je otvorenie nastavení na vašom iPhone.
- Potom vyberte časť Všeobecné .
- Potom musíte klepnúť na časť AirPlay & Handoff.
- Potom by bolo najlepšie, keby ste potiahli posúvač v časti Handoff .
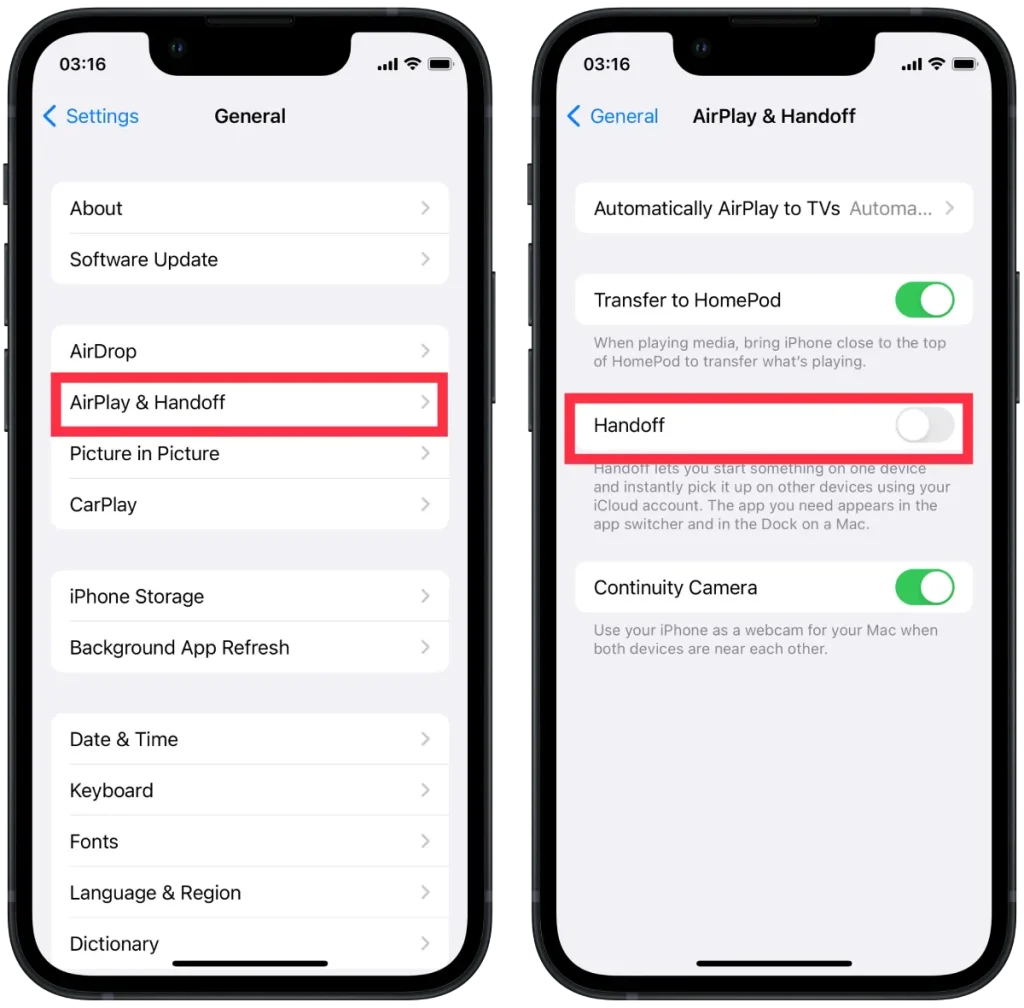
Ak chcete vypnúť funkciu Handoff, na počítači Mac postupujte takto:
- Prvým krokom je kliknúť na ikonu Apple v hornej časti a vybrať Nastavenia systému .
- Potom vyberte sekciu Všeobecné a kliknite na „ Handoff and Airdrop “.
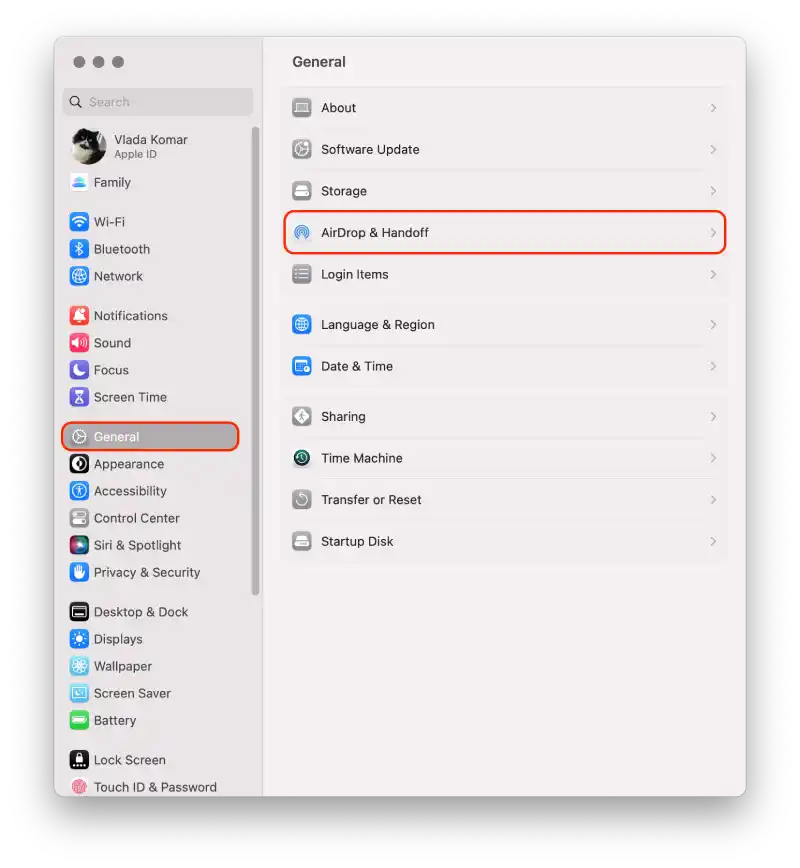
- Potom sa otvorí nové okno a musíte sa posunúť nadol a zrušiť začiarknutie políčka Povoliť Handoff medzi týmto Macom a vašimi zariadeniami iCloud .
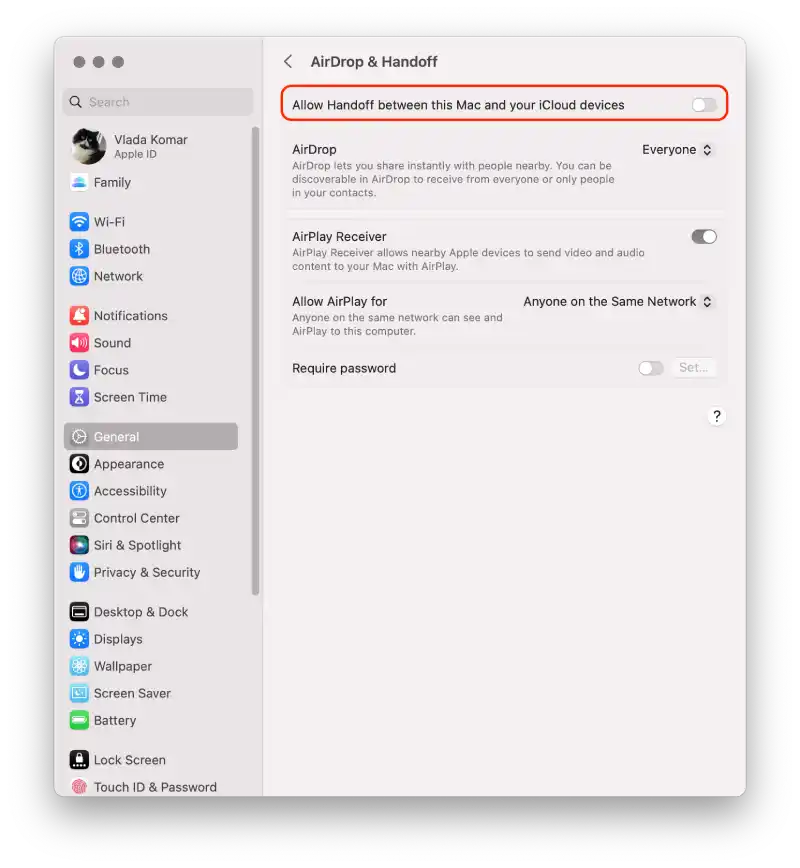
Po týchto krokoch už nebudú vaše akcie synchronizované. Ak potrebujete túto funkciu vrátiť späť, budete musieť začiarknuť políčka na oboch zariadeniach. Pretože jeden stačí vypnúť, no na zapnutie potrebujete Mac aj iPhone.
Ako zakázať synchronizáciu iCloud medzi iPhone a Mac?
iCloud je cloudová služba spoločnosti Apple, ktorá vám umožňuje ukladať a synchronizovať údaje (ako sú kontakty, kalendáre, poznámky, fotografie a ďalšie súbory) medzi rôznymi zariadeniami Apple vrátane vášho iPhone a Mac. Keď je synchronizácia povolená, zmeny vykonané v údajoch na vašom iPhone alebo Mac sa automaticky prejavia na druhom zariadení prostredníctvom cloudu iCloud. Ak si chcete ponechať niektoré údaje iba na jednom zariadení, môžete vypnúť synchronizáciu iCloud medzi iPhone a Mac.
Ak chcete vypnúť synchronizáciu iCloud medzi iPhone a Mac pomocou iPhone, musíte postupovať podľa týchto krokov:
- Na svojom iPhone prejdite na „ Nastavenia “.
- Klepnite na svoje meno v hornej časti obrazovky.
- Prejdite nadol a nájdite sekciu „ iCloud “.
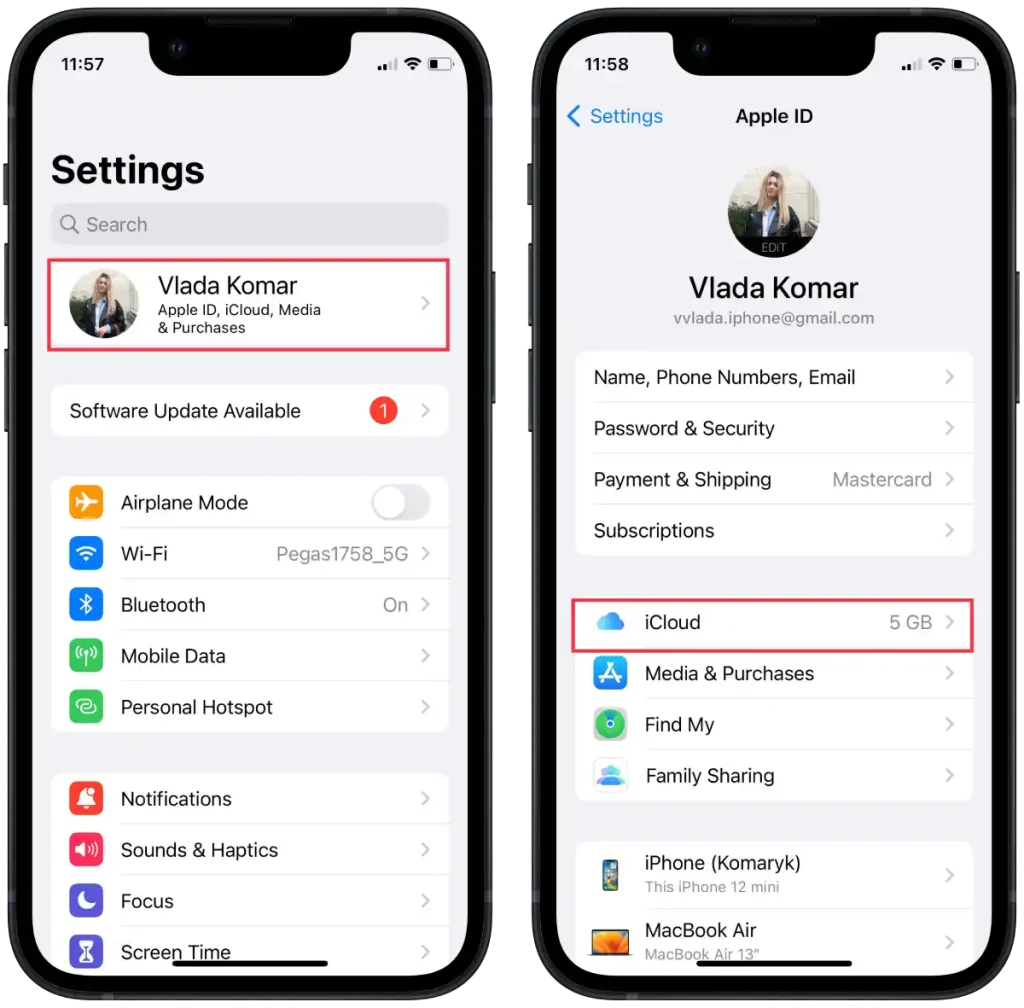
- V časti „ Aplikácie využívajúce iCloud “ klepnite na „Zobraziť všetko“.
- V novom okne vypnite prepínače vedľa aplikácií, pre ktoré chcete deaktivovať synchronizáciu.
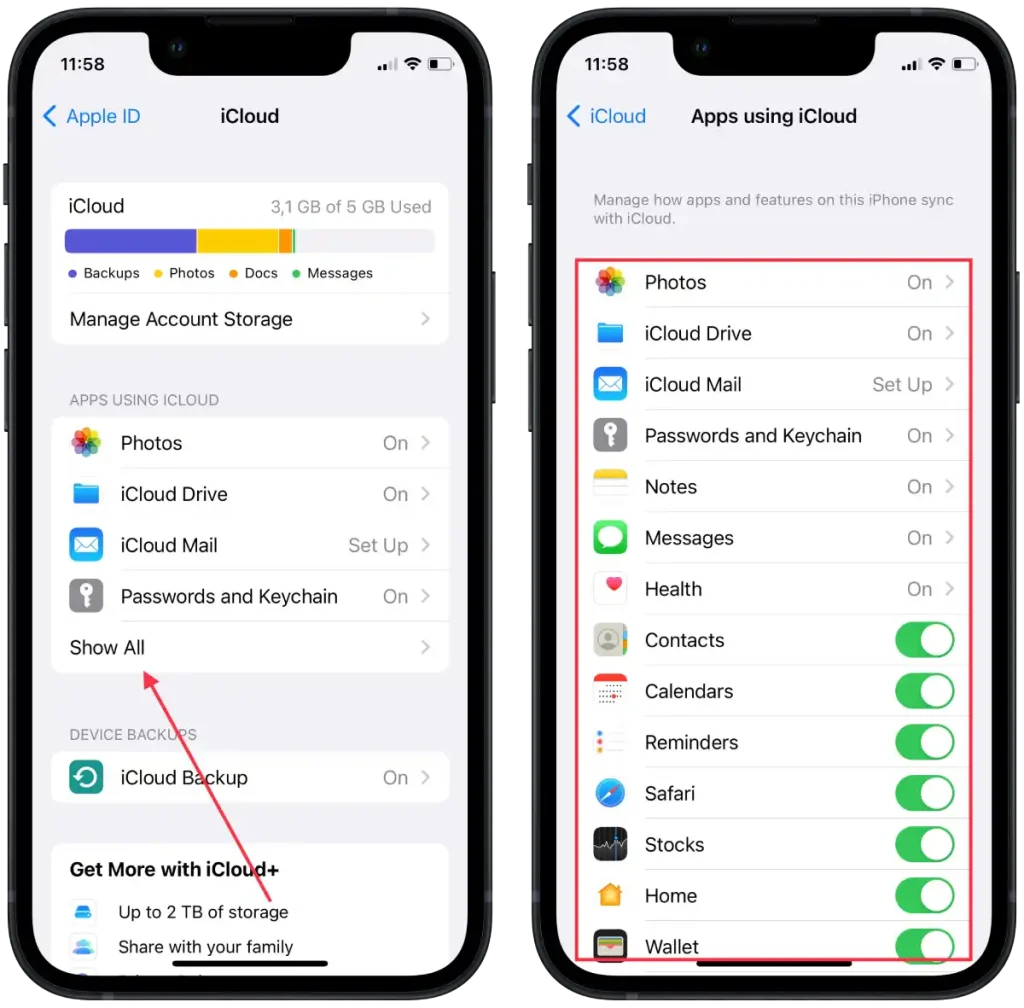
V prípade potreby tiež vypnite prepínač vedľa položky „Fotografie“, aby ste zabránili synchronizácii fotografií. Po dokončení týchto krokov bude synchronizácia iCloud deaktivovaná pre vybrané aplikácie a údaje na vašom iPhone.
Ak chcete zakázať synchronizáciu iCloud medzi iPhone a Mac pomocou Macu, musíte postupovať podľa týchto krokov:
- Na Macu kliknite na ponuku Apple v ľavom hornom rohu obrazovky.
- V rozbaľovacej ponuke vyberte možnosť „ Nastavenia systému “.
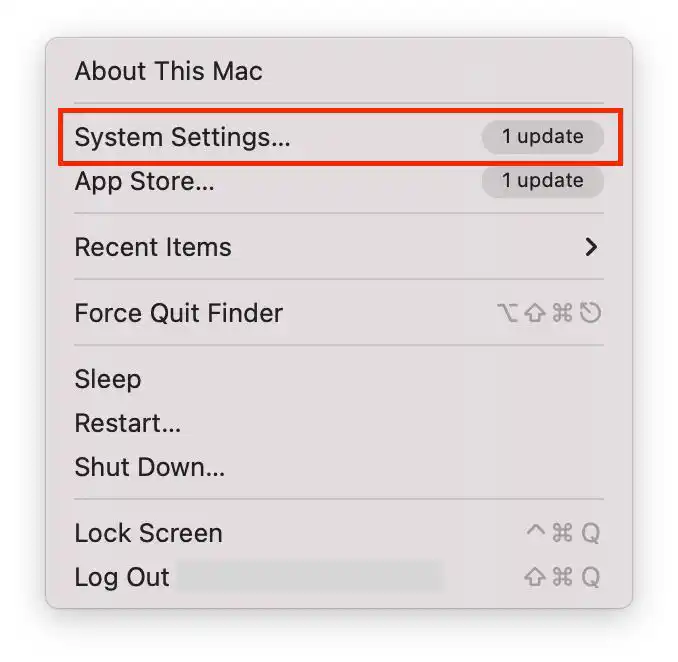
- Potom kliknite na „ Apple ID “.
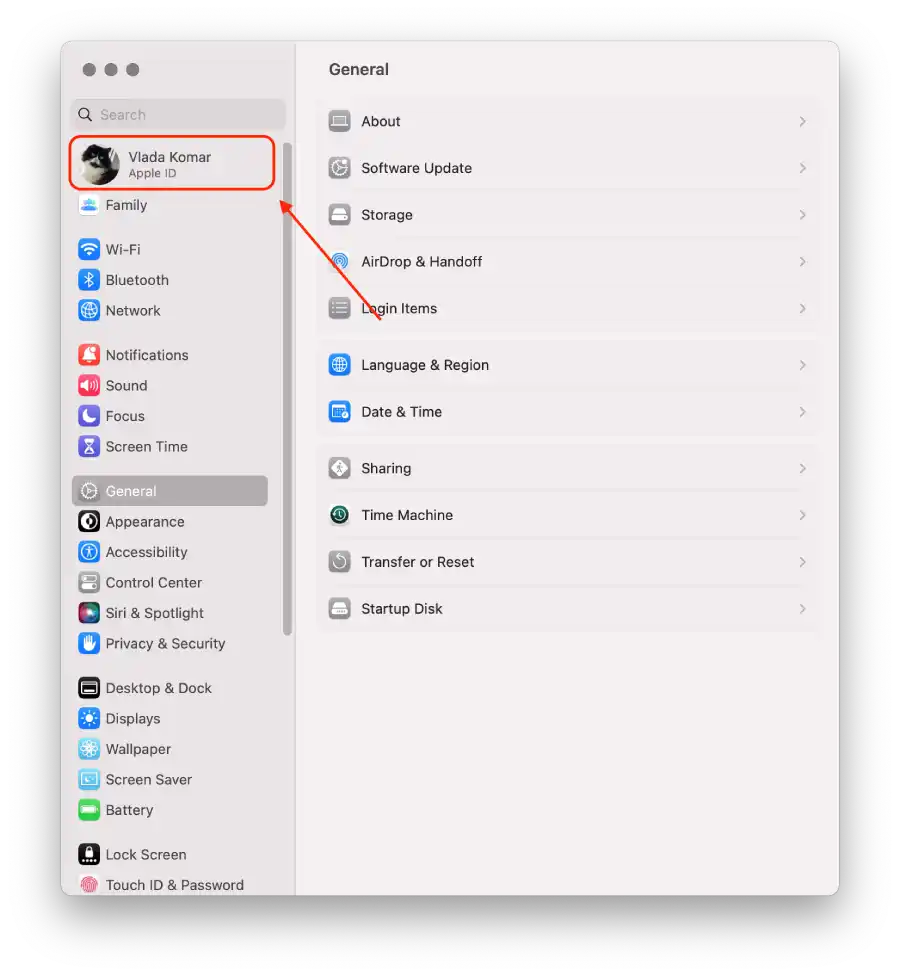
- Vyberte „ iCloud “.
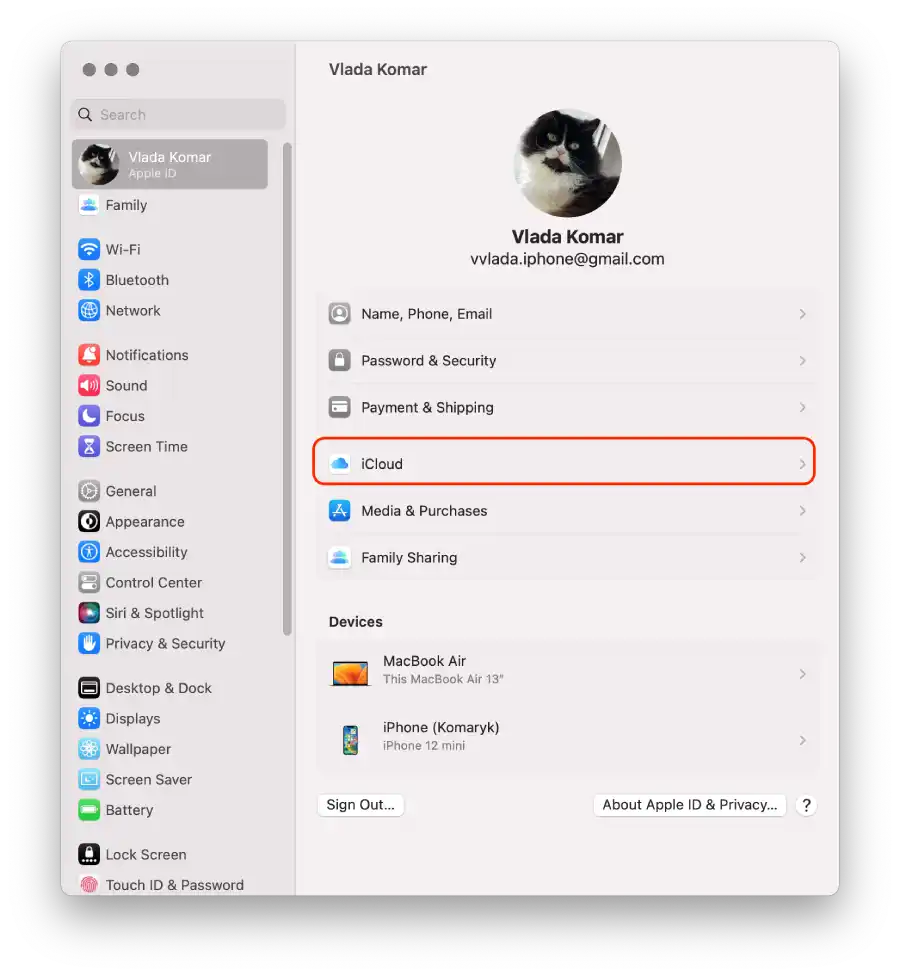
- Zobrazí sa zoznam aplikácií a služieb, ktoré sa môžu synchronizovať s iCloud, potiahnite posúvače vedľa aplikácií a služieb, pre ktoré chcete synchronizáciu zakázať.
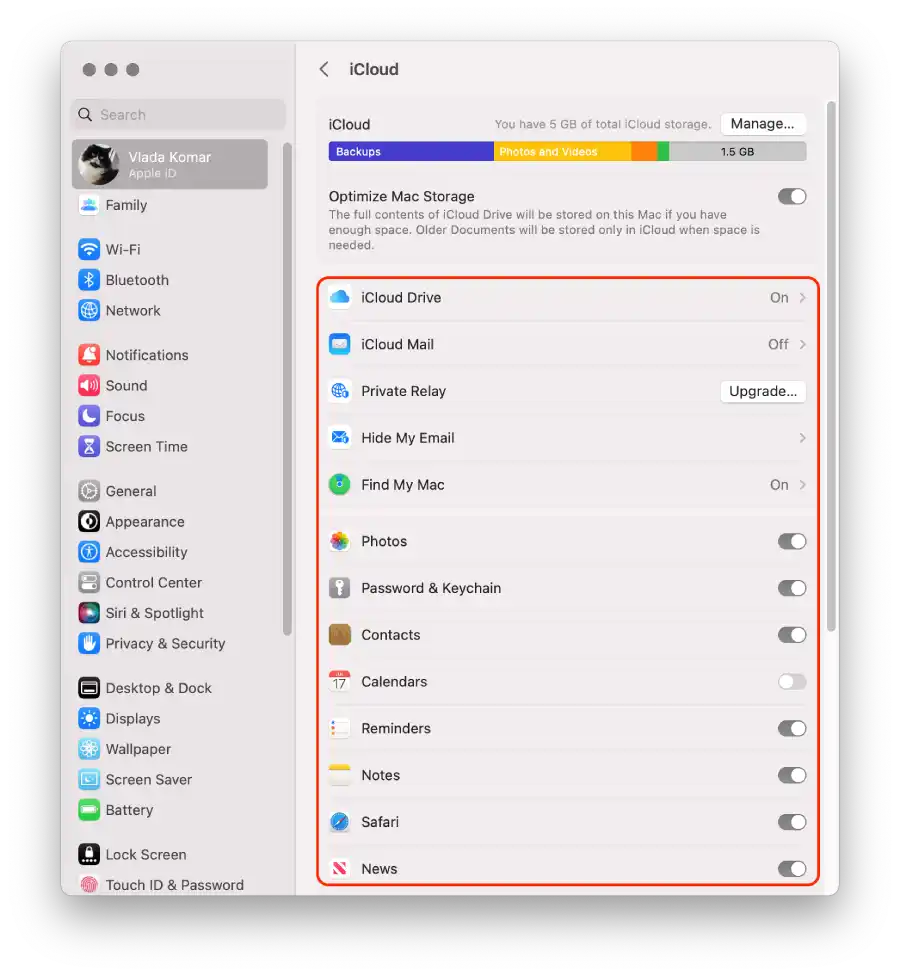
Po týchto krokoch bude synchronizácia iCloud deaktivovaná pre vybrané aplikácie a údaje na vašom iPhone a Mac.
Ako vypnúť synchronizáciu iMessage medzi iPhone a Mac?
Synchronizácia iMessage vám umožňuje bezproblémovo odosielať a prijímať správy na zariadeniach iPhone, iPad a Mac. Keď je táto možnosť povolená, správy odoslané alebo prijaté na jednom zariadení sa automaticky synchronizujú a zobrazia sa na všetkých vašich ostatných zariadeniach pomocou rovnakého Apple ID. Táto funkcia zaisťuje, že budete mať prehľad o svojich konverzáciách a budete v nich plynule pokračovať z akéhokoľvek zariadenia. Zakázanie synchronizácie iMessage však znamená, že správy sa budú doručovať a budú prístupné iba zo zariadenia, na ktorom ich dostanete, a nebudú sa synchronizovať medzi vašimi ostatnými zariadeniami.
Ak chcete vypnúť synchronizáciu iMessage medzi iPhone a Mac pomocou iPhone, musíte postupovať podľa týchto krokov:
- Otvorte na svojom iPhone aplikáciu „ Nastavenia “.
- Posuňte zobrazenie nadol a klepnite na „ Správy “.
- V nastaveniach správ klepnite na „ Odoslať a prijať .
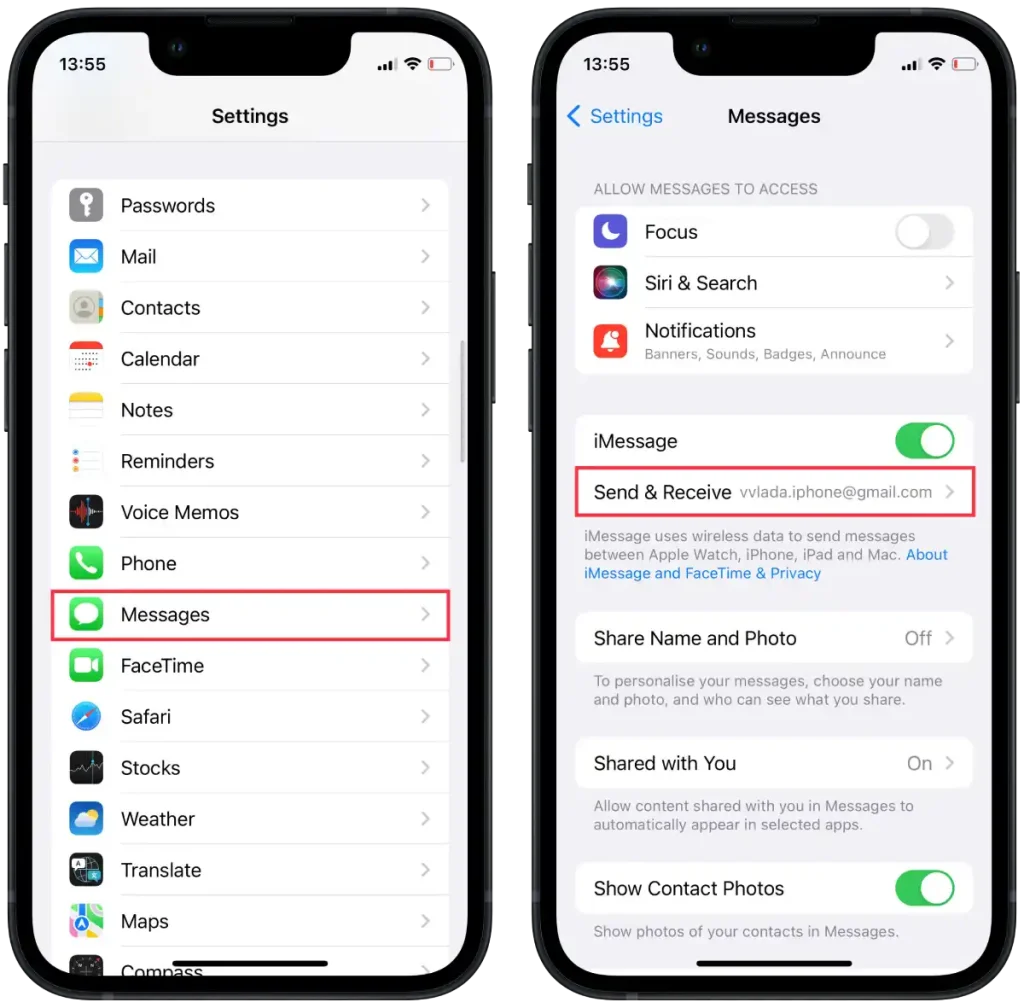
- V tejto časti nájdete zoznam telefónnych čísel a e-mailových adries spojených s vaším Apple ID.
- Ak chcete vypnúť synchronizáciu iMessage, jednoducho zrušte začiarknutie políčka vedľa e-mailovej adresy, ktorej synchronizáciu chcete zakázať.
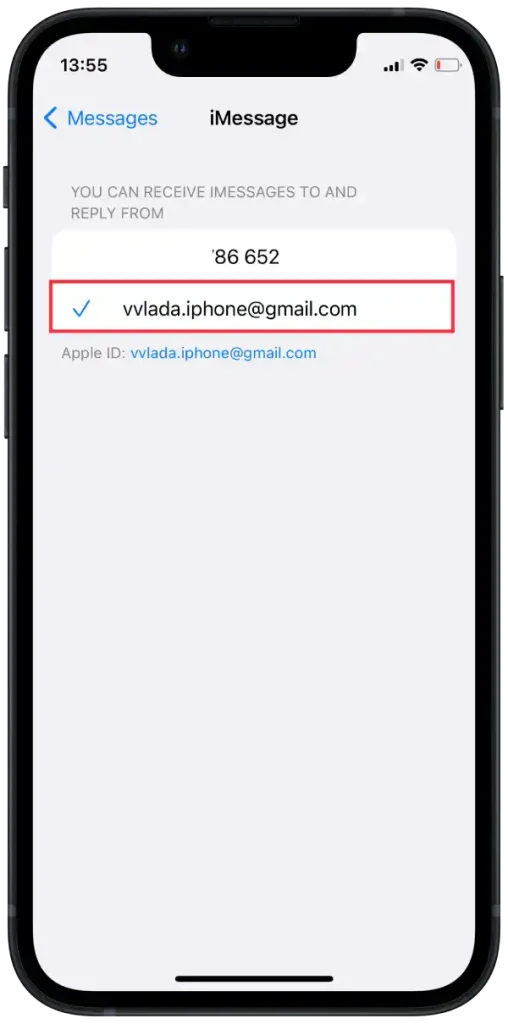
Ak chcete vypnúť synchronizáciu iMessage medzi iPhone a Mac pomocou Macu, musíte postupovať podľa týchto krokov:
- Na Macu kliknite na aplikáciu „ Správy “ v Docku alebo ju spustite z priečinka Aplikácie.
- Na paneli s ponukami v hornej časti kliknite na „Správy“ a potom vyberte „ Nastavenia “.
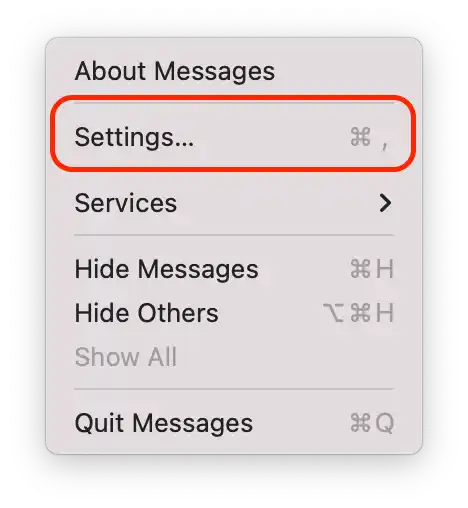
- V okne Nastavenia prejdite na kartu „ iMessage “.
- , zrušte začiarknutie políčka vedľa vašej e-mailovej adresy v časti „Správy vás možno kontaktovať na adrese“.
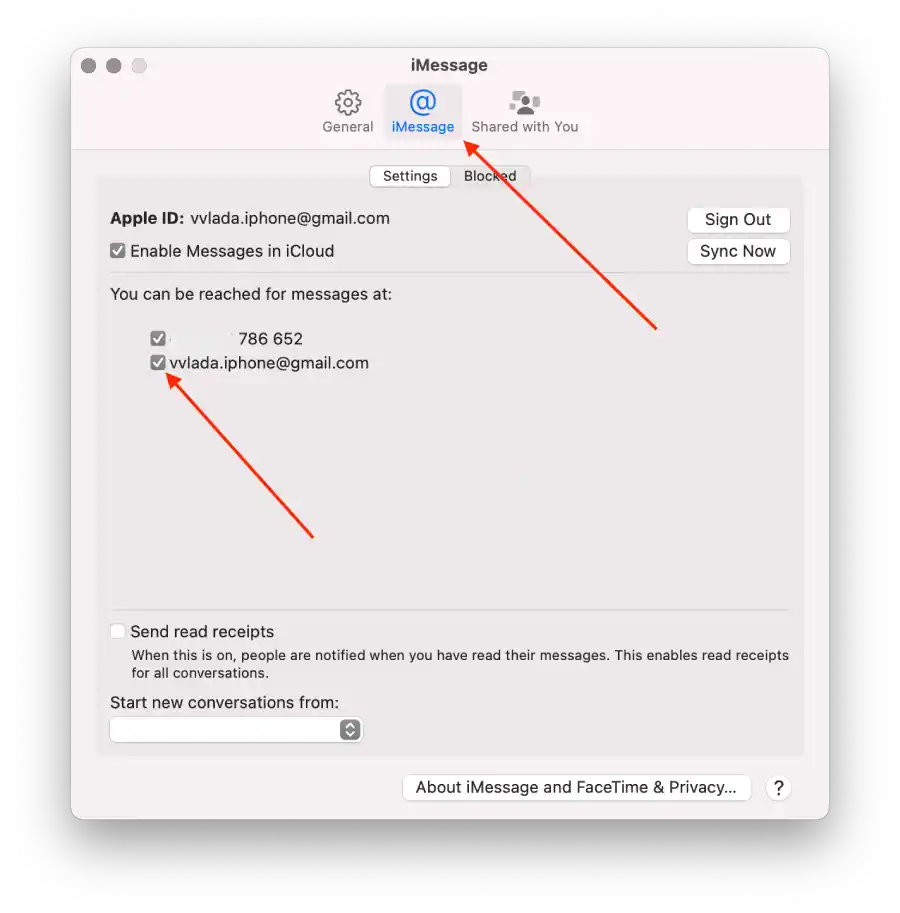
Toto zakáže synchronizáciu iMessage medzi vaším iPhone a Mac. To znamená, že keď dostanete správu na váš iPhone, už sa nebude automaticky synchronizovať a zobrazovať na vašom Macu a naopak.
Ako odpojiť Mac od hotspotu iPhone?
Používanie hotspotu iPhone vám umožňuje zdieľať mobilné dátové pripojenie vášho iPhone s inými zariadeniami, ako je váš Mac, aby mali prístup na internet. Keď na svojom iPhone povolíte funkciu hotspotu, premení váš iPhone na sieť Wi-Fi a váš Mac sa k nej môže pripojiť, ako keby to bola bežná sieť Wi-Fi.
Odpojenie vášho Macu od hotspotu vášho iPhone znamená, že váš Mac už nebude pripojený k mobilnej dátovej sieti vášho iPhone. To bráni vášmu Macu používať dátové pripojenie vášho iPhone na prístup na internet alebo na vykonávanie činností súvisiacich so sieťou. Je to užitočné, keď už nepotrebujete používať hotspotovú sieť vášho iPhone alebo chcete ušetriť spotrebu mobilných dát vášho iPhone.
Ak chcete odpojiť Mac od hotspotu vášho iPhone pomocou Macu, môžete postupovať podľa týchto krokov:
- Na Macu kliknite na ponuku Apple v ľavom hornom rohu obrazovky.
- V rozbaľovacej ponuke vyberte možnosť „ Nastavenia systému “.
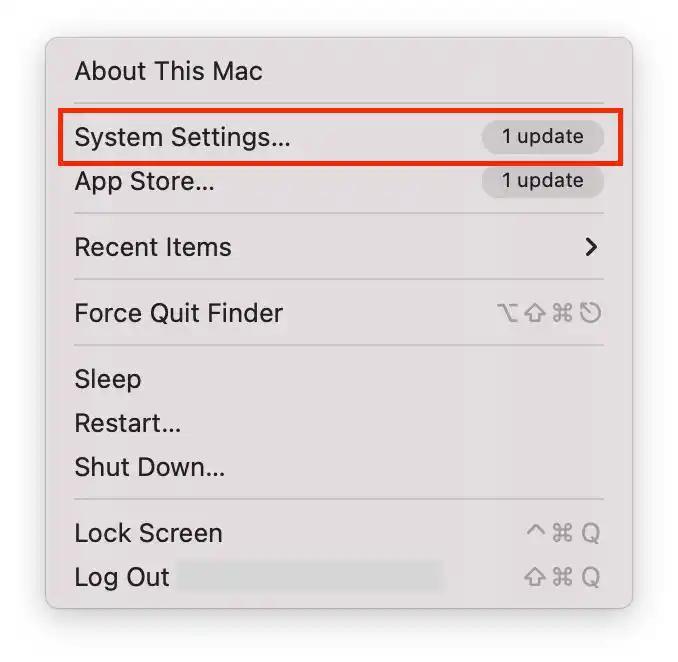
- Vyberte časť „ Sieť “ a kliknite na časť „ Wi-Fi “.
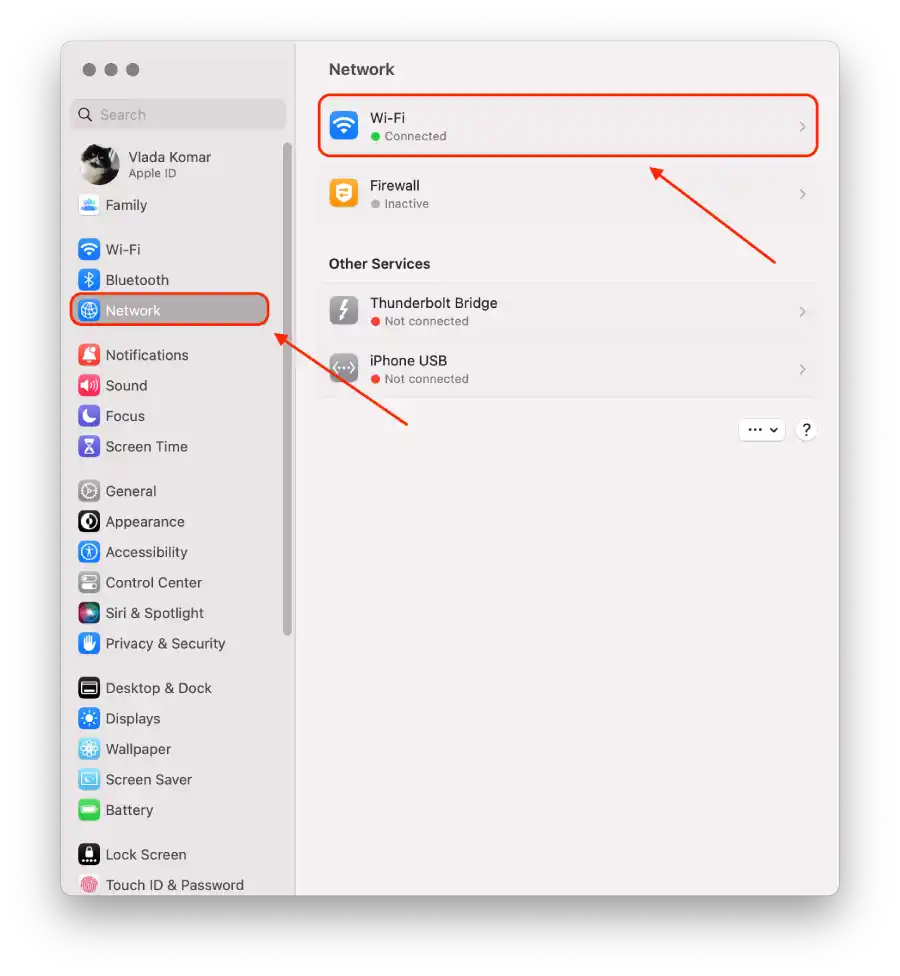
- Zrušte začiarknutie políčka vedľa položky „ Požiadať o pripojenie k hotspotom “.
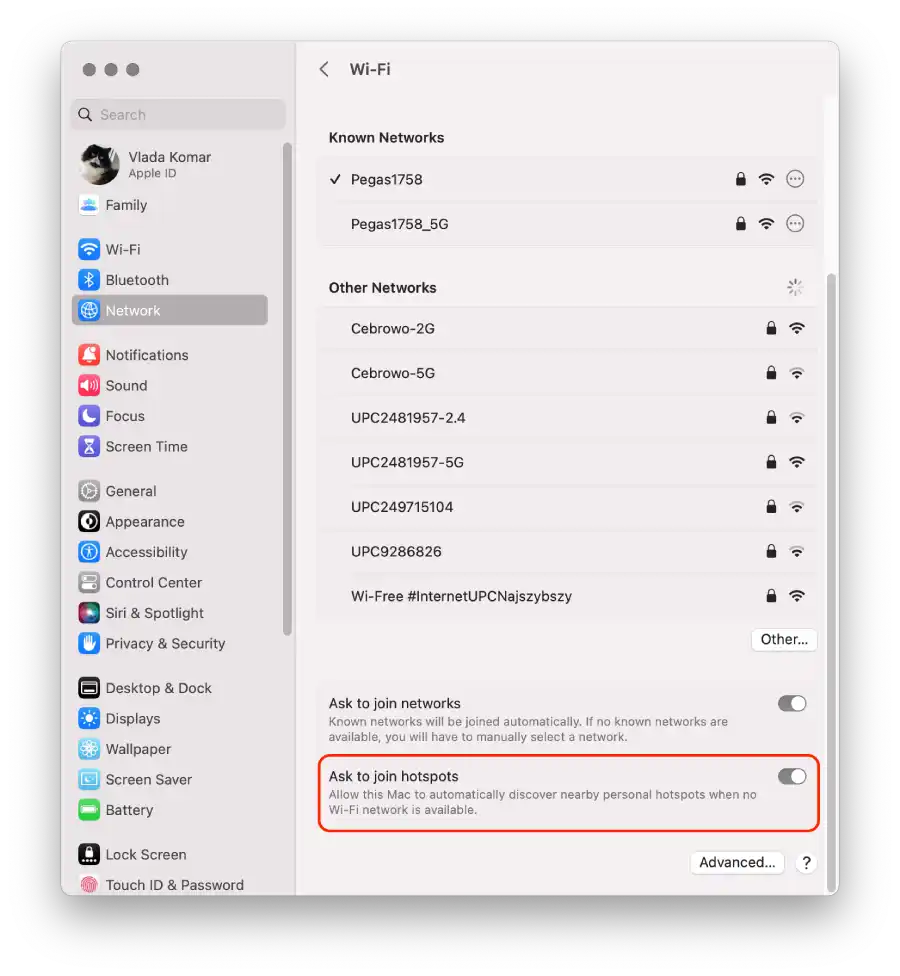
Jedinou možnosťou na iPhone je vypnúť možnosť „Povoliť ostatným pripojiť sa“. Ak presuniete prepínač na túto možnosť, nikto sa nebude môcť pripojiť k vášmu hotspotu.
Ako vypnúť synchronizáciu hovorov medzi iPhone a Mac?
Synchronizácia hovorov je funkcia, ktorá vám umožňuje uskutočňovať a prijímať telefónne hovory na Macu pomocou mobilnej siete vášho iPhone. Keď je táto možnosť povolená, prichádzajúce hovory na váš iPhone budú zvoniť aj na Macu a hovor môžete prijať alebo odmietnuť z Macu pomocou mikrofónu a reproduktorov na komunikáciu. Zakázanie synchronizácie hovorov však znamená, že telefónne hovory budú dostupné iba na zariadení, na ktorom ich prijímate, a nebudú synchronizované ani dostupné na vašich iných zariadeniach.
Ak chcete vypnúť synchronizáciu hovorov medzi iPhone a Mac, pomocou iPhone môžete postupovať podľa týchto krokov:
- Otvorte na svojom iPhone aplikáciu „ Nastavenia “.
- Posuňte zobrazenie nadol a klepnite na „ Telefón “.
- V nastaveniach telefónu klepnite na „ Hovory na iných zariadeniach “.
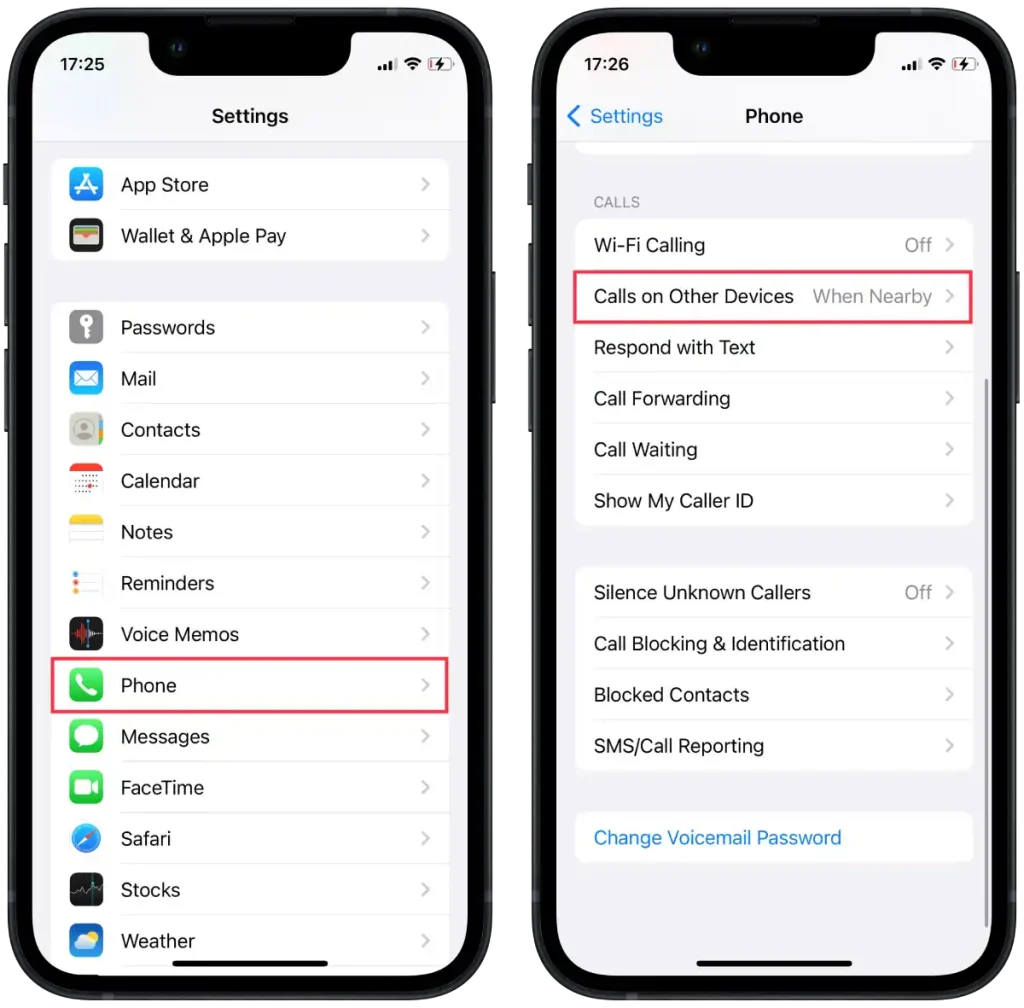
- Zobrazí sa sekcia s názvom „ Povoliť hovory zapnuté “. V tejto časti nájdete zoznam svojich zariadení, ktoré sú prihlásené pomocou rovnakého Apple ID.
- Ak chcete vypnúť synchronizáciu hovorov, vypnite prepínač vedľa zariadenia Mac.
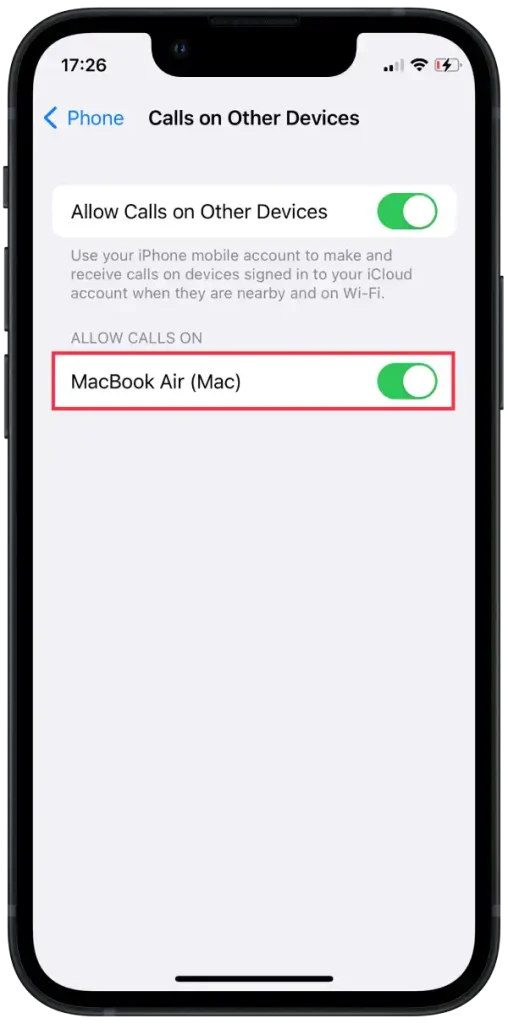
Ak chcete vypnúť synchronizáciu hovorov medzi iPhone a Mac, pomocou Macu môžete postupovať podľa týchto krokov:
- Na Macu otvorte aplikáciu FaceTime .
- V hornej časti obrazovky kliknite na FaceTime a vyberte „ Nastavenia “.
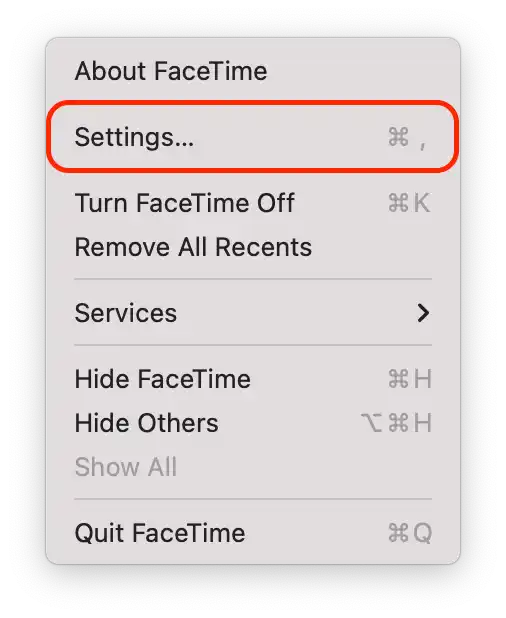
- Potom zrušte začiarknutie políčka „ Hovory z iPhone “.
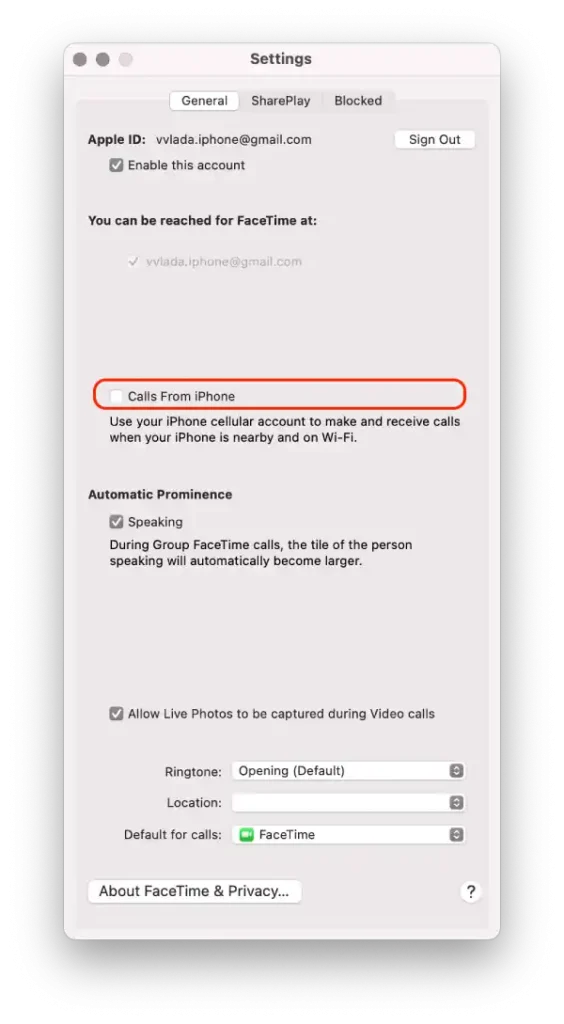
Po týchto krokoch zakážete synchronizáciu hovorov medzi iPhone a Mac. To znamená, že keď na svojom iPhone prijmete telefonický hovor, nebude sa už automaticky synchronizovať a nezobrazí sa na vašom Macu.
Ako zastaviť synchronizáciu fotografií medzi iPhone a Mac?
Synchronizácia fotografií medzi iPhone a Mac znamená proces automatického zdieľania a aktualizácie vašej knižnice fotografií na oboch zariadeniach pomocou iCloud. Keď je aktivovaná funkcia iCloud Photos, všetky fotografie nasnímané alebo uložené na vašom iPhone sa nahrajú do iCloud a potom sa stiahnu a uložia do vášho Macu. Podobne sa fotografie pridané alebo upravené na vašom Macu nahrajú do iCloud a stiahnu do vášho iPhone. Táto synchronizácia zaisťuje, že celá vaša knižnica fotografií zostane konzistentná a dostupná na oboch zariadeniach.
Zastavenie synchronizácie fotografií medzi vaším iPhone a Mac znamená, že nové fotografie nasnímané alebo uložené na vašom iPhone sa už nebudú automaticky odovzdávať a sťahovať do vášho Macu a naopak. Existujúce fotografie vo vašej knižnici fotografií zostanú na každom zariadení samostatne a akékoľvek budúce zmeny alebo doplnky do vašej knižnice fotografií sa na druhom zariadení neprejavia. Vypnutie synchronizácie fotografií môže byť užitočné, ak uprednostňujete spravovanie a ukladanie fotografií samostatne na každom zariadení alebo ak chcete ušetriť úložný priestor na svojom iPhone alebo Mac.
Ak chcete zastaviť synchronizáciu fotografií medzi iPhonom a Macom, pomocou iPhonu môžete postupovať podľa týchto krokov:
- Otvorte na svojom iPhone aplikáciu „ Nastavenia “.
- Posuňte zobrazenie nadol a klepnite na „ Fotografie “.
- V nastaveniach fotografií vypnite prepínač vedľa položky „ iCloud Photos “.
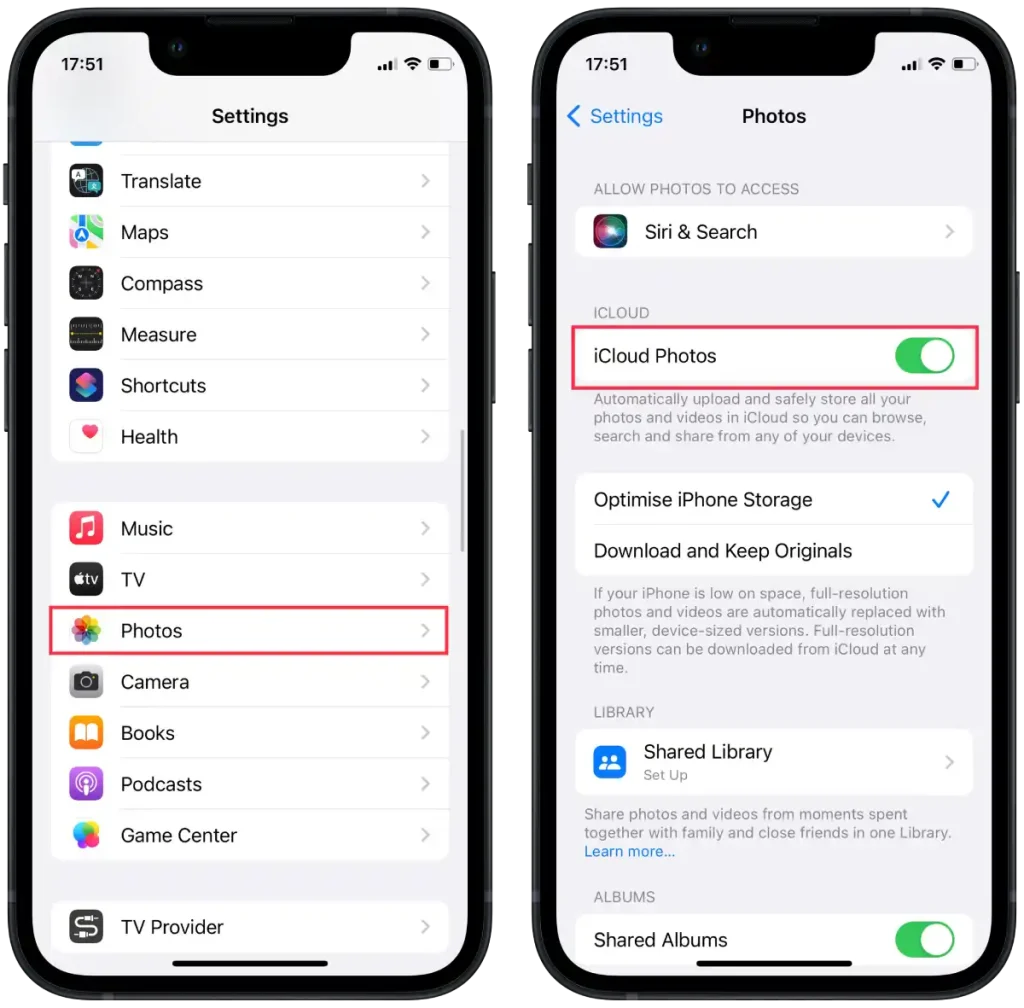
Ak chcete zastaviť synchronizáciu fotografií medzi iPhone a Mac, pomocou Macu môžete postupovať podľa týchto krokov:
- Otvorte na Macu aplikáciu Fotky.
- Na paneli s ponukami v hornej časti obrazovky kliknite na „ Fotky “ a potom vyberte „ Nastavenia “.
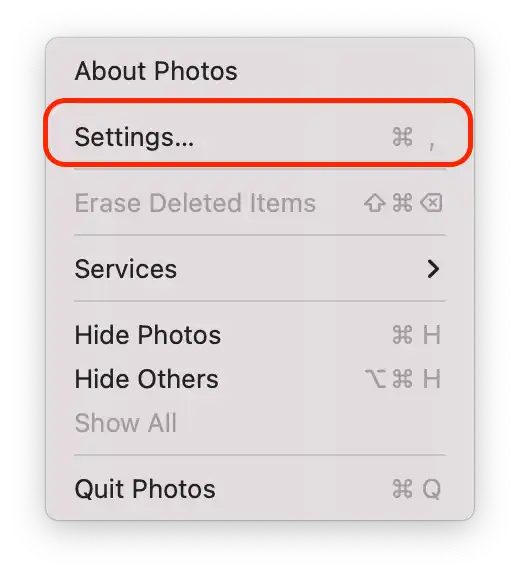
- V okne Nastavenia prejdite na kartu „ iCloud “.
- Zrušte začiarknutie políčka vedľa položky „ iCloud Photos “.
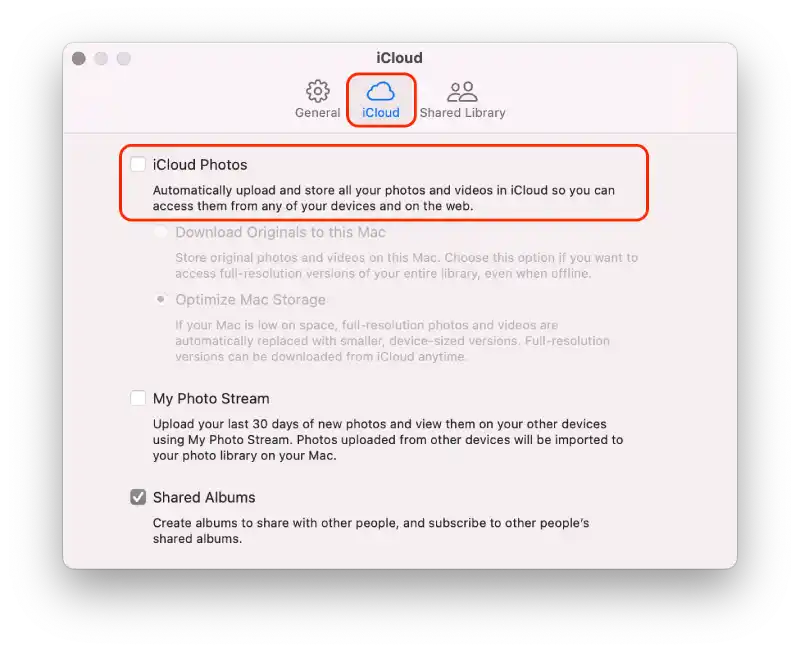
Po vykonaní týchto krokov sa synchronizácia fotografií medzi vaším iPhone a Mac zastaví.
Ako zastaviť synchronizáciu poznámok medzi iPhone a Mac?
Synchronizácia poznámok medzi iPhone a Mac znamená proces udržiavania vašich poznámok aktualizovaných a dostupných na oboch zariadeniach pomocou iCloud. Keď je zapnutá synchronizácia poznámok, všetky poznámky vytvorené, upravené alebo odstránené na vašom iPhone sa zosynchronizujú s iCloud a potom sa stiahnu do vášho Macu, čím sa zabezpečí bezproblémový prístup a správa vašich poznámok na oboch zariadeniach. Podobne sa všetky zmeny vykonané v poznámkach na vašom Macu nahrajú do iCloud a prejavia sa na vašom iPhone.
Zastavenie synchronizácie poznámok medzi iPhone a Mac znamená, že nové poznámky vytvorené alebo úpravy existujúcich poznámok na jednom zariadení nebudú synchronizované ani aktualizované na druhom zariadení. Každé zariadenie si zachová svoju vlastnú samostatnú sadu poznámok a akékoľvek zmeny v poznámkach sa prejavia iba lokálne na zariadení, kde boli zmeny vykonané.
Ak chcete zastaviť synchronizáciu poznámok medzi iPhonom a Macom, pomocou iPhonu môžete postupovať podľa týchto krokov:
- Na svojom iPhone prejdite na „ Nastavenia “.
- Klepnite na svoje meno v hornej časti obrazovky.
- Prejdite nadol a nájdite sekciu „ iCloud “.
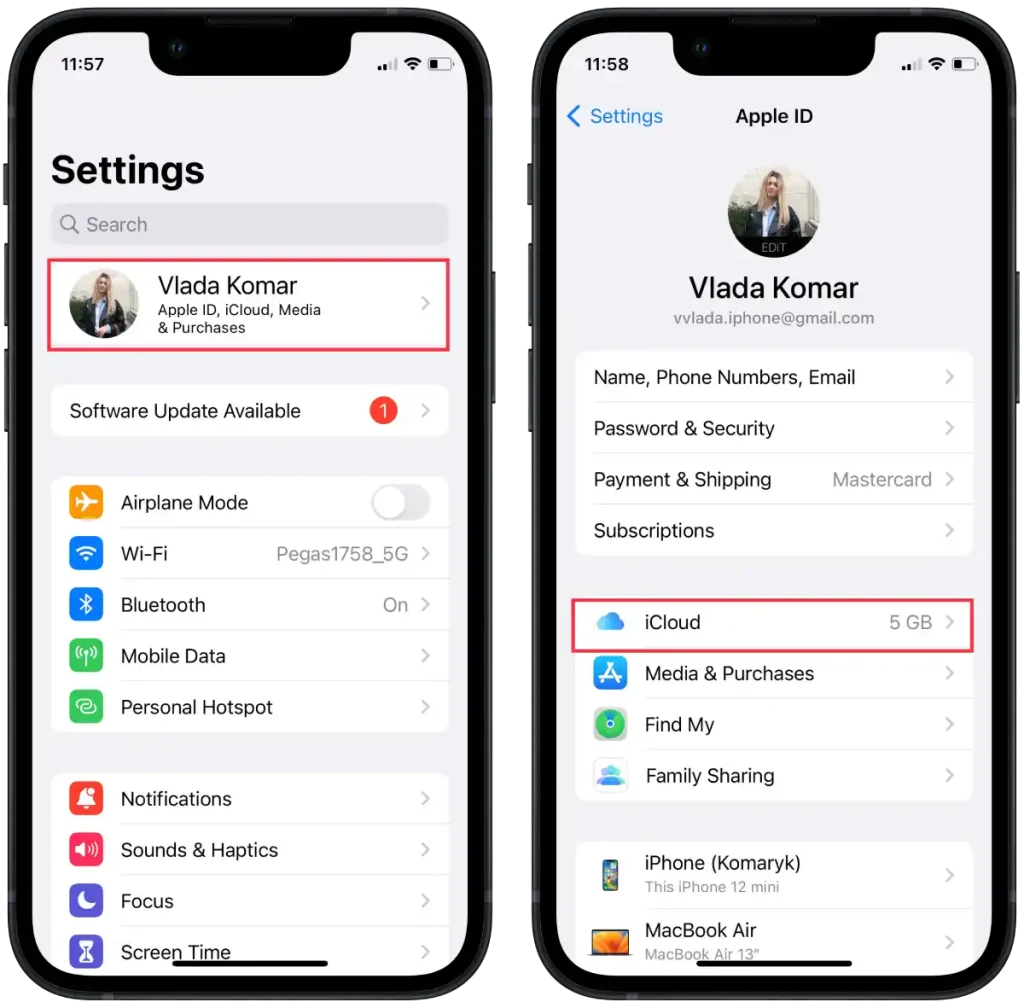
- V časti „ Aplikácie využívajúce iCloud “ klepnite na „ Zobraziť všetko “.
- Zo zoznamu vyberte „ Poznámky “.
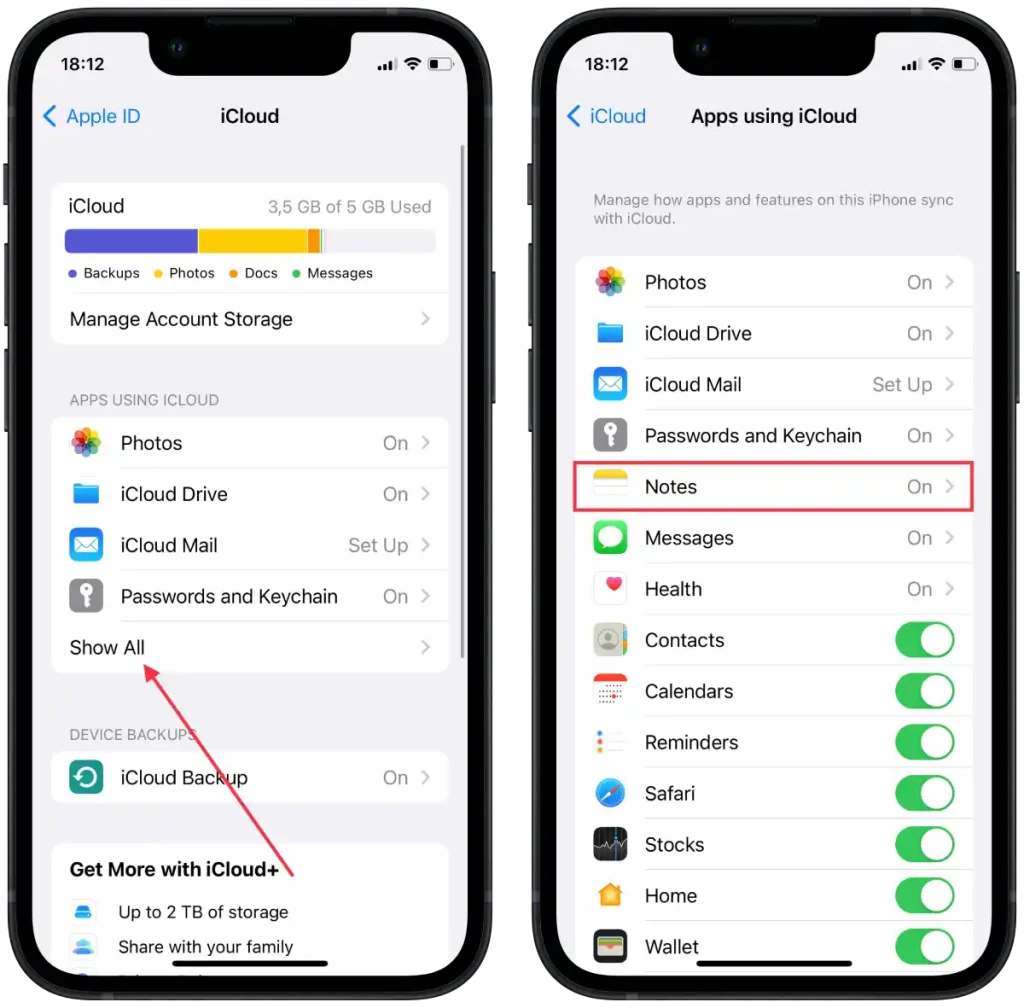
- V novom okne klepnite na „ Synchronizovať tento iPhone “.
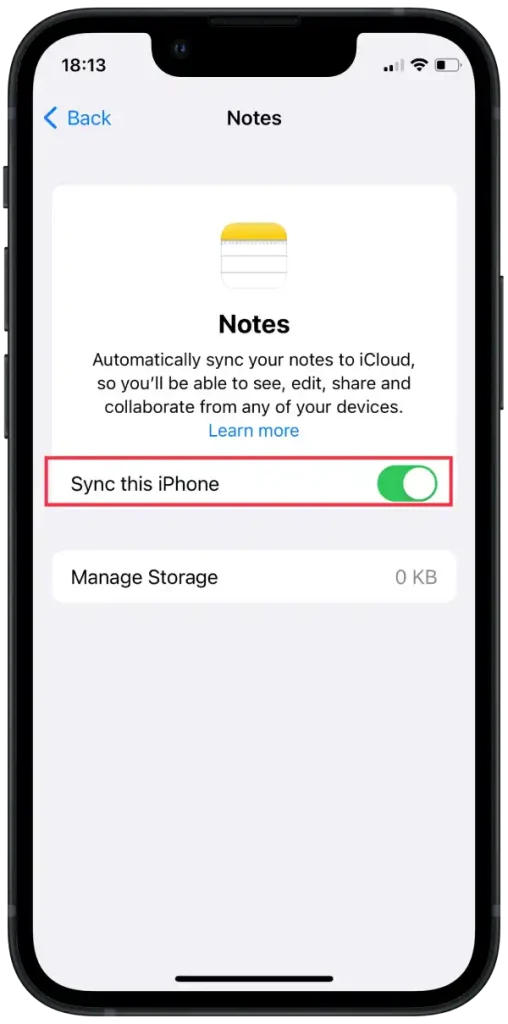
Ak chcete zastaviť synchronizáciu poznámok medzi iPhone a Mac, pomocou Macu môžete postupovať podľa týchto krokov:
- Na Macu kliknite na ponuku Apple v ľavom hornom rohu obrazovky.
- V rozbaľovacej ponuke vyberte možnosť „ Nastavenia systému “.
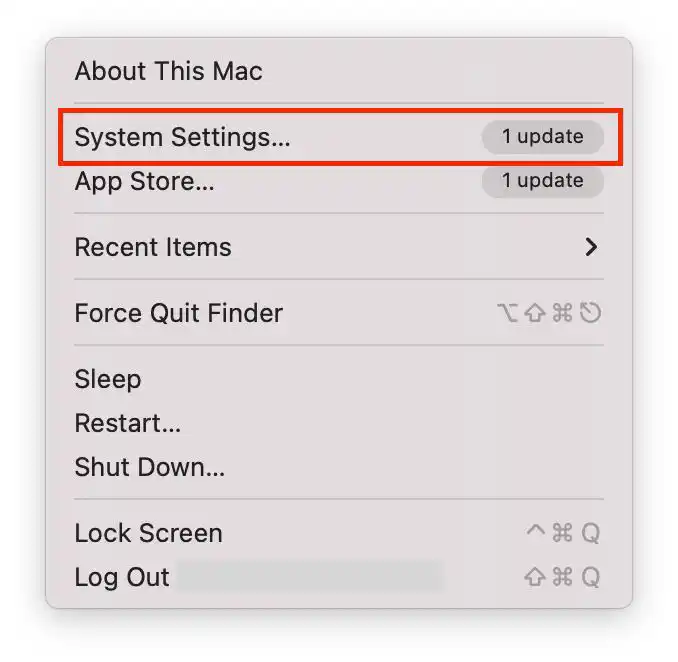
- Potom kliknite na „ Apple ID “.
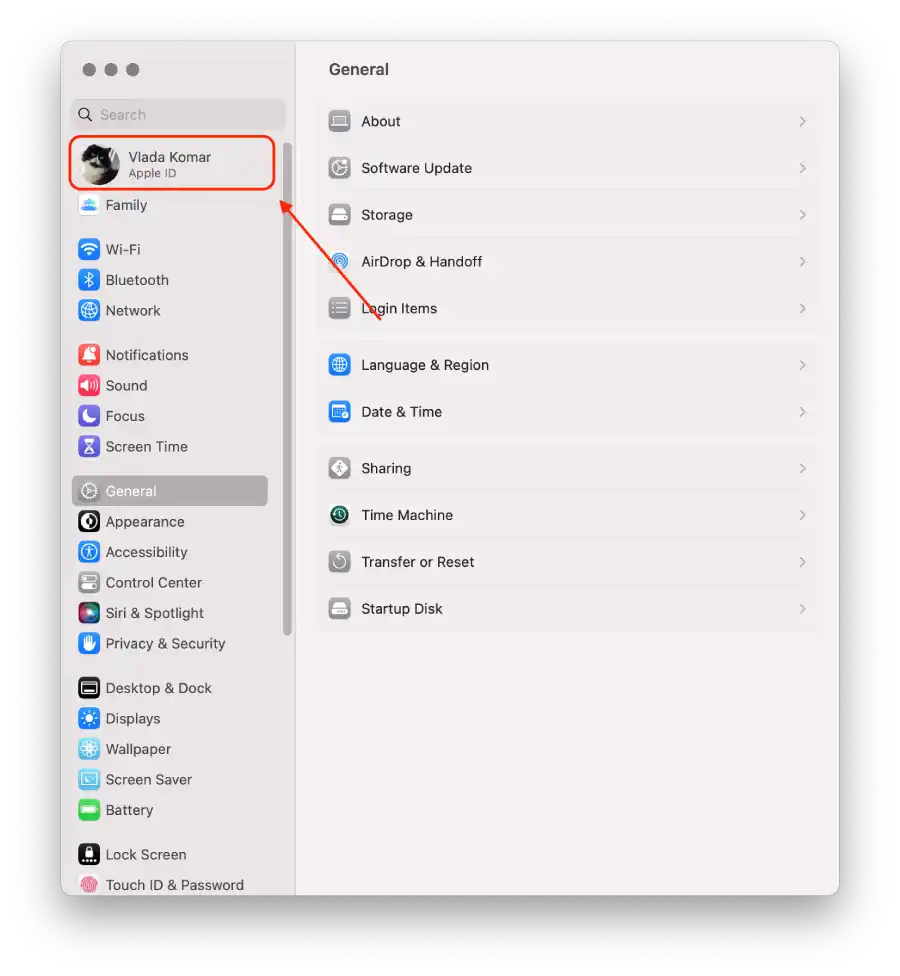
- Vyberte „ iCloud “.
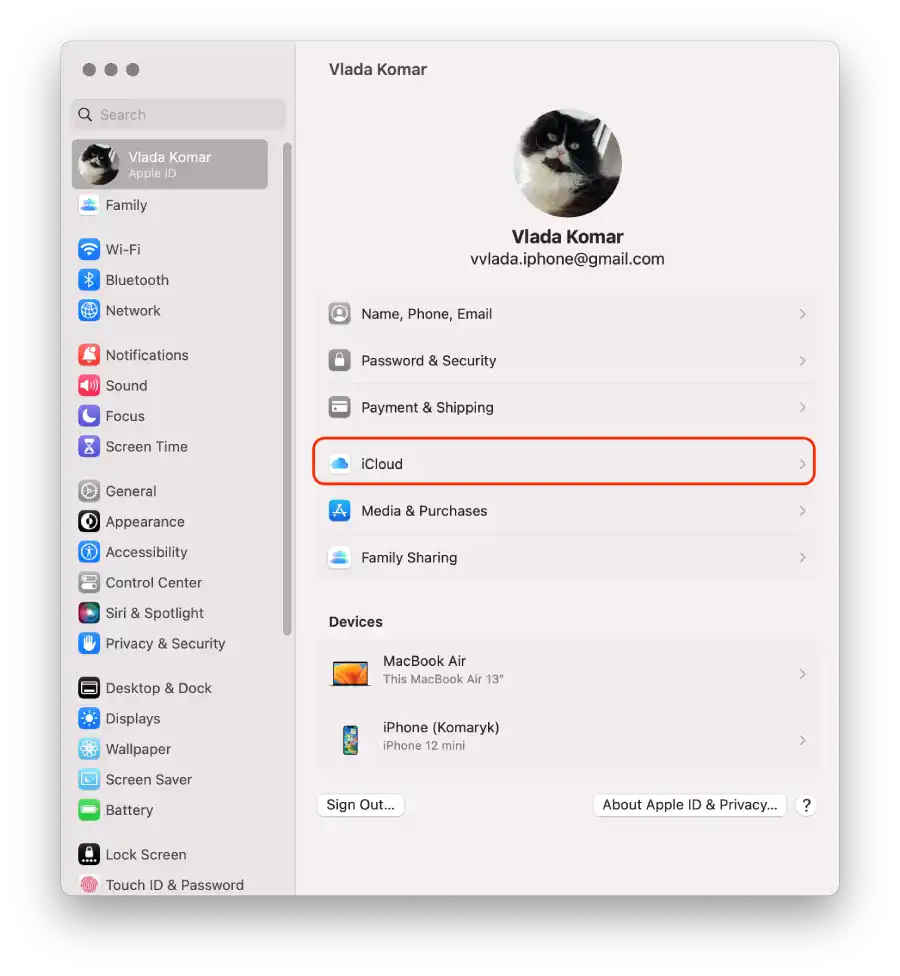
- Potiahnite posúvač Poznámky .
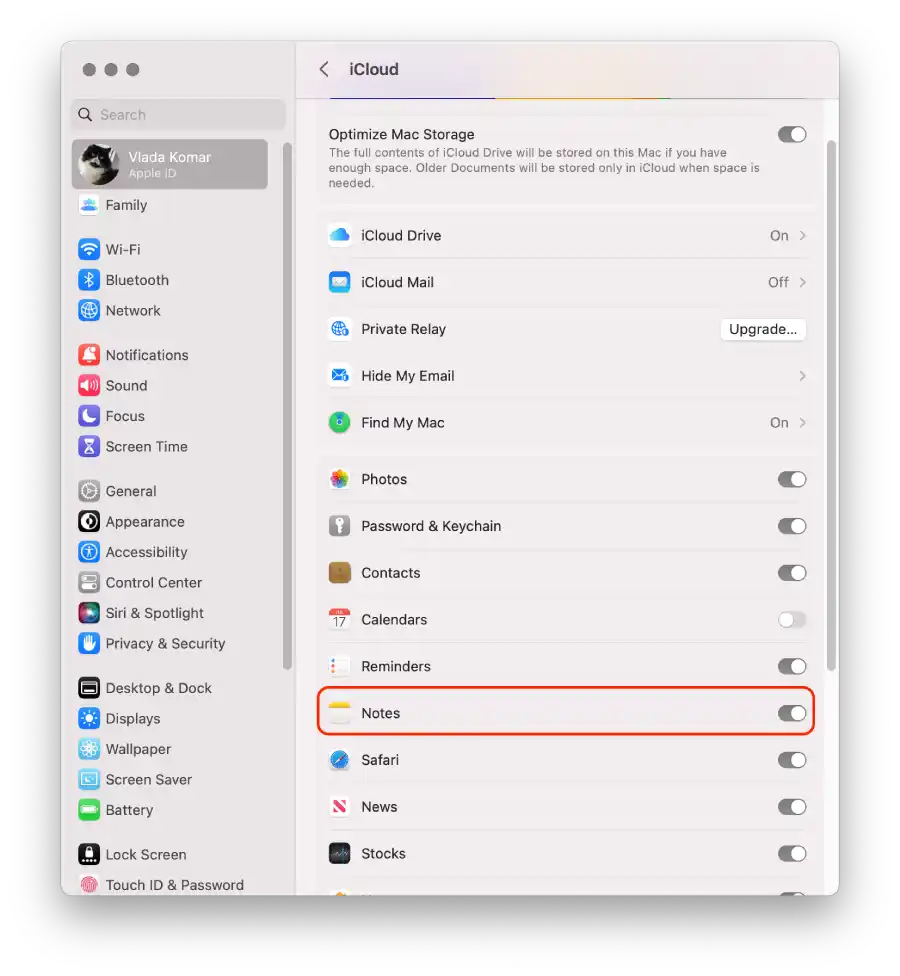
Po dokončení týchto krokov sa synchronizácia poznámok medzi iPhone a Mac zastaví.
Ako odpojiť Bluetooth párovanie medzi iPhone a Mac?
Párovanie Bluetooth medzi vaším iPhone a Mac umožňuje týmto dvom zariadeniam nadviazať bezdrôtové spojenie. Keď spárujete svoj iPhone s Macom cez Bluetooth, umožníte im zdieľať dáta, ako je prenos súborov, zdieľanie internetových pripojení alebo používanie vášho iPhone ako vstupného zariadenia Bluetooth pre váš Mac.
Zakázanie párovania Bluetooth môže byť užitočné v situáciách, keď už nepotrebujete používať svoj iPhone ako vstupné zariadenie Bluetooth pre váš Mac, alebo keď chcete prerušiť bezdrôtové pripojenie medzi týmito dvoma zariadeniami, aby ste šetrili batériu alebo sa vyhli neúmyselným interakciám.
Ak chcete odpojiť párovanie Bluetooth medzi vaším iPhone a Mac, pomocou iPhone môžete postupovať podľa týchto krokov:
- Otvorte na svojom iPhone aplikáciu „ Nastavenia “.
- Posuňte zobrazenie nadol a klepnite na „ Bluetooth “.
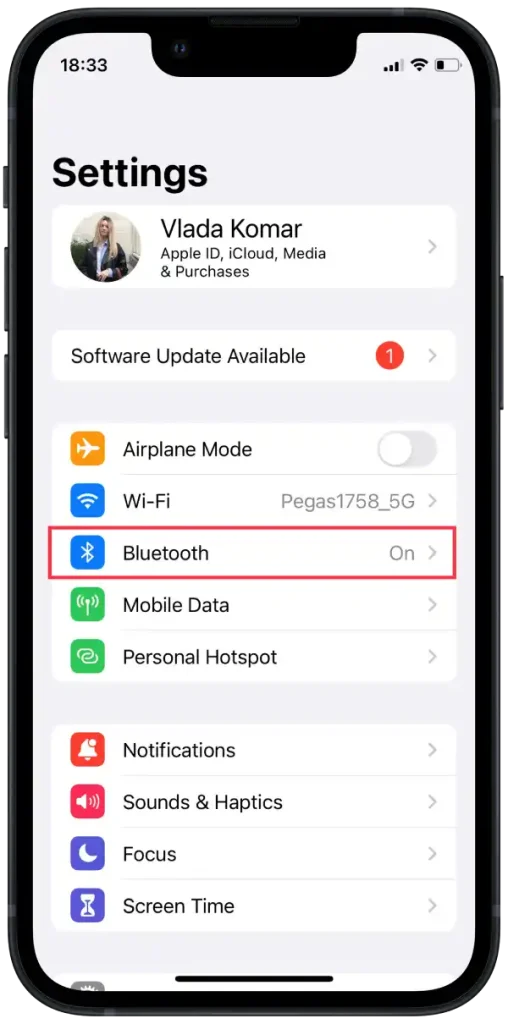
- V nastaveniach Bluetooth uvidíte zoznam spárovaných zariadení.
- Nájdite svoje zariadenie Mac v zozname a klepnite na modrú ikonu „i“ vedľa neho.
- Na stránke s podrobnosťami o zariadení klepnite na „Zabudnúť toto zariadenie“ alebo „Odpojiť“ , aby ste odpojili párovanie Bluetooth.
Ak chcete odpojiť párovanie Bluetooth medzi iPhone a Mac, pomocou Macu môžete postupovať podľa týchto krokov:
- Na Macu kliknite na ikonu Bluetooth umiestnenú na paneli s ponukami v pravom hornom rohu obrazovky.
- V rozbaľovacej ponuke vyberte položku „ Nastavenia Bluetooth “.
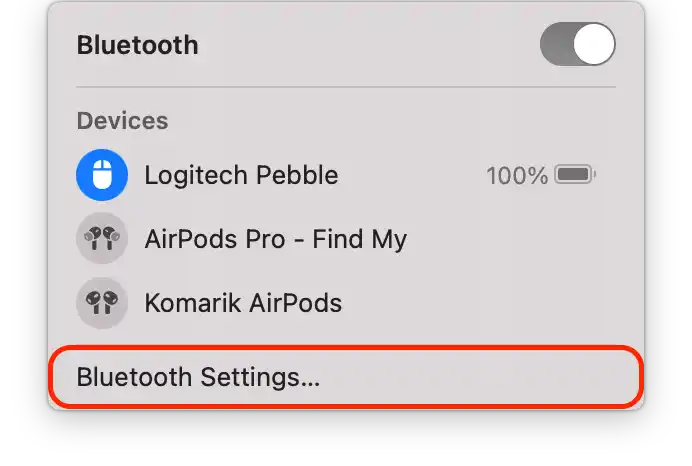
- V nastaveniach Bluetooth uvidíte zoznam spárovaných zariadení.
- Kliknite na modrú ikonu „i“ vedľa nej.
- Kliknutím na „Zabudnúť toto zariadenie“ alebo „Odpojiť“ odpojíte párovanie Bluetooth.
Po vykonaní týchto krokov bude párovanie Bluetooth medzi vaším iPhone a Mac deaktivované.