Pôvodný súbor SearchIndexer.exe patrí medzi softvérové komponenty operačného systému Microsoft Windows, ktoré vyvinula spoločnosť Microsoft Corporation. Nie všetko je však pri tomto výkonnom súbore jasné.
Čo potrebujete vedieť o procese SearchIndexer.exe v systéme Windows 10
Windows 10 je pomerne rozmanitý a úplne všestranný operačný systém. To znamená, že sa dá použiť na akýkoľvek účel. Preto je samotná náplň operačného systému Windows 10 pomerne zložitým “mechanizmom”. Existujú rôzne procesy a služby, ktoré by mali pomôcť zlepšiť výkon vášho počítača alebo notebooku.
Napriek tomu existujú služby, ktoré môžu do určitej miery narušiť stabilitu vášho systému. Vo väčšine prípadov sa takéto služby dajú vypnúť a nič neovplyvnia. Niekedy sa však oplatí dozvedieť sa viac o konkrétnej službe alebo procese skôr, ako ju povolíte alebo zakážete.
To isté platí aj pre proces, o ktorom bude reč v tomto článku. Tu je to, čo by ste mali vedieť o procese SearchIndexer.exe v systéme Windows 10.
Čo je SearchIndexer.exe
Ak ste si všimli proces SearchIndexer.exe, je to normálne, v systéme Windows 10 je tento proces zodpovedný za indexovanie súborov, rovnako ako v iných verziách operačného systému. Indexovanie súborov je nevyhnutný proces. Ide o to, že keď niečo hľadáte v počítači alebo notebooku, ak je táto služba zapnutá, výsledky sa zobrazia veľmi rýchlo. Ak nie je povolená, nájdenie vám bude trvať dlhšie.
Takto vyzerá tento proces v Správcovi úloh.
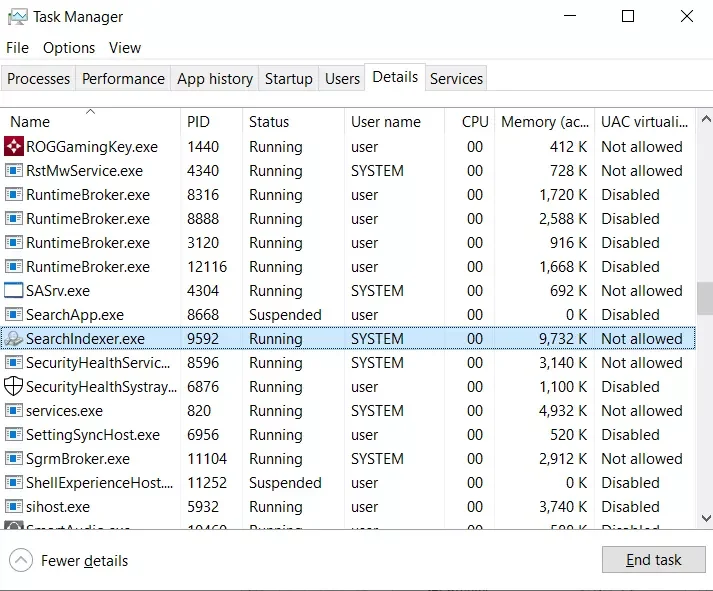
Inými slovami, SearchIndexer.exe je proces systému Windows, ktorý sa stará o indexovanie vašich súborov pre vyhľadávanie systému Windows, ktoré podporuje mechanizmus vyhľadávania súborov zabudovaný v systéme Windows, ktorý podporuje všetko od vyhľadávacieho okna ponuky Štart až po Prieskumníka systému Windows a dokonca aj funkcie knižnice.
Ak sa o tom chcete presvedčiť sami, môžete postupovať podľa týchto krokov:
- Najprv otvorte okno Správca úloh stlačením klávesovej skratky “Ctrl + Shift + Esc” na klávesnici.
- Potom kliknite pravým tlačidlom myši na proces “SearchIndexer.exe” a vyberte možnosť “Prejsť na službu(y)”.
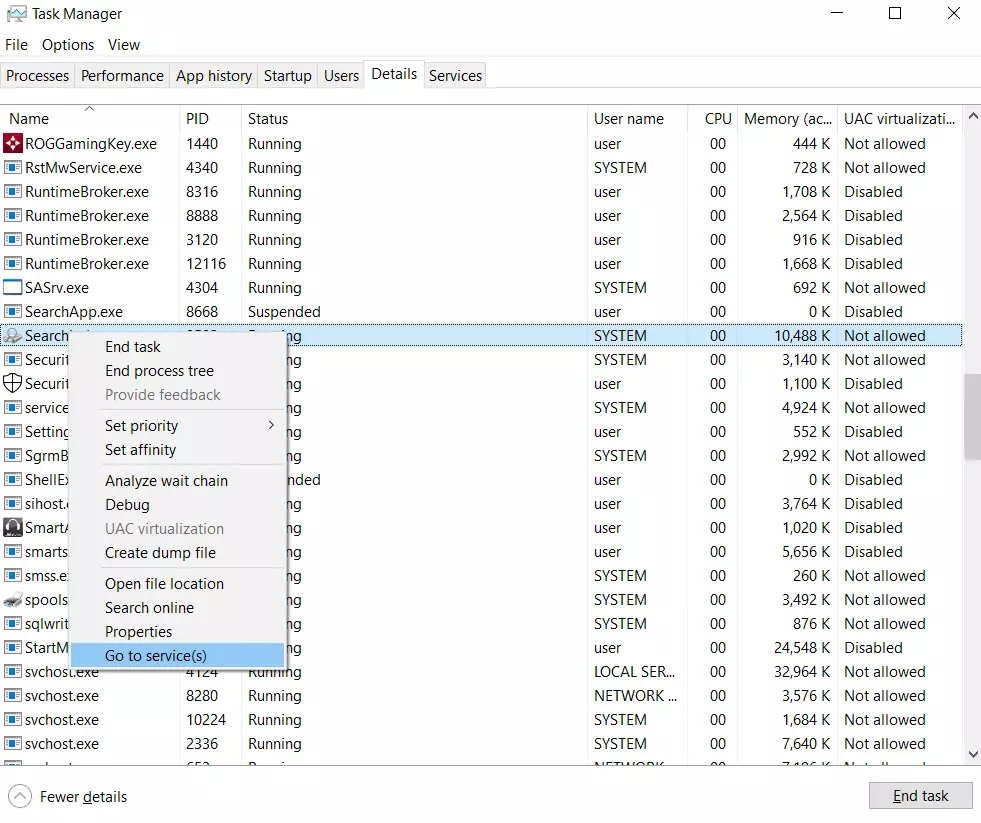
- Prejdete na kartu “Služby”, kde v zozname jasne uvidíte vybranú položku “Vyhľadávanie systému Windows”.
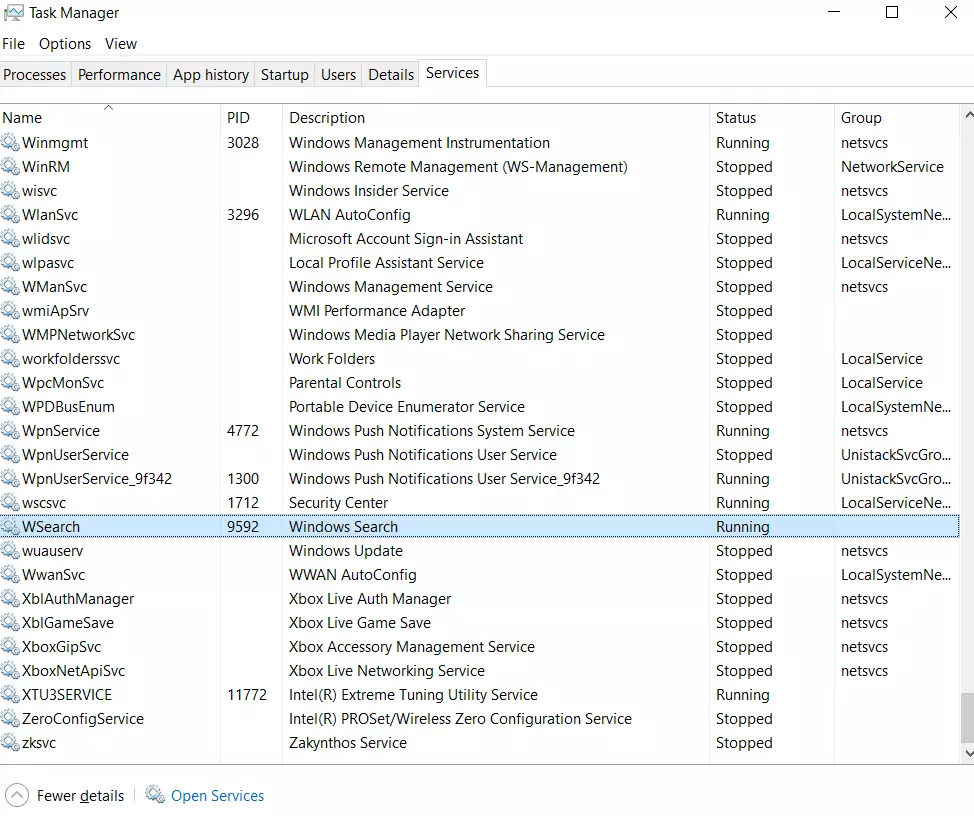
Ak sa pozriete na vlastnosti súboru, jasne uvidíte, že tento konkrétny spustiteľný súbor je súčasťou vyhľadávacieho indexéra systému Windows, hoci to pravdepodobne naznačoval už jeho názov.
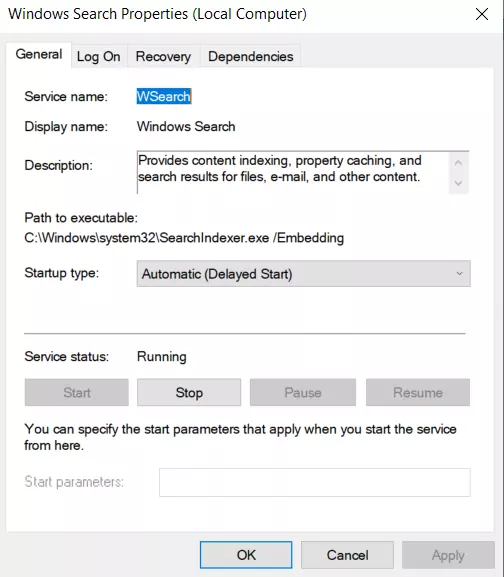
Nie každý stále niečo hľadá na svojom počítači alebo notebooku, ale proces SearchIndexer.exe vždy visí v Správcovi úloh. Mali by ste si tiež uvedomiť, že proces SearchIndexer.exe môže spotrebovať veľa systémových prostriedkov, ak sú CPU a RAM veľmi zaťažené.
Prečo Searchindexer.exe zaťažuje procesor a ako to opraviť
Mnohí používatelia na webe si všimli, že proces Searchindexer.exe výrazne zaťažuje procesor ich počítača. Okrem toho tento záhadný proces nevyužíva len zdroje CPU, ale aj tony pamäte RAM. Pri pohľade na takýto nenásytný proces v Správcovi úloh väčšina používateľov začne mať silnú paniku. Na myseľ prichádzajú vírusy, hacknutie počítača, porucha hardvéru – všetky možné veci.
V takejto situácii však určite netreba podliehať panike. Koniec koncov, tento proces môžete určite vypnúť a problémy na svojom počítači alebo notebooku odstrániť.
Na začiatku by ste mali najprv skontrolovať zaťaženie procesora vyhľadávacieho indexéra pomocou Správcu úloh. Ak to chcete urobiť, postupujte podľa nasledujúcich krokov:
- Otvorte okno Správca úloh stlačením klávesovej skratky “Ctrl + Shift + Esc” na klávesnici.
- Potom prejdite na kartu “Procesy” a zvýraznite proces “Microsoft Windows Search Indexer”. V stĺpci CPU sa zobrazuje zaťaženie CPU pre jednotlivé programy a služby.
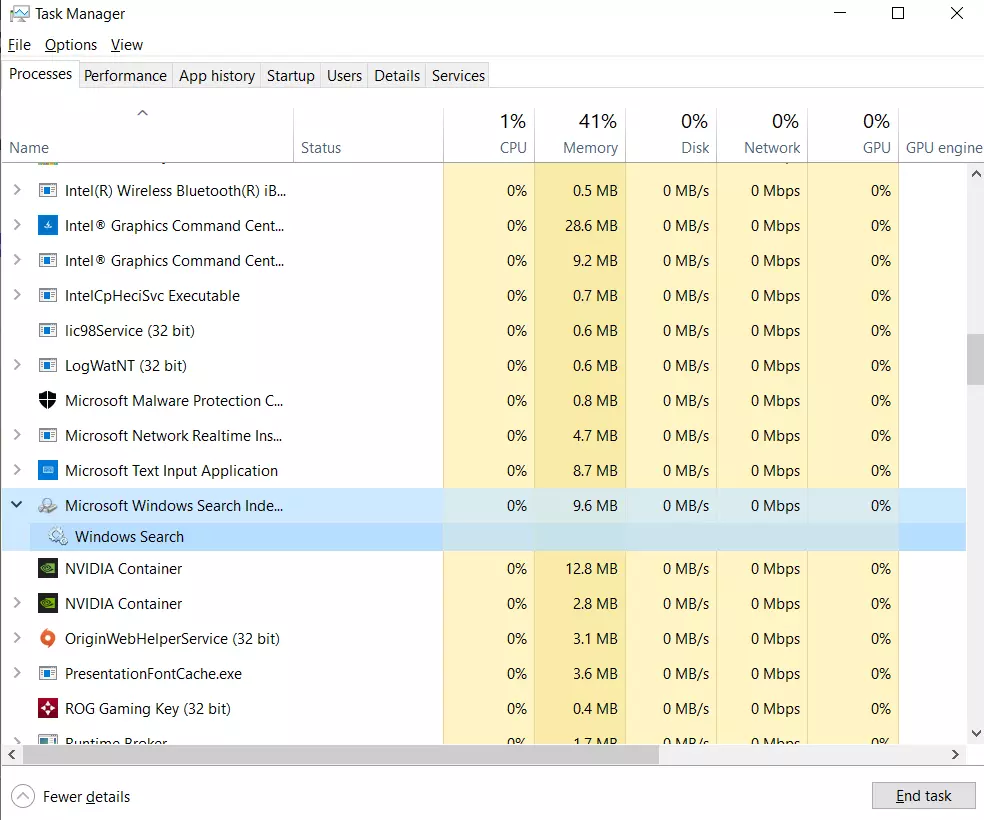
Teraz skúste reštartovať službu Windows Search. Reštartovanie služby Windows Search môže znížiť zaťaženie procesora vyhľadávacieho indexéra. Ak tak chcete urobiť, musíte postupovať podľa týchto krokov:
- Na klávesnici stlačte klávesovú skratku “Win + R” a do textového poľa “Spustiť” zadajte “services.msc”.
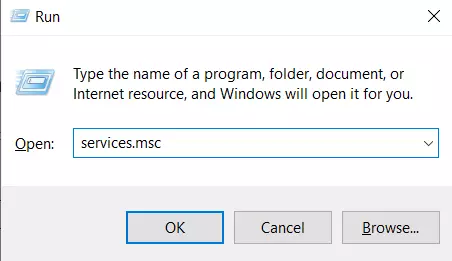
- Kliknutím na tlačidlo “OK” alebo stlačením klávesu Enter na klávesnici otvorte okno “Služby”.
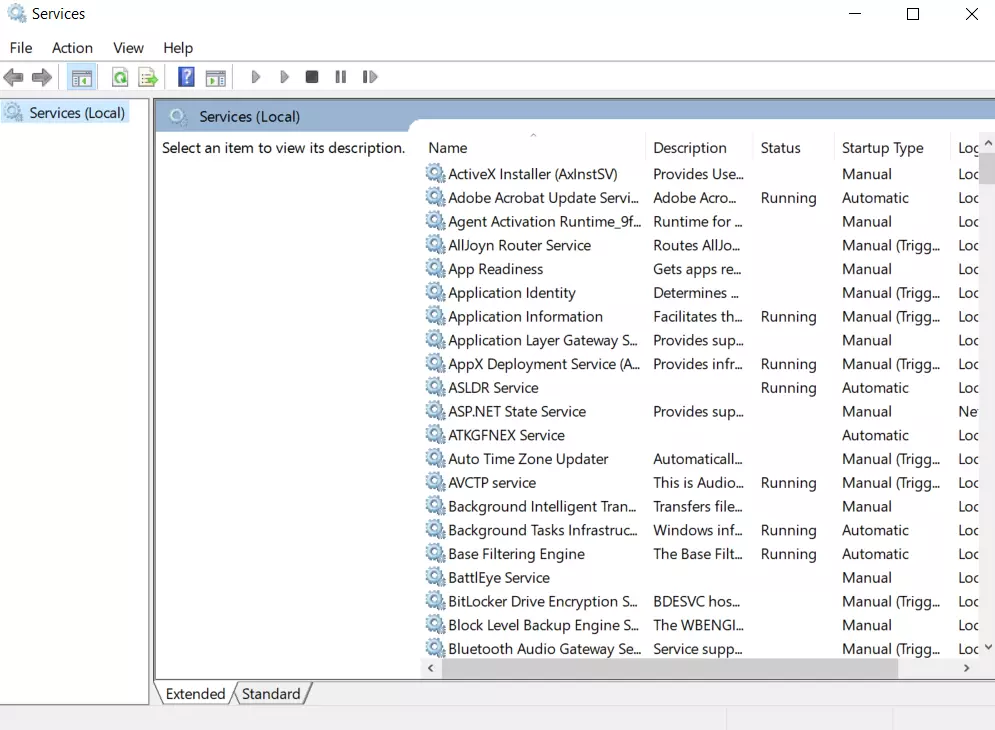
- Potom prejdite nadol a vyhľadajte položku “Vyhľadávanie systému Windows”.
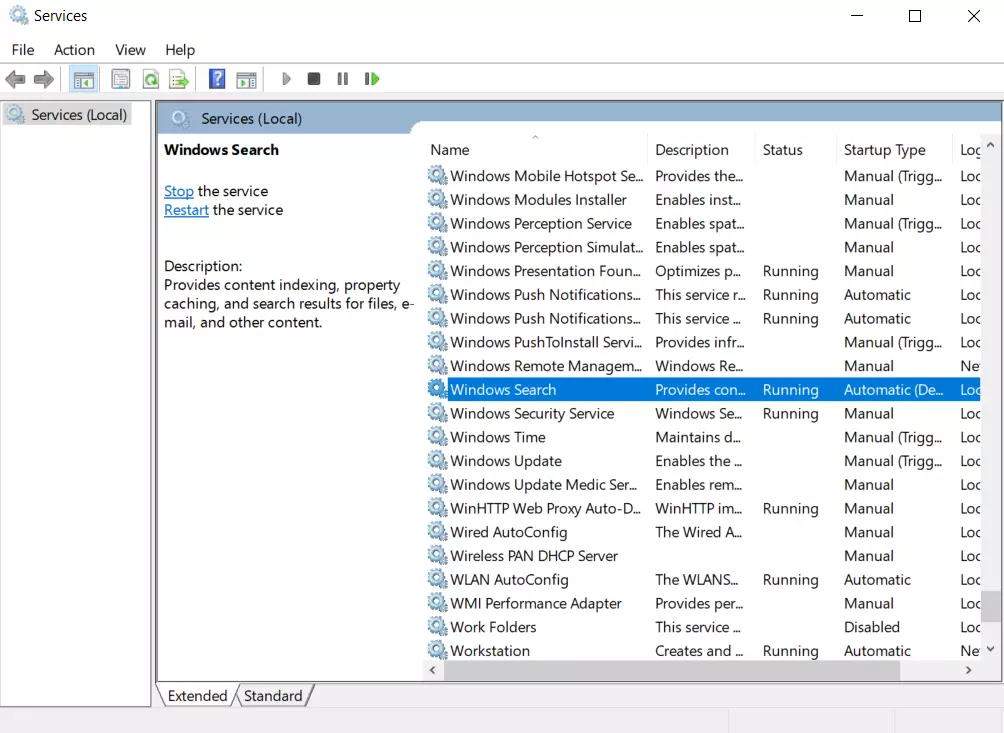
- Potom naň dvakrát kliknite, aby sa otvorili jeho konfiguračné nastavenia.
- V rozbaľovacej ponuke “Startup type” vyberte možnosť “Disabled”, kliknite na tlačidlo “Apply” a “OK”.
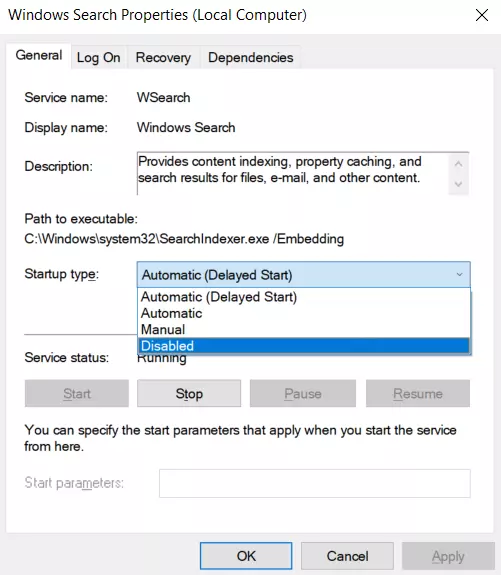
- Potom reštartujte počítač alebo notebook a znovu otvorte okno “Windows Search”.
- Nakoniec z rozbaľovacej ponuky “Typ spustenia” vyberte možnosť “Automatické (odložené spustenie)”, kliknite na tlačidlo “Použiť” a “OK”.
Po dokončení týchto krokov budete môcť reštartovať službu Windows Search.
Ako znížiť množstvo indexovaných údajov
Zníženie množstva údajov, ktoré indexuje Search Indexer, je jedným z najlepších spôsobov, ako znížiť využitie CPU a RAM. V okne Možnosti indexovania môžete nakonfigurovať miesta, ktoré program Search Indexer indexuje.
Okrem toho môžete prispôsobiť typy súborov indexov služieb. Tu je uvedený postup, ako to môžete urobiť:
- Kliknite na tlačidlo Štart na paneli úloh a do vyhľadávacieho riadka zadajte “indexovanie”.
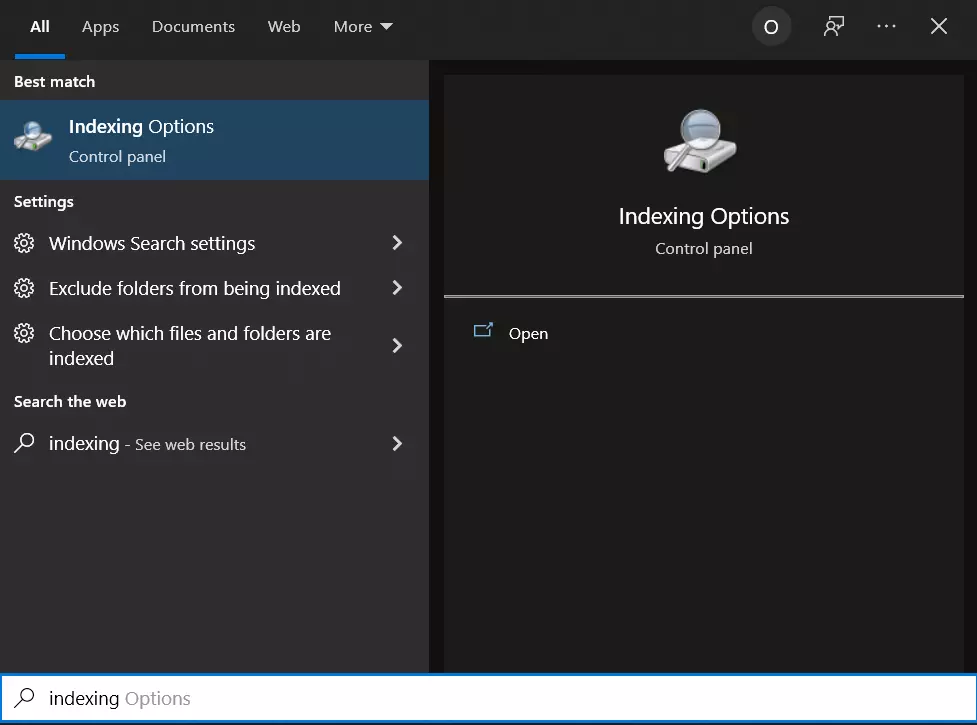
- Potom otvorte položku “Možnosti indexovania”.
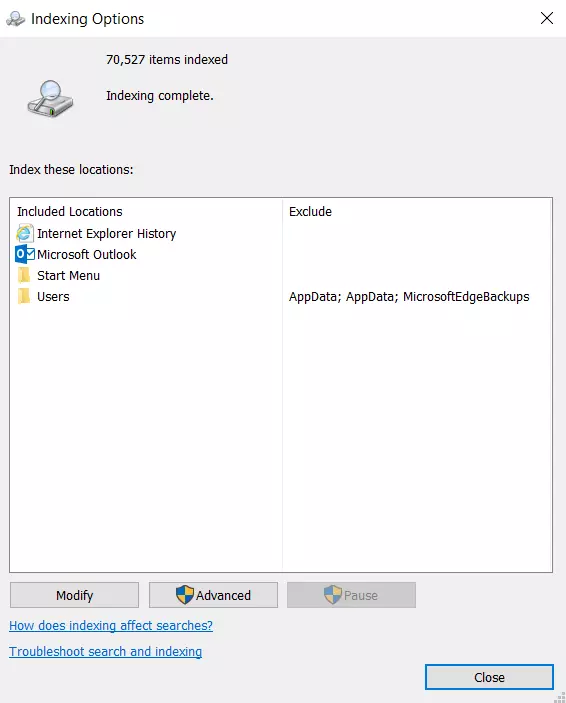
- Kliknutím na tlačidlo “Upraviť” otvorte okno indexovaných miest.
- Teraz kliknite na šípku vedľa jednotky C: a rozbaľte jej priečinky. Teraz môžete zrušiť začiarknutie niektorých políčok, aby ste odstránili indexované umiestnenia.
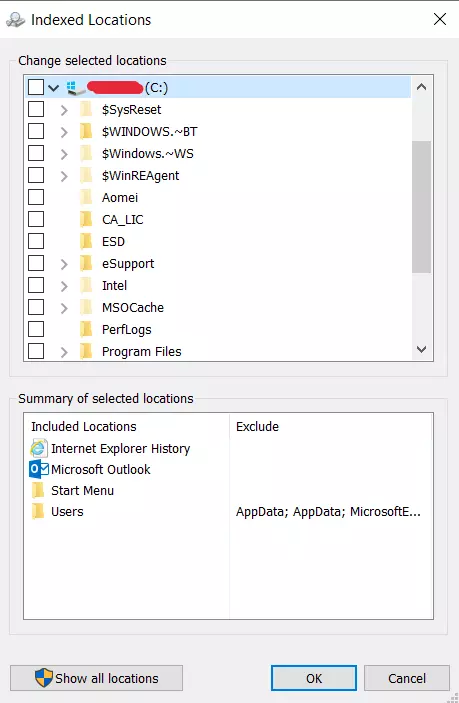
- V okne indexovaných miest kliknite na tlačidlo “OK”.
- Nakoniec kliknite na tlačidlo “Zavrieť” v okne Možnosti indexovania.
Je možné odstrániť SearchIndexer.exe
Bezpečný spustiteľný súbor by ste nemali bezdôvodne odinštalovať, pretože to môže ovplyvniť výkon všetkých súvisiacich programov, ktoré tento súbor používajú. Nezabudnite pravidelne aktualizovať softvér a programy, aby ste sa vyhli budúcim problémom spôsobeným poškodenými súbormi. Pokiaľ ide o problémy s funkčnosťou softvéru, častejšie kontrolujte aktualizácie ovládačov a softvéru, aby ste sa takýmto problémom vyhli alebo úplne predišli.









