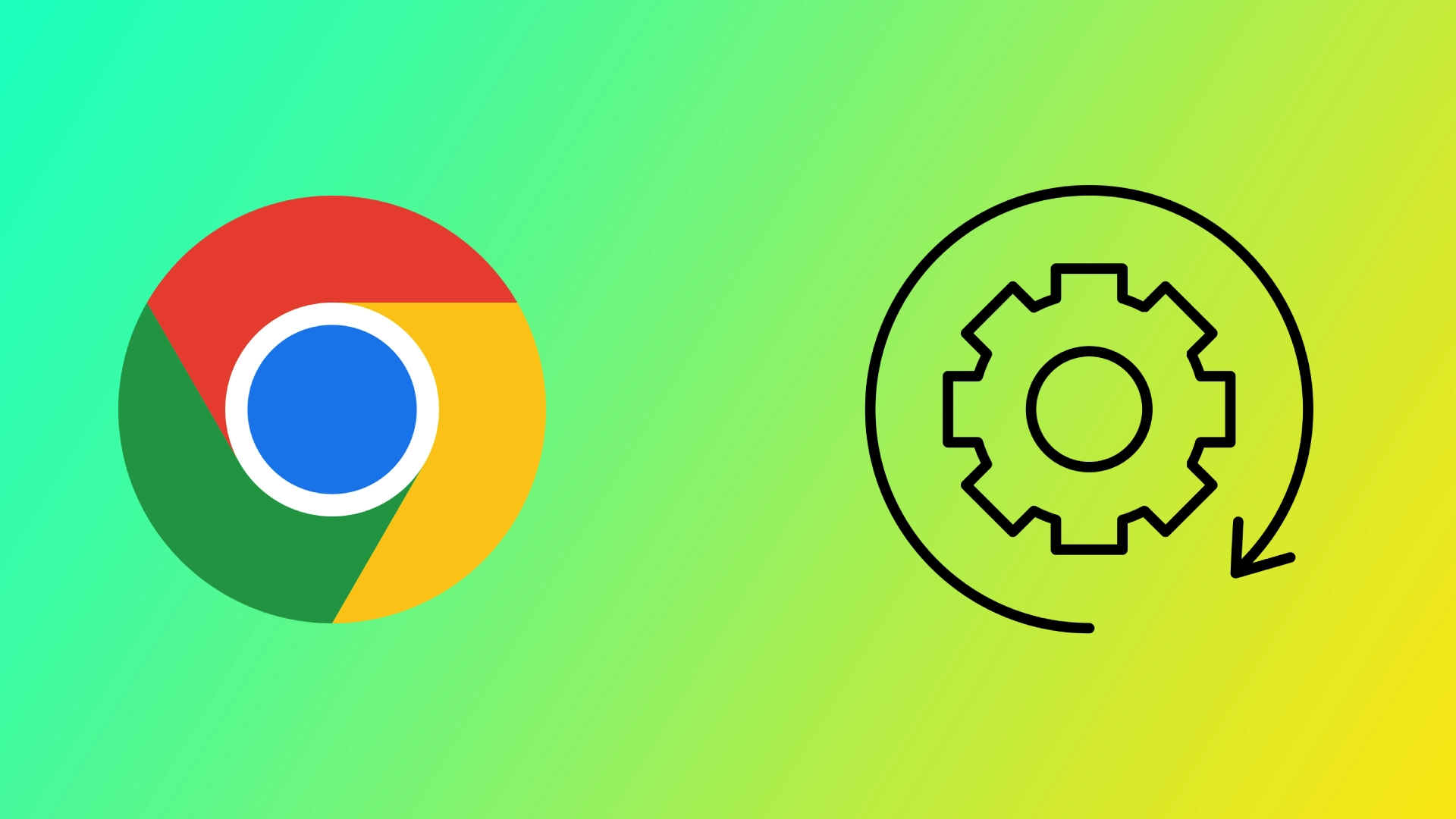Google Chrome, najobľúbenejší webový prehliadač na svete, je známy svojou rýchlosťou, efektívnosťou a používateľsky prívetivým rozhraním. Jedna vlastnosť však často vyvoláva medzi používateľmi otázky: zdanlivo nadmerný počet otvorených procesov bežiacich na pozadí. Ak pochopíme účel a prínos týchto procesov, môžeme nepotrebné procesy zatvoriť, aby bol prehliadač Google Chrome stabilnejší a uvoľnil si systém.
Prečo prehliadač Google Chrome otvára toľko procesov súčasne
Využívanie viacerých procesov v prehliadači Google Chrome je zámerným dizajnovým rozhodnutím, ktoré slúži na niekoľko dôležitých účelov vrátane zvýšenia bezpečnosti, zlepšenia stability a optimalizácie výkonu. Poďme sa podrobne venovať každému z týchto aspektov:
Zvýšená bezpečnosť
Jedným z hlavných dôvodov prijatia viacerých procesov v prehliadači Chrome je zvýšenie bezpečnosti. Každá karta, rozšírenie a zásuvný modul v prehliadači Chrome funguje vo vlastnom izolovanom procese, ktorý sa bežne nazýva “pieskovisko”. Táto technika sandboxu zabezpečuje, že ak sa jedna karta alebo proces stretne so zraniteľnosťou zabezpečenia alebo je napadnutý škodlivým kódom, zostane vo svojom určenom sandboxe a nemôže ovplyvniť ostatné karty alebo procesy.
Oddelením webových stránok a webových aplikácií do samostatných procesov prehliadač Chrome výrazne znižuje riziko útokov krížových skriptov, infekcií škodlivým softvérom a ďalších bezpečnostných hrozieb. Používatelia tak majú k dispozícii bezpečnejšie prehliadanie, pretože vplyv akéhokoľvek potenciálneho narušenia bezpečnosti je obmedzený na jednu kartu alebo proces, čím sa chránia ich osobné údaje a integrita systému.
Zlepšená stabilita
Okrem bezpečnosti zvyšuje viacprocesová architektúra prehliadača Chrome aj stabilitu, pretože zabraňuje pádu celého prehliadača v dôsledku problémov s jednou kartou alebo zásuvným modulom. V tradičných prehliadačoch, ktoré fungujú v jednom procese, môže v prípade chyby alebo nereagovania karty dôjsť k pádu celého prehliadača.
Vo viacprocesovom modeli prehliadača Chrome však každá karta beží vo vlastnom nezávislom procese. Ak niektorá karta spadne alebo prestane reagovať, používatelia ju môžu zatvoriť bez toho, aby to ovplyvnilo ostatné karty alebo celkovú stabilitu prehliadača. Zabraňuje to obávanému chybovému hláseniu “Aw, Snap!” a zabezpečuje, že používatelia môžu pokračovať v prehliadaní bez prerušenia.
Optimalizovaný výkon
Na rozdiel od všeobecného presvedčenia viacprocesová architektúra v prehliadači Google Chrome optimalizuje výkon, a nie ho spomaľuje. Pomocou viacerých procesov využíva Chrome výhody moderných viacjadrových procesorov a efektívne rozdeľuje výpočtové úlohy medzi jadrá na paralelné vykonávanie.
Paralelizácia umožňuje prehliadaču Chrome efektívnejšie spracúvať zložité webové stránky a aplikácie, čím zabezpečuje rýchlejšie vykresľovanie, plynulejšie posúvanie a lepšiu odozvu. Zatiaľ čo jeden proces by mohol mať problém zvládnuť viacero úloh súčasne, viacprocesový model prehliadača Chrome využíva výkon viacerých jadier, čím efektívne využíva možnosti moderného hardvéru.
Chrome využíva aj techniku nazývanú “Just-in-Time Compilation” (JIT), ktorá dynamicky kompiluje a optimalizuje kód JavaScriptu počas behu. Táto výpočtovo náročná úloha je prenesená na samostatné procesy, čím sa zabezpečí, že jedna karta alebo webová lokalita nezaberá systémové zdroje. Vďaka efektívnej správe času procesora a využitia pamäte dosahuje Chrome optimálny výkon pri zachovaní rýchlej odozvy vo viacerých kartách a procesoch.
Správa zdrojov a správca úloh
Chrome poskytuje integrovaného správcu úloh, ktorý používateľom umožňuje získať prehľad o spotrebe zdrojov a správe procesov. Správca úloh, ktorý je prístupný cez Shift+Esc alebo ponuku nastavení prehliadača, zobrazuje podrobné informácie o každom procese vrátane využitia procesora a pamäte.
Správca úloh umožňuje používateľom identifikovať karty, rozšírenia alebo doplnky náročné na zdroje, ktoré môžu mať negatívny vplyv na výkon. Identifikovaním a spravovaním týchto zdrojov, ktoré sú náročné na prostriedky, môžu používatelia optimalizovať svoje prehliadanie a zabezpečiť, aby Chrome fungoval hladko aj pri viacerých otvorených kartách.
Používanie viacerých procesov súčasne v prehliadači Google Chrome vyplýva z jeho záväzku k bezpečnosti, stabilite a výkonu. Oddelením webových stránok a webových aplikácií v samostatných procesoch zvyšuje Chrome bezpečnosť a zabraňuje šíreniu škodlivého softvéru. Viacprocesová architektúra zlepšuje aj stabilitu, pretože umožňuje používateľom zatvárať nereagujúce karty bez toho, aby to ovplyvnilo celý prehliadač. Okrem toho využívaním viacjadrových procesorov a kompiláciou JIT v samostatných procesoch Chrome optimalizuje výkon a poskytuje plynulé prehliadanie. Pochopenie týchto konštrukčných rozhodnutí umožňuje používateľom oceniť inžiniersky zázrak, ktorý stojí za schopnosťou prehliadača Chrome poskytovať rýchlosť, bezpečnosť a stabilitu v dnešnom prostredí prehliadania webu.
Ako veľmi Google Chrome zaťažuje váš počítač?
Výkonný webový prehliadač Google Chrome využíva systémové prostriedky na poskytovanie širokej škály funkcií. Poďme preskúmať, ako prehliadač Chrome ovplyvňuje výkon počítača, pričom sa zameriame na využitie procesora, spotrebu pamäte a energetickú účinnosť.
- Využívanie CPU: Využitie CPU prehliadača Chrome závisí od faktorov, ako je počet otvorených kariet, aktívnych rozšírení a webových aplikácií. Keď je otvorených viacero kariet, Chrome rozdeľuje zdroje CPU a uprednostňuje aktívne karty. Obsah náročný na zdroje v niektorých kartách môže viesť k vyššiemu využitiu CPU. Viacprocesová architektúra prehliadača Chrome a algoritmy plánovania úloh využívajú moderné viacjadrové procesory na efektívne spracovanie a optimalizujú prideľovanie CPU.
- Spotreba pamäte: Chrome je známy svojou spotrebou pamäte. Každá karta, rozšírenie a doplnok beží v samostatnom procese, čo zvyšuje spotrebu pamäte pri väčšom počte otvorených kariet. Chrome využíva techniky správy pamäte na uprednostnenie aktívnych kariet a obmedzenie pamäte pre neaktívne karty. Tým sa vyvažuje výkon a spotreba pamäte a v prípade potreby sa uvoľňujú zdroje.
- Energetická účinnosť: Chrome využíva funkcie ako Tab Throttling a Timer Throttling na zlepšenie energetickej účinnosti. Funkcia Tab Throttling znižuje využitie procesora na kartách na pozadí, zatiaľ čo funkcia Timer Throttling znižuje frekvenciu časovačov JavaScriptu, čím šetrí energiu. Chrome využíva aj hardvérovú akceleráciu, ktorá prenáša úlohy vykresľovania grafiky a videa na GPU, čím znižuje zaťaženie CPU a zvyšuje energetickú účinnosť.
Spotreba prostriedkov prehliadača Google Chrome sa líši v závislosti od faktorov, ako je počet kariet a rozšírení. Optimalizáciou prideľovania procesora, efektívnou správou pamäte a využívaním techník na úsporu energie sa prehliadač Chrome snaží poskytovať vyvážené prehliadanie a zároveň minimalizovať svoj vplyv na výkon počítača.
Ako ukončiť procesy v prehliadači Google Chrome a znížiť využitie pamäte RAM
Podobne ako akýkoľvek iný softvér, aj prehliadač Google Chrome spotrebúva systémové prostriedky vrátane pamäte RAM (Random Access Memory). Ak prehliadač Chrome využíva nadmerné množstvo pamäte RAM a spôsobuje problémy s výkonom alebo spomaľuje počítač, môžete zvážiť ukončenie procesov prehliadača Chrome a zavedenie stratégií na zníženie využívania pamäte RAM. Postupujte podľa nižšie uvedených krokov, aby ste to dosiahli:
Ukončenie procesov pomocou vstavaného Správcu úloh
Správcu úloh prehliadača Chrome otvoríte stlačením klávesovej skratky Shift+Esc alebo ho sprístupníte prostredníctvom ponuky prehliadača Chrome (Ďalšie nástroje > Správca úloh). Správca úloh poskytuje podrobný prehľad o každej karte, rozšírení, procese spustenom v prehliadači Chrome a využití zdrojov.
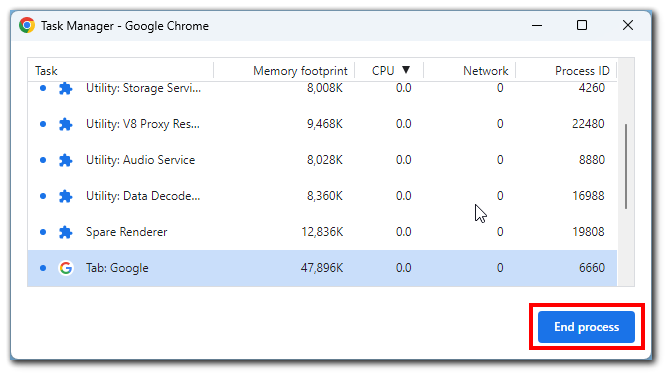
Zoraďte procesy podľa “pamäte”, aby ste identifikovali karty a rozšírenia, ktoré spotrebúvajú najviac pamäte RAM. Všimnite si všetky komponenty náročné na zdroje, ktoré môžete potenciálne riešiť. Ak nájdete nepotrebný proces, ktorý spotrebúva príliš veľa prostriedkov, ukončite ho.
Zatvorenie nepotrebných kariet a rozšírení
Skontrolujte otvorené karty a zatvorte všetky, ktoré sa práve nepoužívajú. Každá otvorená karta spotrebúva pamäť, takže zníženie počtu otvorených kariet môže výrazne znížiť spotrebu pamäte RAM.
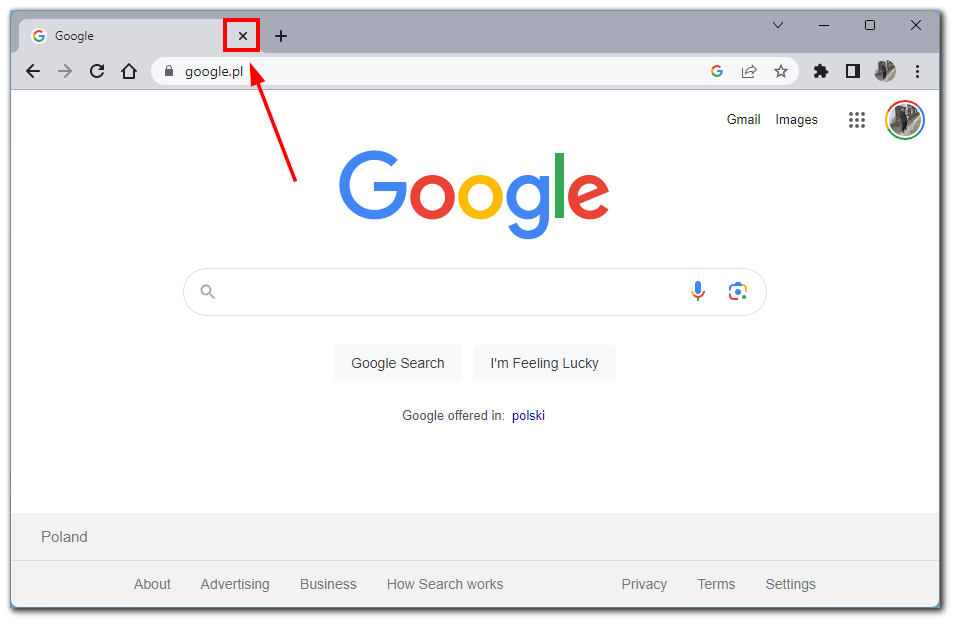
Okrem toho zvážte vypnutie alebo odstránenie nepotrebných rozšírení, ktoré bežia na pozadí a spotrebúvajú zdroje.
Používanie zabudovanej funkcie odkladania kariet v prehliadači Chrome
Chrome má funkciu “Tab Discarding”, ktorá automaticky pozastaví neaktívne karty, aby sa uvoľnila pamäť. Ak chcete túto funkciu zapnúť:
- Prístup k nastaveniam prehliadača Chrome získate kliknutím na ponuku s tromi bodkami v pravom hornom rohu a potom vyberte položku “Nastavenia”.
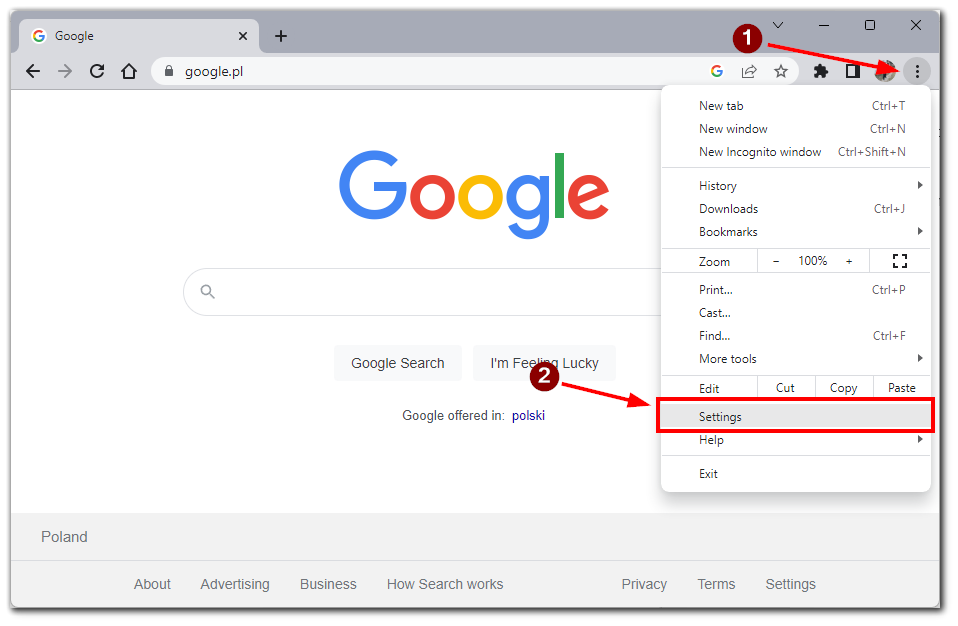
- Posuňte sa nadol a kliknite na položku “Advanced” (Rozšírené), aby ste rozbalili rozšírené nastavenia.
- V časti “Systém” povoľte možnosť “Pokračovať v spúšťaní aplikácií na pozadí, keď je prehliadač Google Chrome zatvorený” a “Používať hardvérovú akceleráciu, ak je k dispozícii”.
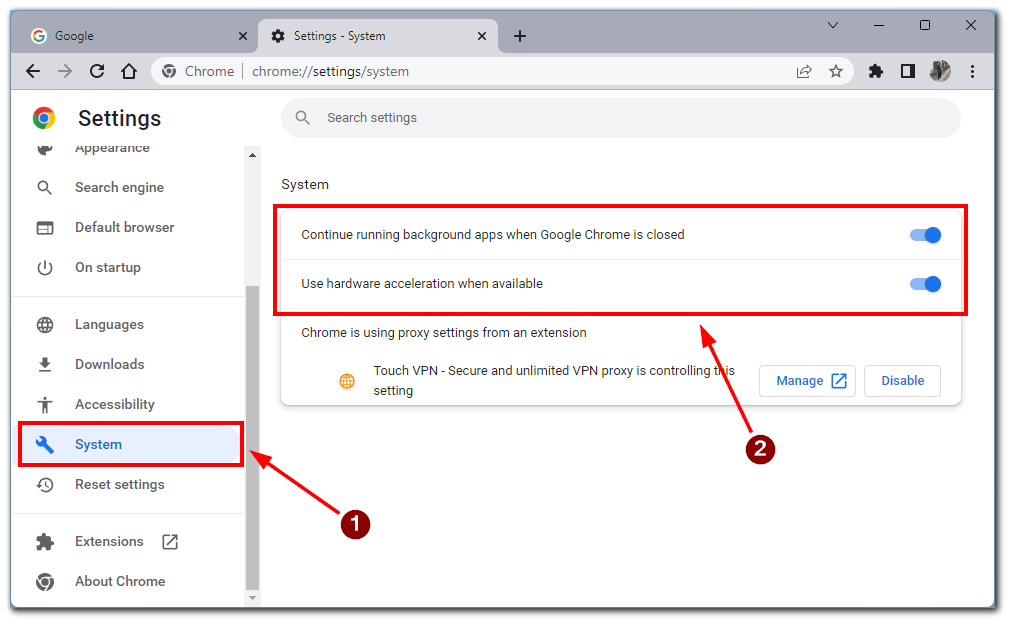
To vám umožní znížiť využívanie zdrojov prehliadača Google Chrome pri prepínaní na iné okno. Odporúčam všetkým, aby túto funkciu povolili pri inštalácii prehliadača Google Chrome.
Využívanie funkcie zmrazenia karty v prehliadači Chrome
Chrome ponúka aj funkciu “Tab Freeze”, ktorá dočasne pozastaví neaktívne karty s cieľom znížiť spotrebu zdrojov. Ak chcete túto funkciu zapnúť, zadajte do adresného riadka “chrome://flags” a stlačte kláves Enter. Vyhľadajte položku “Tab Freeze” a aktivujte túto možnosť. Znovu spustite prehliadač Chrome, aby sa zmeny uplatnili.
Upozorňujeme však, že zapnutie tejto možnosti môže ovplyvniť funkčnosť kariet, ktoré sú v súčasnosti neaktívne. Napríklad zapnutie videa YouTube na pozadí môže zastaviť prehrávanie, pretože karta “zamrzne”.
Inštalácia rozšírení optimalizujúcich pamäť
Niekoľko rozšírení prehliadača Chrome môže pomôcť optimalizovať využitie pamäte. Tieto rozšírenia automaticky spravujú neaktívne karty, čím znižujú ich vplyv na pamäť RAM. Medzi príklady patria “The Great Suspender” a “OneTab”. Nainštalujte si vybrané rozšírenie z internetového obchodu Chrome a podľa pokynov nakonfigurujte jeho nastavenia.
Aktualizácia prehliadača Chrome a vymazanie vyrovnávacej pamäte
Skontrolujte, či používate najnovšiu verziu prehliadača Google Chrome. Aktualizácie prehliadača Chrome často obsahujú vylepšenia výkonu a opravy chýb. Ak chcete aktualizovať prehliadač Chrome, kliknite na trojbodové menu, kliknite na položku “Pomocník” a vyberte položku “O prehliadači Google Chrome”. Chrome automaticky skontroluje dostupnosť aktualizácií a nainštaluje ich, ak sú k dispozícii.
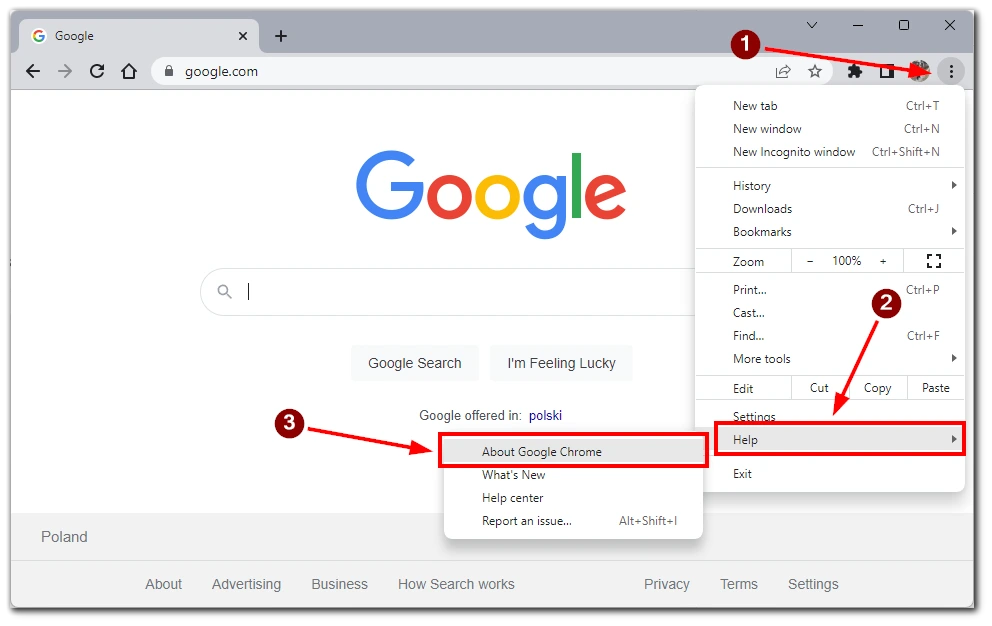
Pravidelné vymazávanie údajov o prehliadaní vrátane vyrovnávacej pamäte a súborov cookie môže pomôcť optimalizovať výkon prehliadača Chrome a znížiť využitie pamäte. Ak to chcete urobiť, kliknite na ponuku s tromi bodkami, prejdite na položku “Ďalšie nástroje” a vyberte položku “Vymazať údaje o prehliadaní”. Vyberte príslušný časový rozsah a údaje, ktoré chcete vymazať, a potom kliknite na tlačidlo “Vymazať údaje”.
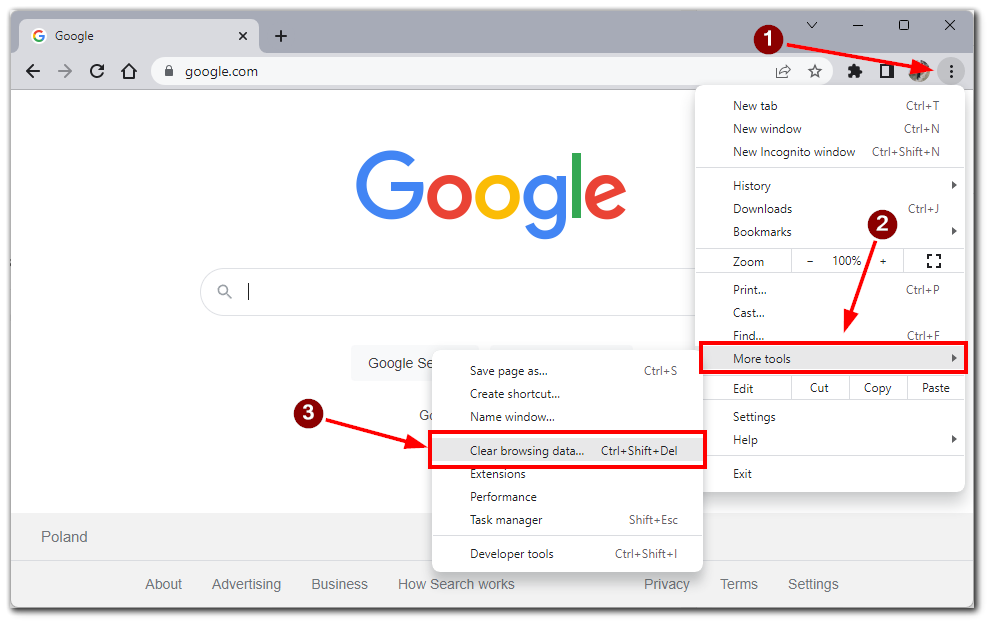
Dodržiavaním týchto krokov môžete účinne ukončiť nepotrebné procesy prehliadača Chrome, znížiť využitie pamäte RAM a optimalizovať výkon prehliadača Chrome. Identifikácia pamäťovo náročných kariet a rozšírení, zatváranie nepoužívaných kariet a používanie funkcií, ako sú Tab Discarding a Tab Freeze, môže výrazne znížiť spotrebu pamäte. K zníženiu spotreby RAM prispieva aj inštalácia rozšírení optimalizujúcich pamäť a aktualizácia prehliadača Chrome. Implementácia týchto stratégií pomôže zabezpečiť plynulejšie prehliadanie a zabrániť zbytočnému spomaľovaniu počítača prehliadačom Chrome.