High-Efficiency Image Format (HEIC) sa objavil ako predvolený obrazový formát zavedený spoločnosťou Apple s príchodom iOS 11. Predovšetkým každá fotografia zachytená na iPhone je vo svojej podstate naformátovaná ako HEIC, pokiaľ nie je manuálne zmenená. Nastavenia fotoaparátu ponúkajú používateľom výber medzi dvoma formátmi: High Efficiency (HEIC) a Most Compatible (JPEG).
HEIC vyniká svojou schopnosťou poskytovať vynikajúcu kvalitu obrazu pri súčasnej minimalizácii veľkosti súborov, čo je výrazná výhoda oproti JPEG. Skoré prijatie tejto technológie spoločnosťou Apple podčiarkuje jej odhodlanie optimalizovať používateľskú skúsenosť na svojich zariadeniach.
História formátu HEIC
HEIC alebo High-Efficiency Image Format (HEIF (High-Efficiency Image Coding) bol viac ako len výtvor spoločnosti Apple, napriek ich skorej a rozšírenej integrácii formátov. Namiesto toho pochádza od Moving Picture Experts Group (MPEG), známej na vytváranie štandardov kompresie zvuku a videa, vrátane MP3 a MP4.
MPEG koncipovaný HEIC ako nástupca formátu JPEG, využívajúci pokroky v kódovaní obrázkov pre vyššiu efektivitu. Apple, počnúc iOS 11 a macOS High Sierra, prijal HEIC ako predvolený obrázok vo všetkých zariadeniach. Primárny impulz pre toto prijatie vyplynul zo schopnosti HEIC poskytovať vysokokvalitné obrázky a zároveň výrazne zmenšiť veľkosť súborov, čo je kľúčový faktor pri optimalizácii úložného priestoru na zariadeniach Apple.
Súbory HEIC zvyčajne nesú príponu súboru HEIF „.heif“. , ktoré sa líšia v závislosti od platformy alebo zariadenia. Ekvivalentný formát pre videá je HEVC (High-Efficiency Video Coding).
Aj keď oficiálna norma výslovne neoznačuje skratku HEIC ako High-Efficiency Image Codec, získala si uznanie a používanie ako de facto názov značky. V dôsledku toho slúži HEIC ako hovorový, ale všeobecne akceptovaný odkaz na vysoko efektívny obrazový formát v rámci odvetvia a používateľských komunít.
Aké sú výhody HEIC?
HEIC so svojím vynikajúcim výkonom ponúka niekoľko výhod oproti tradičným formátom, ako je JPEG. Medzi tieto výhody patrí schopnosť poskytnúť zlepšenú kvalitu obrazu a zároveň znížiť veľkosť súboru integráciou sofistikovaných kompresných algoritmov.
Okrem zlepšenia kvality obrazu poskytuje HEIC pokročilé funkcie. Najmä môže zapuzdriť viacero obrázkov a vytvoriť tak sekvencie obrázkov v jednom súbore.
Všestrannosť HEIC sa rozširuje na podporu transparentnosti, ktorá vám umožňuje zahrnúť alfa kanály. Táto funkcia sa osvedčila pri úlohách, ako je prekrývanie a skladanie obrázkov, čím sa rozširujú kreatívne možnosti.
Ďalšou výhodou HEIC je komplexná podpora rôznych obrazových metadát. Výborne odvádza zložité detaily, ako je model fotoaparátu, clona, expozícia a umiestnenie. S takým veľkým množstvom metadát je HEIC preferovaný pre profesionálov a nadšencov, ktorí si cenia podrobné obrazové informácie.
Ako zmeniť formát obrázka na iPhone
Ako som už povedal, môžete si vybrať formát, v ktorom budú fotografie uložené na vašom iPhone. Tu je rýchly návod na zmenu formátu obrázka pri ukladaní do vášho iPhone:
- Otvorte Nastavenia: Prejdite na svojom iPhone do aplikácie Nastavenia. Zvyčajne to predstavuje ikona ozubeného kolieska na domovskej obrazovke.
- Posuňte zobrazenie nadol a vyberte možnosť „ Fotoaparát “. Prejdite nadol a nájdite „Fotoaparát“. Klepnutím naň prejdete do nastavení fotoaparátu.
- Výber formátov: V nastaveniach fotoaparátu vyhľadajte a vyberte „Formáty“.
- Vyberte možnosť „ Vysoká účinnosť“ alebo „Najkompatibilnejšia “: V časti Formáty uvidíte dve možnosti, „Vysoká účinnosť“ a „Najkompatibilnejšia“.
- Ak chcete použiť formát HEIF, ktorý poskytuje lepšiu kvalitu s menšou veľkosťou súboru, vyberte možnosť „ Vysoká účinnosť“ .
- Ak chcete použiť formát JPEG, ktorý je široko kompatibilný s rôznymi zariadeniami a platformami, vyberte možnosť „ Most Compatible “.
- Ukončiť nastavenia: Po výbere ukončite aplikáciu Nastavenia. Váš iPhone teraz použije vybraný formát na ukladanie vašich fotografií.
Podľa týchto krokov môžete jednoducho prepínať medzi formátmi High Efficiency (HEIF) a Most Compatible (JPEG) v závislosti od vašich preferencií a požiadaviek. Ďalej si môžete pozrieť kompletnú príručku, ako nastaviť formát fotoaparátu na iPhone.
- Otvorte Nastavenia a prejdite na Fotoaparát .
- V nastaveniach fotoaparátu vyberte položku Formáty .
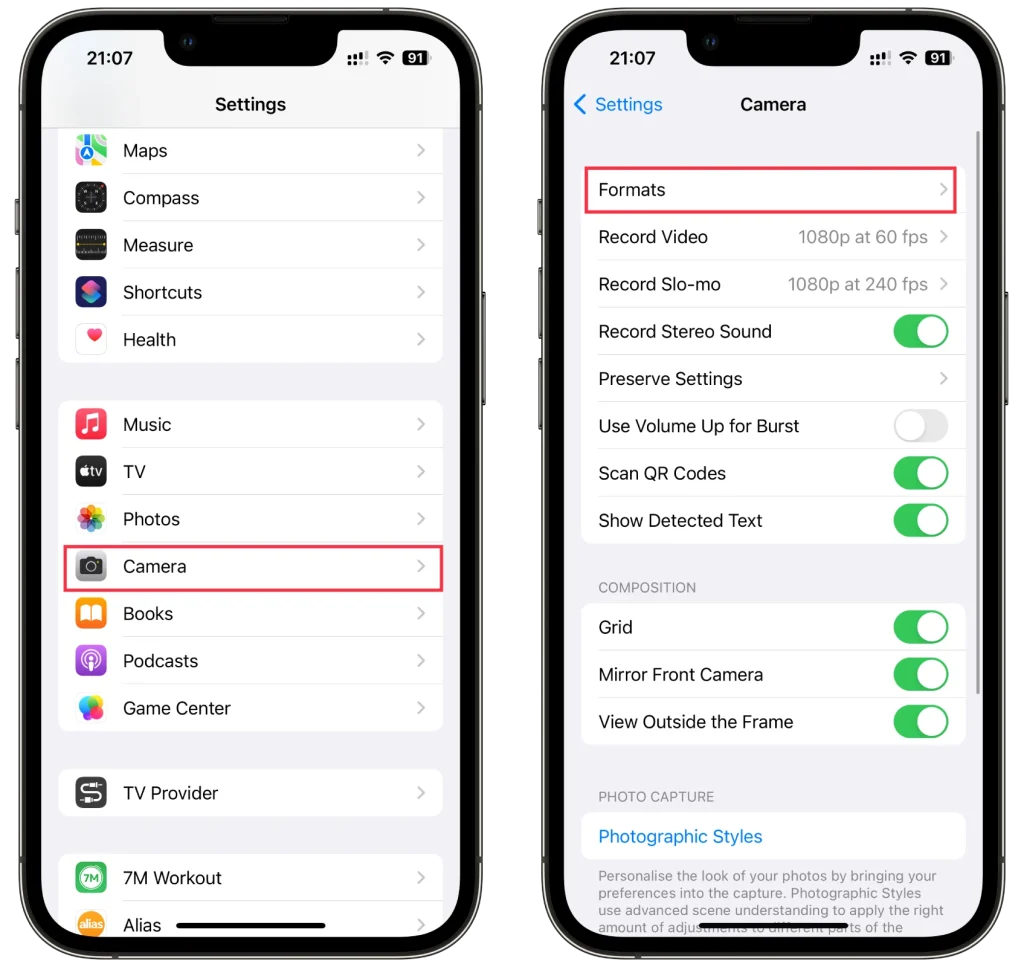
- Uvidíte dve možnosti: Vysoká účinnosť a Najviac kompatibilná .
- Vysoká účinnosť (HEIF): Táto možnosť ukladá fotografie vo formáte HEIC, ktorý ponúka vyššiu kvalitu a menšie veľkosti súborov.
- Most Compatible (JPEG): Táto možnosť ukladá fotografie v široko podporovanom formáte JPEG.
- Vyberte požadovaný formát klepnutím naň. Vedľa zvoleného formátu sa zobrazí značka začiarknutia.
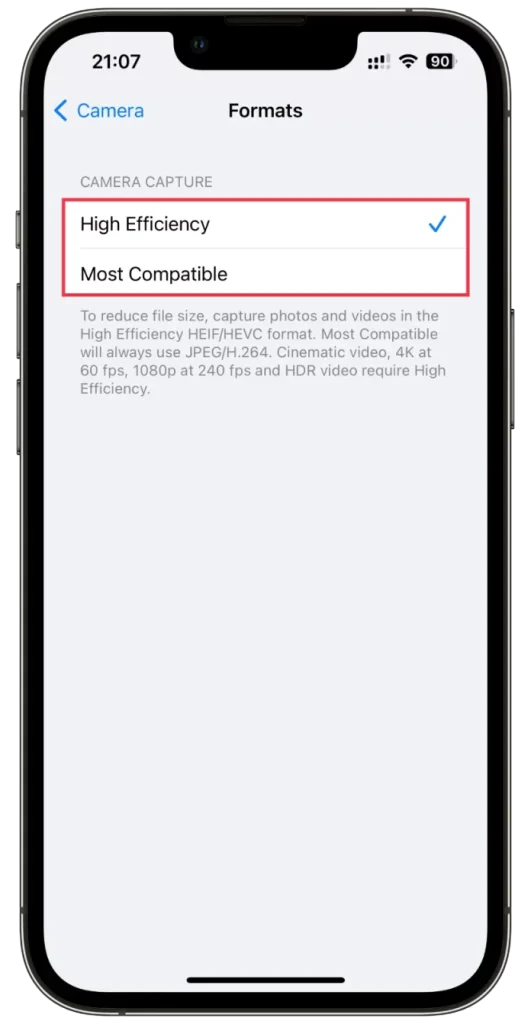
- Nakoniec ukončite nastavenia a váš iPhone teraz uloží fotografie vo zvolenom formáte.
Je dôležité poznamenať, že zmena formátu obrázka ovplyvní všetky nové fotografie nasnímané fotoaparátom iPhone. Existujúce fotografie sa neprevedú automaticky. Zostanú vo formáte, v akom boli pôvodne zachytené.
Ako skontrolovať formát fotografie na iPhone
Aby ste sa uistili, že teraz robíte nové fotografie v inom formáte, postupujte takto:
- Odfoťte čokoľvek a prejdite na Fotky .
- Nájdite tento obrázok a klepnite na ikonu (i) v spodnej časti.
- Na pravej strane by ste mali vidieť názov formátu.
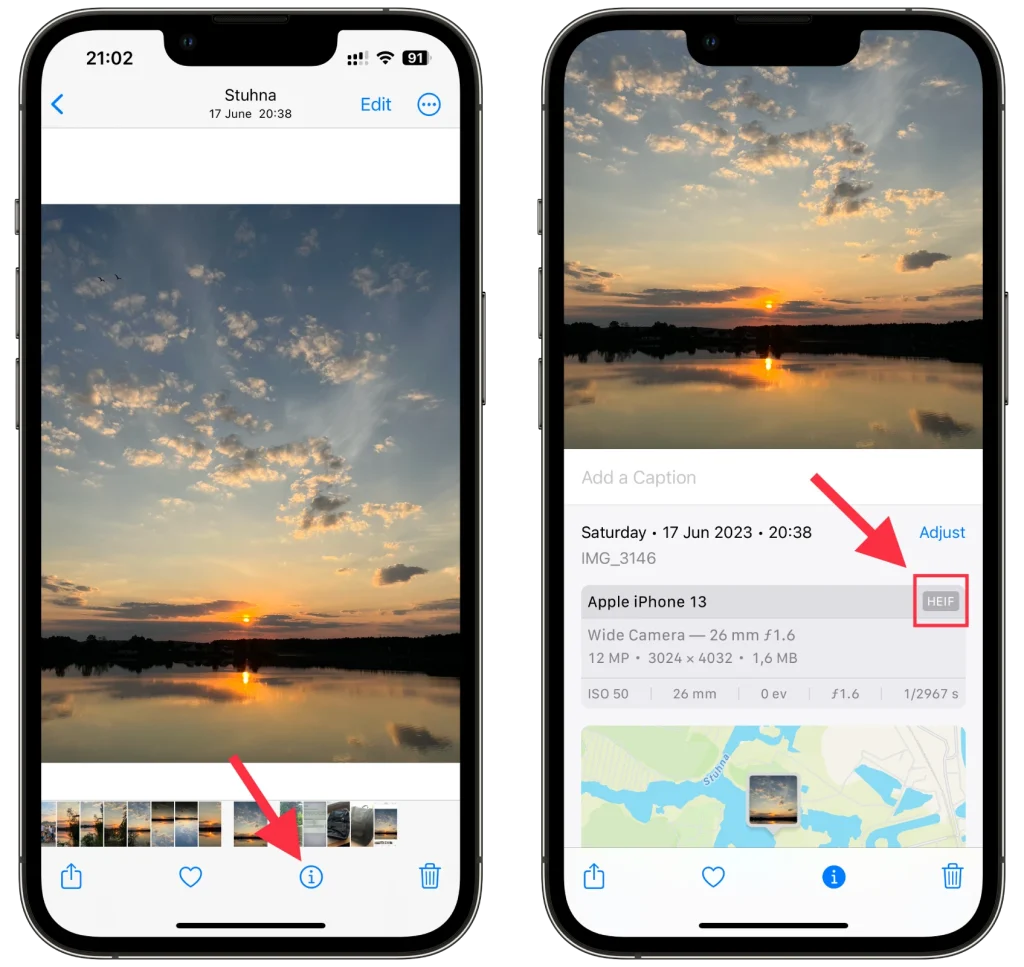
Ako otvoriť formát HEIC v systéme Windows
Problémy s kompatibilitou vznikajú pri súboroch HEIC (HEIF) na platformách a starších zariadeniach, ktoré neponúkajú natívnu podporu tohto formátu, čo si vyžaduje konverziu na všeobecnejšie akceptovaný formát, ako je JPEG. Medzi týmito platformami Windowsu chýba natívna podpora HEIC a pri pokuse o otvorenie obrázkov HEIC sa zobrazí upozornenie na inštaláciu rozšírenia videa HEVC.
Žiaľ, získanie HEVC Video Extension z Microsoft Store si vyžaduje náklady, aj keď nominálne, vo výške menej ako 1 $. Napriek tomu alternatívny prístup zahŕňa konverziu fotografií HEIC na JPEG alebo iný preferovaný formát prostredníctvom online nástrojov, o možnosti diskutovanej neskôr.
Pre tých, ktorí majú sklon povoliť bezproblémový prístup k súborom HEIC na počítači so systémom Windows, môžu postupovať podľa nasledujúcich krokov.
- Po otvorení obrázka kliknite na Stiahnuť a nainštalovať teraz .
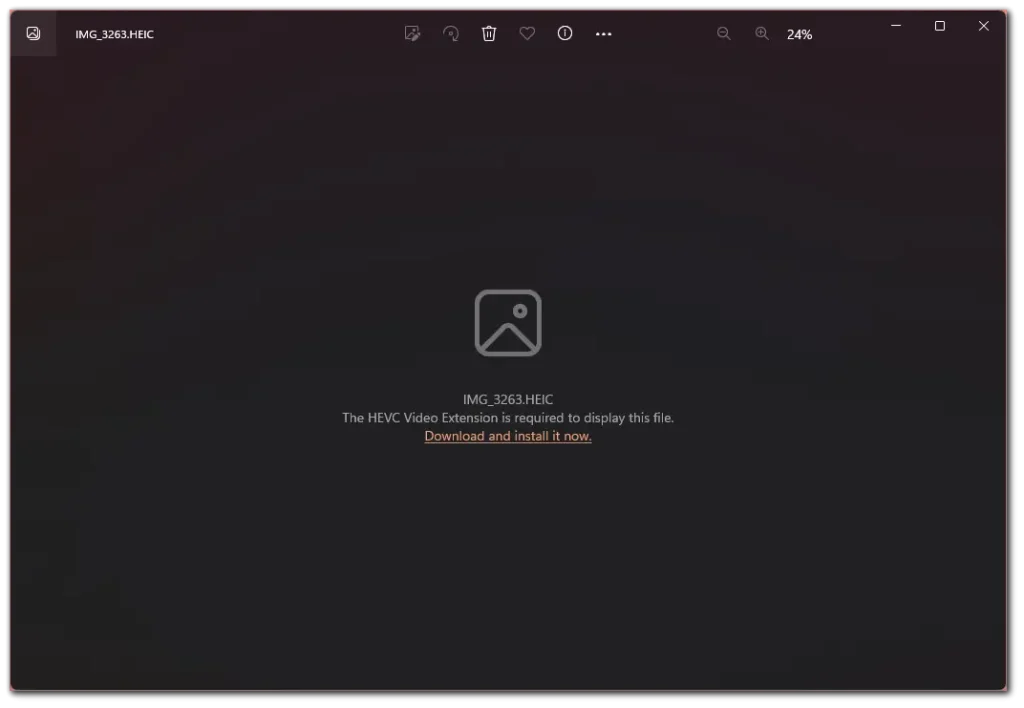
- Kliknutím na tlačidlo Áno budete presmerovaní do obchodu Microsoft Store.
- Potom kliknite na tlačidlo s cenou alebo Získať .
- Zadajte svoj PIN , aby ste overili, že ste to vy, a vykonajte platbu.
- Nakoniec nainštalujte rozšírenie.
Teraz môžete otvoriť akýkoľvek obrázok HEIC na počítači so systémom Windows.
Ako previesť HEIC do iného formátu
V skutočnosti stačí vygoogliť napríklad „konvertor HEIC na JPG“ a získate veľa stránok, kde to môžete urobiť. Ako príklad použijem Convertio:
- Navštívte teda Convertio a nahrajte fotografiu, ktorú chcete previesť, kliknutím na položku Vybrať súbory .
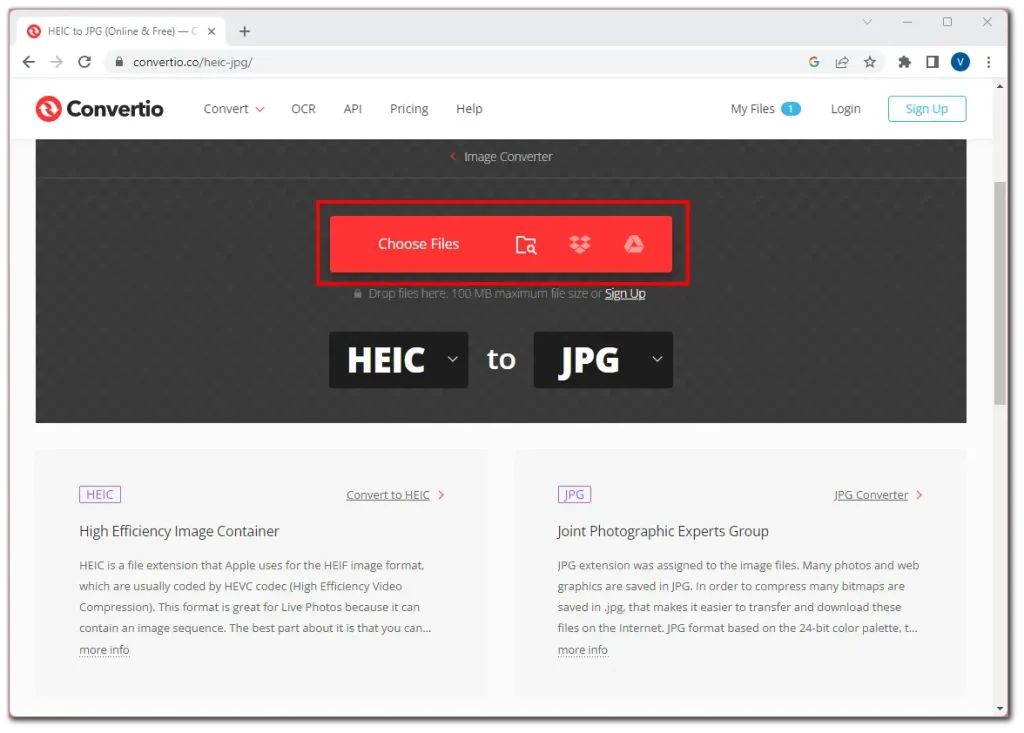
- Potom vyberte JPG alebo iný formát a kliknite na Konvertovať .
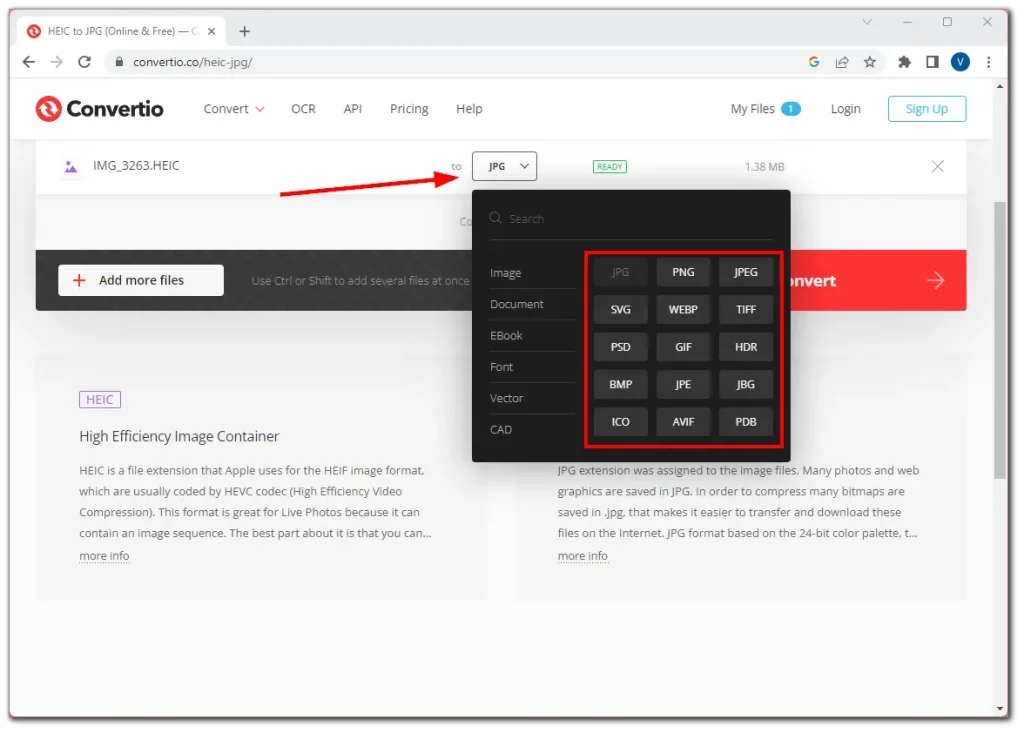
- Počkajte na dokončenie procesu a kliknite na tlačidlo Stiahnuť .
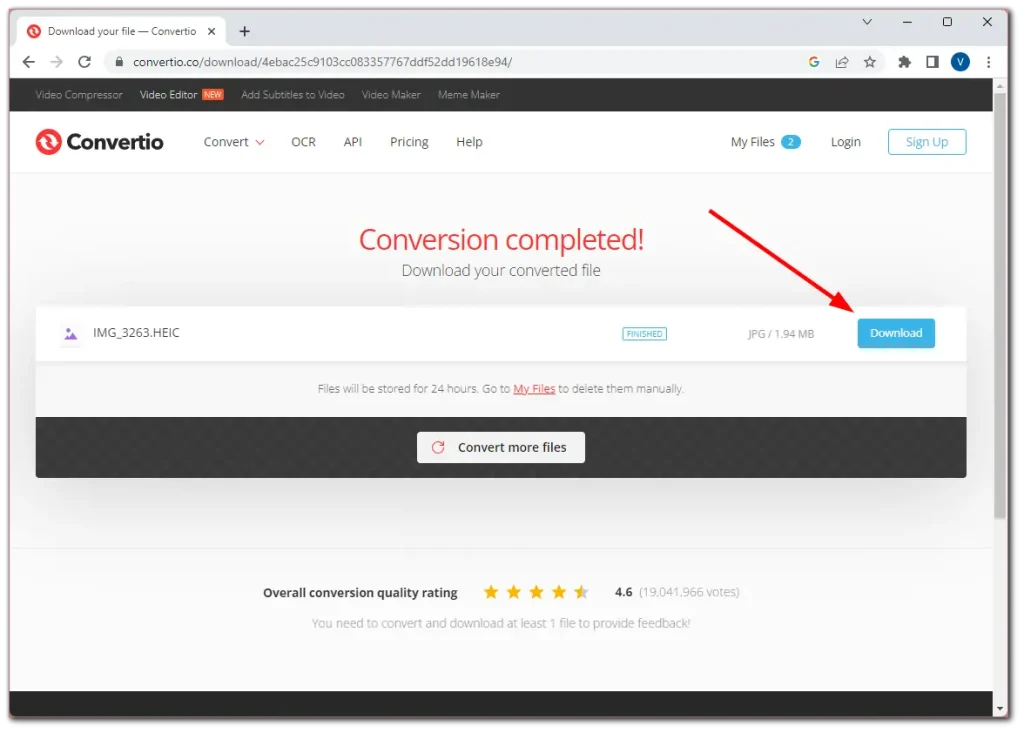
Po dokončení týchto krokov môžete obrázok uložiť kdekoľvek v počítači. Nezabudnite prevedenú fotografiu otvoriť, aby ste skontrolovali, či je s ňou všetko v poriadku predtým, ako ju niekomu pošlete.
Prečo Apple prešiel na HEIC?
Spoločnosť Apple prešla na formát High-Efficiency Image Format (HEIC/HEIF) predovšetkým kvôli jeho výhodám a technologickému pokroku. Prijatie HEIC ako predvoleného formátu obrázkov na zariadeniach Apple sa začalo s iOS 11 a macOS High Sierra. Všetky nové formáty, aj keď sú super efektívne, potrebujú pomoc, aby sa dostali do budúcnosti. A to je veľký problém, keď veľká spoločnosť prijme nový formát. Apple je ten typ spoločnosti, ktorá si môže dovoliť zaviesť nový formát do svojho ekosystému. Zoberme si napríklad rozšírenie fotografií WebP: napriek jeho výhodám ho majitelia stránok masovo neprijali, pretože neexistovala podpora prehliadača. Preslávil sa, keď bola zahrnutá podpora tohto formátu v prehliadačoch.









