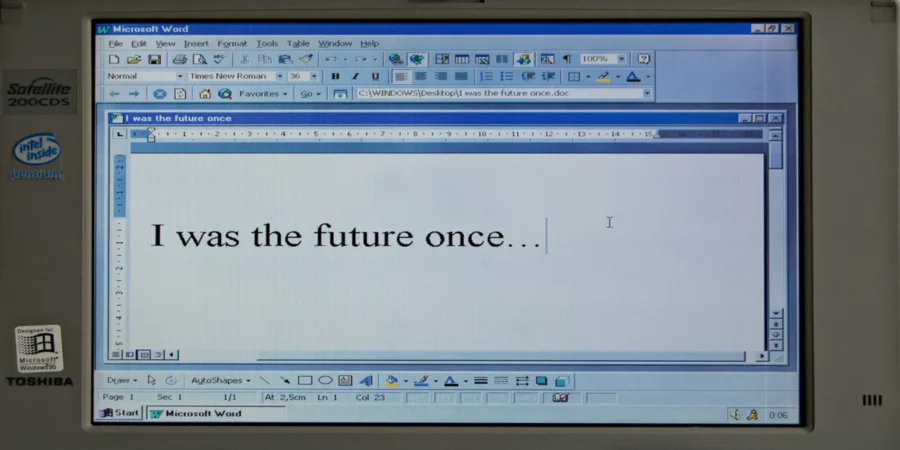Microsoft Word sa považuje za jeden z najpopulárnejších textových procesorov, ale aj za aplikáciu na profesionálnu úpravu textu a dokumentov. Vďaka svojej dlhej histórii vývoja a zdokonaľovania ponúka MS Word v súčasnosti svojim používateľom nekonečné možnosti pri písaní, úpravách atď. Zalomenie stránky v programe Word je hračka a tu sa zoznámite s niekoľkými návodmi.
Existuje možnosť zbaviť sa zlomov strán v programe MS Word
Zlom stránky v programe Word je funkcia, ktorú možno použiť na formátovanie textu v editore Microsoft Office. Môže sa vykonať ručne alebo automaticky. Funkcia má mnoho nastavení na jednoduchú manipuláciu s údajmi. V programe Word je toľko nástrojov, že je ľahké niektorý z nich prehliadnuť, a pritom to môže byť práve ten, ktorý hľadáte. Väčšina z nás už pri svojej práci používa bežné zalomenie strany, ale Word ponúka niekoľko ďalších typov zalomení, ktoré nám pomáhajú pri formátovaní dokumentov.
V programe Word existujú dva typy zlomov strán:
- Pri prechode z jednej strany na druhú sa v programe Word pridávajú automatické prestávky na strany.
- Ručné zalomenie strany môžete pridať kdekoľvek v dokumente, aby ste dokument prerušili a prešli na ďalšiu stranu.
Automatické zalomenie stránky bohužiaľ nemôžete odstrániť, ale môžete prispôsobiť jej umiestnenie. Polohu manuálnych zlomov strán môžete kontrolovať, keď ich pridávate sami.
V tomto článku vám povieme, čo znamená prerušenie stránky a ako ho odstrániť.
Ako pridať zlom stránky do dokumentu programu Microsoft Word
Zlom stránky je neviditeľná značka, ktorá oddeľuje jednu stránku v programe Microsoft Word od druhej. Táto formátovacia značka umožňuje plynulý prechod textu z jednej strany na druhú. Tlačiareň používa zalomenie strany, keď chcete vytlačiť dokument, aby vedela, kde sa skončila prvá strana a začala druhá strana.
Skôr ako vám vysvetlíme, ako odstrániť zlomy strán z dokumentov programu Word, povieme vám, ako ich pridať. Ak teda chcete do dokumentu programu Microsoft Word pridať zalomenia strán, musíte postupovať podľa týchto krokov:
- Presunutie kurzora na miesto, kde má jedna strana skončiť a ďalšia strana začať
- Prejdite na pás Ribbon
- Potom vyberte položku “Vložiť”.
- Nakoniec kliknite na tlačidlo “Prestávka na stránku”.
Môžete tiež skúsiť stlačiť klávesovú skratku Ctrl+Enter, aby ste rýchlo vložili zlom stránky.
Ak chcete v dokumente zobraziť značku skrytého zalomenia strany, musíte postupovať podľa nasledujúcich krokov:
- Najskôr kliknite na položku “Domov”.
- Prejdite na položku “Skupina odsekov”
- Potom kliknite na tlačidlo “Zobraziť/skryť”.
Ako odstrániť zlomy strán z dokumentu Microsoft Word pomocou možnosti Odstrániť
Ak chcete odstrániť zlomy strán z dokumentu Microsoft Word pomocou možnosti Odstrániť, musíte postupovať podľa týchto krokov:
- Najskôr otvorte dokument a prejdite do časti “Domov”.
- Potom kliknite na tlačidlo “Zobraziť/skryť”, aby sa v dokumente zobrazili všetky netlačiteľné skryté značky, ako sú zlomy strán, medzery a nezalomené medzery.
- Potom vyberte požadovaný zlom stránky dvojitým kliknutím naň a stlačením tlačidla “Odstrániť” ho odstráňte.
Po dokončení týchto krokov môžete opäť kliknúť na tlačidlo “Zobraziť/skryť” a skryť ostatné formátovacie značky v dokumente. Môžete tiež umiestniť kurzor tesne pred značku prelomu strany a namiesto dvojitého kliknutia na ňu stlačiť tlačidlo Delete.
Ak chcete vrátiť zmeny späť, stlačte klávesovú skratku Ctrl+Z.
Ako odstrániť zlomy strán z dokumentu Microsoft Word pomocou funkcie Nájsť a nahradiť
Ak chcete odstrániť zlomy strán z dokumentu programu Microsoft Word pomocou funkcie Nájsť a nahradiť, musíte postupovať podľa týchto krokov:
- Najprv otvorte dokument, ktorý chcete zmeniť.
- Potom stlačte klávesovú skratku Ctrl+H, čím otvoríte okno Nájsť a nahradiť
- Vyberte kartu “Nahradiť” a kliknite na textový riadok “Nájsť čo”.
- Potom kliknite na tlačidlo “Viac”, čím otvoríte všetky ostatné možnosti.
- Kliknite na “Špeciálne” a vyberte “Manuálne prerušenie stránky”.
- Nakoniec nechajte okno “Nahradiť” prázdne a kliknite na tlačidlo “Nahradiť všetko”, čím odstránite všetky zlomy strán v dokumente naraz a ponecháte prázdne miesto.
Ako vidíte, Word je priam preplnený funkciami a možnosťami. Ak teda máte otázku alebo potrebujete vyriešiť nejaký problém, MS Word vám ponúka niekoľko možností. To je veľmi užitočné, pretože nie všetky úlohy sa dajú vykonať len jedným spôsobom, mnohé situácie si vyžadujú rôzne prístupy.
Práve táto aplikácia je ideálna ako editor a textový procesor na prácu s dokumentmi a všetkými druhmi textových súborov.
Používanie MS Word ako hlavného editora a textového editora má svoje výhody, pretože žiadny iný textový procesor sa neosvedčil tak dobre ako Word. Existuje jeho ekvivalent, Google Docs, hoci ten je horší v možnostiach a variabilite.
Teraz viete viac o funkciách a pokynoch programu MS Word. S týmito vedomosťami ho môžete používať na pohodlnejšiu organizáciu práce a šetrenie času.