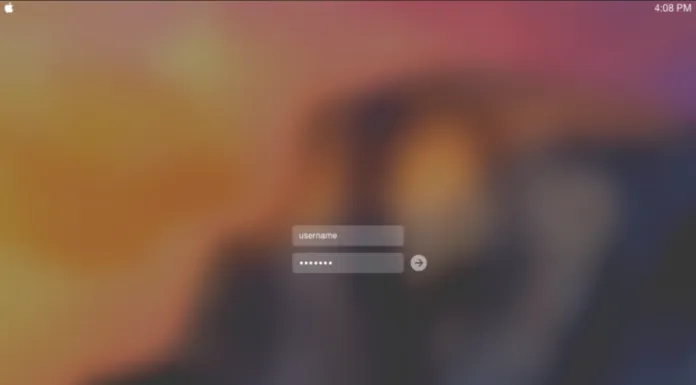Mnohí používatelia sa stretávajú s problémom zabúdania dôležitých hesiel. Našťastie sa nemusíte ničoho obávať, pretože existuje niekoľko riešení.
Kde nájsť uložené heslá v počítači Mac
Bezpečnosť je pri používaní počítača Mac alebo akéhokoľvek iného počítača najvyššou prioritou. Presné dodržiavanie bezpečnostných pokynov znamená, že pre každé konto používate iné heslo. Mac vám dokonca ponúka heslá, ale nie vždy si ich môžete všetky zapamätať.
Ako uložiť a zobraziť heslá v počítači Mac pomocou aplikácie Keychain Access
Aplikácia Keychain Access ukladá všetky vaše heslá v počítači Mac. Ukladá heslá aplikácií, heslá, ktoré používate pre siete Wi-Fi. Nájdete v nej aj heslá Safari. Nájdete tu aj rôzne digitálne kľúče a certifikáty, ktoré macOS používa na šifrovanie a overovanie.
Ak chcete otvoriť Kľúčenku, musíte vykonať tieto kroky:
- Najskôr stlačením klávesovej skratky Medzerník + Príkaz otvorte Spotlight;
- Potom zadajte “Keychain” a vyberte “Keychain Access“;
- Kliknite na položku “Prihlásenie” alebo “iCloud” na ľavej strane a potom vyberte konto, ktoré chcete skontrolovať;
- Kliknite na políčko “Zobraziť heslo” v ľavom dolnom rohu okna, ktoré sa zobrazí. Potom zadajte svoje heslo pre Mac.
Ako zobraziť heslá v počítači Mac v prehliadači Safari
Ak chcete v prehliadači Safari zobraziť heslá v počítači Mac, musíte postupovať podľa týchto krokov:
- Najprv otvorte Safari a vyberte položku Predvoľby;
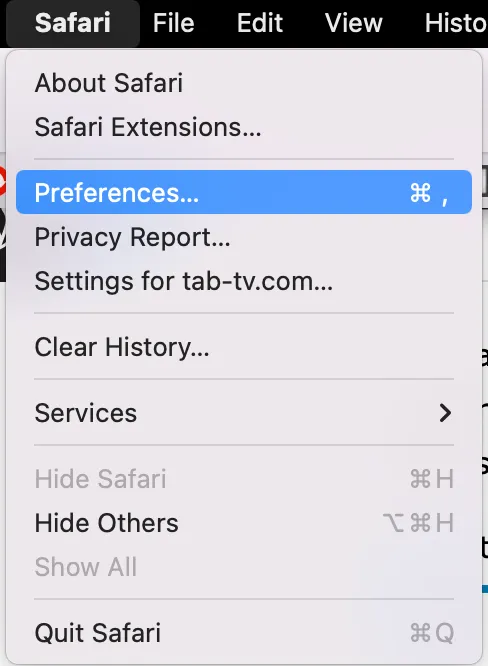
- Potom vyberte kartu Heslá;

- Kliknite na začiarkavacie políčko “Zobraziť heslá pre vybrané webové stránky”. Zobrazí sa okno s výzvou na zadanie hesla Mac pre administrátorské oprávnenia.
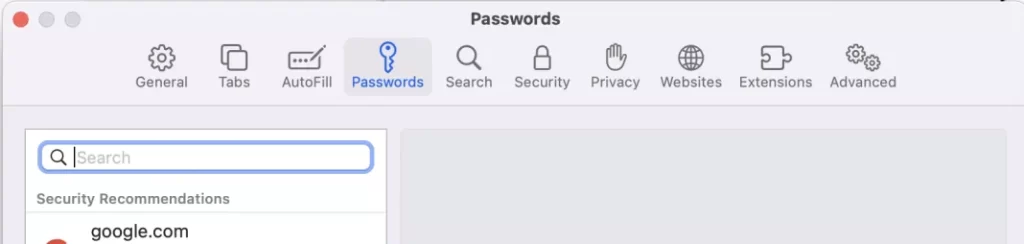
Po jeho zadaní sa zobrazia všetky účty a uložené heslá. Presná kombinácia znakov je však skrytá za bodkami. Kliknutím na tieto bodky kombináciu zistíte.
Ako zistiť heslo Wi-Fi pomocou kľúčenky
Ak chcete zistiť heslo Wi-Fi pomocou kľúčenky, mali by ste postupovať podľa krokov uvedených v nasledujúcej časti:
- Kontrola predvoleného hesla
V prípade, že sa pokúsite pripojiť k sieti doma, na pracovisku alebo v obyčajnom obchode či reštaurácii, bude to jednoduché, pretože nikto nebude chcieť vytvoriť vysoko zabezpečené heslo. Vo väčšine prípadov teda zostalo predvolené heslo.
Najlepšie na tomto probléme je, že môžete ľahko nájsť svoje heslo zadané priamo na sieťovom smerovači ako heslo Wi-Fi/PIN vedľa predvoleného názvu SSID smerovača (je to predvolený názov siete, ktorý sa zobrazí, keď zariadenie prehľadáva oblasť pre dostupné siete Wi-Fi, ale môžete ho upraviť). Ak je to však takto, radšej si ho zmeňte, pretože zvyčajne sú tieto heslá typu “12345” alebo “qwerty”.
- Použitie kľúčenky
Aj keď sa heslo na routeri zmenilo, heslo Wi-Fi siete môžete zistiť, ak bol váš Mac v určitom okamihu pripojený k sieti.
Ak teda chcete zistiť heslo Wi-Fi v počítači Mac, mali by ste postupovať podľa krokov uvedených v nasledujúcej časti:
- Najprv by ste mali ťuknúť na ikonu lupy, ktorú nájdete v paneli Menu v pravom hornom rohu obrazovky.

- Potom by ste mali do zobrazeného vyhľadávacieho panela vyplniť položku Keychain a kliknúť na tlačidlo Return.
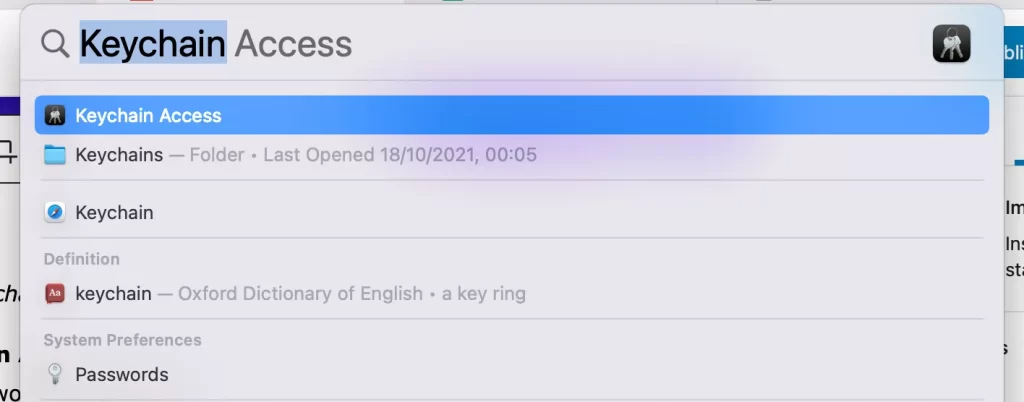
- Potom sa na karte Všetky položky zobrazí okno Prístup do kľúčenky. Mali by ste vyhľadávať, kým sa nezobrazí názov vašej siete Wi-Fi.
- Potom klepnite na názov siete Wi-Fi a potom klepnite na ikonu i, ktorú nájdete v hornej časti okna.
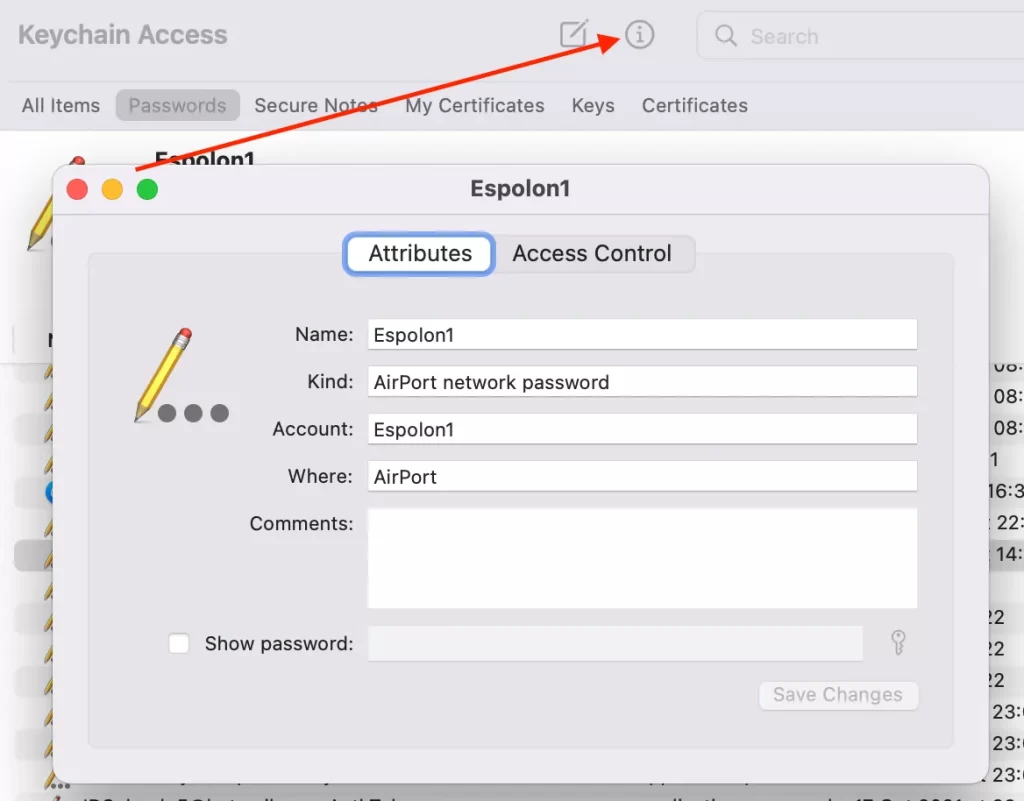
- Po vykonaní všetkých vyššie uvedených krokov sa zobrazí nové okno. V ňom sa zobrazia informácie o vašej sieti Wi-Fi. Ak chcete zobraziť heslo Wi-Fi, mali by ste začiarknuť políčko Zobraziť heslo.
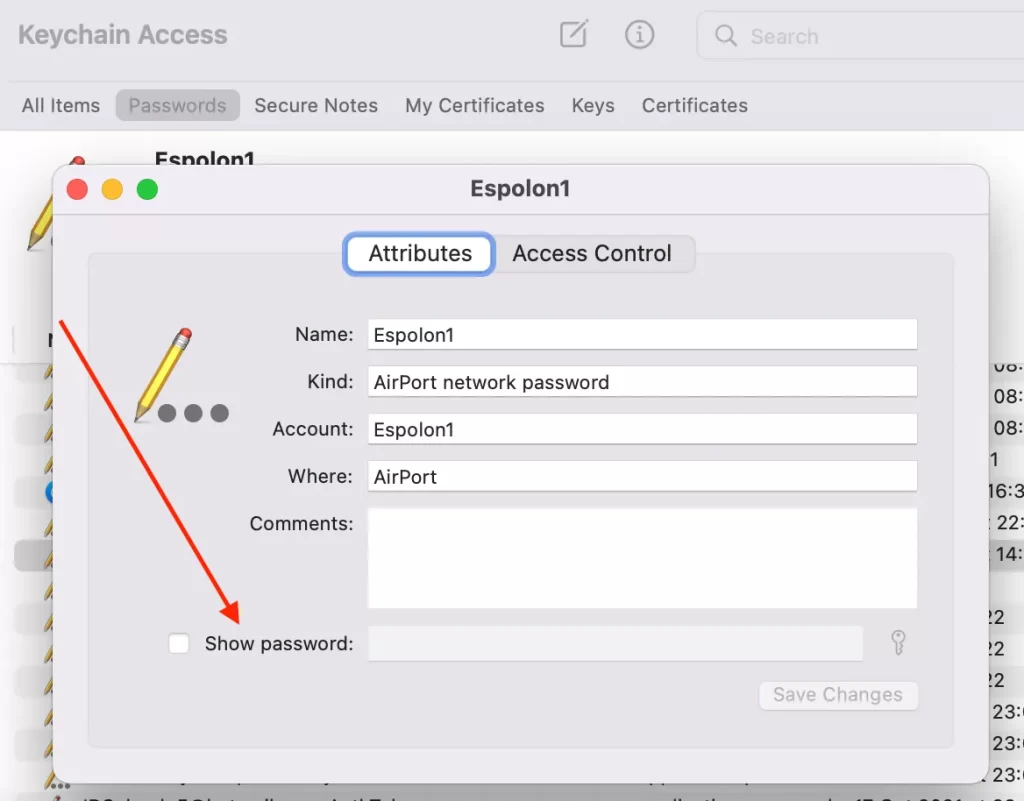
- Resetovanie sieťového smerovača
Ak vyššie uvedená metóda nefungovala a heslo Wi-Fi v počítači Mac ste nenašli, pretože ste sa k tejto sieti na tomto zariadení nepripojili, ďalšou vecou, ktorú by ste mali urobiť, je resetovať router.
Po tomto postupe bude váš router resetovaný do továrenského nastavenia a všetky vaše nastavenia budú vymazané. Po tomto úkone sa budete môcť prihlásiť pomocou predvoleného hesla smerovača a nastaviť nové heslo Wi-Fi.
Ak chcete resetovať sieťový smerovač, mali by ste postupovať podľa pokynov uvedených v nasledujúcej časti:
- Najskôr by ste mali na svojom routeri nájsť tlačidlo Reset. Je skutočne bežne implantované do zariadenia.
- Potom kliknite na tlačidlo a podržte ho 15 sekúnd. Týmto spôsobom aktivujete resetovanie.
- Po vykonaní týchto krokov by ste sa mali pripojiť k sieti Wi-Fi pomocou predvoleného hesla. Je dôležité si zapamätať, že by ste mali nastaviť nové bezpečné heslo a niekde si ho zapísať pre budúce pripojenia.
- Po dokončení vyššie uvedeného kroku môžete tiež skontrolovať silu signálu siete Wi-Fi a vytvoriť si prehľadnú mapu svojej oblasti. Pomôže vám to nájsť slabšie a silnejšie miesta v pokrytí Wi-Fi. Na tento účel môžete použiť aplikáciu NetSpot.
- Získajte správcu hesiel
V niektorých prípadoch si používatelia heslo nepamätajú alebo si ho jednoducho nechcú pamätať. V takom prípade môžete použiť správcu hesiel, ktorý uchováva heslá vrátane hesla pre pripojenie Wi-Fi.
Jedným z týchto správcov hesiel je Secrets. Poskytuje vám možnosť uchovávať a spravovať heslá k rôznym službám, automaticky vypĺňať heslá v prehliadači a synchronizovať ich medzi zariadeniami.
Ak ju chcete používať, mali by ste do nej pridať svoje heslo Wi-Fi a uistiť sa, že je bezpečne uložené.