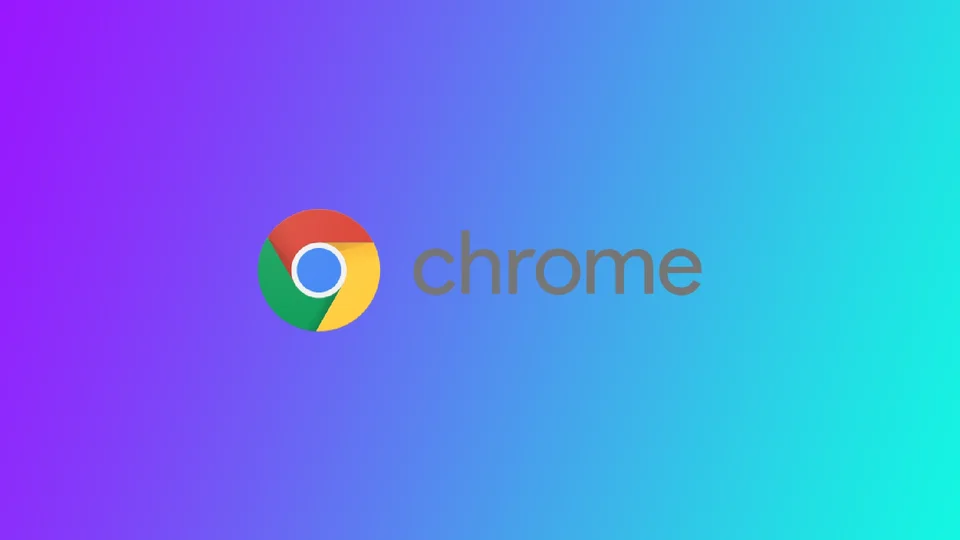Blokovanie webových stránok v prehliadači Chrome môže byť účinným spôsobom, ako zvýšiť produktivitu, zabrániť rozptyľovaniu a udržať si sústredenie pri používaní počítača. Prečo však musíte blokovať určité webové stránky v prehliadači Chrome? Áno, mohli by ste napríklad zablokovať určité webové stránky pre deti, ale oveľa jednoduchšie je zapnúť v prehliadači bezpečný režim. Ďalšou možnosťou je, ak zdieľate počítač a nechcete, aby niekto mohol vidieť históriu navštívených stránok a otvárať ich. Históriu prehliadania môžete vymazať alebo použiť režim inkognito, ale ak zabudnete, niekto môže sledovať, ktoré stránky ste navštívili. Takéto stránky môžete v prehliadači Chrome zablokovať a odblokovať ich, keď ich budete potrebovať navštíviť.
Existuje niekoľko spôsobov blokovania webových lokalít v prehliadači Chrome, od použitia vstavaných funkcií až po inštaláciu rozšírení tretích strán. Stojí za zmienku, že existuje niekoľko rôznych metód pre rôzne zariadenia. Mali by ste nájsť konkrétne pokyny pre svoje zariadenie. V tomto článku nájdete tieto spôsoby blokovania webových stránok v prehliadači.
- Blokovanie webových lokalít v prehliadači Chrome v počítači
- Blokovanie webových stránok v prehliadači Chrome na iPhone pomocou funkcie Čas pri obrazovke
- Blokovanie webových lokalít v prehliadači Chrome v systéme Android
- Blokovanie webových stránok vo všetkých prehliadačoch na vašom routeri
Ako blokovať webové stránky v prehliadači Chrome na počítači pomocou rozšírenia
Blokovanie webových stránok v prehliadači Chrome na počítači pomocou rozšírenia je populárny a účinný spôsob, ako zvýšiť produktivitu a vyhnúť sa rozptyľovaniu. Táto metóda je vhodná pre akýkoľvek počítač bez ohľadu na to, či máte Mac, PC so systémom Windows alebo Chromebook. V prípade rozšírenia budú pokyny rovnaké. Tu nájdete podrobný návod krok za krokom, ako to urobiť:
- Otvorte prehliadač Chrome a prejdite do webového obchodu Chrome.
- Vo webovom obchode Chrome vyhľadajte rozšírenie na blokovanie webových stránok. K dispozícii je mnoho možností, napríklad “Block Site”, “StayFocusd”, “Site Blocker” a ďalšie.
- Vyberte si ten, ktorý najlepšie vyhovuje vašim potrebám, a kliknite na Pridať do prehliadača Chrome, aby ste ho nainštalovali.
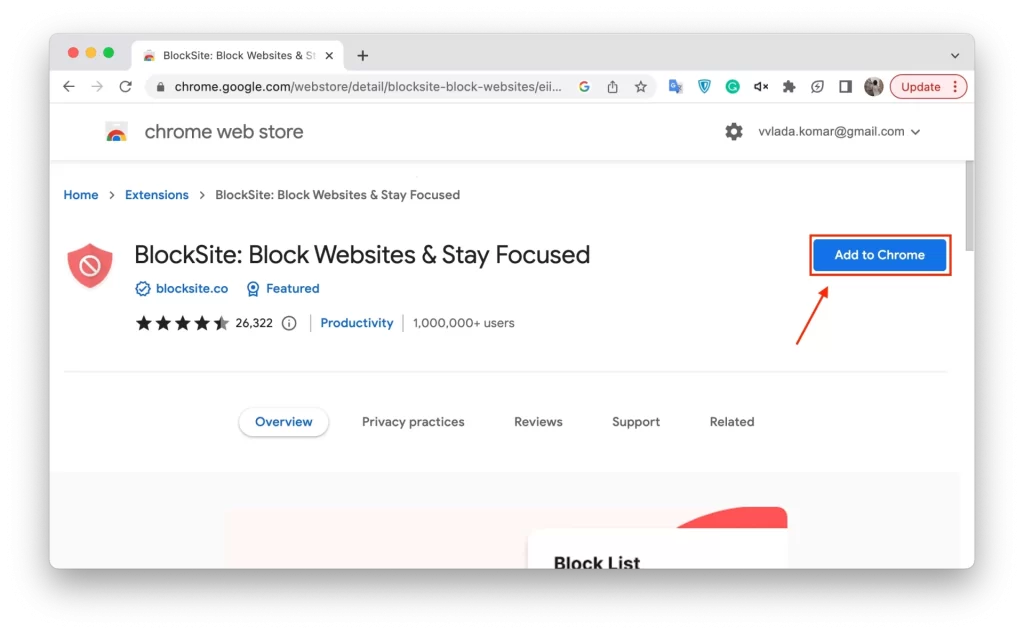
- Po kliknutí na položku Pridať do prehliadača Chrome sa zobrazí vyskakovacie okno s výzvou na potvrdenie inštalácie. Kliknutím na “Pridať rozšírenie” pokračujte.
- Po nainštalovaní rozšírenia kliknite na jeho ikonu v pravom hornom rohu prehliadača. Tým sa rozšírenie otvorí a umožní vám začať blokovať webové stránky.
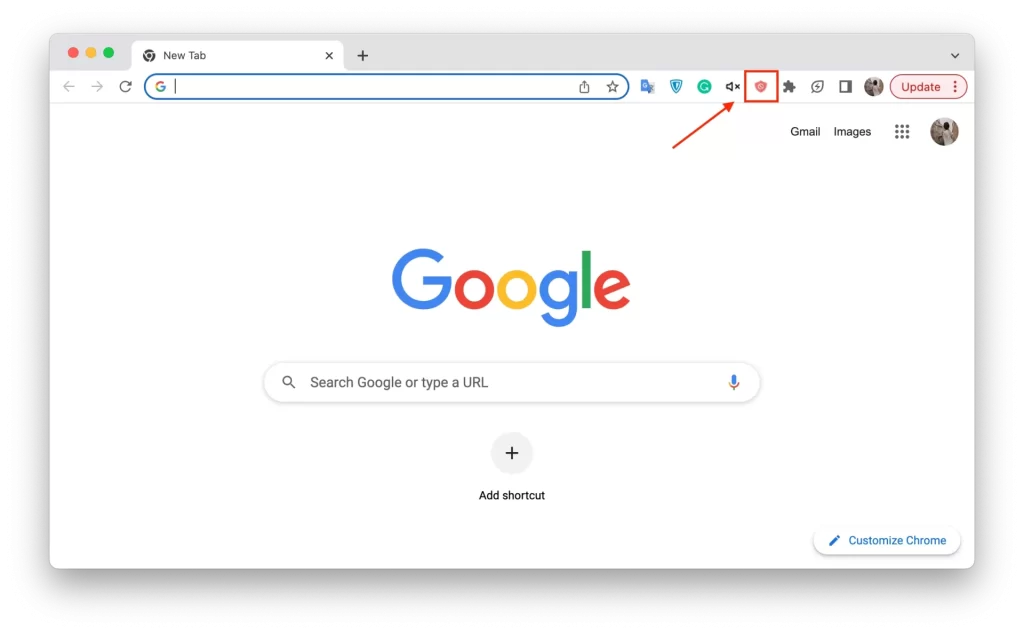
- Ak chcete zablokovať webovú lokalitu, kliknite na ikonu rozšírenia a vyberte položku “Blokovať lokality”. Tým sa dostanete na novú obrazovku, kde môžete zadať adresu URL webovej stránky, ktorú chcete zablokovať. Zadajte adresu URL a kliknutím na tlačidlo “+” ju pridajte do zoznamu blokovaných stránok.
Väčšina rozšírení na blokovanie webových stránok umožňuje prispôsobiť nastavenia. Môžete si zvoliť blokovanie webových stránok v určitom dennom čase, nastaviť heslo, ktoré zabráni zmenám v zozname blokovaných stránok, alebo dokonca blokovať celé kategórie webových stránok, ako sú sociálne médiá alebo hry.
Po nastavení zoznamu blokov a prispôsobení nastavení je čas otestovať blok. Vyskúšajte prístup na webovú lokalitu, ktorú ste zablokovali. Ak blokovanie funguje správne, namiesto webovej stránky by sa mala zobraziť správa alebo prázdna stránka.
Ako blokovať webové stránky v prehliadači Chrome v iPhone pomocou funkcie Čas obrazovky
Čas pri obrazovke je zabudovaná funkcia v systéme iOS, ktorá umožňuje nastaviť časové limity a obmedziť prístup ku konkrétnym aplikáciám a webovým stránkam. Táto funkcia funguje aj v systéme iPadOS. Podľa nižšie uvedených krokov môžete jednoducho prispôsobiť obmedzenia webových stránok a blokovať webové stránky v prehliadači Chrome, čo vám pomôže zostať sústredení a produktívni.
- Otvorte aplikáciu Nastavenia na iPhone a ťuknite na položku “Čas pri obrazovke“. Ak ste ešte nenastavili Čas pri obrazovke, zobrazí sa výzva, aby ste tak urobili. Pri nastavovaní postupujte podľa pokynov na obrazovke.
- Po zapnutí funkcie Čas obrazovky sa zobrazí výzva na nastavenie prístupového kódu. Tento prístupový kód bude potrebný na vykonanie akýchkoľvek zmien v nastaveniach času obrazovky, preto si ho nezabudnite.
- V časti Čas obrazovky ťuknite na položku “Obmedzenia obsahu a súkromia”. Ak je táto funkcia vypnutá, zobrazí sa výzva na jej zapnutie.
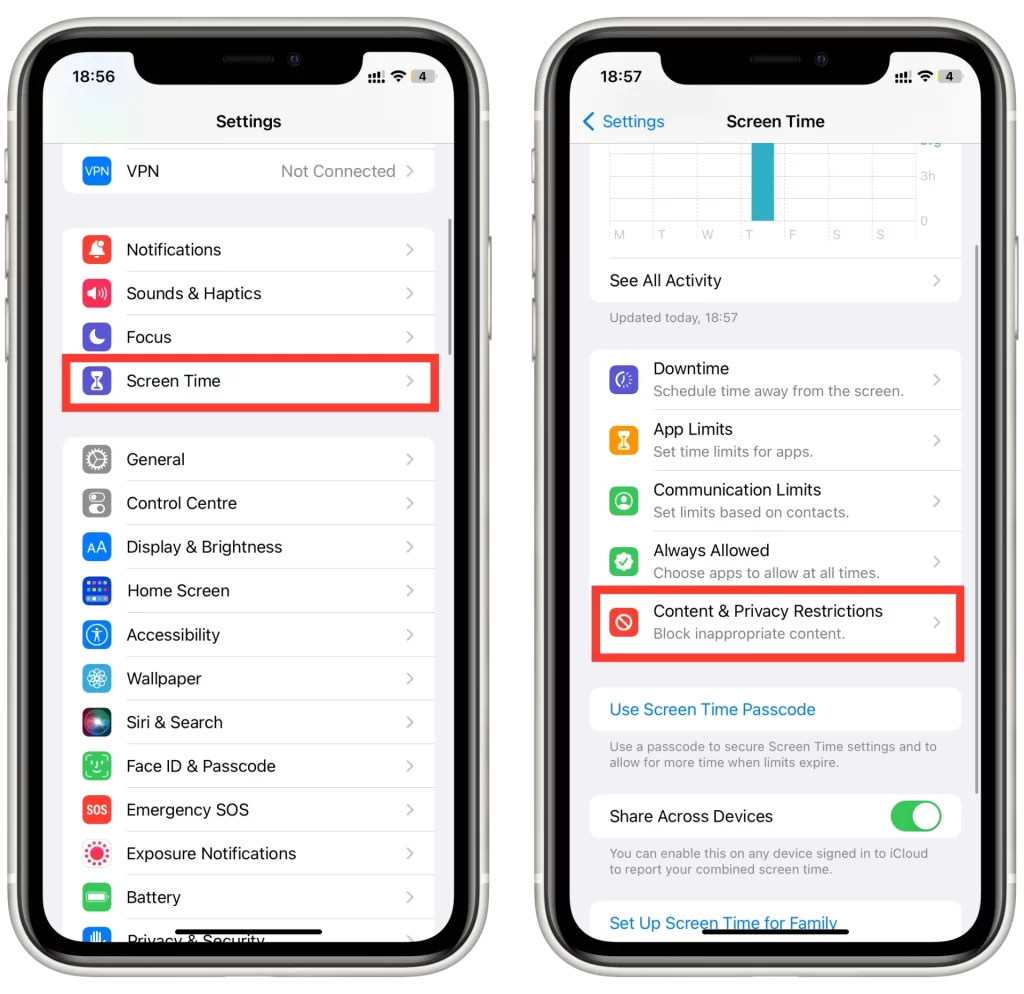
- Po zapnutí ťuknite na položku “Obmedzenia obsahu” a potom na položku “Webový obsah“.
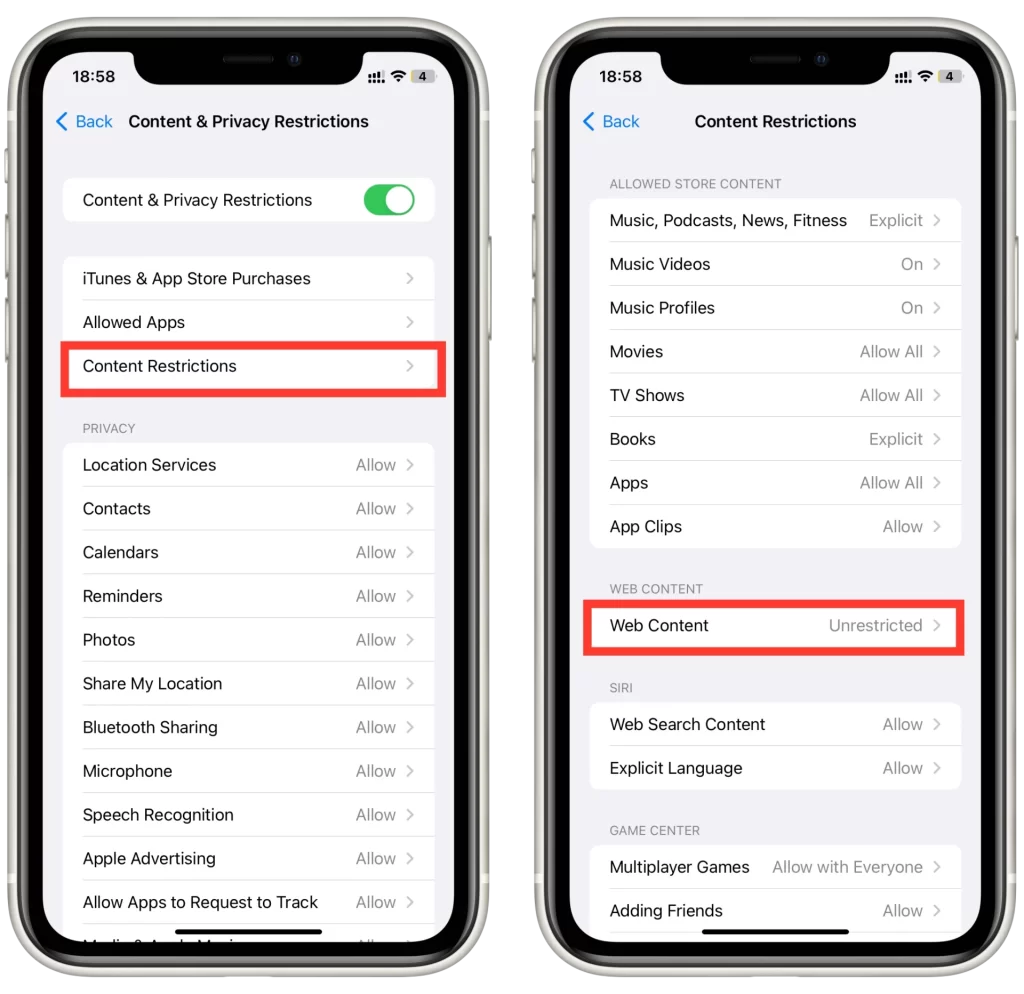
- V časti “Webový obsah” ťuknite na položku “Obmedziť webové stránky pre dospelých“. Tým povolíte predvolený zoznam blokovaných webových stránok pre dospelých. Ak chcete blokovať konkrétne webové stránky, klepnite na “Pridať webovú stránku” a zadajte adresu URL webovej stránky, ktorú chcete blokovať. Do zoznamu blokovaných webových stránok môžete pridať viacero webových stránok.
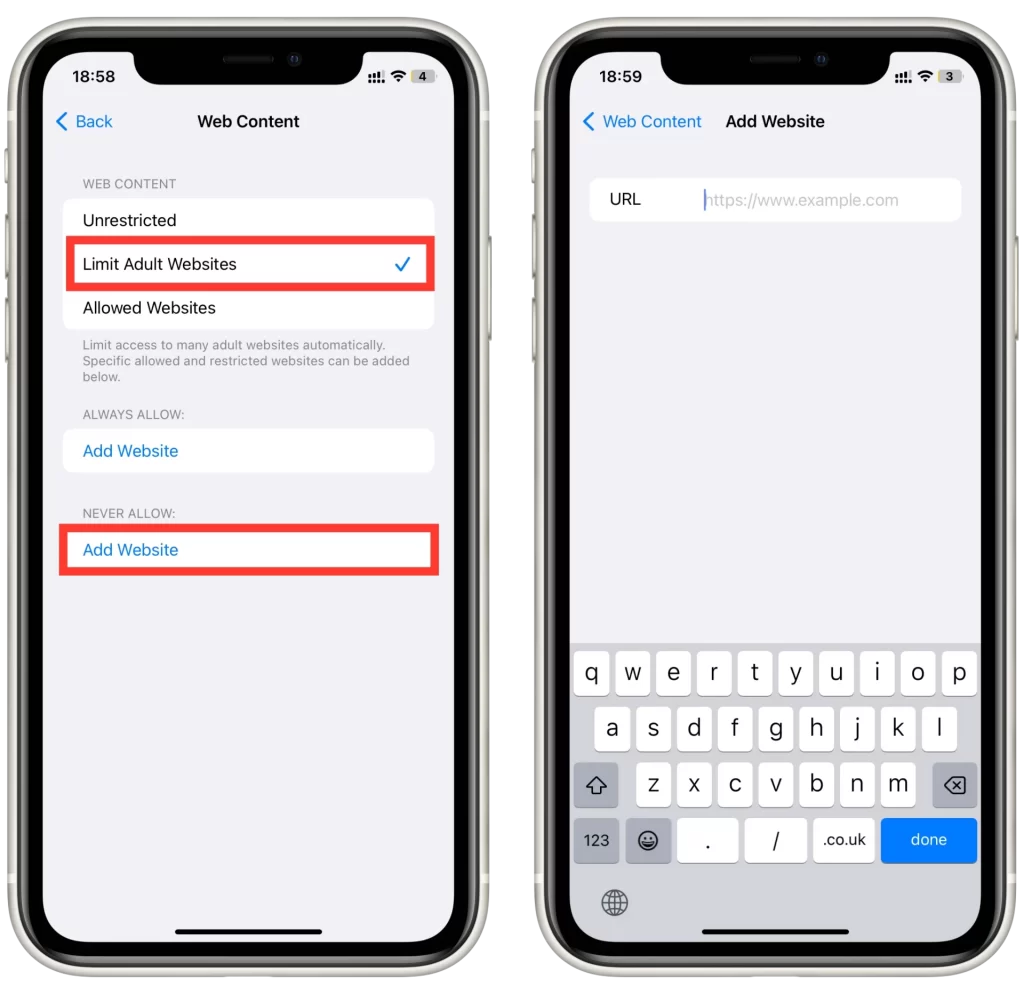
Môžete si tiež vybrať, či chcete povoliť prístup len na konkrétne webové stránky, a to pridaním týchto webových stránok do zoznamu “Len povoliť”. Po dokončení nastavenia zoznamu blokovania a prispôsobení nastavení je dôležité otestovať blokovanie, aby ste sa uistili, že funguje správne. Na tento účel vyskúšajte prístup k webovej lokalite, ktorú ste zablokovali, v prehliadači Chrome. Ak bolo blokovanie nastavené správne, malo by sa zobraziť hlásenie, že webová lokalita bola zablokovaná.
Ako blokovať webové stránky v prehliadači Chrome v systéme Android
Blokovanie webových stránok v prehliadači Chrome v systéme Android možno ľahko dosiahnuť pomocou aplikácií tretích strán, ako je BlockSite. Tu je podrobný návod, ako zablokovať webové stránky v prehliadači Chrome v systéme Android pomocou aplikácie BlockSite:
- Prejdite do obchodu Google Play a stiahnite si aplikáciu BlockSite. Po dokončení inštalácie otvorte aplikáciu.
- Ťuknutím na ikonu “+” v pravom dolnom rohu obrazovky pridáte webové stránky do zoznamu blokovaných stránok. Môžete zadať adresu URL webovej lokality alebo si vybrať z predinštalovaného zoznamu obľúbených webových lokalít. BlockSite umožňuje pridať do zoznamu blokovaných webových stránok viacero webových stránok.
- Keď pridáte všetky webové stránky, ktoré potrebujete zablokovať, ťuknite na položku Hotovo.
- Po prispôsobení nastavení aktivujte zoznam blokov kliknutím na prepínač “Zapnúť/Vypnúť”, ktorý sa nachádza v pravom hornom rohu obrazovky.
BlockSite ponúka na výber rôzne režimy blokovania vrátane blokovania aplikácií a webových stránok. Ak chcete blokovať webové stránky v prehliadači Chrome, vyberte režim blokovania webových stránok.
Ak sa chcete uistiť, že sú webové lokality úspešne zablokované, otvorte prehliadač Chrome a skúste vstúpiť na jednu z webových lokalít v zozname blokovaných lokalít. Ak blokovanie funguje správne, BlockSite zobrazí správu, že webová lokalita je zablokovaná.
Ako blokovať webové stránky pomocou smerovača
Blokovanie webových lokalít v prehliadači Chrome pomocou obmedzení smerovača je účinný spôsob, ako obmedziť prístup ku konkrétnym webovým lokalitám pre všetky zariadenia pripojené k domácej sieti. Tu je podrobný návod, ako zablokovať webové stránky v prehliadači Chrome pomocou obmedzení smerovača:
- Ak chcete získať prístup k nastaveniam smerovača, pripojte sa k sieti smerovača zadaním jeho IP adresy do webového prehliadača na zariadení pripojenom k domácej sieti. IP adresu smerovača nájdete v dokumentácii smerovača alebo vykonaním online vyhľadávania modelu vášho smerovača.
- Umiestnenie nastavení rodičovskej kontroly sa líši v závislosti od modelu smerovača. Hľadajte kartu alebo možnosť s označením “Rodičovská kontrola”, “Obmedzenia prístupu” alebo “Filtrovanie obsahu”. Ak máte problém s ich nájdením, pozrite si dokumentáciu k routeru.
- Po vyhľadaní nastavení rodičovskej kontroly prejdite do časti blokovania webových stránok. Tu môžete pridať adresy URL webových stránok, ktoré chcete blokovať. Niektoré routery umožňujú blokovať webové stránky podľa kategórií, napríklad sociálne médiá alebo herné stránky.
- Po pridaní webových lokalít do zoznamu blokovania a prispôsobení nastavení uložte zmeny. V závislosti od modelu vášho smerovača môže byť potrebné reštartovať smerovač, aby sa zmeny prejavili.
Ak sa chcete uistiť, že sú webové lokality úspešne zablokované, otvorte prehliadač Chrome na zariadení pripojenom k domácej sieti a pokúste sa vstúpiť na jednu z webových lokalít v zozname blokovaných lokalít. Ak blokovanie funguje správne, malo by sa zobraziť hlásenie, že webová lokalita je zablokovaná.
Blokovanie webových lokalít v prehliadači Chrome pomocou obmedzení smerovača je účinný spôsob, ako obmedziť prístup ku konkrétnym webovým lokalitám pre všetky zariadenia pripojené k domácej sieti. Podľa týchto krokov môžete ľahko pridať webové stránky do zoznamu blokovaných stránok, prispôsobiť nastavenia a zabezpečiť minimalizáciu rozptyľovania, aby ste zvýšili svoju produktivitu.
Prečo môže byť potrebné blokovať webové lokality v prehliadači Chrome
Existujú rôzne dôvody, prečo môžete potrebovať zablokovať webové lokality v prehliadači Chrome. Tu sú niektoré z najčastejších dôvodov:
- Produktivita: Niektoré webové stránky, ako napríklad sociálne médiá, spravodajstvo, streamovanie videa a herné stránky, môžu veľmi rozptyľovať vašu pozornosť a ovplyvňovať vašu produktivitu. Ak na týchto webových stránkach trávite príliš veľa času a nedokážete sa sústrediť na prácu alebo štúdium, možno by ste mali zvážiť ich zablokovanie v prehliadači Chrome.
- Rodičovská kontrola: Ako rodič môžete obmedziť prístup svojich detí na určité webové stránky, aby ste zabezpečili, že nebudú vystavené nevhodnému obsahu. Blokovanie webových stránok v prehliadači Chrome môže byť účinným spôsobom kontroly obsahu, ku ktorému majú vaše deti prístup.
- Bezpečnosť: Niektoré webové stránky môžu byť potenciálne škodlivé a môžu vaše zariadenie vystaviť vírusom, škodlivému softvéru a phishingovým útokom. Zablokovaním týchto webových lokalít môžete svoje zariadenie pred týmito hrozbami ochrániť a zaistiť svoju bezpečnosť online.
- Závislosť: Niektorí ľudia môžu byť závislí na určitých webových stránkach, napríklad na hazardných hrách alebo stránkach pre dospelých, a môžu chcieť obmedziť svoj prístup na tieto webové stránky, aby predišli závislosti.
- Osobné dôvody: Môžete mať osobné dôvody na zablokovanie určitých webových stránok, napríklad aby ste sa vyhli spúšťačom, ktoré by mohli ovplyvniť vaše duševné zdravie, alebo aby ste obmedzili prístup k webovým stránkam, ktoré považujete za neproduktívne alebo časovo náročné.
Blokovanie webových stránok v prehliadači Chrome môže byť celkovo užitočným nástrojom na zvýšenie produktivity, zaistenie bezpečnosti online a obmedzenie prístupu k nevhodnému obsahu. Pomocou rôznych dostupných metód, ako sú rozšírenia prehliadača, obmedzenia smerovača alebo Čas obrazovky na iPhone, môžete ľahko prispôsobiť nastavenia svojim špecifickým potrebám.