Súhlasím, že je oveľa jednoduchšie nájsť informácie pri pohľade na známy obrázok ako pri čítaní názvu každého súboru. Napríklad zmena ikony priečinka na grafickú vám umožní hneď na prvý pohľad nájsť to, čo potrebujete.
Ako prispôsobiť vzhľad priečinka v počítači Mac
Mac OS vám umožňuje ukladať údaje v akejkoľvek vizuálnej podobe. To je dôležité, pretože vám to umožňuje rýchlejšie nájsť informácie a súbory, ktoré v počítači potrebujete. Ľudia väčšinou vnímajú vizuálne informácie oveľa rýchlejšie.
Ďalšou možnosťou je zmeniť farbu týchto priečinkov. Ikony priečinkov pomáhajú identifikovať obsah priečinka a použitie inej farby môže pomôcť kategorizovať priečinok podľa typu: hudba, filmy, fotografie atď. Ak ich použijete spoločne, tieto možnosti sú doslova neobmedzené.
V tomto článku vám poviem, ako zmeniť ikonu a farbu priečinka v počítači Mac.
Ako zmeniť ikonu priečinka v počítači Mac
Ak chcete zmeniť ikonu priečinka v počítači Mac, musíte postupovať podľa týchto krokov:
- Pravým tlačidlom myši kliknite na priečinok, ktorého ikonu chcete zmeniť;
- V otvorenej ponuke kliknite na položku “Získať informácie”;
- Potom v dialógovom okne Info vyberte ikonu priečinka v ľavom hornom rohu;
- Ak má nájdená nová ikona príponu .icn, potiahnite ju na ikonu vybraného priečinka. Ak má ikona príponu .png, .jpg, dvojklikom na ňu ju otvorte v “Náhľade”;
- Kliknutím alebo stlačením klávesovej skratky “Command + A” vyberte ikonu;
- V ponuke “Preview” (Náhľad) vyberte položku “Edit” (Upraviť);
- Potom kliknite na tlačidlo “Kopírovať“;
- Stlačením klávesovej skratky “Command + V” vložte novú ikonu do okna Informácie o priečinku. (Urobte to pri vybranej ikone priečinka).
Ako zmeniť farbu priečinka v počítači Mac
Ak chcete zmeniť farbu priečinka v počítači Mac, musíte postupovať podľa týchto krokov:
- Pravým tlačidlom myši kliknite na priečinok, ktorého farbu chcete zmeniť;
- V otvorenej ponuke kliknite na položku “Získať informácie”;
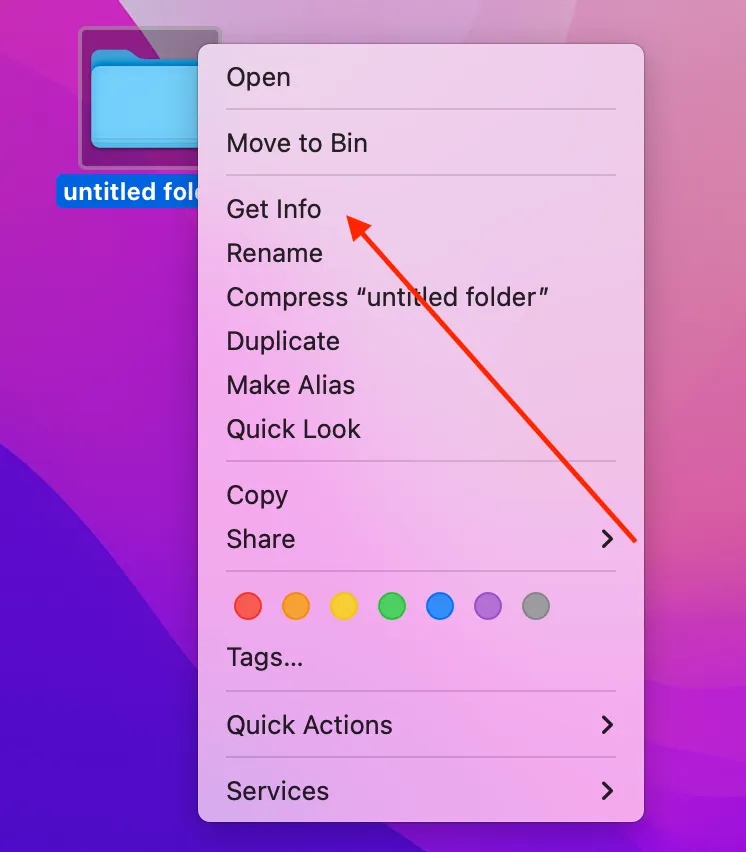
- Potom v dialógovom okne Info vyberte ikonu priečinka v ľavom hornom rohu;
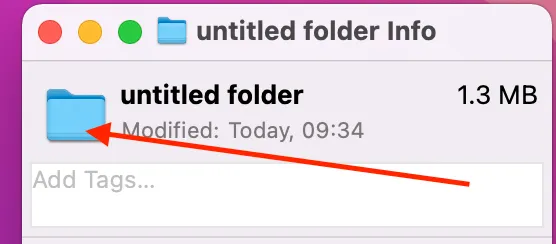
- V ponukovom riadku programu Finder vyberte položku “Upraviť”;
- Potom kliknite na tlačidlo “Kopírovať“;
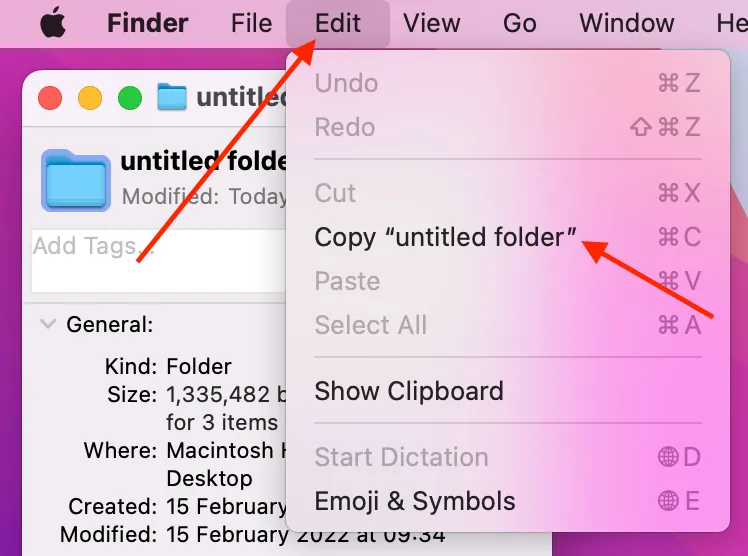
- Zadajte “Preview” pomocou vyhľadávania Spotlight;
- Kliknutím na “Preview” ho otvoríte;
- Kliknite na položku “File” (Súbor) na paneli ponuky “Preview” (Náhľad);
- V rozbaľovacej ponuke kliknite na položku “Nový zo schránky”, čím otvoríte predtým skopírovanú ikonu.
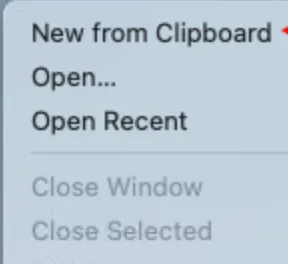
- Na paneli s ponukou “Náhľad” otvorte ponuku “Nástroje”.

- Potom vyberte položku “Upraviť farbu” a upravte odtieň tak, aby ste získali požadovanú farbu;

- Opäť kliknite na položku “Upraviť” na paneli ponuky “Náhľad” a vyberte položku “Kopírovať“;
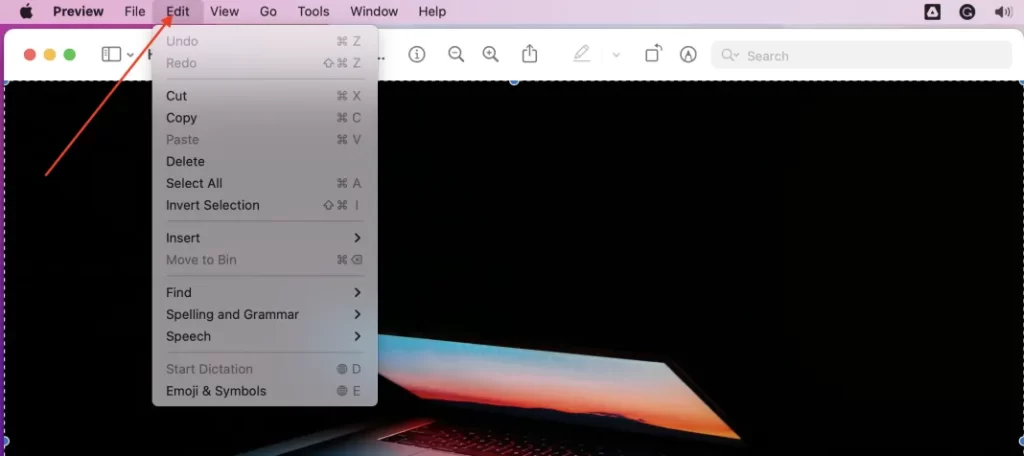
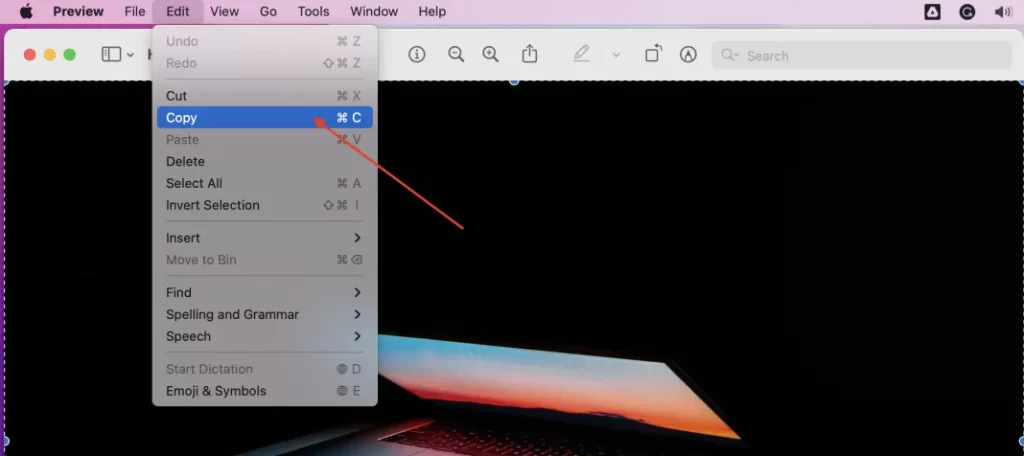
- Vyberte ikonu priečinka v okne “Informácie o priečinku”;
- Kliknite na položku “Edit” (Úpravy) na paneli ponuky Finder a v rozbaľovacej ponuke kliknite na položku “Paste” (Vložiť).
- Po dokončení týchto krokov sa ikona priečinka zmení.
Odporúčaný obrázok: Medium
Ako použiť ikonu z iného priečinka
Ak chcete použiť ikonu z iného priečinka, mali by ste postupovať podľa krokov uvedených v nasledujúcej časti:
- Najprv by ste mali prejsť do priečinka alebo súboru s ikonou, ktorú chcete použiť.
- Potom naň kliknite pravým tlačidlom myši a z rozbaľovacej ponuky vyberte položku “Získať informácie”.
- Potom klepnite na ikonu priečinka v ľavom hornom rohu okna.
- Potom prejdite na položku “Upraviť” a potom klepnite na položku “Kopírovať”. Môžete tiež vybrať ikonu priečinka a súčasne podržať klávesy “Command” a “V”, aby ste skopírovali ikonu priečinka.
- Potom by sa mali zavrieť okná.
- Potom by ste mali nájsť priečinok, ktorý chcete prispôsobiť.
- Potom naň kliknite pravým tlačidlom myši a kliknite na položku “Získať informácie”.
- Potom by ste mali ťuknúť na ikonu priečinka v novom okne.
- Ak chcete proces dokončiť, mali by ste opäť kliknúť na položku “Upraviť” a z rozbaľovacej ponuky ťuknúť na položku “Vložiť”.
Ako obnoviť pôvodnú ikonu priečinka v počítači Mac
Ak chcete obnoviť pôvodnú ikonu priečinka v počítači Mac, mali by ste postupovať podľa krokov uvedených v nasledujúcej časti:
- Najprv by ste mali nájsť priečinok, ktorý chcete prispôsobiť.
- Potom by ste mali na priečinok kliknúť pravým tlačidlom myši a z rozbaľovacej ponuky ťuknúť na položku “Získať informácie”.
- Potom ťuknite na ikonu v pravom hornom rohu okna.
- Potom by ste mali prejsť na kartu “Upraviť” na paneli s ponukami.
- Ak chcete proces dokončiť, mali by ste v rozbaľovacom zozname ťuknúť na položku “Cut”.
Celkovo nie je zmena vzhľadu priečinka nič zložité.








