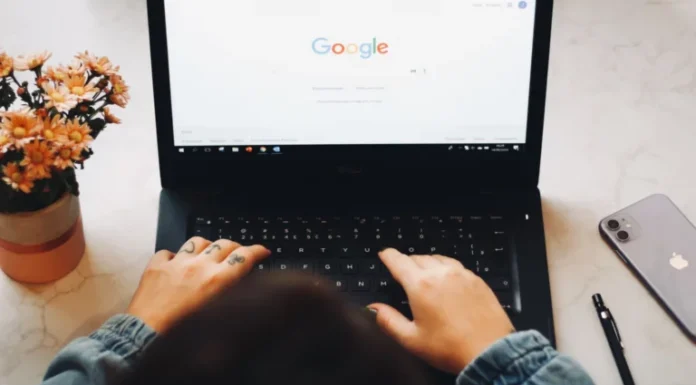Zmena okrajov v Dokumentoch Google môže byť veľmi užitočná, ak chcete, aby váš dokument vyzeral pekne. Mali by ste vedieť, že to môžete urobiť na všetkých zariadeniach, ktoré majú aplikáciu alebo kde môžete prejsť na webovú stránku Dokumenty Google.
Čo potrebujete na zmenu okrajov v Dokumentoch Google
Dokumenty Google vám umožňujú vykonávať rôzne zmeny textu. Pomocou služby Dokumenty Google môžete svoje dokumenty upravovať ľubovoľným spôsobom tak, aby sa príjemne čítali nielen v počítači alebo mobilnom zariadení, ale aj v tlačenej podobe. V aplikácii Dokumenty Google je veľa vlastností, ktoré si môžete prispôsobiť. Jednou z týchto vlastností sú okraje.
Okraje sú prázdne miesta okolo súboru Dokumenty Google. Okraje neobsahujú žiadne obrázky ani text a umožňujú zabrániť kolízii textu s okrajmi dokumentu a jeho správnu tlač. Výsledkom je lepší estetický vzhľad dokumentu, pretože okraje zabraňujú prílišnému roztiahnutiu textu a nesťažujú čítanie dokumentu. Okrem toho si pripevnenie väzieb pre všetky typy tlačených dokumentov môže vyžadovať úpravu okrajov na určité rozmery, aby väzba nezasahovala do textu.
Je potrebné poznamenať, že okraj a odsadenie sú odlišné veci. Odsadenie znamená vzdialenosť medzi okrajom a začiatočným riadkom odseku. Ďalším dôležitým rozdielom je, že v jednom súbore môžete nastaviť niekoľko rôznych odsadení, zatiaľ čo okraje môžete nastaviť len raz.
Ak teda chcete zmeniť okraje v dokumente v službe Dokumenty Google, môžete to urobiť rôznymi spôsobmi.
Ako zmeniť okraje v Dokumentoch Google na počítači
Ak chcete zmeniť okraje v Dokumentoch Google na pracovnej ploche, mali by ste vedieť, že existuje niekoľko spôsobov takýchto úprav.
Prvý spôsob, ako môžete v Dokumentoch Google zmeniť okraje, je pomocou pravítka. Ak to chcete urobiť, musíte postupovať podľa nasledujúcich krokov:
- Najskôr otvorte súbor Dokumenty Google a uistite sa, že je na ploche viditeľné pravítko. Ak to chcete urobiť, vyberte možnosť “Zobraziť” a kliknite na “Zobraziť pravítko”.
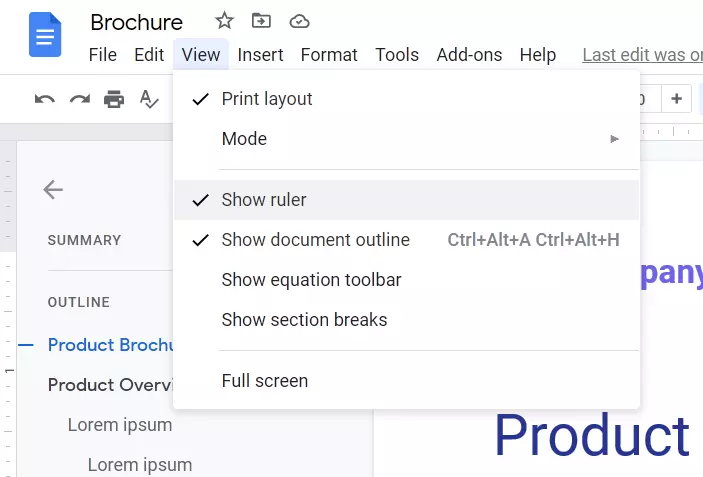
- Potom môžete začať od ľavého okraja súboru. Umiestnite kurzor kdekoľvek do sivej oblasti programu na obrazovke na ľavej strane pravítka. Takto uvidíte, že ukazovateľ pravítka sa zmenil na dvojsmernú šípku.
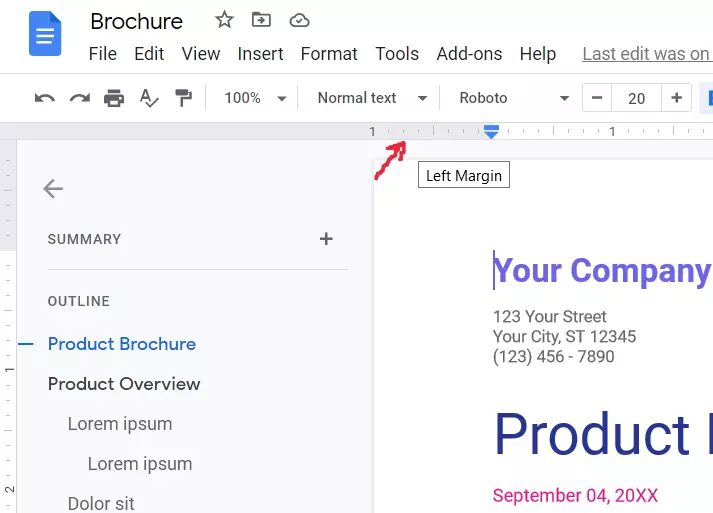
- Potom kliknite na sivú oblasť a potiahnite ju na pravú stranu pracovnej plochy, aby ste zväčšili okraj. V opačnom prípade presuňte ukazovateľ doľava, aby ste získali menší okraj.
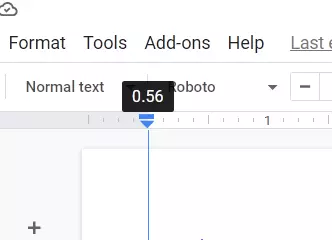
- Ďalej môžete skúsiť urobiť to isté s horným, pravým a dolným okrajom.
- Na konci okraja sa zobrazí trojuholník smerujúci nadol a modrý obdĺžnik. Tieto ikony označujú ľavú zarážku, resp. zarážku prvého riadku. Tieto odrážky musíte tiež umiestniť, pretože ikony odrážok sa pohybujú spolu s okrajmi.
- Dokument nebude mať predvolene žiadne odrážky. Môžete to však zmeniť potiahnutím odsadenia prvého riadku vpravo od dokumentu približne o pol palca.
Ďalším spôsobom zmeny okrajov v Dokumentoch Google na počítači je možnosť “Nastavenie stránky”. Ak tak chcete urobiť, musíte postupovať podľa týchto krokov:
- Najskôr otvorte súbor Dokumenty Google.
- Potom prejdite na možnosti “Súbor” v ponuke a kliknite na možnosť “Nastavenie stránky”.
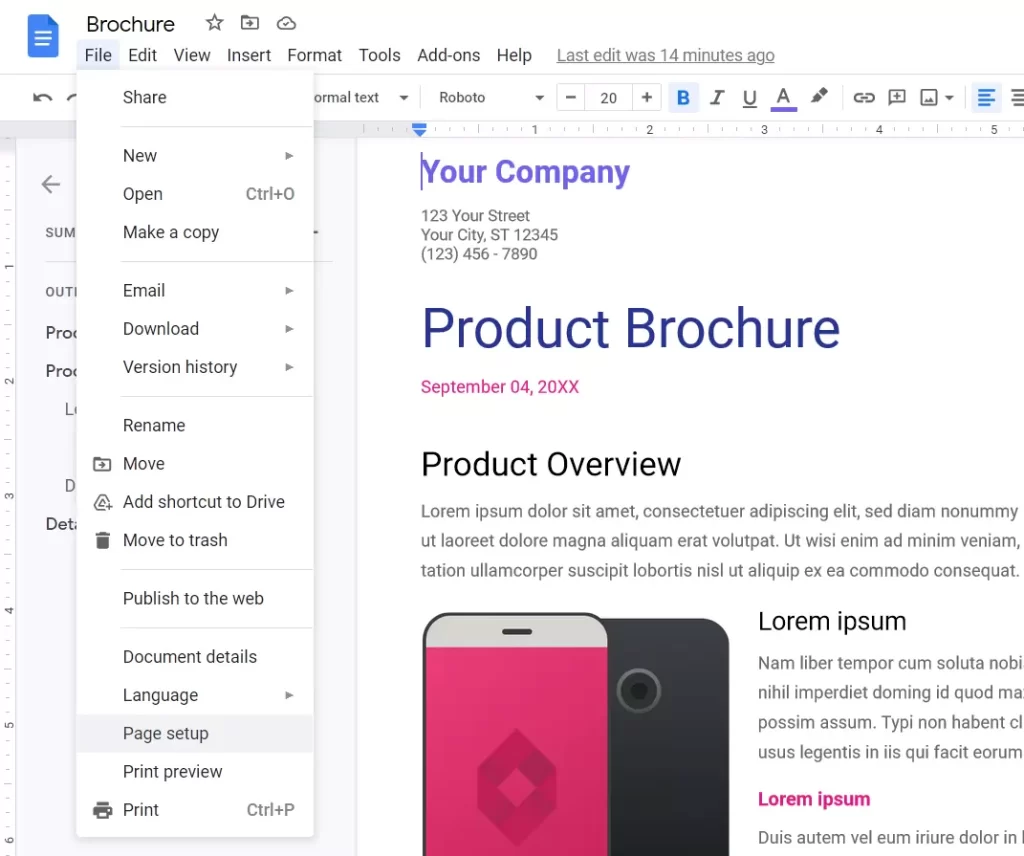
- Potom zadajte veľkosť ľavého, pravého, horného a dolného okraja do polí v časti “Okraje”.
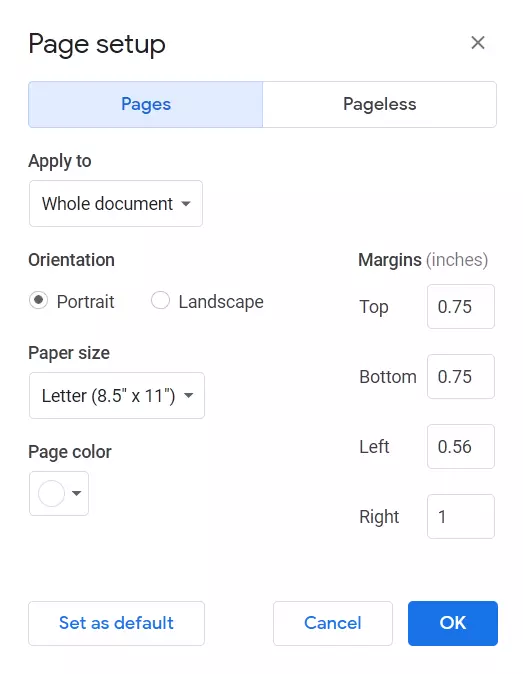
- Nakoniec kliknite na tlačidlo “OK”, čím uložíte zmeny.
Musíte si tiež uvedomiť, že aplikácia Dokumenty Google neumožňuje zmeniť okraje len pre jednu stránku súboru. Takisto nemáte možnosť meniť okraje na zariadení so systémom Android, ale môžete to urobiť na zariadeniach iPhone a iPad.
Ako zmeniť okraje v Dokumentoch Google v zariadeniach iPhone a iPad
Ak chcete zmeniť okraje v súbore Dokumenty Google v zariadení iPhone alebo iPad, musíte postupovať podľa týchto krokov:
- Najskôr otvorte súbor Dokumenty Google.
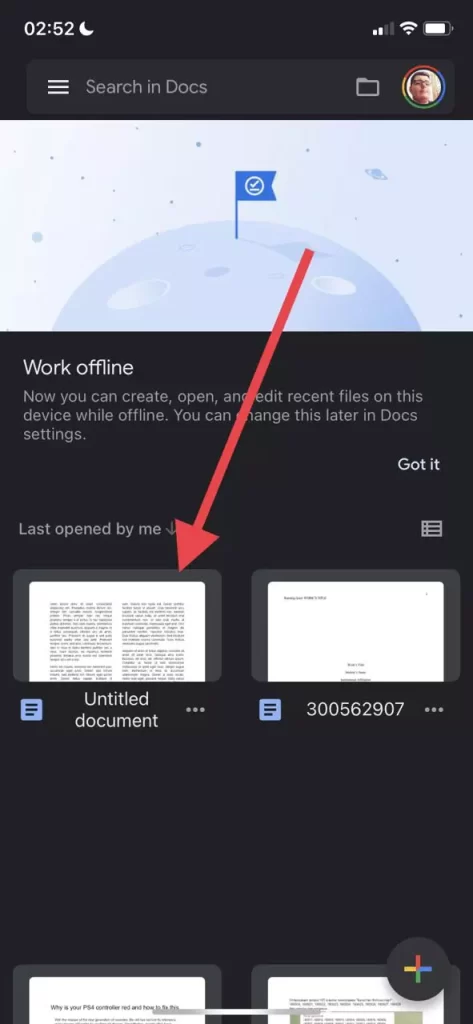
- Potom prejdite do ponuky “Menu”, ktorú predstavuje ikona “troch bodiek” v pravom hornom rohu obrazovky.
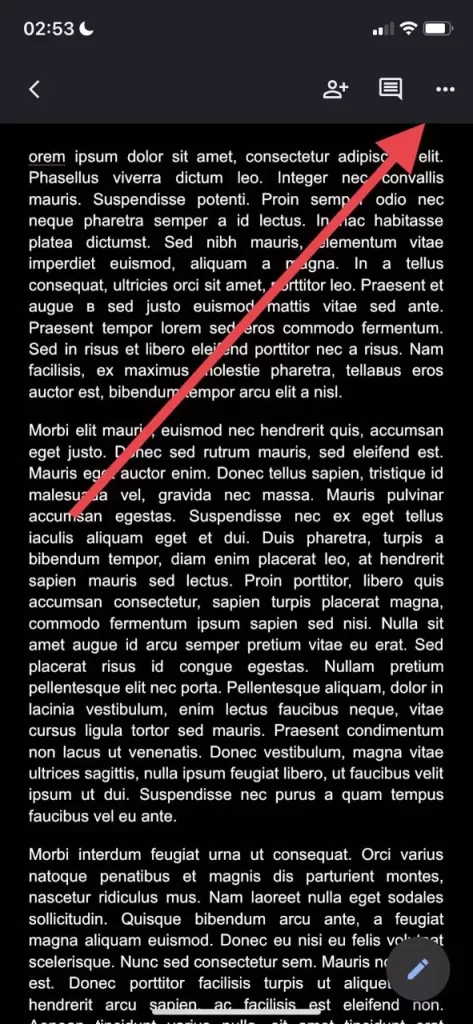
- Potom vyberte časť “Nastavenie stránky” a ťuknite na položku “Okraje”.
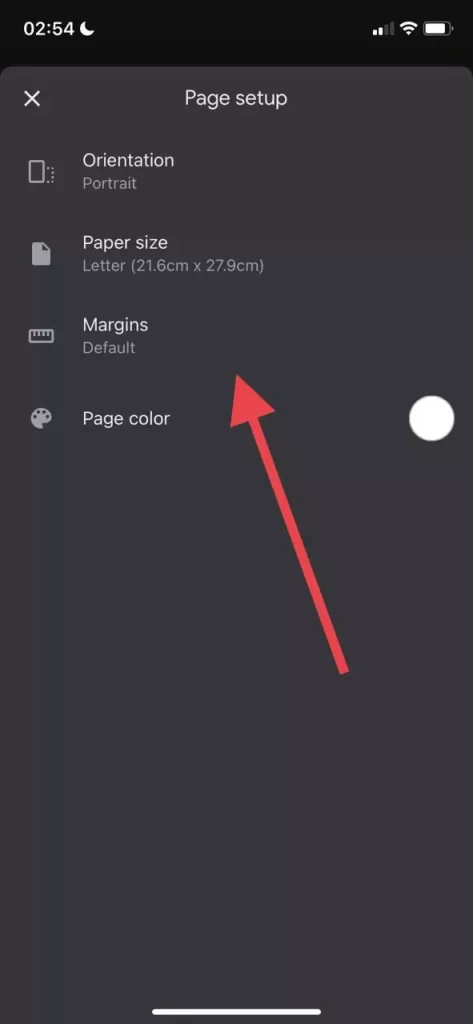
- Vyberte, ktoré okraje chcete pre dokument nastaviť: vlastné, široké, predvolené alebo úzke.
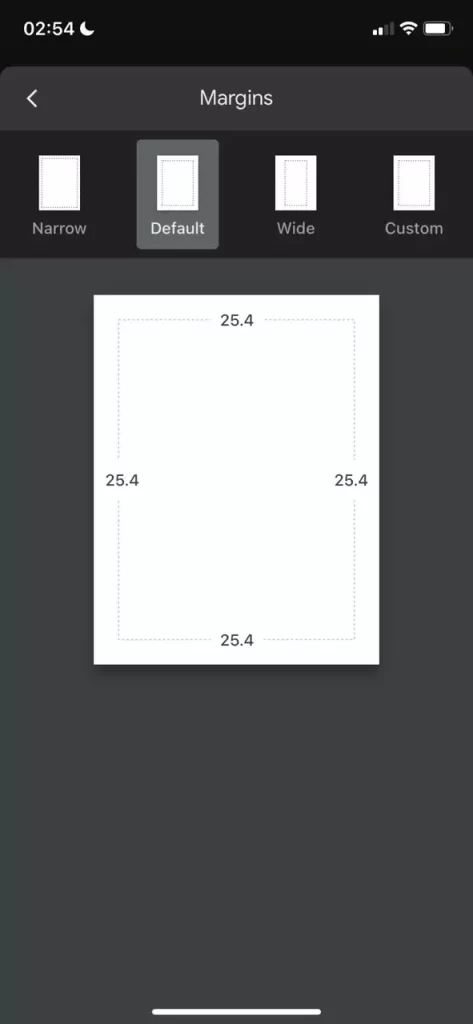
Vlastné okraje umožňujú zadať konkrétne rozmery. Pri nastavení “Wide” sa používajú dvojpalcové pravé a ľavé okraje a jednopalcové horné a dolné okraje. Predvolené okraje znamenajú, že všetky okraje budú nastavené na jeden palec. A úzke okraje znamenajú, že na všetkých štyroch stranách vytvoríte polpalcové okraje.
Ako zmeniť okraje v Dokumentoch Google v zariadení so systémom Android
Žiaľ, pomocou zariadenia so systémom Android nemôžete zmeniť okraje. Môžete však zmeniť veľkosť papiera v dokumente Dokumenty Google v zariadení so systémom Android, musíte postupovať podľa týchto krokov:
- Najprv otvorte aplikáciu Dokumenty Google v zariadení so systémom Android a prejdite na dokument.
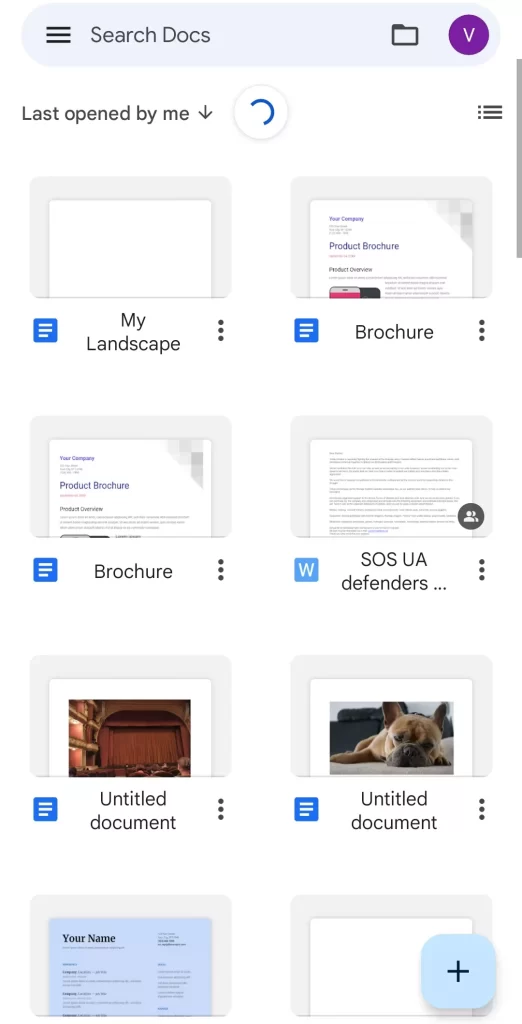
- Potom otvorte dokument, ktorý chcete upraviť, a ťuknite na ikonu ceruzky v pravom dolnom rohu obrazovky.
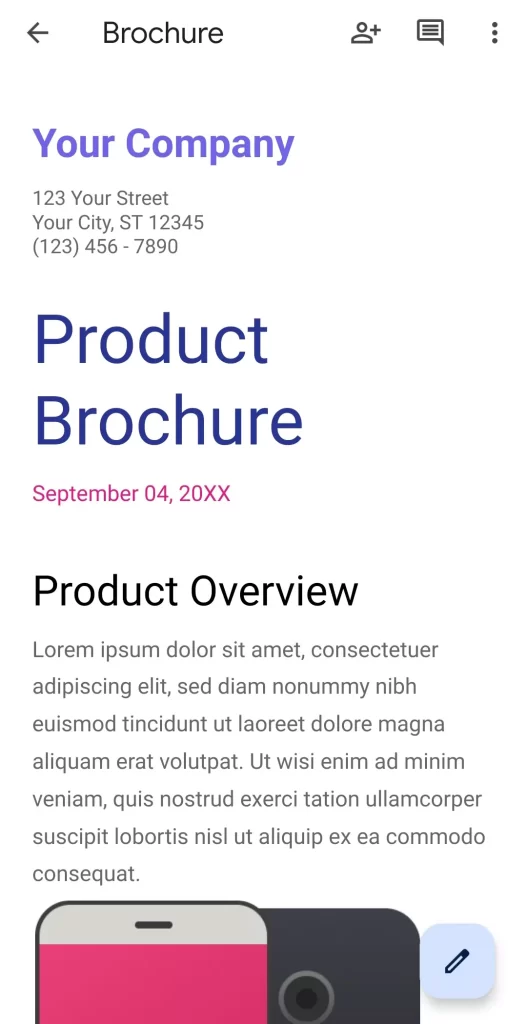
- Potom ťuknite na ikonu “troch bodiek” v pravom hornom rohu obrazovky a vyberte možnosť “Nastavenie stránky”.
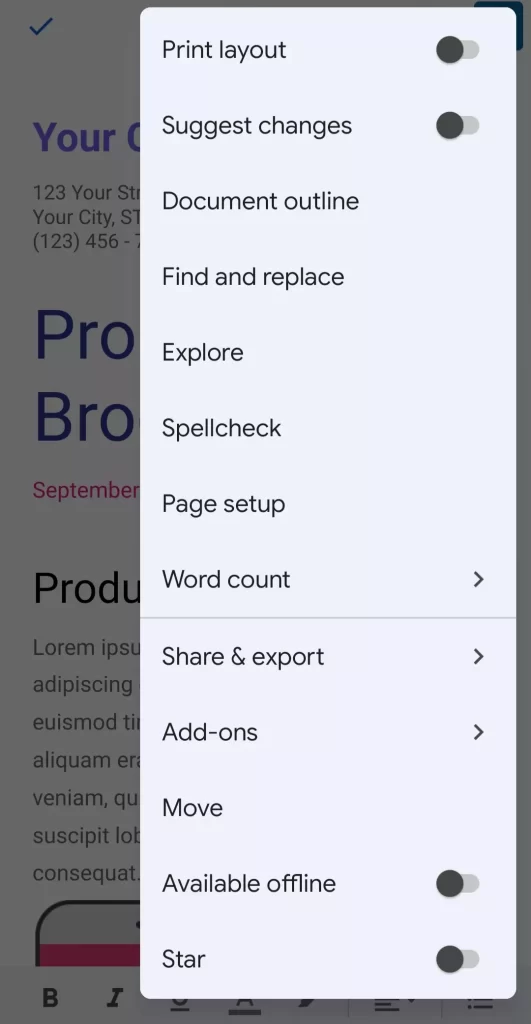
- Teraz môžete vybrať položku “Paper size” a zmeniť nastavenia stránky.
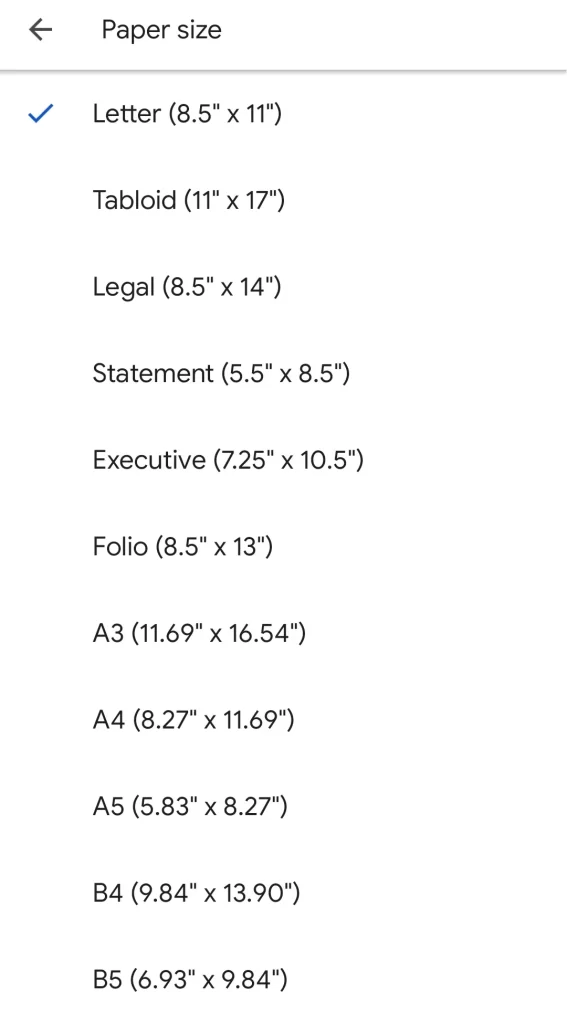
- Nakoniec stačí vybrať veľkosť, ktorú chcete použiť, a vrátiť sa k súboru.
Po dokončení týchto krokov budete môcť zmeniť veľkosť papiera v dokumente Dokumenty Google v zariadení so systémom Android.
Prečo sa v Dokumentoch Google používajú okraje
Okraje sú prázdne miesta okolo dokumentu Dokumenty Google. Okraje neobsahujú žiadne obrázky ani text a ich hlavným účelom je zabrániť kolízii textu s okrajmi dokumentu. V dôsledku toho sa zlepšuje estetický vzhľad vášho dokumentu, pretože okraje zabraňujú tomu, aby sa text príliš roztiahol a sťažil čítanie dokumentu.
Okrem toho si vloženie viazača pre všetky typy tlačených dokumentov môže vyžadovať úpravu okrajov na určité veľkosti, aby viazač nezasahoval do textu.
Okraje by sa nemali zamieňať s odrážkami. Tento termín označuje vzdialenosť medzi okrajom a začiatočným riadkom odseku. Odsadenie môže byť napríklad nastavené na pol palca, ale dokument môže mať okraje jeden palec, čo znamená, že text začína 1,5 palca od okraja dokumentu.
Ďalším dôležitým rozdielom je, že v tom istom súbore možno nastaviť niekoľko rôznych odrážok, zatiaľ čo okraje možno nastaviť len samostatne.
Ak vás tiež zaujíma, či môžete zmeniť polia len na jednej stránke, pravdepodobne vás zarmúti fakt, že, bohužiaľ, nemôžete. Hoci by to bola užitočná funkcia, Dokumenty Google neumožňujú meniť polia len na jednej strane dokumentu.
Odseky však môžete stále odsadzovať. V niektorých prípadoch teda táto funkcia môže kompenzovať nevýhodu.
Vo všeobecnosti by ste mali vedieť, že práca v Dokumentoch Google je pomerne jednoduchá a v mnohých ohľadoch môže byť jednoduchšia ako v programe Microsoft Word. Áno, možno v pre mnohých ľudí známom Worde je predsa len viac funkcií a možnosť nejakým spôsobom upravovať text a dokument ako celok.
Napriek tomu tím spoločnosti Google neustále pracuje na zlepšovaní funkcií a možností aplikácie Dokumenty Google. Veď dnes ľudia nielenže chcú, ale dokonca vyžadujú jednoduchosť pri používaní rôznych aplikácií a programov. To platí aj pre textové editory.
Ak sa vám teda páči jednoduchosť používania, ako aj prítomnosť užitočných a zaujímavých funkcií, potom sú pre vás Dokumenty Google to pravé.